Supprimer une page dans MS Word : comment supprimer des pages vierges ou supplémentaires d’un document Microsoft Word
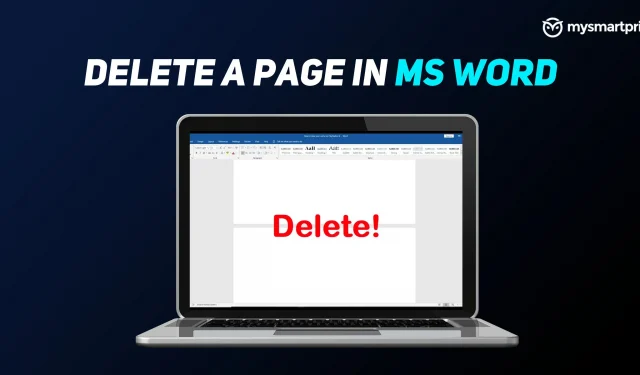
Microsoft Word est l’un des programmes les plus utilisés sur le marché. Il s’agit d’un logiciel de traitement de texte développé par le géant de la technologie Microsoft, communément appelé MS Word. Word fait partie de la suite logicielle Microsoft Office, qui peut être achetée sous forme de licence perpétuelle ou dans le cadre d’un abonnement Microsoft 365.
Lors de la préparation d’un document pour soumission ou présentation, une page blanche peut sembler peu professionnelle et peut souvent être un casse-tête. Si vous souhaitez supprimer une ou plusieurs pages dans Word, nous avons préparé ce guide pour vous. Word a un paragraphe de fin non amovible qui apparaît parfois sur une nouvelle page vierge à la fin du document. Pour supprimer une page, vous devez vous assurer que le paragraphe de fin tient sur la page précédente.
Dans cet article, nous verrons comment nous pouvons résoudre ce problème et plus encore en utilisant des étapes simples. Nous aborderons le moyen le plus simple de supprimer une page noire, comment supprimer des pages contenant des graphiques et du texte, supprimer des pages à l’aide de marques de paragraphe, utiliser la barre de navigation, utiliser l’outil Rechercher et remplacer, et bien plus encore.
Comment supprimer une page vierge dans MS Word
Voici comment vous pouvez supprimer une page dans MS Word si vous avez un ordinateur portable ou un PC Windows :
- Placez le curseur à la fin du document après tous les points, virgules, images, etc.
- Appuyez sur la touche « Suppr » de votre clavier jusqu’à ce que la ou les pages vierges disparaissent.
Vous pouvez également placer le curseur à la fin et appuyer sur Retour arrière.
Sur un Mac, vous pouvez appuyer sur « fn + supprimer ». Vous pouvez également placer le curseur à la fin et cliquer sur supprimer.
Comment supprimer une page dans Word contenant du texte et des graphiques
C’est aussi un processus facile. Vous pouvez simplement mettre en surbrillance du texte ou du contenu graphique, puis appuyer sur la touche de retour arrière ou de suppression. Le contenu peut être du texte, des graphiques et d’autres graphiques dans le document. Pour supprimer une page avec succès, assurez-vous que le graphique est sélectionné, sinon il ne sera pas supprimé de la page.
Supprimer une page dans MS Word à l’aide de marques de paragraphe
- Appuyez sur Ctrl+Maj+8 (⌘+8 sur Mac) pour afficher les marques de paragraphe.
- Sélectionnez une marque de paragraphe
- Sélectionnez dans le champ Taille de la police, tapez 01 et appuyez sur Entrée (assurez-vous de sélectionner l’onglet Accueil en haut).
- Définir la taille de la police sur 1
- Le paragraphe est maintenant placé sur la page précédente, supprimant la page vierge inutile.
- Appuyez à nouveau sur Ctrl+Maj+8 pour masquer les marques de paragraphe (⌘+8 sur Mac).
Supprimer une page dans MS Word à l’aide de la barre de navigation
- Cliquez sur l’onglet « Affichage » puis cochez la case « Volet de navigation ».

- Allez dans l’option « Pages » dans la section « Navigation ».

- Sélectionnez la page vierge/vierge qui est visible sur le côté gauche de l’écran.

- Cliquez sur le bouton « Supprimer » sur votre ordinateur portable/PC.
Supprimer une page dans MS Word à l’aide de l’outil Rechercher et remplacer
Fenêtre:
- Cliquez ou appuyez n’importe où sur la page que vous souhaitez supprimer et appuyez sur Ctrl+G.
- Dans le champ Entrer le numéro de page
- Appuyez sur Entrée sur votre clavier, puis sélectionnez Fermer
- Assurez-vous que la page de contenu est sélectionnée, puis appuyez sur la touche Suppr de votre clavier.

Mac:
- Cliquez ou appuyez n’importe où sur la page que vous souhaitez supprimer et appuyez sur Option + ⌘ + G.
- Dans le champ Entrer le numéro de page
- Appuyez sur Entrée sur votre clavier, puis sélectionnez Fermer
- Assurez-vous que la page de contenu est sélectionnée, puis appuyez sur la touche Suppr de votre clavier.
Supprimer les espaces dans Word après des tableaux ou des images
Le document contient généralement un tableau ou des images. En règle générale, la plupart d’entre nous les ajoutons après avoir complètement écrit un document Word, et une fois ajouté, l’image ou le tableau peut être forcé d’aller à la page suivante. Cependant, il existe plusieurs solutions de contournement pour la même chose. Regardons chacun d’eux.
Lisez aussi : Raccourcis Google Docs : 50 meilleurs raccourcis clavier Google Docs pour PC Windows et ordinateur portable macOS – MySmartPrice
Diminuer la taille de la police
Cette méthode particulière évitera d’envelopper le tableau à la page suivante en raison des espaces en dessous.
- Sous Windows, appuyez sur « Ctrl + Maj + 8 » et sur Mac, appuyez sur « touche de commande (⌘) + 8 ».
- Cela permettra d’utiliser des marques de paragraphe
- Cliquez avec le bouton droit sur le symbole de paragraphe à côté de l’espace que vous souhaitez supprimer.

- Entrez le « 1 » le plus bas comme taille de police.
- Cela réduira la ligne vide et vous donnera plus d’espace sur la page.
Ajuster l’espacement des paragraphes
Avec votre document ouvert, suivez ces étapes pour ajuster l’espacement entre les paragraphes de votre document.
- sous Accueil> Options de paragraphe, sélectionnez l’option Espacement des lignes et des paragraphes (voir image)

- Sélectionnez l’option « Supprimer l’espace après le paragraphe ».
- Les espaces supplémentaires du document après le paragraphe seront supprimés
Masquer l’espace
Dans le cas où votre document texte ne peut pas contenir une image ou un tableau au bas de la page, vous pouvez faire leur site sur la page en supprimant les espaces à la place précédente. Les étapes ci-dessous supprimeront les espaces entre les pages, afin que vous puissiez facilement placer une image/un tableau juste en dessous du contenu.

- Ouvrir un document avec une image passant à la page suivante

- Dans la barre de menus supérieure, cliquez sur Mise en page > Marges, puis sélectionnez Marges personnalisées.

- Entrez les marges supérieure et inférieure comme « 0 » (zéro)
- Cliquez sur OK »

Laisser un commentaire