Comment prendre des photos iPhone mains libres pour de meilleurs selfies, des photos de groupe et des photos en basse lumière

Vous pouvez prendre une photo sur votre iPhone en un seul clic, mais vous pouvez également utiliser l’application Appareil photo mains libres pour des images plus impressionnantes. Cela vous permet de prendre des selfies plus détaillés, d’inclure tout votre groupe dans le cadre ou d’obtenir des résultats plus cohérents en mode nuit – et c’est facile à faire. Alerte spoiler : « Hey Siri » seul ne suffit pas.
Prendre des selfies avec la caméra frontale est facile, mais la caméra arrière donne de meilleurs résultats. Alors que les deux sont de 12 MP sur les modèles des séries iPhone 11, 12 et 13, l’arrière est doté d’un objectif grand angle plus rapide qui laisse entrer plus de lumière, améliore la mise au point automatique et capture mieux l’action. Les appareils des séries iPhone 12 Pro et 13 Pro disposent également d’un scanner lidar, qui facilite en outre la mise au point automatique et les portraits en mode nuit.
Il existe plusieurs façons de configurer la caméra arrière de votre iPhone pour capturer une image sans même toucher l’appareil, y compris l’application Raccourcis, la commande vocale et les gadgets externes. Vous pouvez également retourner l’appareil photo et utiliser ces conseils pour l’objectif avant si cela vous aide à prendre de meilleurs selfies.
Commande vocale
Pour configurer votre iPhone pour prendre des photos à l’aide du contrôle vocal, vous devez accéder à Paramètres -> Accessibilité -> Contrôle vocal et vous assurer qu’il est activé.
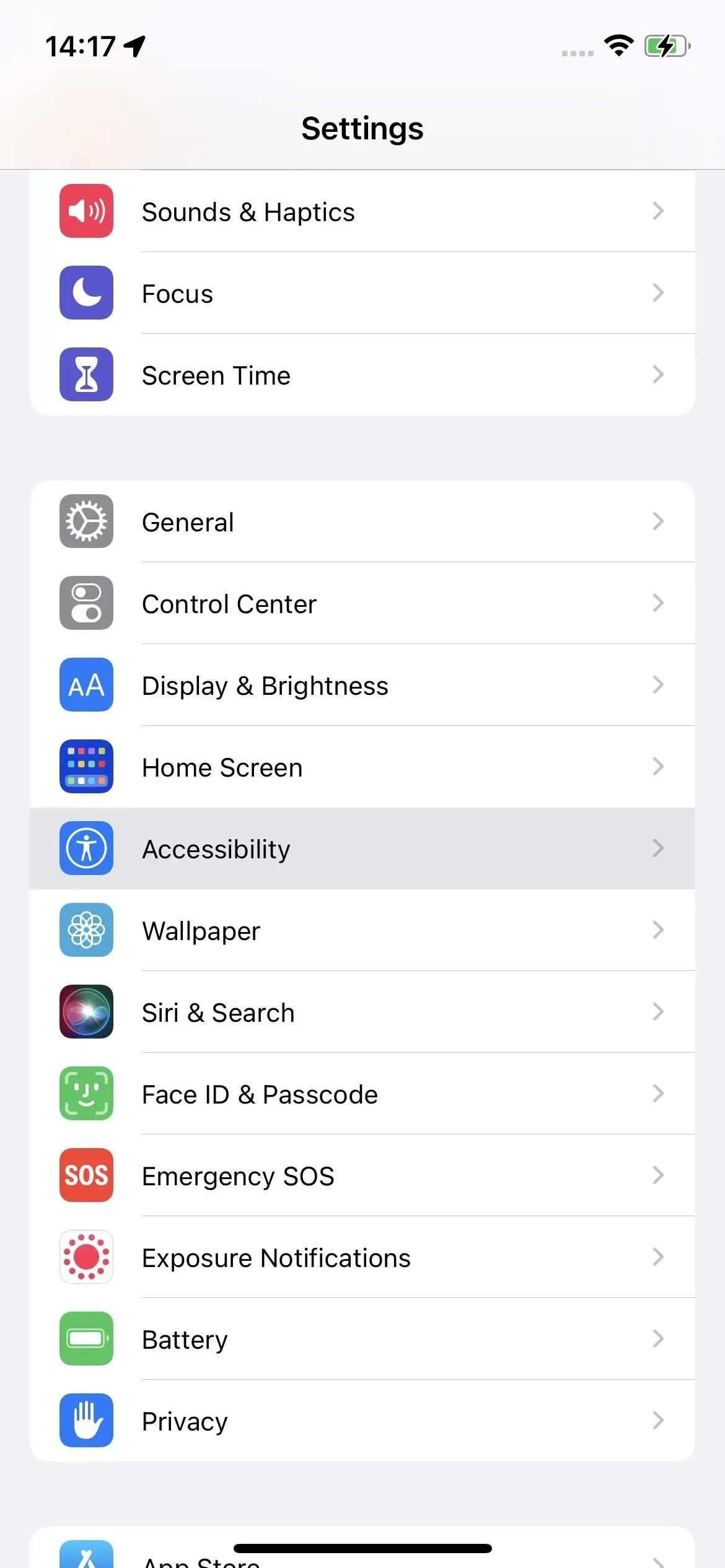
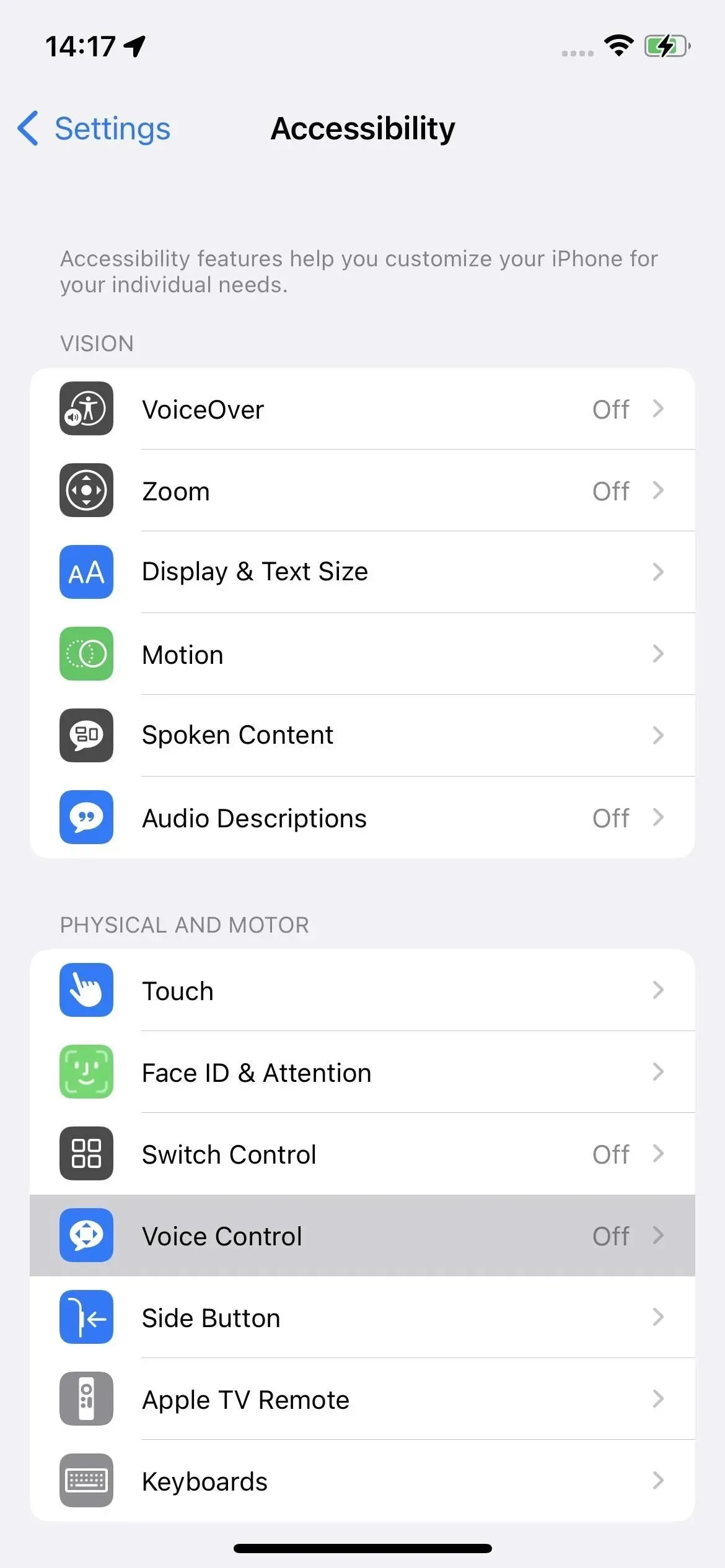
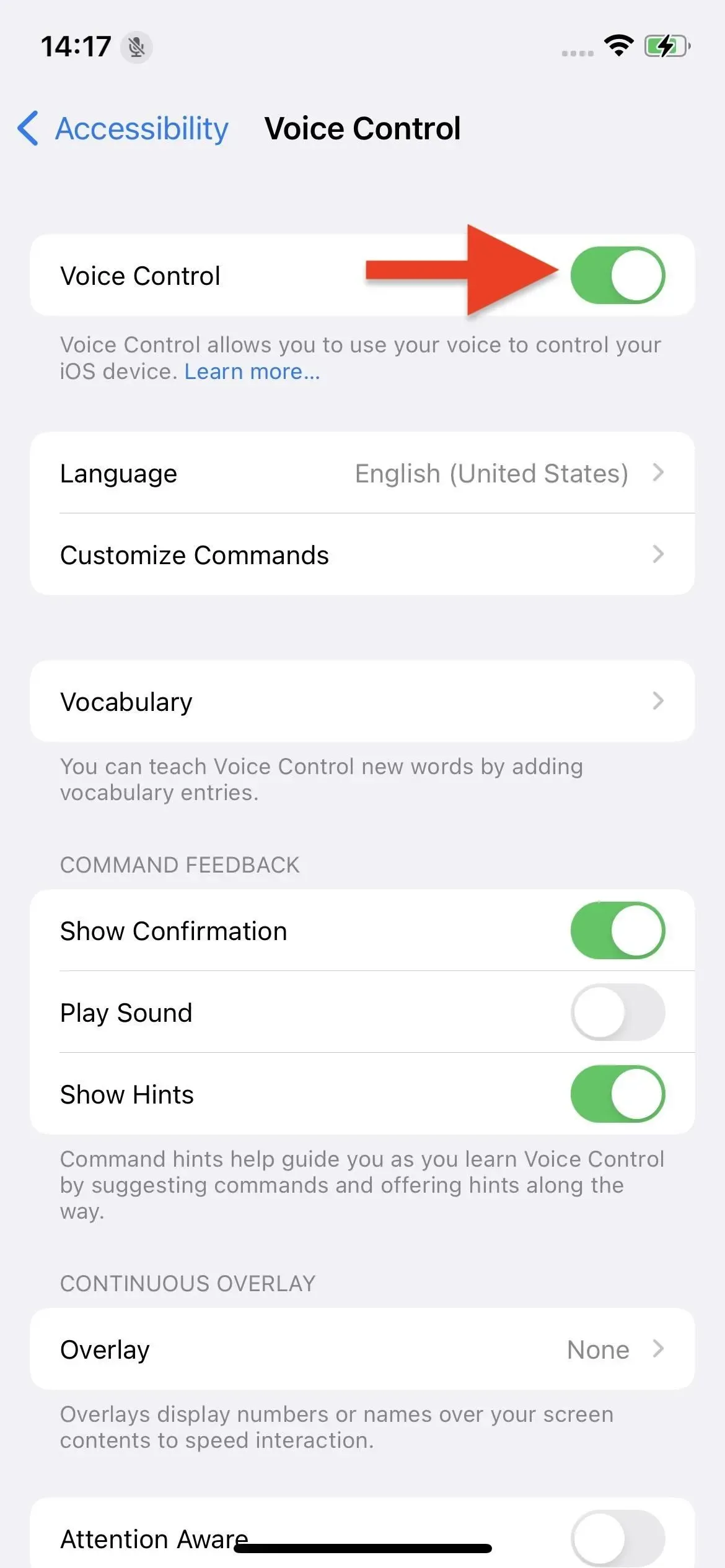
Vous pouvez également activer Siri et demander à « activer la commande vocale ». C’est génial car cela peut être fait complètement mains libres, par exemple si vous êtes déjà loin de votre iPhone pendant que vous ajustez votre prise de vue.
Une autre fonctionnalité intéressante que vous pouvez utiliser est le raccourci d’accessibilité. Vous lui attribuez simplement le contrôle vocal et cliquez trois fois sur le bouton latéral ou d’accueil pour activer ou désactiver le contrôle vocal. Pour ajouter un raccourci d’accessibilité au centre de contrôle, accédez à Paramètres -> Centre de contrôle, puis cliquez sur le bouton plus (+) à côté des raccourcis d’accessibilité.
Configuration d’un raccourci d’accessibilité (à gauche) et ajout au Centre de contrôle (à droite).
Après avoir écouté Voice Control, vous pouvez facilement prendre une photo sans toucher l’iPhone. Comme vous le savez peut-être, il existe plusieurs façons de prendre une photo sur iPhone avec vos mains. Le moyen le plus courant consiste à appuyer sur le déclencheur à l’écran, mais vous pouvez également utiliser les touches de volume.
Au lieu d’appuyer manuellement sur les boutons d’augmentation ou de diminution du volume, vous pouvez demander à la commande vocale de le faire en quelques étapes simples. Dites simplement « Ouvrir l’appareil photo » pour ouvrir l’application Appareil photo si elle n’est pas déjà active, puis « augmenter le volume » ou « diminuer le volume » pour prendre une photo. (Notez que si plusieurs applications d’appareil photo sont installées sur votre iPhone, Voice Control peut ouvrir une application portant le même nom, telle que Camera+ .)
La commande vocale enregistrera toutes les photos que vous prenez dans l’application Photos. Vous pouvez dire « réduire le volume » puis « appuyer sur confirmer » pour désactiver la fonction lorsque vous avez terminé. Vous pouvez également dire « Hey Siri, désactive ta commande vocale ».
Une autre excellente commande qui fonctionne est Afficher les noms, qui vous montrera tout ce que vous pouvez dire dans l’application Appareil photo. Essayez « appuyez sur le flash » pour activer ou désactiver le flash, « appuyez sur la sélection de l’appareil photo » pour basculer entre les appareils photo avant et arrière, ou « appuyez sur pour prendre une photo » pour utiliser l’obturateur. Vous pouvez également dire « afficher les numéros » si vous souhaitez prononcer des chiffres au lieu des noms de boutons.
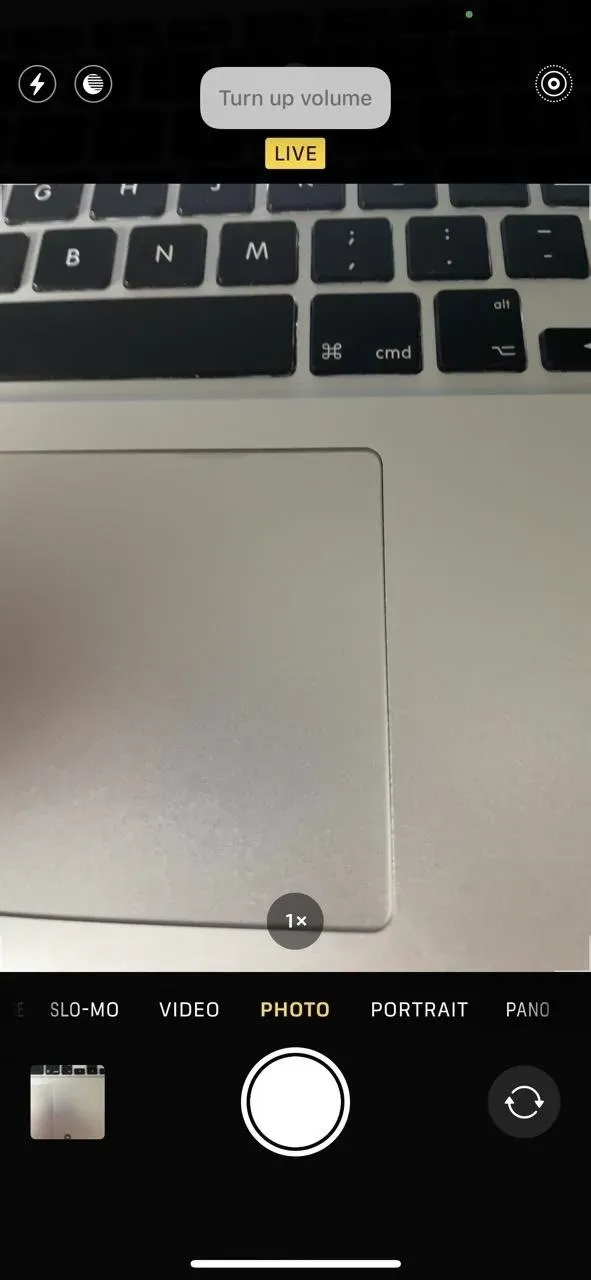
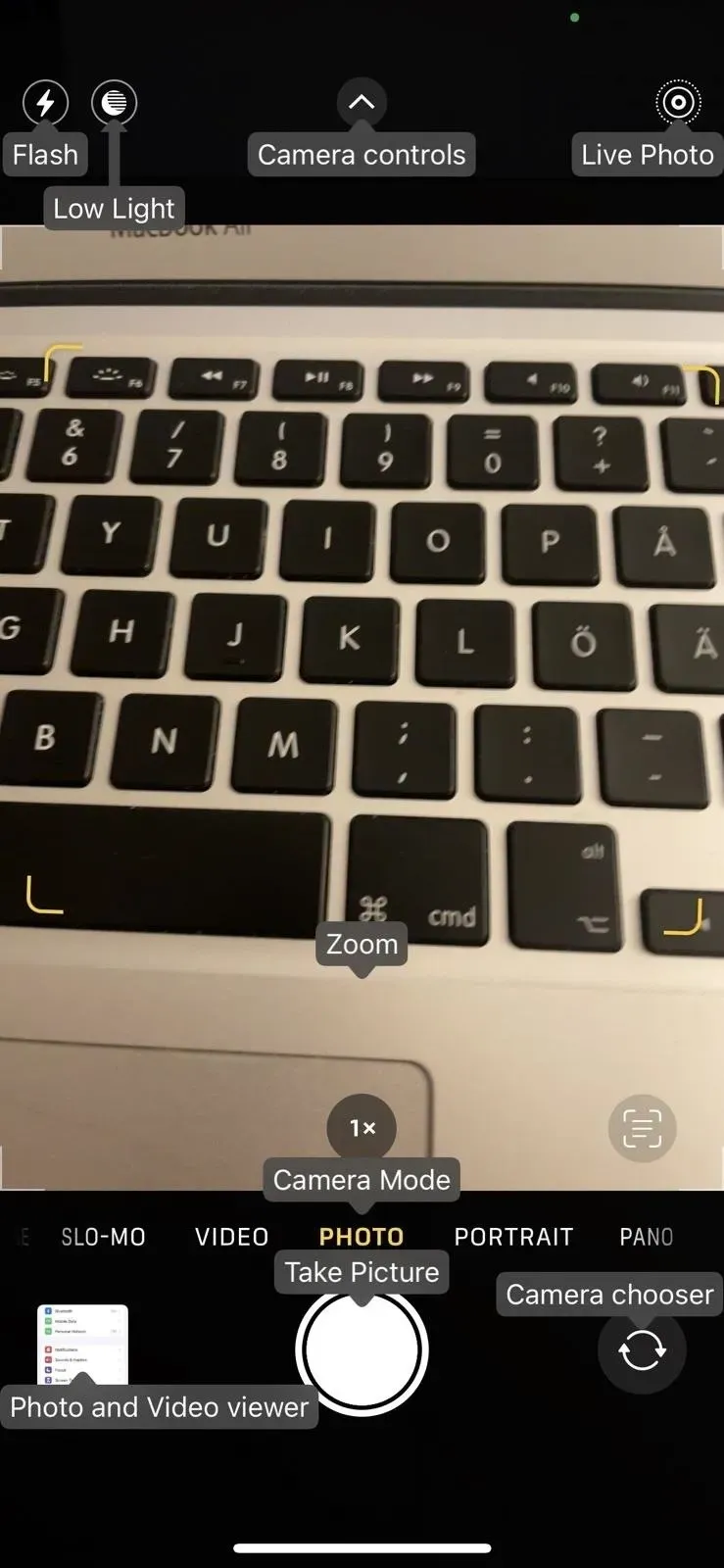
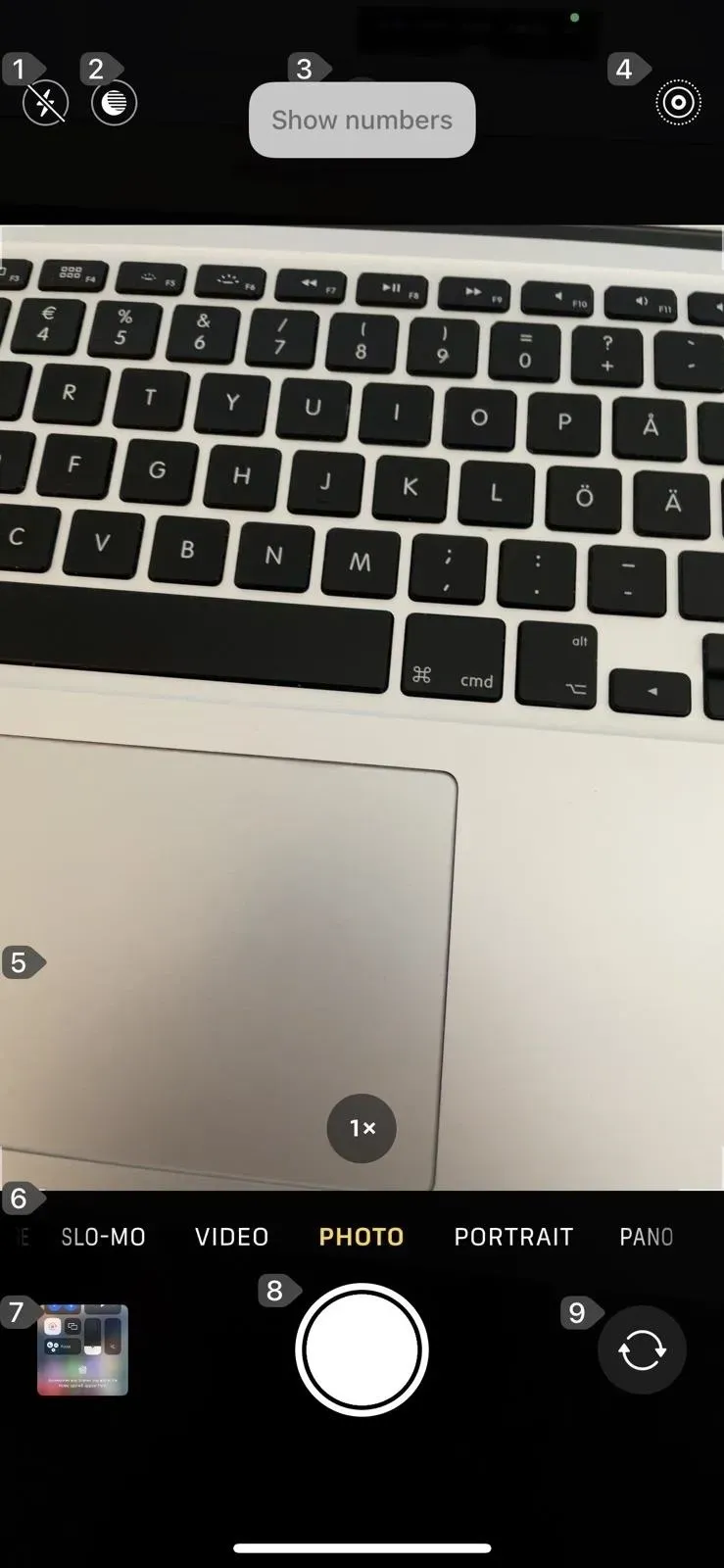
Utilisation de la commande de volume (à gauche) et affichage des noms (au milieu) ou des numéros (à droite).
Une fois que vous avez maîtrisé les bases de la prise de photos avec commande vocale, vous pouvez essayer des commandes plus avancées. Essayez de dire « zoom avant » et « zoom arrière » pour vous rapprocher ou vous éloigner d’un objet. Balayez vers le haut pour ouvrir les commandes de l’appareil photo. Balayez vers la gauche et balayez vers la droite pour changer de mode d’appareil photo, vous pouvez donc prendre une photo normale et un portrait sans recadrage.
Explorez des commandes supplémentaires dans le menu Contrôles utilisateur en accédant à Paramètres -> Accessibilité -> Contrôle vocal -> Personnaliser les commandes.
Siri via des raccourcis
Une autre option est l’application Raccourcis en combinaison avec Siri. Ouvrez Raccourcis et cliquez sur l’onglet Galerie. Trouvez « Say Cheese » et appuyez sur le signe plus (+) pour l’ajouter à votre liste de raccourcis. À partir de maintenant, chaque fois que vous dites « Hey Siri, dis cheese », votre iPhone prendra une photo à l’aide de la caméra arrière. Vous devez l’exécuter une fois pour approuver toutes les demandes d’autorisation dont il a besoin, telles que l’enregistrement dans vos albums photo.
Gardez à l’esprit que le raccourci n’utilisera que l’objectif grand angle et uniquement en mode photo standard sans aucun des paramètres que vous effectuez directement dans l’application Appareil photo. Vous pouvez donc utiliser l’application Appareil photo pour cadrer la photo, mais ne vous inquiétez pas du téléobjectif ou des réglages manuels. Vous pouvez techniquement utiliser « Hey Siri, dis cheese » quelle que soit l’application dans laquelle vous vous trouvez et l’appareil photo prendra une photo.
Si vous souhaitez utiliser un déclencheur différent, accédez à Mes raccourcis dans l’application Raccourcis, appuyez sur les points de suspension du raccourci, puis remplacez son nom par le mot ou la phrase déclencheur que vous souhaitez utiliser. Fermez l’éditeur pour enregistrer vos modifications.
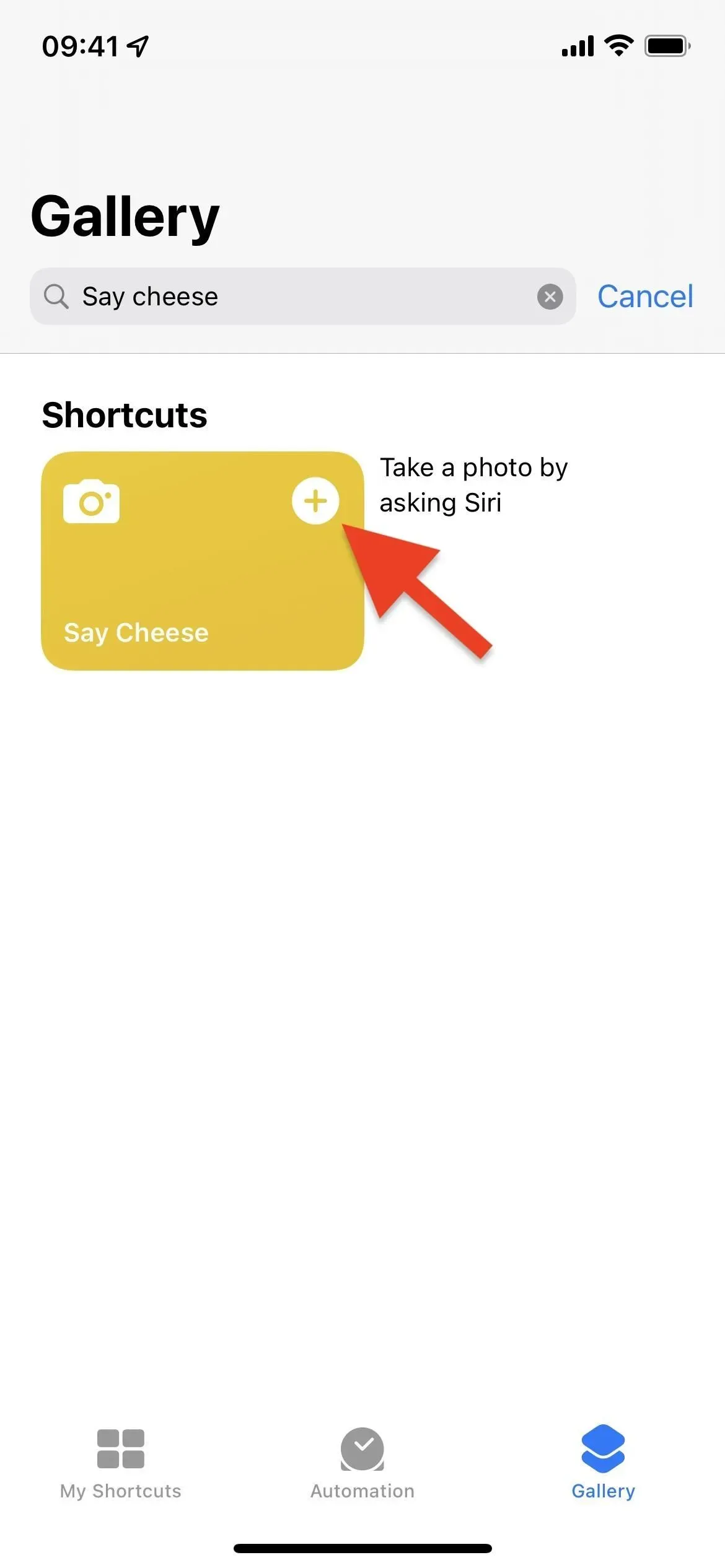
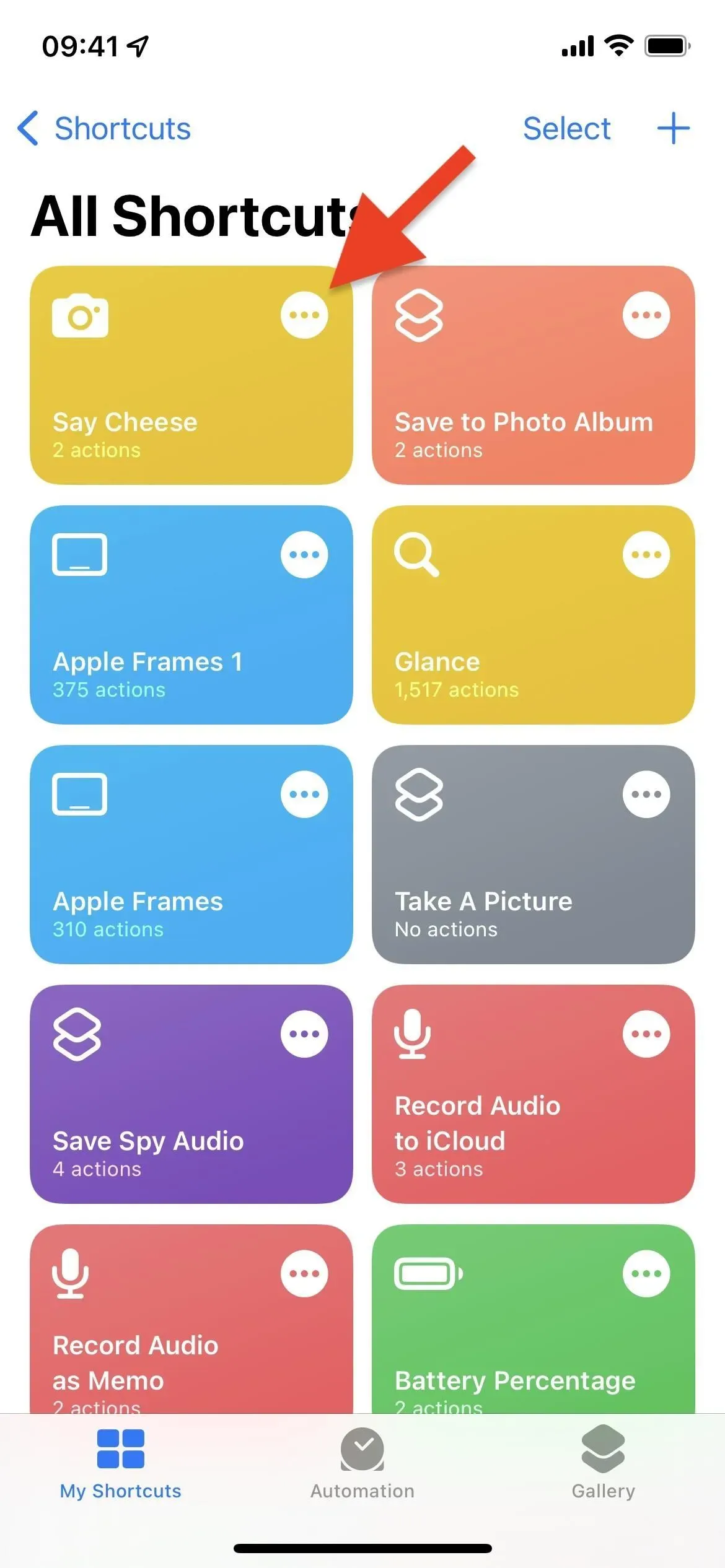
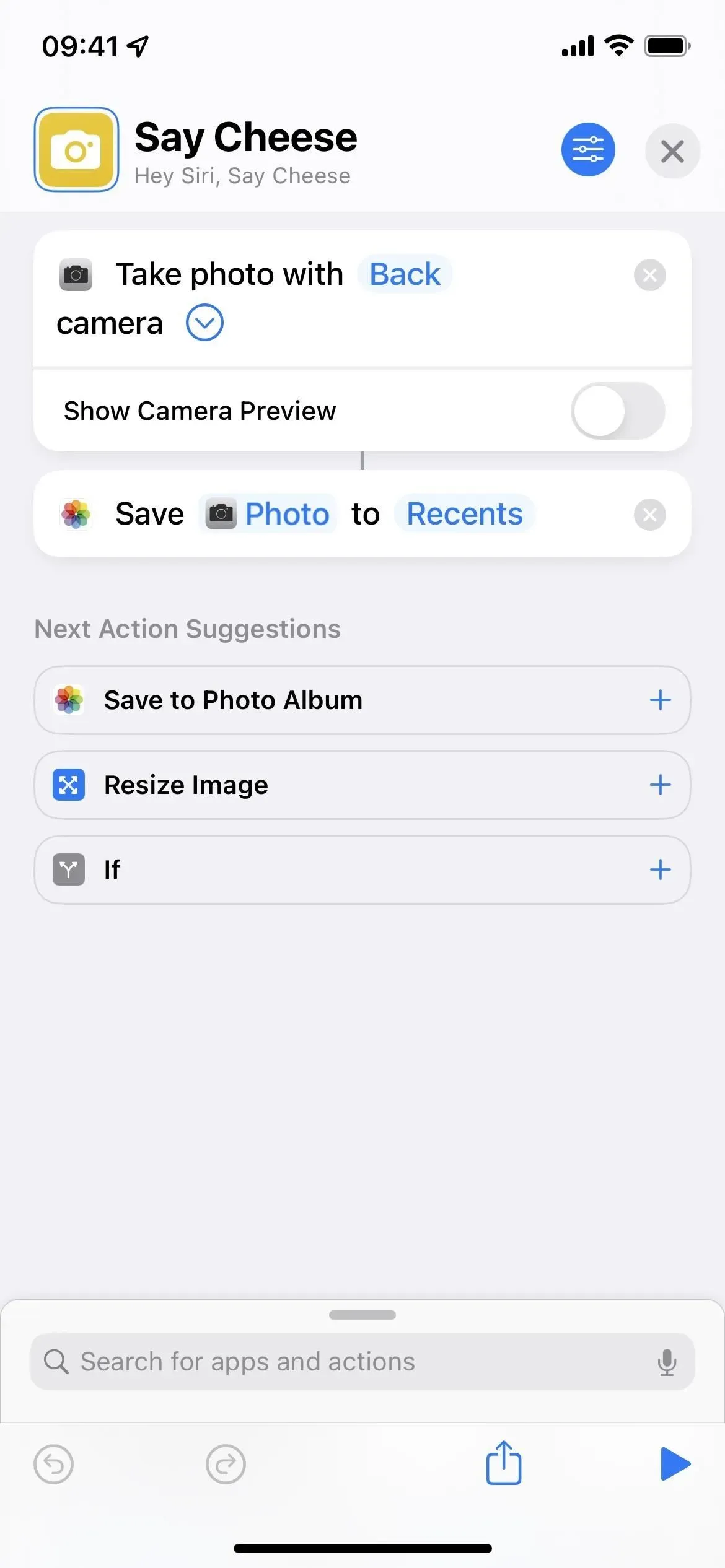
Si vous souhaitez configurer le raccourci manuellement, voici comment procéder :
- Ouvrez l’application Raccourcis.
- Appuyez sur le plus (+) en haut.
- Insérez un nom pour le raccourci, tel que « Prendre une photo ».
- Cliquez sur « Ajouter une action » ou sur la barre de recherche.
- Recherchez et sélectionnez Prendre une photo.
- Cliquez sur la flèche à côté de « caméra » dans le champ d’action.
- Désactivez « Afficher l’aperçu de la caméra ».
- Cliquez sur « Enregistrer dans l’album photo » parmi les suggestions à la fin du flux de travail. Si vous ne le voyez pas, répétez l’étape 4, puis recherchez et sélectionnez une action.
- Cliquez sur « Récent » dans cette action si vous souhaitez modifier l’album dans lequel les images sont enregistrées.
- Cliquez sur le (X) en haut pour quitter l’éditeur et enregistrer le raccourci.
- Dites « Hey Siri, prends une photo » et cela lancera le raccourci.
Autres options disponibles
Il existe de nombreuses autres façons de faire en sorte que votre iPhone prenne une photo sans la toucher directement. Vous pouvez faire preuve de créativité et explorer les différents gadgets qui offrent cette option, ou utiliser d’autres fonctionnalités intégrées sur votre iPhone.
- La minuterie fonctionne très bien si vous avez un trépied ou un endroit idéal pour monter votre iPhone. Vous pouvez l’activer à l’aide des commandes de l’appareil photo dans l’application Appareil photo. Si vous ne voyez pas les commandes de l’appareil photo, appuyez sur la flèche en haut ou balayez l’écran vers le haut. Choisissez 3 ou 10 secondes.

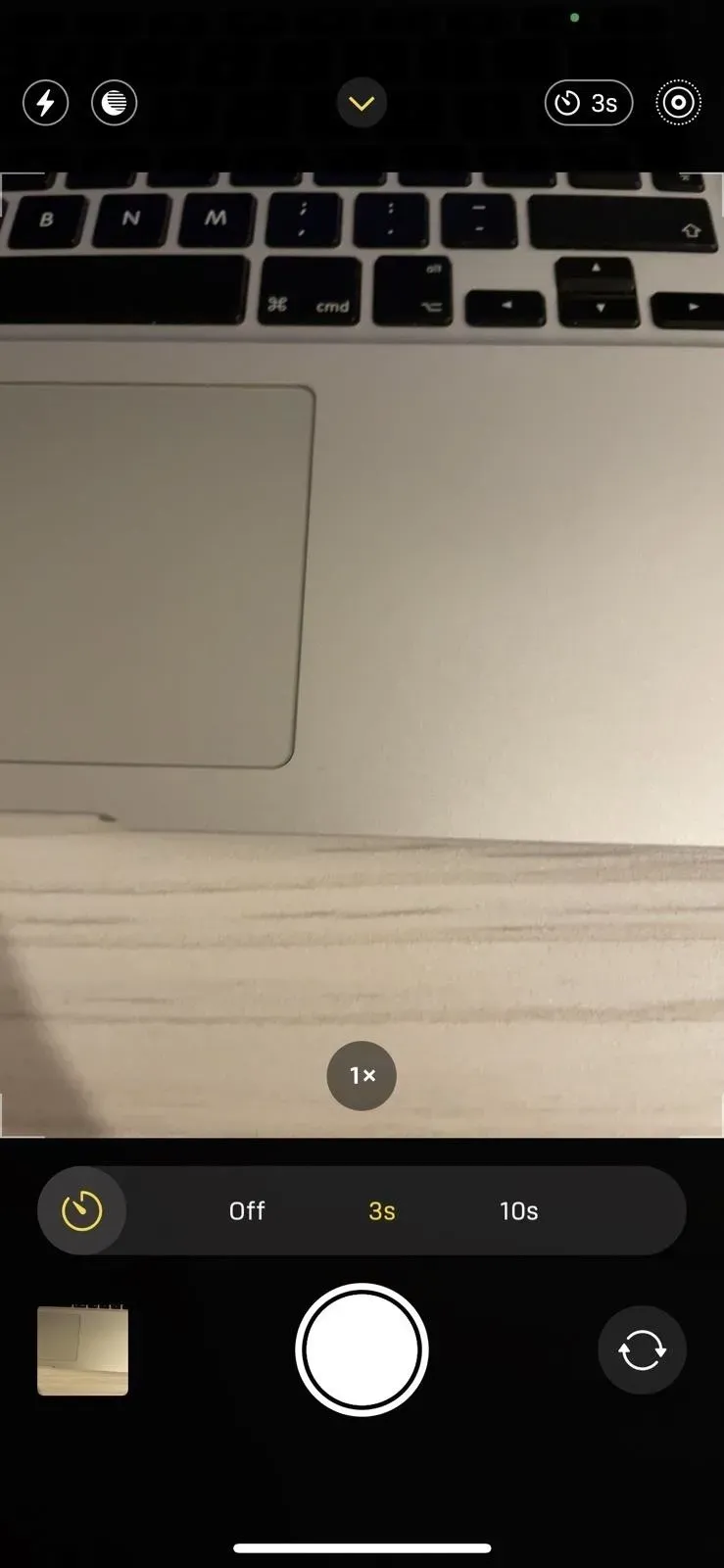
Laisser un commentaire