Comment réduire l’utilisation du processeur de WindowServer sur Mac
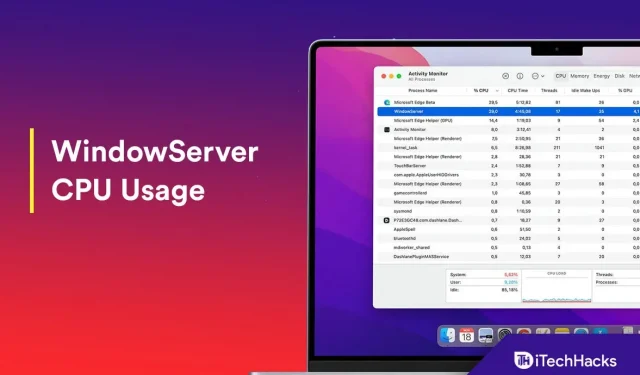
Avez-vous déjà constaté que le processus WindowServer sur votre Mac utilise beaucoup de vos ressources CPU ? Alors, quel est ce processus et pourquoi utilise-t-il beaucoup de ressources CPU sur votre Mac et comment pouvez-vous réduire l’utilisation du CPU de WindowServer sur votre Mac ? Le processus WindowsServer gère tous les éléments visuels de votre appareil Mac, tels que la barre de menus, le dock, etc. il fonctionne entre l’interface utilisateur et le matériel.
WindowServer peut consommer plus de ressources CPU en raison de plusieurs dossiers et fichiers sur le bureau, de plusieurs écrans connectés, de plusieurs fenêtres ouvertes et d’autres raisons similaires. Pour cette raison, les performances de votre Mac peuvent ralentir.
Correction de l’utilisation élevée du processeur de WindowServer sur Mac 2022
Vous pouvez facilement corriger l’utilisation élevée du processeur par WindowServer sur Macbook Air, Macbook Pro et Macbook M1, et vous pouvez le faire en suivant les étapes de cet article.
Supprimer des fichiers et des dossiers du bureau
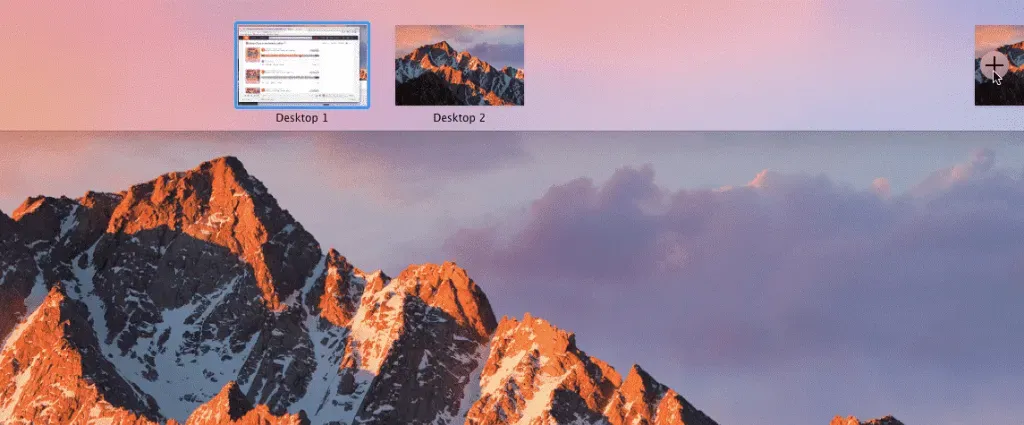
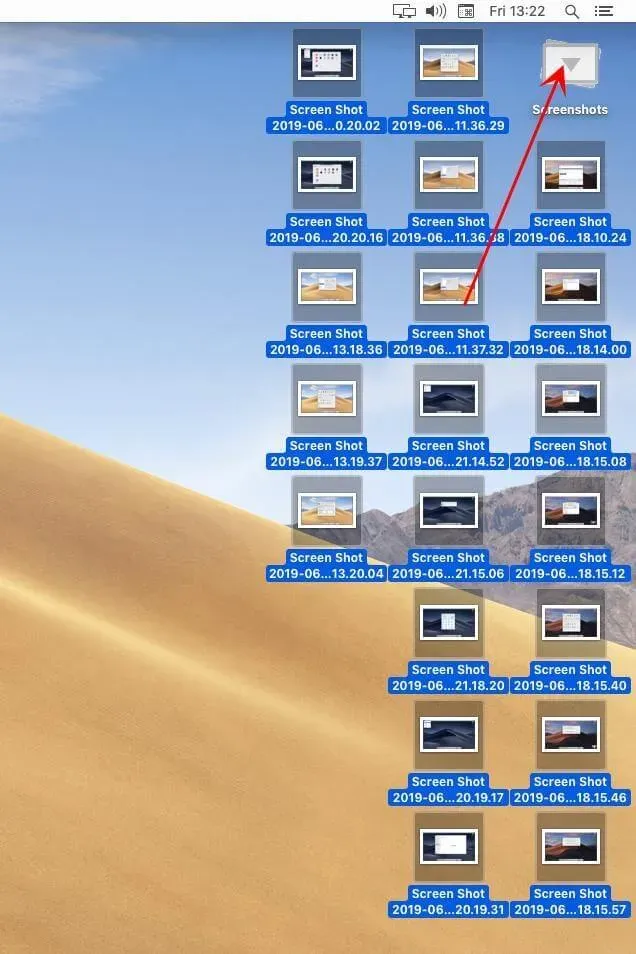
La toute première chose à faire est de supprimer des fichiers et des dossiers de votre bureau. Ce que vous pouvez faire, c’est créer un dossier sur votre bureau et y stocker tous vos fichiers et dossiers. Cela réduira les visuels sur votre bureau et réduira très probablement l’utilisation du processeur de WindowServer sur votre Mac.
Fermez les fenêtres inutiles
Si vous êtes quelqu’un qui a un Windows indésirable ouvert sur son Mac, vous devez savoir que cela peut également être la raison pour laquelle vous rencontrez une utilisation élevée du processeur de WindowServer. Si vous avez plusieurs fenêtres ouvertes sur votre Mac que vous n’utilisez pas, vous devez les fermer. En outre, vous devez également fermer tous les onglets de navigateur inutiles, car cela peut également entraîner une utilisation élevée du processeur de WindowServer.
Redémarrez votre Mac
Si vous utilisez un MacBook, il est probable que vous n’ayez pas redémarré ou éteint votre ordinateur depuis longtemps. Si vous faites cela, alors vous n’êtes pas seul, car nous sommes nombreux à le faire. Après un certain temps, vous devez redémarrer votre Mac car cela aidera à libérer de la RAM et également à supprimer les caches et tous les autres fichiers temporaires de l’appareil. De plus, cela aidera également à réduire l’utilisation du processeur de WindowServer sur votre Mac.
Supprimer des bureaux supplémentaires
Si plusieurs bureaux sont activés mais que vous n’en utilisez qu’un ou deux, essayez de supprimer tous les bureaux supplémentaires que vous n’utilisez pas. Pour ce faire, suivez les étapes ci-dessous :
- Tout d’abord, vous devriez essayer de lancer Mission Control sur votre Mac en appuyant sur la touche F5 de votre clavier.
- Passez maintenant votre souris sur le bureau que vous n’utilisez pas actuellement, puis cliquez sur l’ icône X pour le fermer.
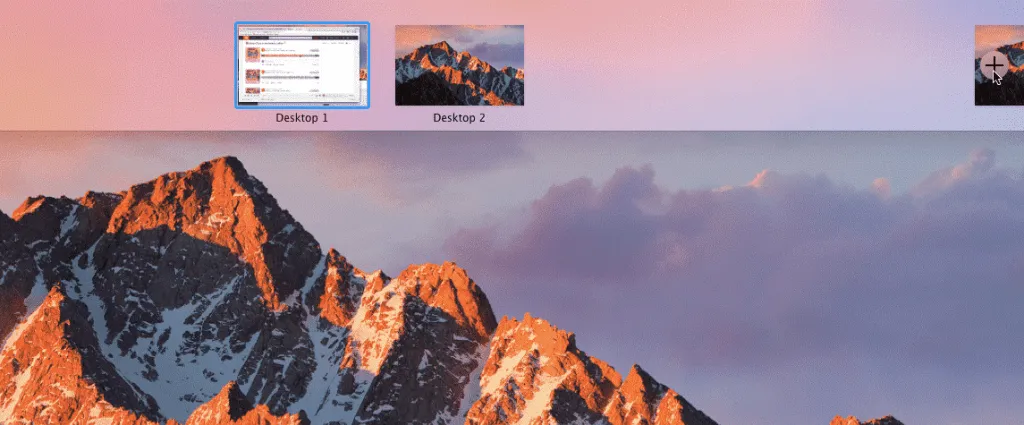
Désactiver les effets de transparence
Une autre chose que vous devriez essayer de faire est de désactiver l’effet de transparence. Pour ce faire, suivez les étapes ci-dessous :
- Accédez aux Préférences Système sur votre Mac.
- Dans les Préférences Système, accédez à la section Accessibilité.
- Ici, allez dans l’option Affichage et cochez la case Réduire la transparence.
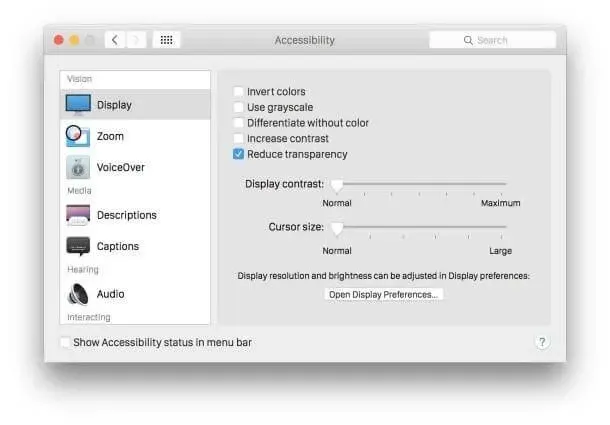
Désactiver les espaces pour plusieurs écrans
Si vous utilisez plusieurs écrans connectés à votre Mac, vous pouvez réduire l’utilisation du processeur de WindowServer en désactivant les espaces pour plusieurs écrans. Vous pouvez le faire en suivant les étapes ci-dessous :
- Allez dans « Préférences système » puis allez dans l’option « Contrôle de mission ».
- Ici, décochez Les affichages ont des espaces séparés.
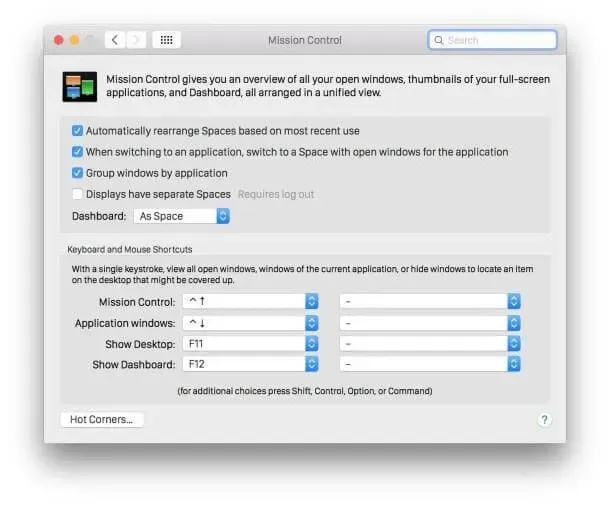
- Après cela, redémarrez votre Mac et les modifications seront enregistrées avec succès.
Supprimer des applications de Mac
Si vous rencontrez ce problème après avoir installé une certaine application sur votre Mac, vous pouvez envisager de désinstaller les applications à l’origine du problème. Pour ce faire, suivez les étapes ci-dessous :
- Accédez au Finder et recherchez l’application que vous souhaitez désinstaller.
- Faites maintenant glisser l’application dans la corbeille .
- Vous devrez entrer votre nom d’utilisateur et votre mot de passe Mac et l’application sera supprimée avec succès de votre Mac.
Mettez à jour votre Mac
Vous devez également mettre à jour macOS si vous rencontrez ce problème. La mise à jour de votre Mac vers la dernière version devrait également résoudre ce problème. Pour mettre à jour votre Mac, procédez comme suit :
- Cliquez sur le menu Pomme et choisissez À propos de ce Mac.
- Maintenant, cliquez sur Mise à jour logicielle et téléchargez et installez toutes les mises à jour trouvées par votre Mac.
Derniers mots
Comme nous l’avons déjà dit, WindowServer peut entraîner une utilisation plus élevée du processeur en raison de visuels supplémentaires sur votre Mac. Si vous rencontrez ce problème, vous pouvez suivre les étapes décrites dans cet article. En suivant les étapes ci-dessus, vous pourrez réduire l’utilisation de WindowServer sur votre Mac.
Laisser un commentaire