Top 10 des correctifs pour le problème d’origine qui ne s’ouvre pas

Origin est une plateforme de jeu multijoueur en ligne qui permet aux joueurs de jouer contre d’autres joueurs en ligne. Il dispose également de l’Origin Store, une plateforme de distribution numérique. Le client Origin inclut désormais une superposition dans le jeu, un stockage dans le cloud et une diffusion en direct du gameplay.

De nombreux clients signalent que la source ne s’ouvre pas ou ne se lance pas lorsqu’ils veulent jouer à leur jeu préféré. Le logiciel peut s’exécuter en arrière-plan et être affiché dans le gestionnaire de tâches ou réduit dans la barre d’état système.
Causes du problème « Origin ne s’ouvre pas »
Le problème avec Origin qui ne s’ouvre pas peut être n’importe quoi, d’une erreur dans le cache Origin à une mise à jour défectueuse. Vous trouverez ci-dessous les scénarios les plus courants.
- Problèmes avec les fichiers source : il peut y avoir des problèmes avec les fichiers de travail principaux du client, et la seule façon de les résoudre est de réinstaller l’intégralité du client.
- Problèmes avec Origin Updater : Origin Updater ne met pas toujours à jour le client Origin. Pendant que le client se met à jour en arrière-plan, il peut cesser de répondre.
- Fichiers cache corrompus : une erreur qui empêche le client d’origine de répondre peut être causée par des fichiers cache corrompus. Le cache pourrait être corrompu d’une manière ou d’une autre, ce qui entraînerait le problème.
- Fichiers temporaires qui ont été corrompus : le client d’origine crée des fichiers temporaires pour l’aider à fonctionner correctement au fil du temps, mais ces fichiers peuvent être corrompus et empêcher le client de répondre. Peut-être que la suppression de ces fichiers restaurera la fonctionnalité d’Origin.
Comment résoudre le problème « Origin ne démarre pas » ?
- Effacer le cache DNS de votre ordinateur
- Réinitialiser les fichiers hôtes pour Windows 10
- Supprimer les fichiers d’origine temporaires
- Supprimer les fichiers de cache d’origine
- Vérifier les mises à jour du client Origin
- Exécutez Origin en mode de compatibilité
- Ajouter Origin comme exception dans un programme antivirus tiers
- Désactiver toutes les superpositions Origin dans le jeu
- Vérifier et installer les dernières mises à jour Windows
- Effectuez un démarrage propre sur votre ordinateur
1. Videz le cache DNS de votre ordinateur
Effacer le cache DNS de l’ordinateur est la modification la plus simple qui vous aidera à faire fonctionner Origin en un rien de temps.
Suivez ces étapes pour vider le cache DNS :
- Entrez dans la boîte de dialogue Exécuter en utilisant le menu de recherche ou en appuyant simultanément sur les touches Windows + R.
- Entrez la commande
ipconfig /flushdnsdans la boîte de dialogue lorsque la boîte de dialogue d’exécution apparaît et appuyez sur Entrée.
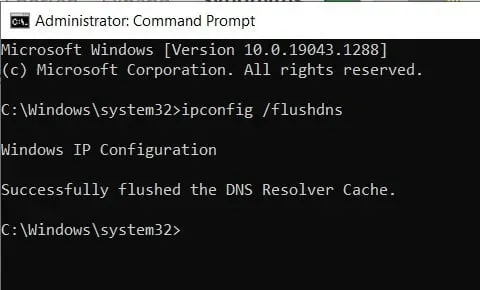
- Une fenêtre de commande apparaîtra pendant une fraction de seconde, indiquant que le cache DNS de l’ordinateur a été vidé.
- Vérifiez maintenant si le problème « Origin ne s’ouvre pas » est résolu.
2. Réinitialiser les fichiers hôtes pour Windows 10
Chaque installation de Windows contient un fichier hôte qui vous aide à rediriger les sites Web vers leurs adresses IP. Cependant, ce fichier peut être infecté, corrompu ou contenir des données inexactes. Cela entraîne des problèmes Internet tels que l’impossibilité d’utiliser des applications comme Origin.
Dans la plupart des cas, le fichier hôte ne doit pas être modifié ou modifié. Si vous remarquez des modifications dans le fichier hôte, vous pouvez le restaurer en procédant comme suit :
- Pour commencer, ouvrez l’Explorateur de fichiers et accédez à cet emplacement :
- C:\Windows\System32\drivers\etc
- Recherchez maintenant le fichier hôte dans le répertoire et renommez-le en host.bak.
- Créez un nouveau fichier de bloc-notes nommé Hosts et collez-y le texte suivant :
- # Copyright (c) 1993-2009 Microsoft Corp.
- ## Voici un exemple de fichier HOSTS utilisé par Microsoft TCP/IP pour Windows.
- ## Ce fichier contient des mappages d’adresses IP aux noms d’hôte. Chaque
- L’entrée # doit être stockée sur une ligne distincte. L’adresse IP doit
- # est placé dans la première colonne, suivi du nom d’hôte correspondant.
- # L’adresse IP et le nom d’hôte doivent être séparés par au moins un espace.
- ## En outre, les commentaires (tels que ceux-ci) peuvent être insérés dans des
- # lignes ou après le nom de la machine, indiqué par ‘#’.
- Enregistrez maintenant ce fichier de bloc-notes à l’emplacement suivant : C:WindowsSystem32drivesetc.
- Maintenant, votre fichier hôte devrait être comme il se doit. Cependant, il est recommandé de créer un fichier hôte de sauvegarde afin de pouvoir le remplacer si nécessaire.
- Enregistrez une copie de sauvegarde du fichier hôte précédent et placez-la à côté de l’original dans le dossier du pilote.
- Vérifiez maintenant si le problème « Origin ne s’ouvre pas » est résolu.
3. Supprimer les fichiers source temporaires
Certains fichiers temporaires se trouvent dans le dossier AppData lorsque vous lancez Origin sur Windows 10. Ce dossier peut contenir des fichiers dangereux. Et la suppression de ces fichiers est nécessaire pour lancer Origin.
Suivez ces étapes pour effacer les fichiers temporaires dans Origin :
- Appuyez simultanément sur Windows + R pour afficher la boîte de dialogue Exécuter.
- Tapez
%AppData%dans la zone lorsque les fenêtres d’exécution apparaissent et appuyez sur Entrée.
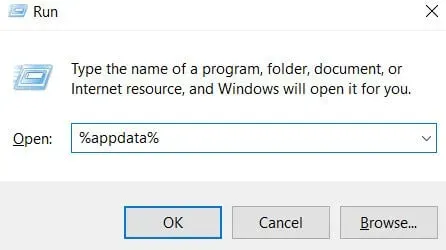
- Localisez le dossier à déplacer dans le répertoire AppData.
- Cliquez avec le bouton droit sur le dossier Origin dans le dossier itinérant et sélectionnez « Supprimer » dans le menu déroulant.
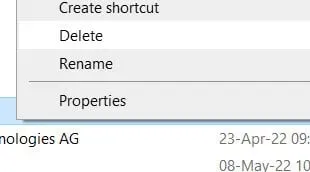
- Ensuite, dans le dossier AppData, recherchez le dossier Origins. Supprimez également ce dossier.
- Essayez de redémarrer le client Origin après avoir supprimé les fichiers.
- Pour de meilleurs résultats, redémarrez votre ordinateur et lancez le client Origin pour vérifier si le problème persiste.
- Vérifiez maintenant si le problème « Origin ne s’ouvre pas » est résolu.
4. Supprimer les fichiers de cache Origin
Si vous utilisez Origin depuis un certain temps, vous connaissez probablement ses fichiers de cache limités. De plus, ces fichiers peuvent être corrompus ou infectés, entraînant l’erreur «Origin ne peut pas être ouvert». Ces fichiers de cache doivent être effacés pour qu’Origin fonctionne correctement.
- Tout d’abord, déconnectez-vous de l’application client Origin.
- Appuyez sur Windows + R pour ouvrir la boîte de dialogue Exécuter.
- Tapez
%ProgramData%dans la zone lorsque la fenêtre Exécuter apparaît et appuyez sur Entrée.
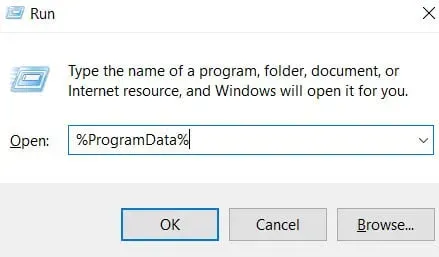
- Vous verrez maintenant une liste des programmes installés sur votre ordinateur. Localisez le dossier Origins dans la liste affichée et double-cliquez dessus pour l’ouvrir.
- Supprimez tous les répertoires à l’exception du dossier LocalContent (clic droit et sélectionnez « Supprimer » dans le menu).
- Ne supprimez pas le dossier de contenu local car cela entraînerait une perte de données et certaines applications cesseraient de fonctionner.
- Renommez également Origin et supprimez origin.exe.
- Vérifiez maintenant si le problème « Origin ne s’ouvre pas » est résolu.
5. Vérifiez les mises à jour du client Origin
De nombreux utilisateurs semblent être confrontés à l’erreur « Origin ne s’ouvre pas ». Vous pouvez vérifier les mises à jour sur le site Web d’Origin ou voir si une mise à jour est disponible dans l’application.
- Vous pouvez télécharger manuellement certaines de ces mises à jour si vous ne les trouvez pas dans l’application.
- Les mises à jour Windows fournissent souvent ces modifications, alors vérifiez-les.
- Cliquez avec le bouton droit sur le menu Démarrer et sélectionnez Gestionnaire des tâches dans le menu des options.
- Vous pouvez également ouvrir le Gestionnaire des tâches en appuyant simultanément sur les touches Ctrl, Alt et Dlt.
- Vérifiez si des processus d’origine sont en cours d’exécution dans la fenêtre du Gestionnaire des tâches et s’ils utilisent le réseau.
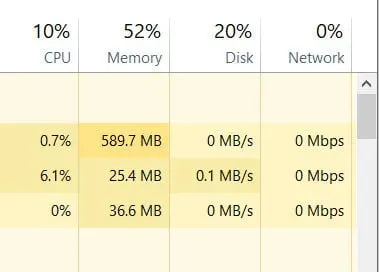
- Si vous remarquez Origin dans le Gestionnaire des tâches mais qu’il n’utilise pas la bande passante de votre réseau, cela signifie qu’il n’est pas mis à jour.
- Vous devez quitter le Gestionnaire des tâches et terminer ce processus avant de continuer.
- Vérifiez maintenant si le problème « Origin ne s’ouvre pas » est résolu.
6. Exécutez Origin en mode de compatibilité
Chaque programme qui s’exécute sur Windows 10 doit répondre à la configuration système requise. Essayez d’exécuter Origin en mode de dépannage de compatibilité pour voir si le client Origin est compatible avec votre Windows.
- Sélectionnez les propriétés dans le menu déroulant en cliquant avec le bouton droit sur l’application cliente Origin sur le bureau ou dans le dossier d’installation.
- Cliquez sur l’onglet Compatibilité une fois la fenêtre des propriétés ouverte.
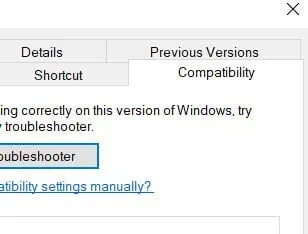
- Cliquez maintenant sur « Résoudre les problèmes de compatibilité ». Si vous recevez une erreur d’incompatibilité, procédez comme suit.
- Sélectionnez votre système d’exploitation et cochez la case « Exécuter ce programme en mode de compatibilité ».
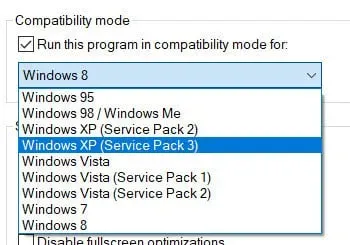
- Désactivez l’option « Désactiver l’optimisation plein écran », car l’optimisation plein écran peut parfois provoquer des erreurs.
- Cochez la case « Exécuter cette application en tant qu’administrateur », qui donnera des droits d’administrateur à Origin et lui permettra de fonctionner correctement.
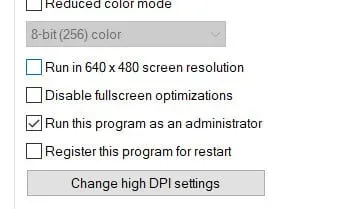
- Pour enregistrer les modifications pour Origin, cliquez sur Appliquer et sur OK.
- Redémarrez le logiciel Origin.
- Vérifiez maintenant si le problème « Origin ne s’ouvre pas » est résolu.
7. Ajoutez Origin comme exception à votre programme antivirus tiers
Un logiciel antivirus a identifié Origin comme un logiciel malveillant. Origin consomme beaucoup de RAM et donne aux programmes antivirus une fausse impression. Bien que les processus dépendent d’un logiciel antivirus, vous travaillez.
- Consultez le site Web du client antivirus pour voir s’il explique comment ajouter des applications aux exclusions.
- Accédez à vos paramètres antivirus.
- Recherchez l’élément de menu « Exclusions » ou « Ajouter aux exclusions ».
- Lorsque vous l’exécuterez, vous serez invité à indiquer le chemin d’accès au fichier binaire (ou le nom de l’application EXE) ou son nom.
- Vous pouvez spécifier le chemin ou le nom du client Origin.
- De cette façon, votre antivirus ne soupçonnera rien d’Origin lorsqu’il essaiera d’analyser.
- Vérifiez maintenant si le problème « Origin ne s’ouvre pas » est résolu.
8. Désactivez toutes les superpositions Origin dans le jeu
Les superpositions peuvent être la raison pour laquelle votre Origin ne se lancera pas. Les superpositions dans le jeu ont un impact significatif sur la fréquence d’images. Toutes les superpositions Origin en jeu doivent être désactivées.
Suivez la procédure simple ci-dessous pour désactiver les superpositions :
- Pour commencer, ouvrez Origin sur votre PC.
- Ensuite, dans le menu du haut, recherchez et cliquez sur « Paramètres de l’application ».
- Une liste de toutes les superpositions de jeu pour Origin peut être trouvée ici. Toutes les superpositions de jeu doivent être désactivées.
- Une fois que vous avez désactivé l’application Origin, redémarrez-la pour vous assurer que tout fonctionne correctement.
- Vérifiez maintenant si le problème « Origin ne s’ouvre pas » est résolu.
9. Vérifiez et installez les dernières mises à jour Windows
Si vous avez tout testé et que vous ne voulez toujours pas redémarrer votre ordinateur, le problème vient peut-être du système d’exploitation. Vérifiez les mises à jour de votre système d’exploitation pour voir si le problème est lié à Windows.
- Dans le coin inférieur droit de l’écran, ouvrez le centre de notification.
- Si la section a déjà été développée, recherchez « Tous les paramètres ».
- Sélectionnez « Mises à jour et sécurité » dans le menu déroulant.

- Pour voir si des mises à jour sont disponibles pour Windows, cliquez sur le bouton Rechercher les mises à jour.
- Si des mises à jour sont disponibles, elles seront placées sous le bouton. Vous pouvez installer chaque mise à jour séparément ou seulement quelques fois.
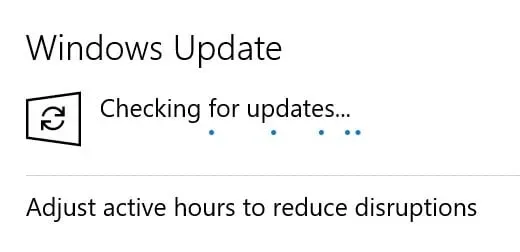
- Vous devez installer les mises à jour régulièrement. Ces mises à jour garantissent le bon fonctionnement de vos programmes et logiciels.
- Mises à jour du paquet. NET fournis par Microsoft via Windows Update sont requis pour les applications de bureau.
- Vous pouvez activer les mises à jour automatiques si vous ne pouvez pas suivre la mise à jour manuelle de Windows.
- Vous pouvez également configurer des mises à jour programmées pour vous assurer de ne pas manquer d’Internet pendant que vous travaillez.
- Vérifiez maintenant si le problème « Origin ne s’ouvre pas » est résolu.
10. Effectuez un démarrage minimal sur votre ordinateur
La réinstallation du client Origin devrait résoudre le problème. Votre ordinateur peut interférer avec le fonctionnement normal de votre logiciel.
- Pour ouvrir la fenêtre Exécuter, appuyez simultanément sur les touches Win + R.
- Tapez »
MSConfig» dans la fenêtre Exécuter pour ouvrir la fenêtre de configuration du système.
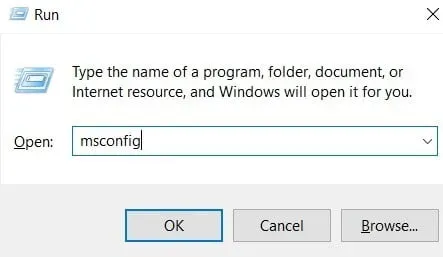
- Sélectionnez l’onglet « Services » dans les paramètres système.
- Cochez la case « Masquer tous les services Microsoft » pour éviter de désactiver par erreur les services Microsoft.
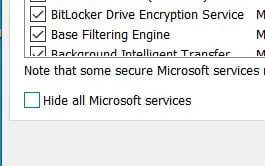
- Cliquez ensuite sur « Désactiver tout » pour désactiver tous les services en cours d’exécution sur votre ordinateur.
- Une fois que vous l’avez désactivé, allez dans la zone « Démarrage ».
- Pour lancer le Gestionnaire des tâches, cliquez sur le bouton « Ouvrir le Gestionnaire des tâches » dans la zone de démarrage.
- Au démarrage, désactivez tous les services.
- Fermez le Gestionnaire des tâches et revenez à la fenêtre précédente en cliquant sur OK.
- Redémarrez votre ordinateur pour vous assurer que toutes les modifications ont pris effet.
- Vérifiez maintenant si le problème « Origin ne s’ouvre pas » est résolu.
Conclusion
Origin ne s’ouvre pas sur PC. Ne t’inquiète pas! Vous n’êtes pas vous-même. Plusieurs utilisateurs d’Origin ont signalé ce problème. La bonne nouvelle est que cela est réparable. En utilisant l’une des solutions ci-dessus, vous devriez pouvoir résoudre le problème rapidement.
FAQ
Pourquoi Origin ne fonctionne-t-il pas sur Windows 10 ?
Redémarrez votre ordinateur. Ensuite, allez dans le menu en haut à gauche d’Origin, Paramètres de l’application – Général et mettez à jour le client Origin vers la dernière version bêta. Une fois que vous avez terminé, assurez-vous que vous êtes un administrateur et exécutez le programme d’installation d’Origin en tant qu’administrateur. Origin doit être redémarré.
Pourquoi ne puis-je pas ouvrir Sims 4 ou Origin ?
Des fichiers de sauvegarde corrompus peuvent empêcher le lancement des Sims 4. Vous pouvez essayer de recharger les fichiers en redémarrant le jeu. Les familles du jeu seront supprimées lors de la réinitialisation du jeu. Vous pouvez d’abord sauvegarder le jeu si vous le souhaitez.
Est-ce qu’Origin est pour Mac ?
Origin of the Mac est une nouvelle version à téléchargement direct de l’application Electronic Arts pour les utilisateurs Mac du monde entier. Origin pour Mac fournira des téléchargements rapides et sécurisés pour la plupart des jeux les plus populaires d’EA et des éditeurs partenaires, ainsi que pour des millions d’utilisateurs de PC dans le monde.
Pourquoi mon application Origin ne fonctionne-t-elle pas ?
Sélectionnez « Propriétés » dans le menu contextuel du raccourci Origin sur le bureau. Cliquez sur le bouton « Exécuter l’utilitaire de résolution des problèmes de compatibilité » dans l’onglet Compatibilité. Cliquez sur Pour tester le programme avec les paramètres de compatibilité recommandés, essayez les paramètres recommandés.
Laisser un commentaire