Comment changer l’heure de répétition par défaut sur l’alarme de votre iPhone
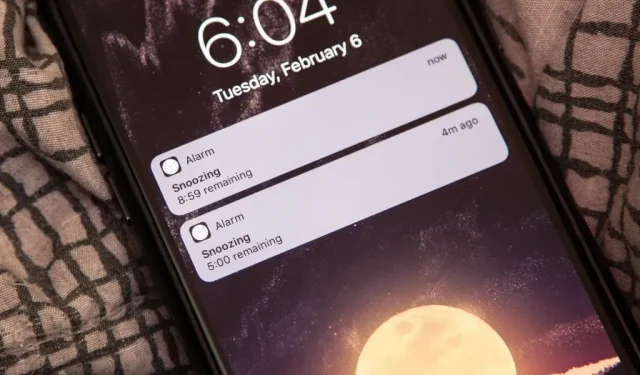
Activer la répétition ne vous aidera pas beaucoup si vous vous rendormez à nouveau , mais cela vous aidera à vous réveiller plus doucement . Cependant, la pause de neuf minutes par défaut de votre iPhone peut être trop longue ou trop courte selon vos préférences. Si vous avez tendance à vous endormir rapidement, une sieste de deux minutes peut vous aider.
Au cas où vous vous poseriez la question, les montres mécaniques de la vieille école avaient des limitations physiques qui les empêchaient d’utiliser 10 minutes comme temps de répétition, donc neuf minutes ont été définies par défaut puisque 11 minutes ne semblaient pas assez ponctuelles. Après tout, les horloges numériques ont poursuivi la tendance de la répétition de 9 minutes alors que les cadrans des montres sont tombés en désuétude, et Apple a probablement décidé de conserver la tradition de l’heure de répétition sur les alarmes de l’iPhone. S’il fonctionne depuis les années 50, pourquoi le changer ?

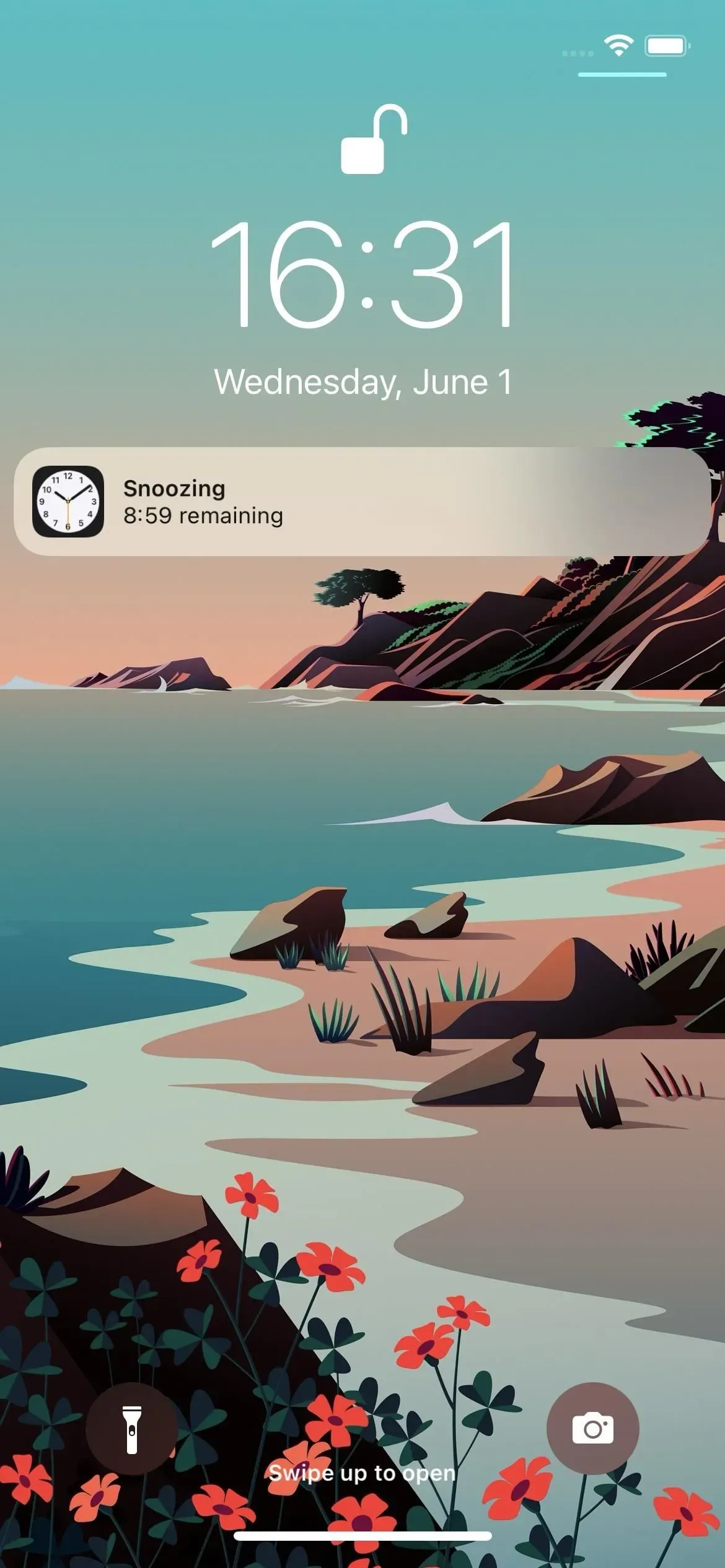
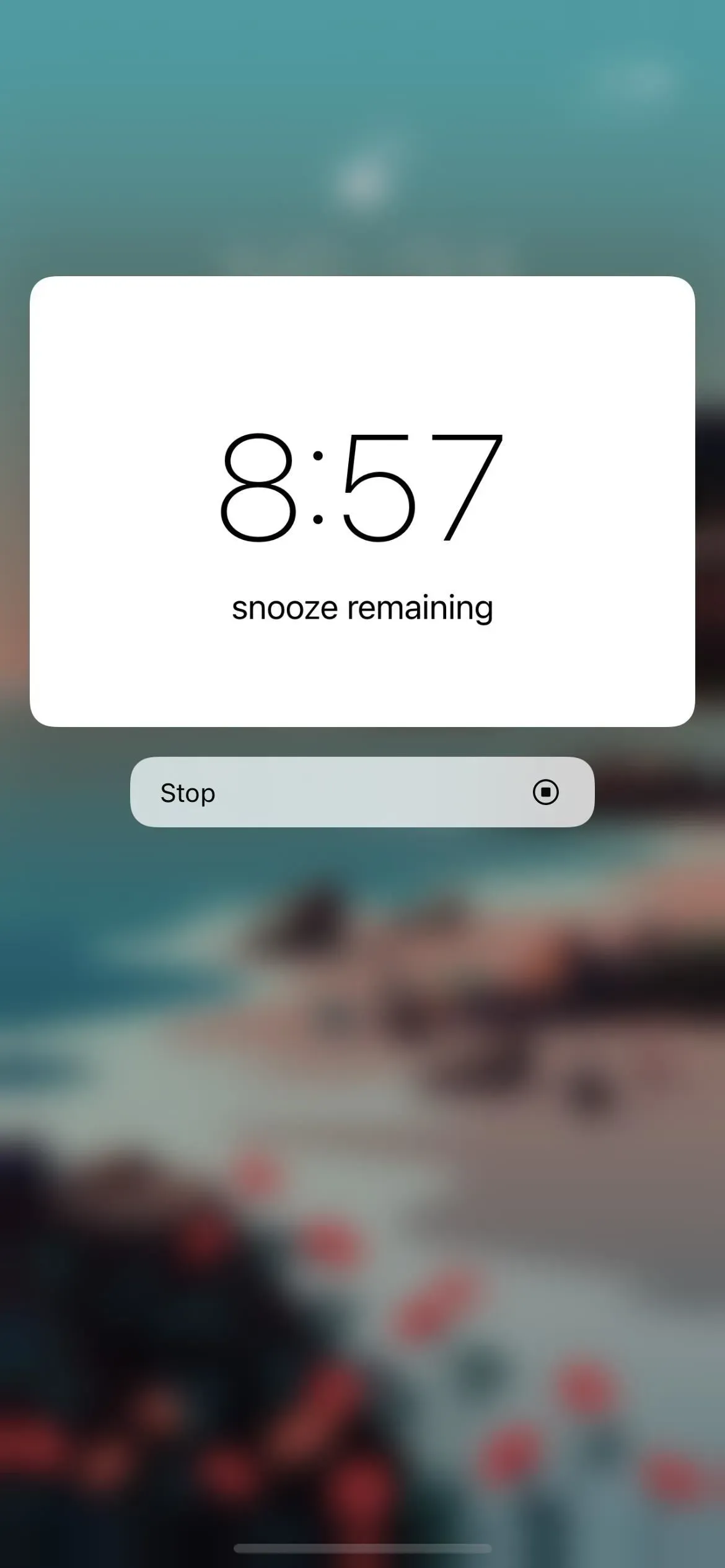
Cependant, si vous ne dormez généralement pas bien ou si vous vous rendormez lorsque vous appuyez sur le bouton snooze, vous êtes plus susceptible de vous rendormir au début de votre cycle de sommeil. La phase initiale favorise le sommeil profond, donc lorsque vous vous réveillez à cause d’une alarme, vous vous sentez plus fatigué qu’avant. C’est là que des siestes plus courtes sont utiles pour ne pas vous rendormir et vous sentir plus fatigué.
Comment changer le temps de répétition par défaut
J’ai une mauvaise nouvelle : vous ne pouvez pas modifier l’heure de répétition dans l’application Horloge. Cela a été demandé de très nombreuses fois depuis que l’iPhone est devenu une chose, mais la tradition de la répétition de neuf minutes l’emporte à chaque fois. Apple aurait pu facilement régler une alarme pour une heure de répétition individuelle, mais cela ne s’est pas produit et ne se produira probablement pas de si tôt. Cependant, vous pouvez essayer l’une des alternatives ci-dessous pour obtenir cette fonctionnalité ou la simuler.
Utiliser le tweak de jailbreak
Si vous avez la chance de jailbreaker, vous pouvez utiliser une application de jailbreak comme Snooze de Julian Weiss (0,99 $), Sleeper de Joshua Seltzer (0,99 $), Snooze++ d’Aryamaan (gratuit) ou Aurore de (1, 99 USD). Vous voudrez en utiliser un qui est compatible, ou du moins qui fonctionne, avec votre version actuelle d’iOS.
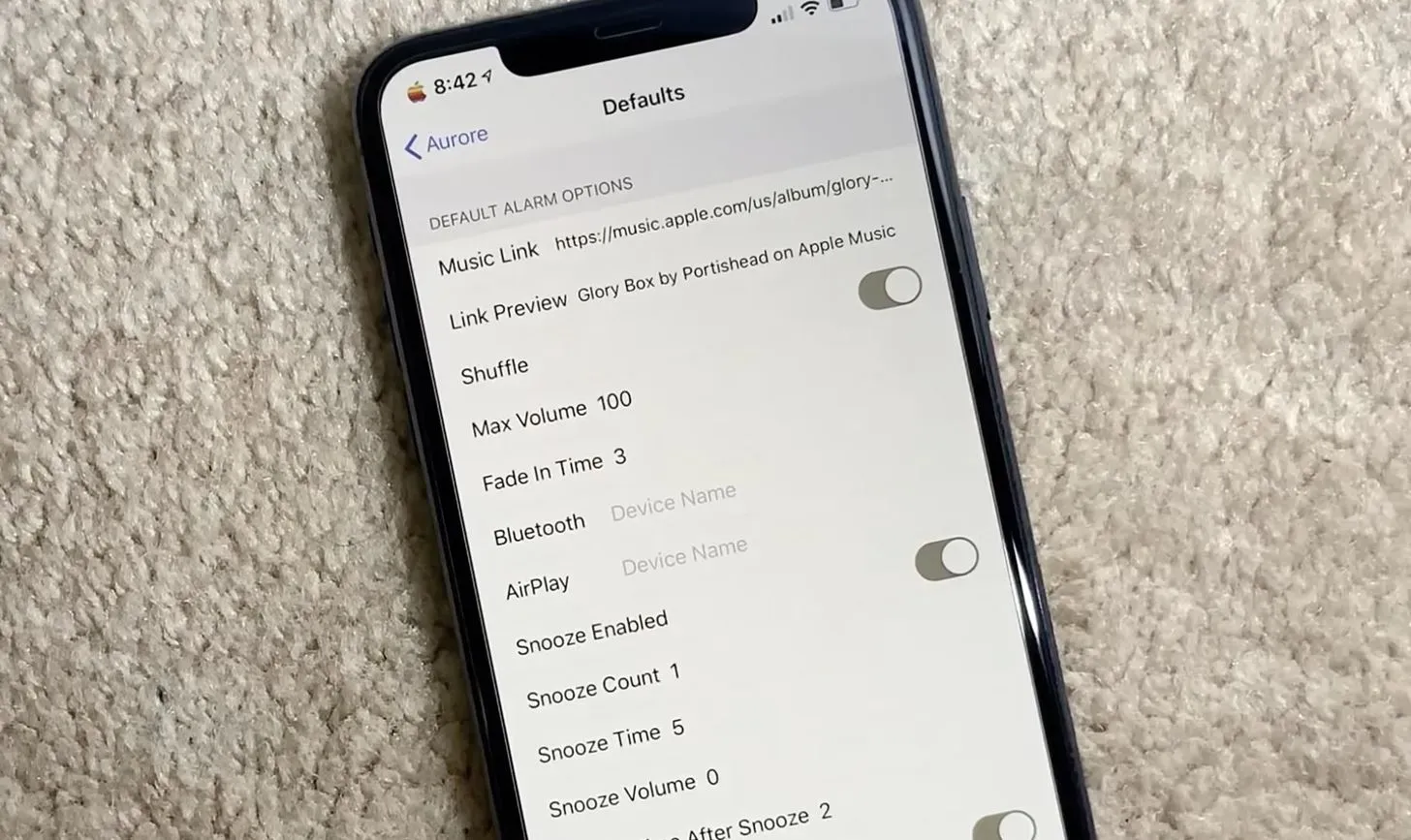
Les préférences d’Aurora incluent le nombre de répétitions, la durée, le volume, etc. Image par iGeek Teach Tech / YouTube
Définir une alarme avec une répétition de 9 minutes
Si vous n’avez pas jailbreaké ou si vous ne voulez pas jailbreaker, vous devez faire preuve d’un peu de créativité. Une chose que vous pouvez essayer est de synchroniser d’autres alarmes avec une répétition de neuf minutes. Supposons que vous souhaitiez que l’intervalle de répétition soit d’environ quatre à cinq minutes. Si vous voulez que votre alarme commence à sonner à 6h00, réglez une autre alarme à 6h04 et c’est tout.
Lorsque vous répétez ces deux alarmes en appuyant sur Répéter sur l’écran de verrouillage, l’un des boutons de volume ou le bouton latéral (le bouton Accueil désactive l’alarme), les alarmes suivantes que vous pouvez répéter se déclenchent : 6:09, 6:13 , 6:18, 6:22, 6:27, 6:31 et ainsi de suite.
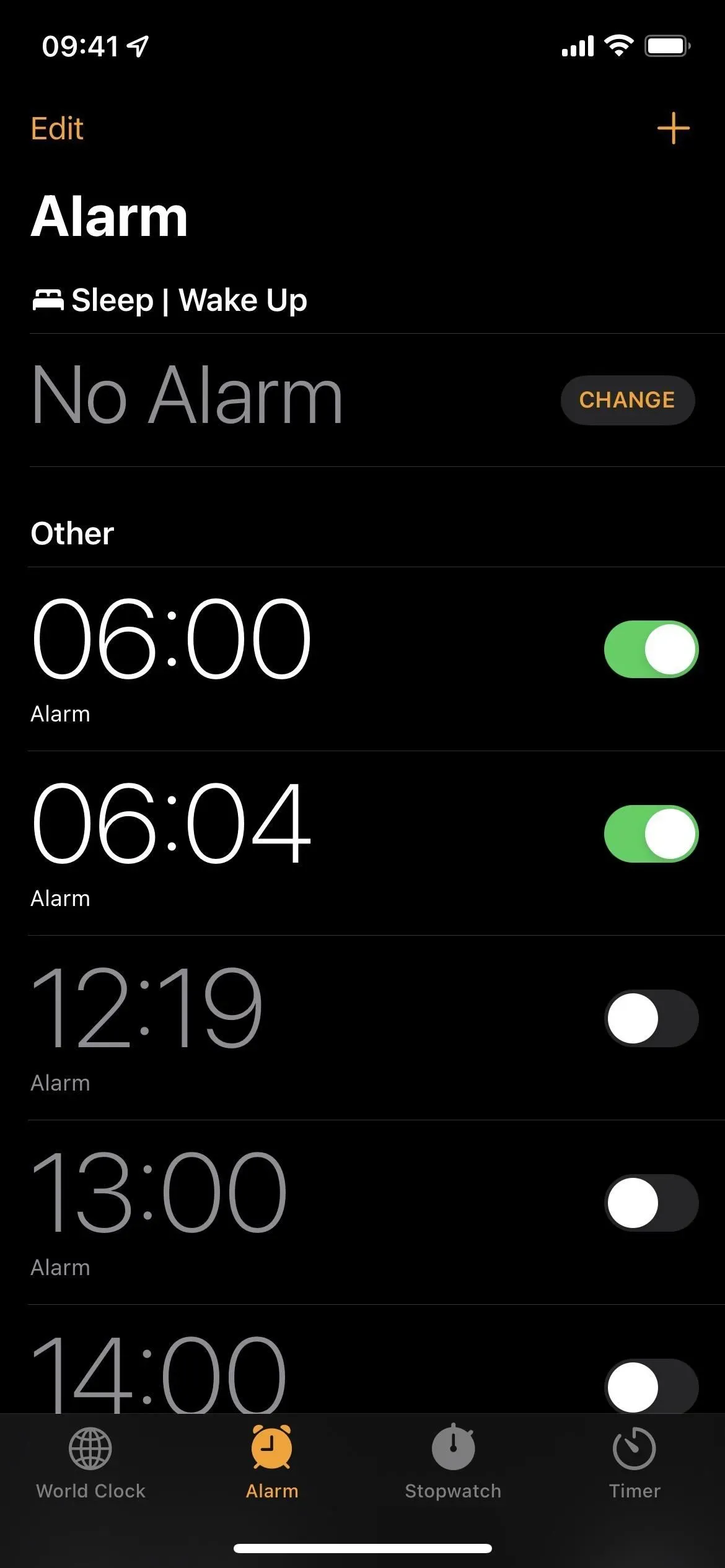
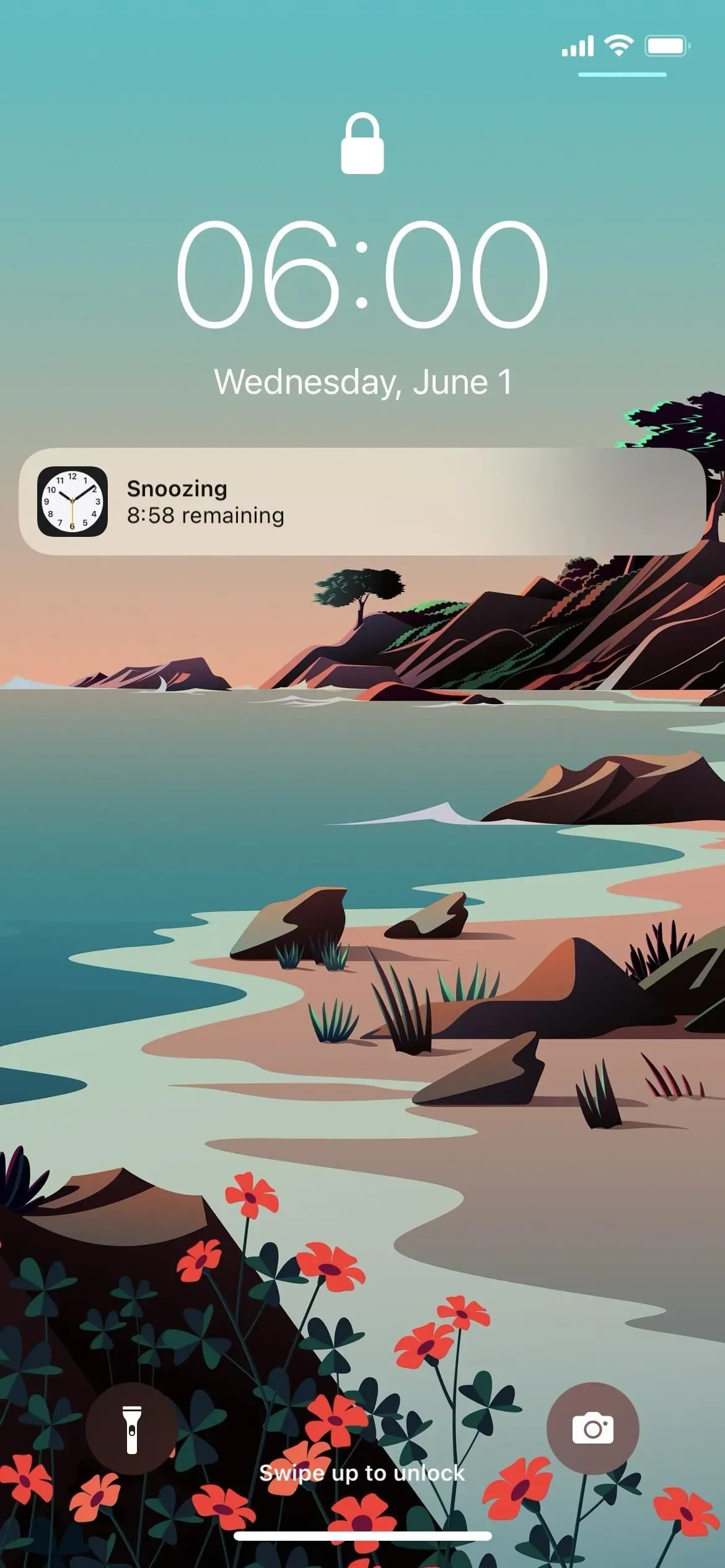
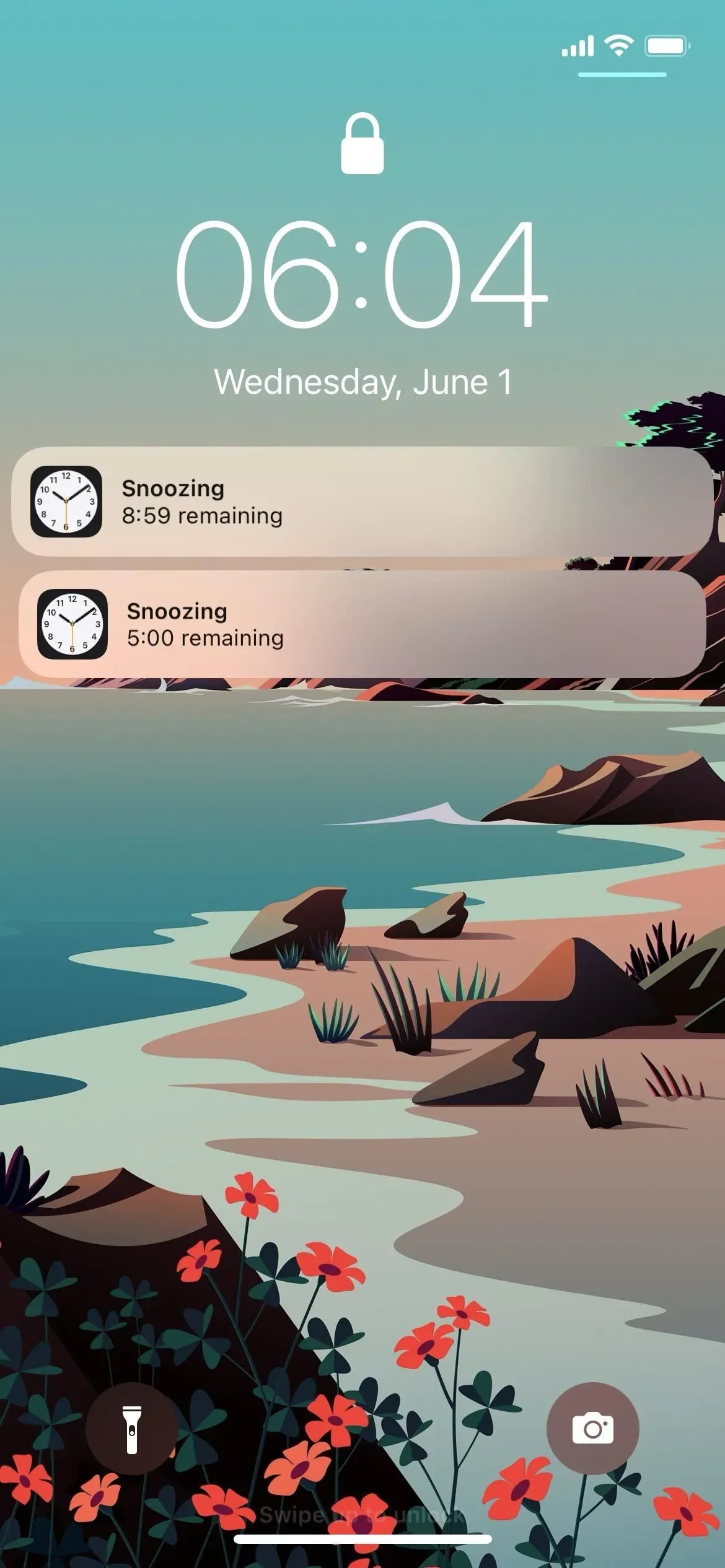
Bien sûr, cela fonctionne dans un monde idéal où vous appuyez sur le bouton snooze juste après le déclenchement de l’alarme. Si vous attendez une minute ou deux, cela réinitialise tout. Si cela ressemble à ce que vous feriez, vous pouvez essayer l’option suivante.
Utiliser une alarme au lieu d’une répétition
Bien que vous ne puissiez pas modifier l’heure de répétition par défaut dans l’application Horloge pour une alarme, vous pouvez désactiver la répétition. Mais ça n’a aucun sens, non ? Eh bien, en désactivant la répétition, vous pouvez créer manuellement vos propres boutons de répétition en tant que nouvelles alarmes.
Dans l’onglet Alarme, ajoutez une nouvelle alarme à l’aide du bouton + ou modifiez l’alarme que vous souhaitez modifier. Assurez-vous que Snooze est désactivé sur l’écran d’édition, puis réglez toutes les alarmes à des intervalles de cinq minutes (ou à l’heure que vous souhaitez).
Lorsque vous appuyez sur stop sur l’écran de verrouillage, l’un des boutons de volume ou le bouton latéral ou le bouton d’accueil, c’est en fait comme appuyer sur snooze car vous avez une autre alarme en file d’attente pour snooze.

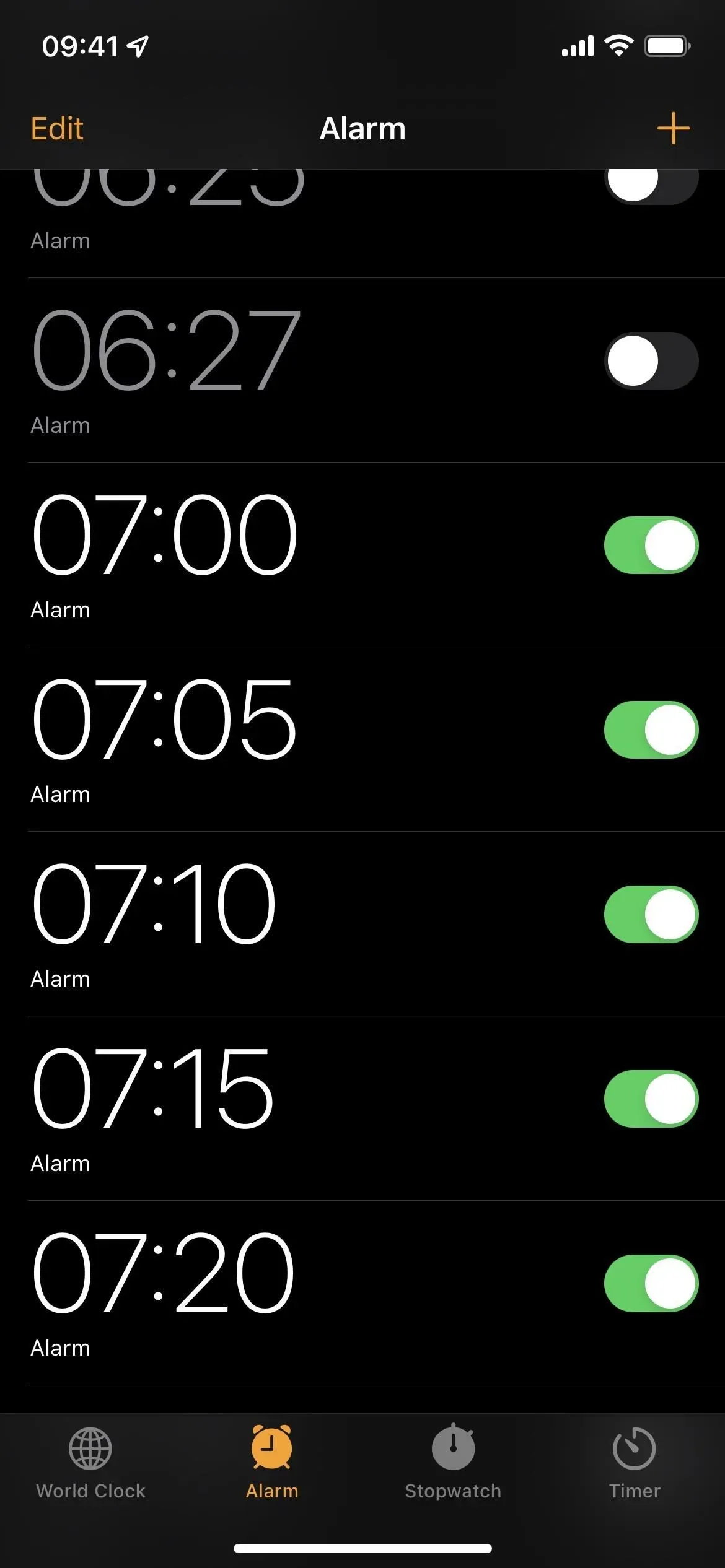
Facilitez votre réveil
Si vous avez tendance à étreindre votre iPhone le matin et à appuyer sur les boutons chaque fois qu’une alarme se déclenche pour la répéter immédiatement, vous ne vous rendez pas service. Tenez l’iPhone plus loin que la longueur du bras pour rendre les alarmes et les répétitions plus efficaces. Ainsi, vous devrez vous lever pour arrêter ou répéter l’alarme.
Pour aller plus loin, vous pouvez activer les alertes flash LED qui feront clignoter des lumières vives sur votre visage à partir du flash LED arrière, ce qui peut vous réveiller encore plus. Accédez à Paramètres-> Accessibilité-> Audition-> Audio/Vidéo, puis activez la bascule pour Flash LED pour les alertes. Il fournira des alertes contextuelles pour plus que de simples alarmes, vous pouvez donc désactiver « Flash on Silent » afin que vous puissiez au moins régler votre iPhone sur silencieux et ne pas recevoir d’alertes flash lorsque vous n’en avez pas besoin.

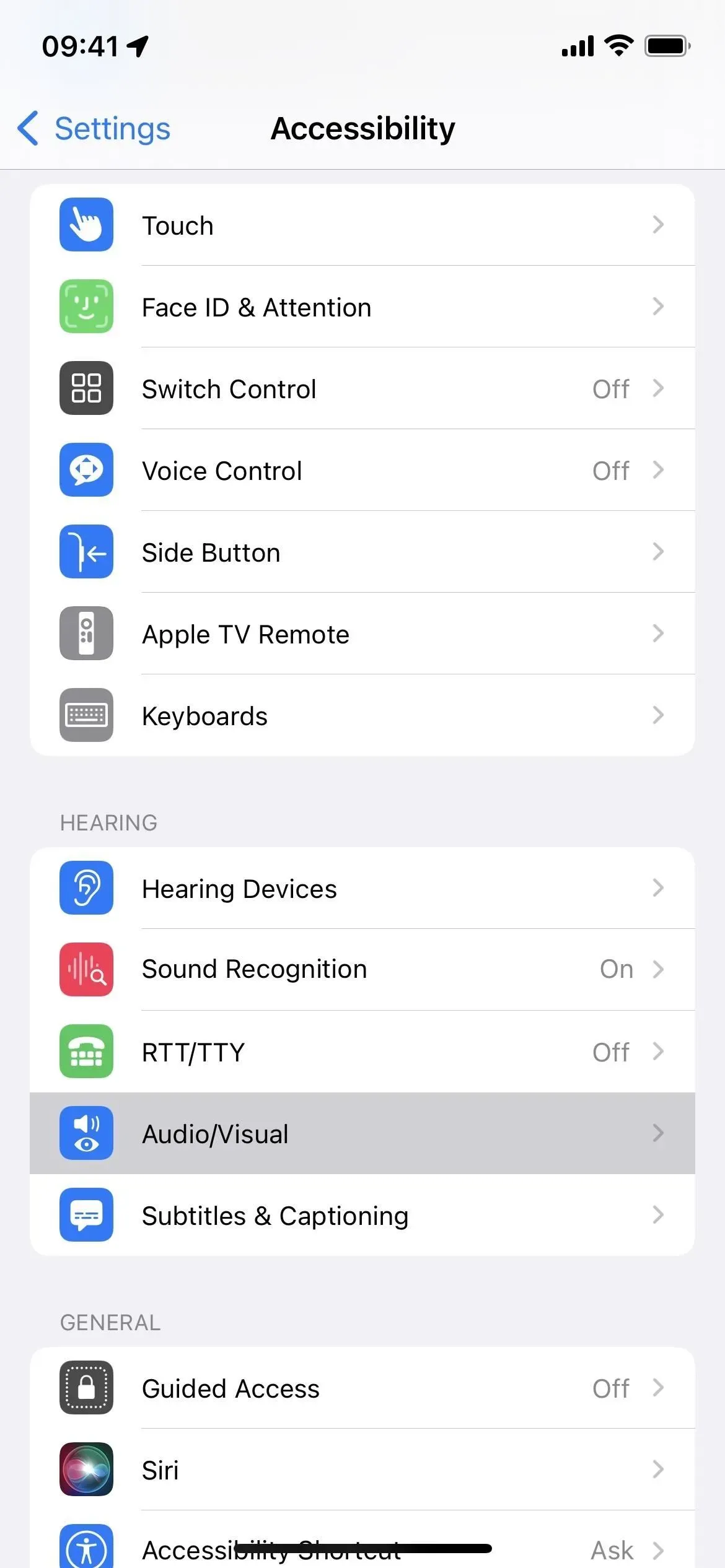

Mettre en place l’automatisation
L’application Raccourcis dispose d’un déclencheur d’automatisation Snooze pour l’alarme de l’horloge, et vous pouvez l’utiliser pour déclencher une action ou une série d’actions chaque fois que vous répétez une alarme. Pour rester dans le sujet avec cet article, configurons simplement une automatisation qui crée et définit une nouvelle alarme chaque fois que vous répétez votre alarme principale. La durée entre le moment où vous répétez l’alarme et la nouvelle alarme peut être ce que vous voulez.
Le moyen le plus simple de configurer l’automatisation consiste à sélectionner Alarme comme déclencheur, puis à le régler sur Snooze. Vous pouvez l’appliquer à n’importe quelle alarme, ou simplement vous réveiller ou à des alarmes existantes. Cliquez sur Suivant.
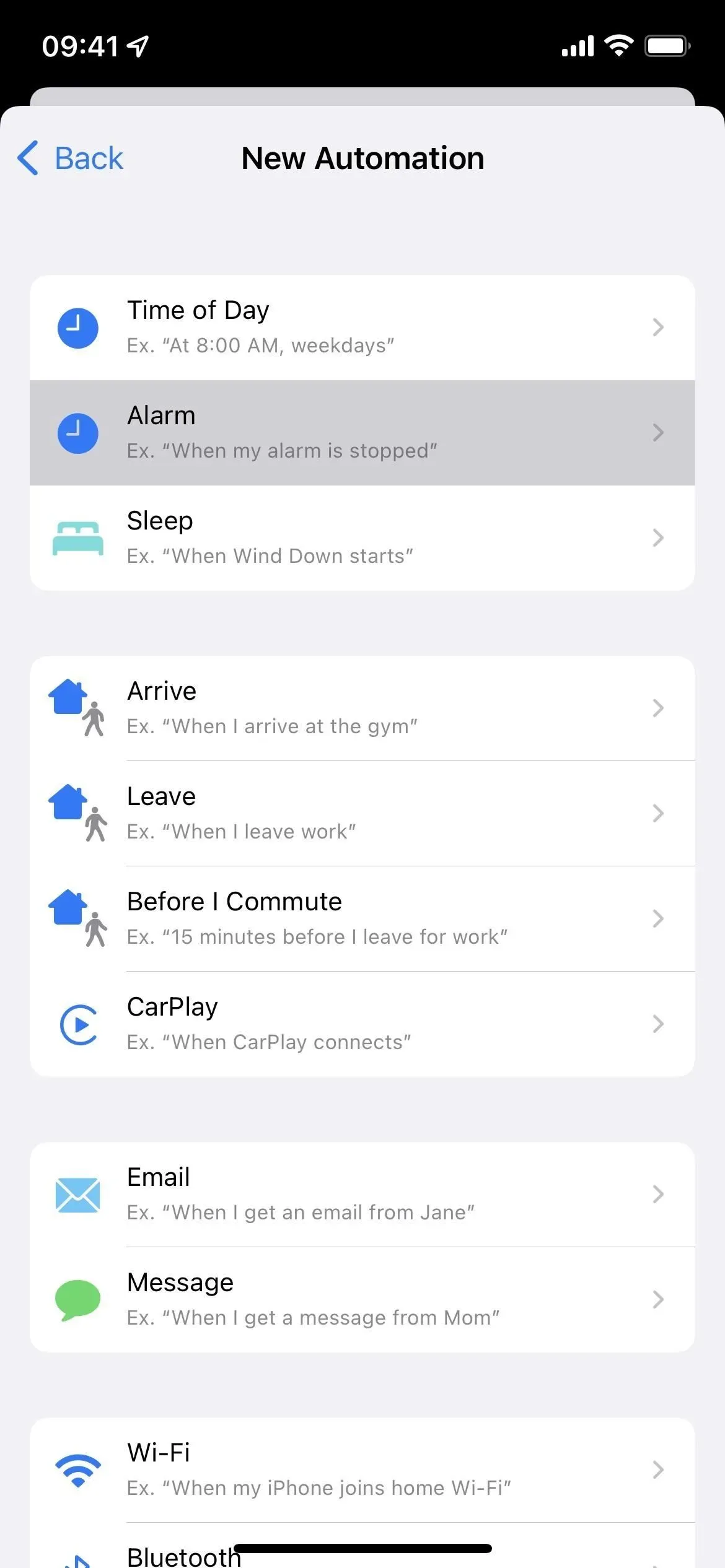
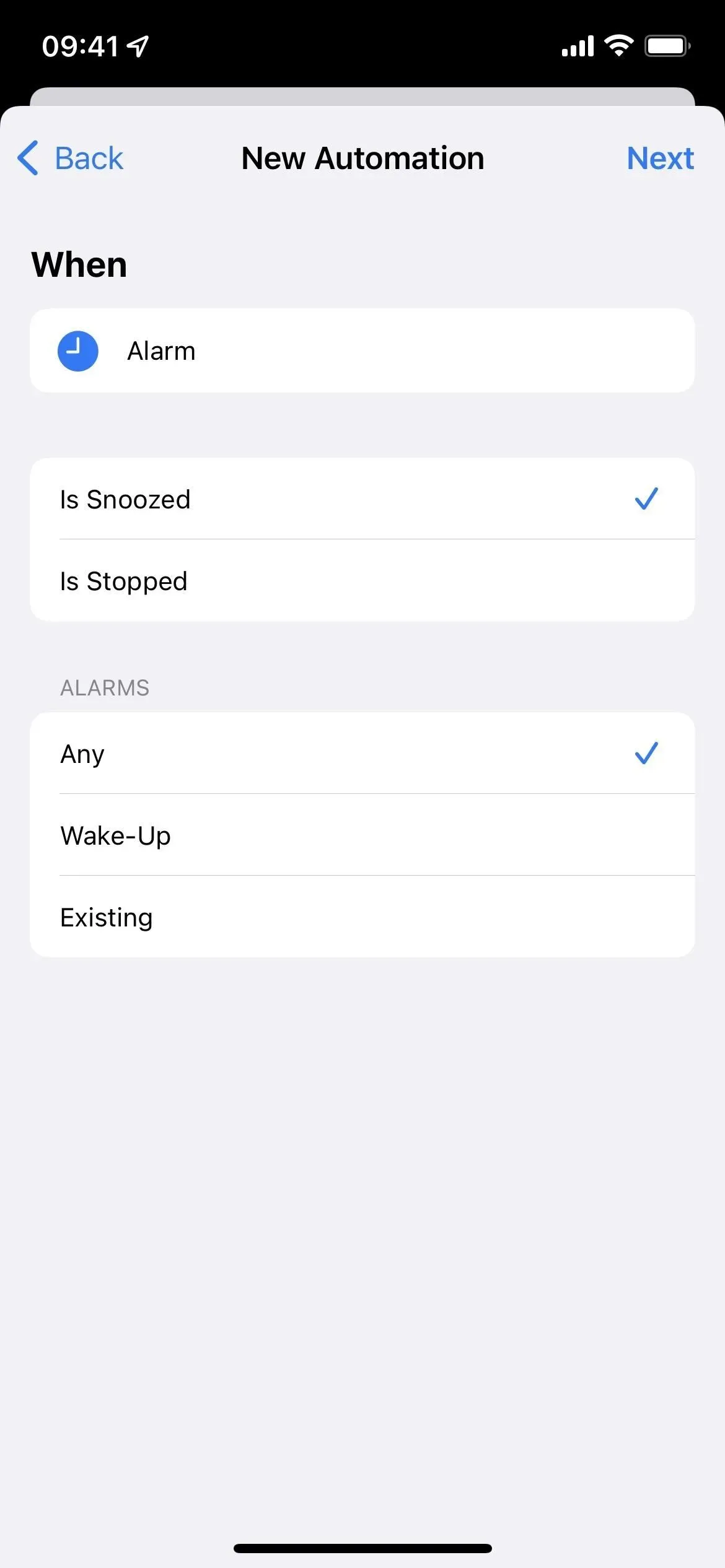
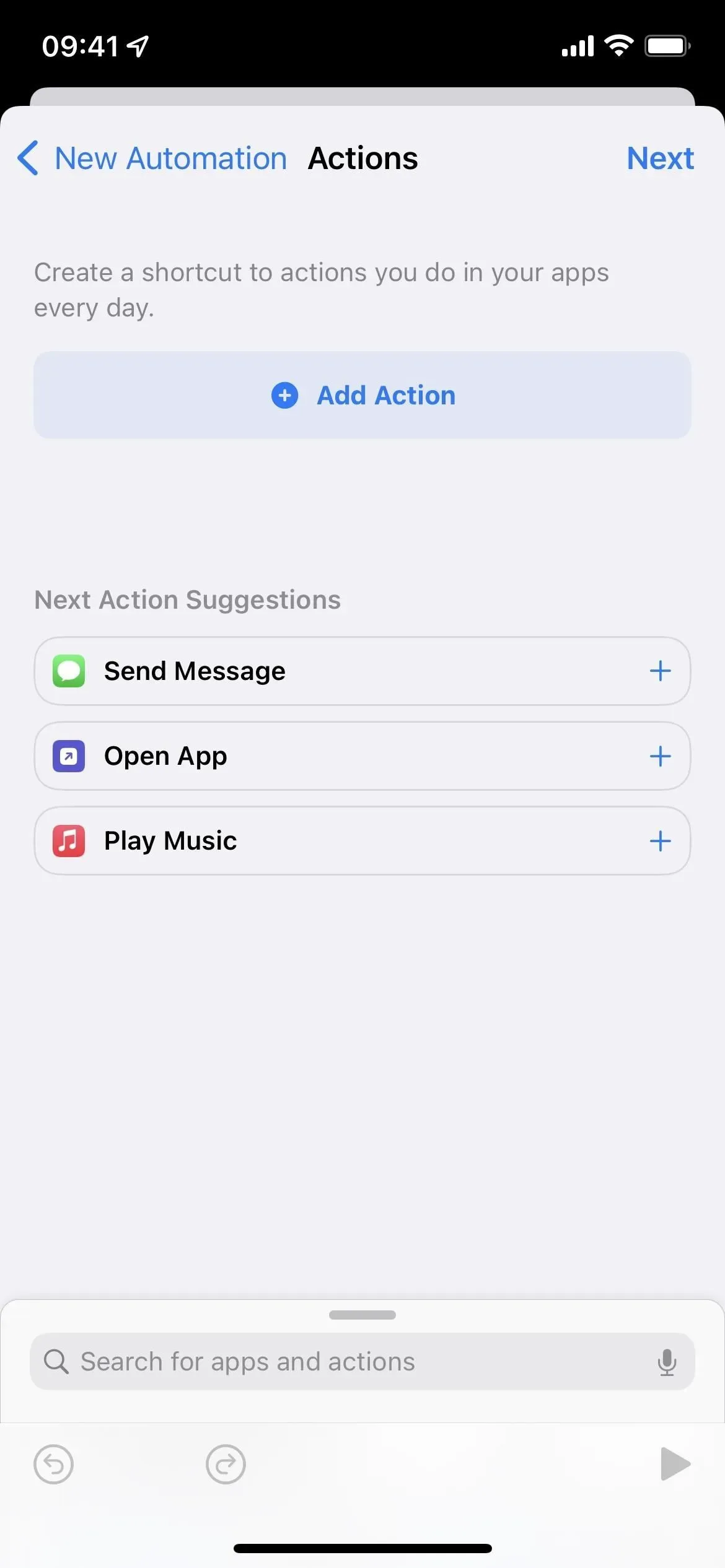
Ajoutez maintenant une action « Date » suivie d’une action « Définir la date » et définissez cette dernière pour ajouter la durée souhaitée, par exemple quatre minutes. Ajoutez ensuite une action « Créer une alarme », assurez-vous qu’elle utilise « Date ajustée » comme heure, nommez-la si vous le souhaitez et cliquez sur « Suivant » pour enregistrer.

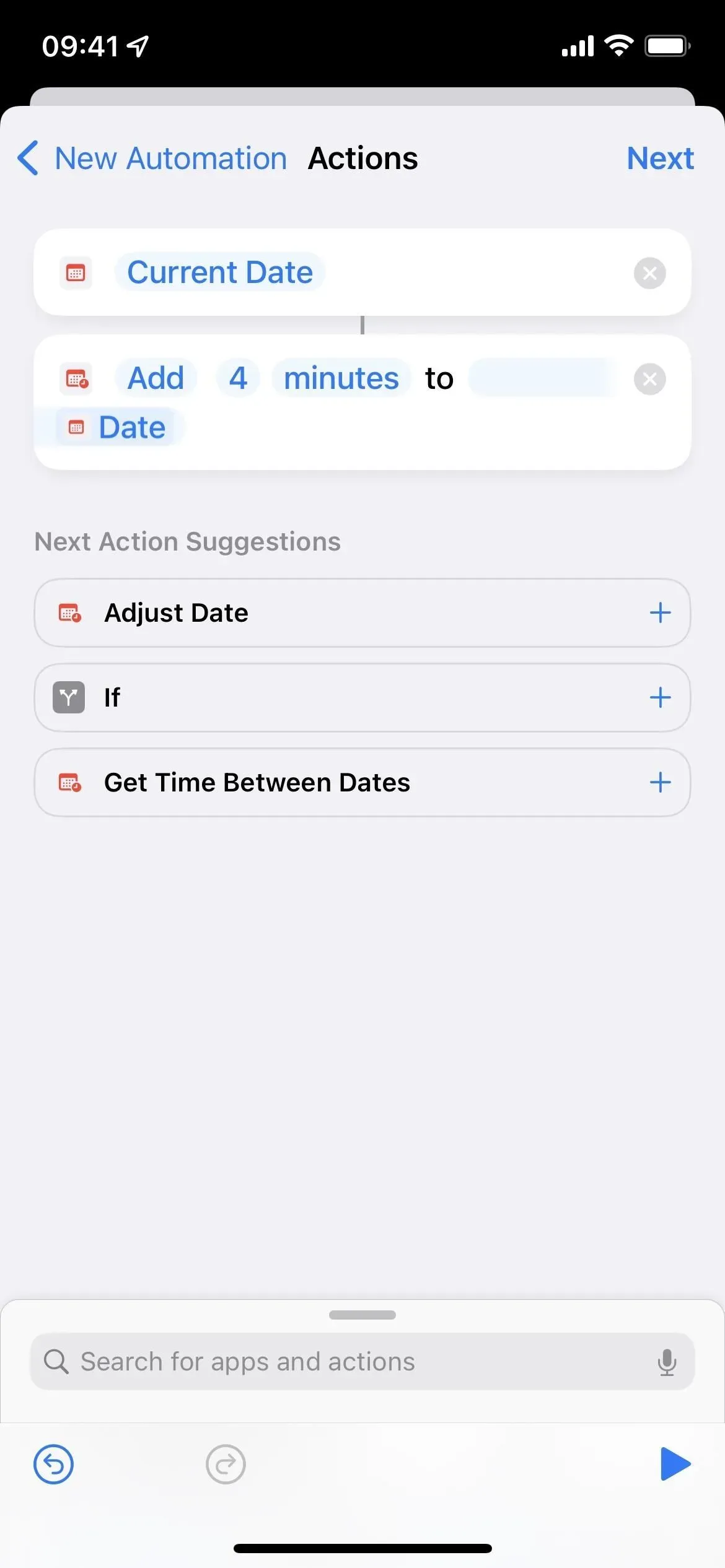
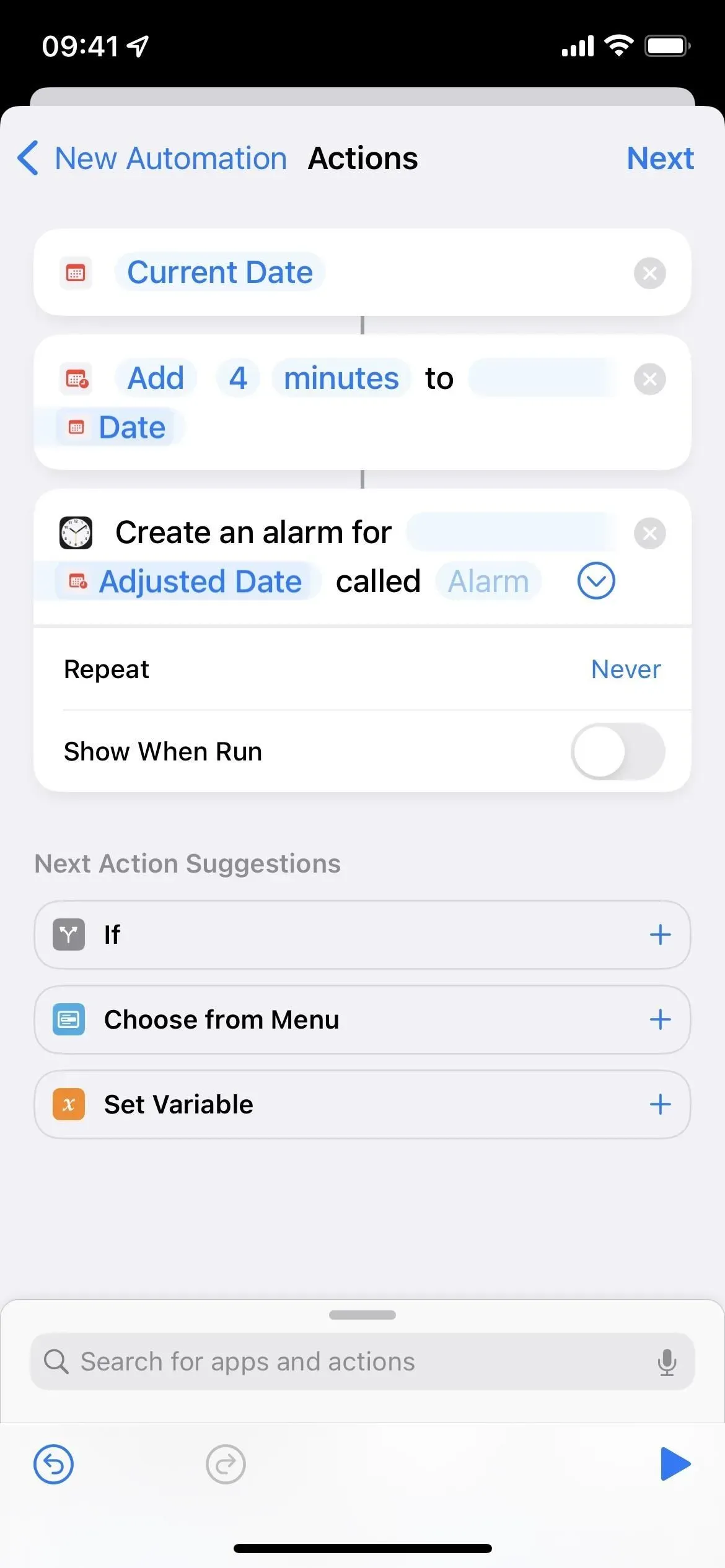
Désactivez « Demander avant le lancement » et confirmez votre choix en sélectionnant « Ne pas demander » dans l’invite. Cliquez sur Terminer et votre automatisation est prête. Chaque fois que vous répétez une alarme, cela créera une autre alarme à l’heure que vous avez sélectionnée, et cela continuera jusqu’à ce que vous arrêtiez de répéter les alarmes.

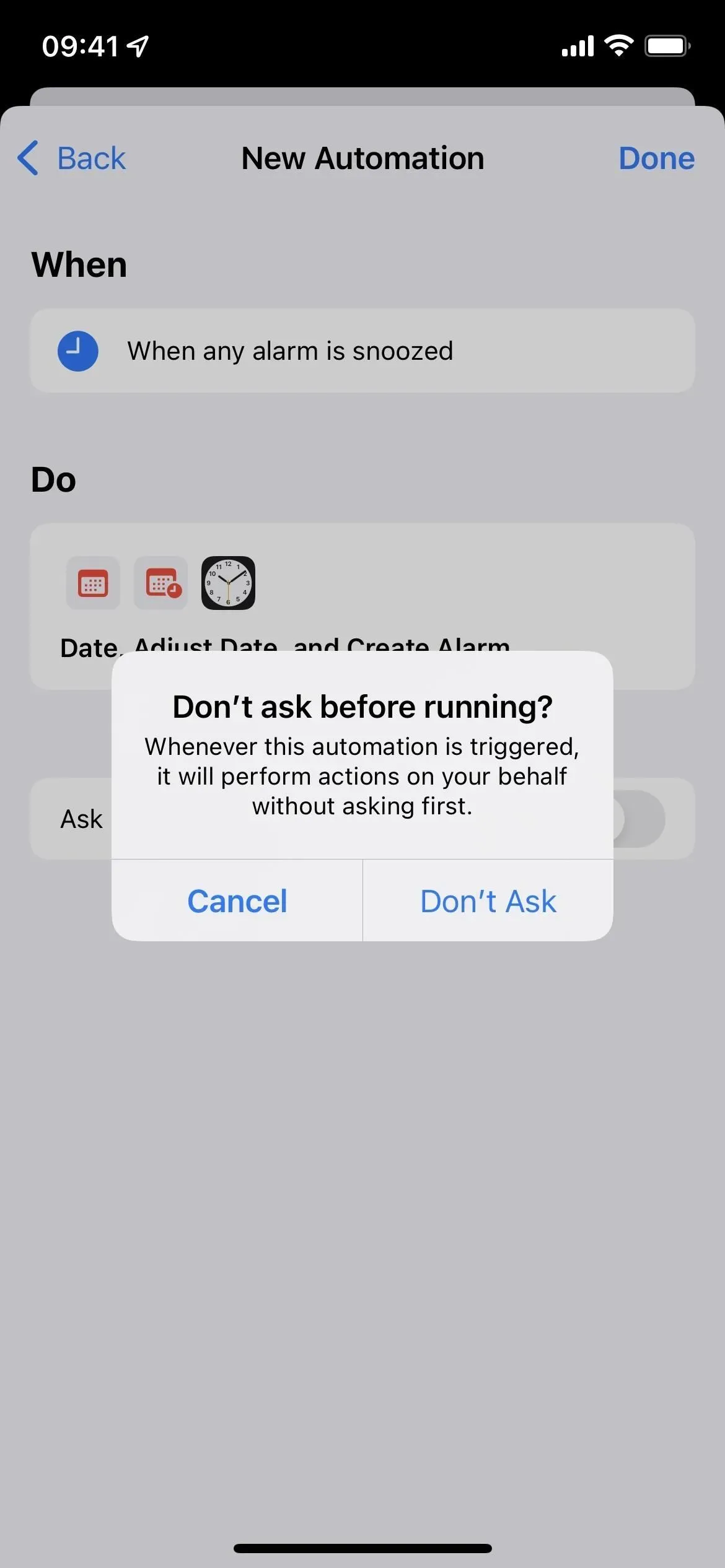
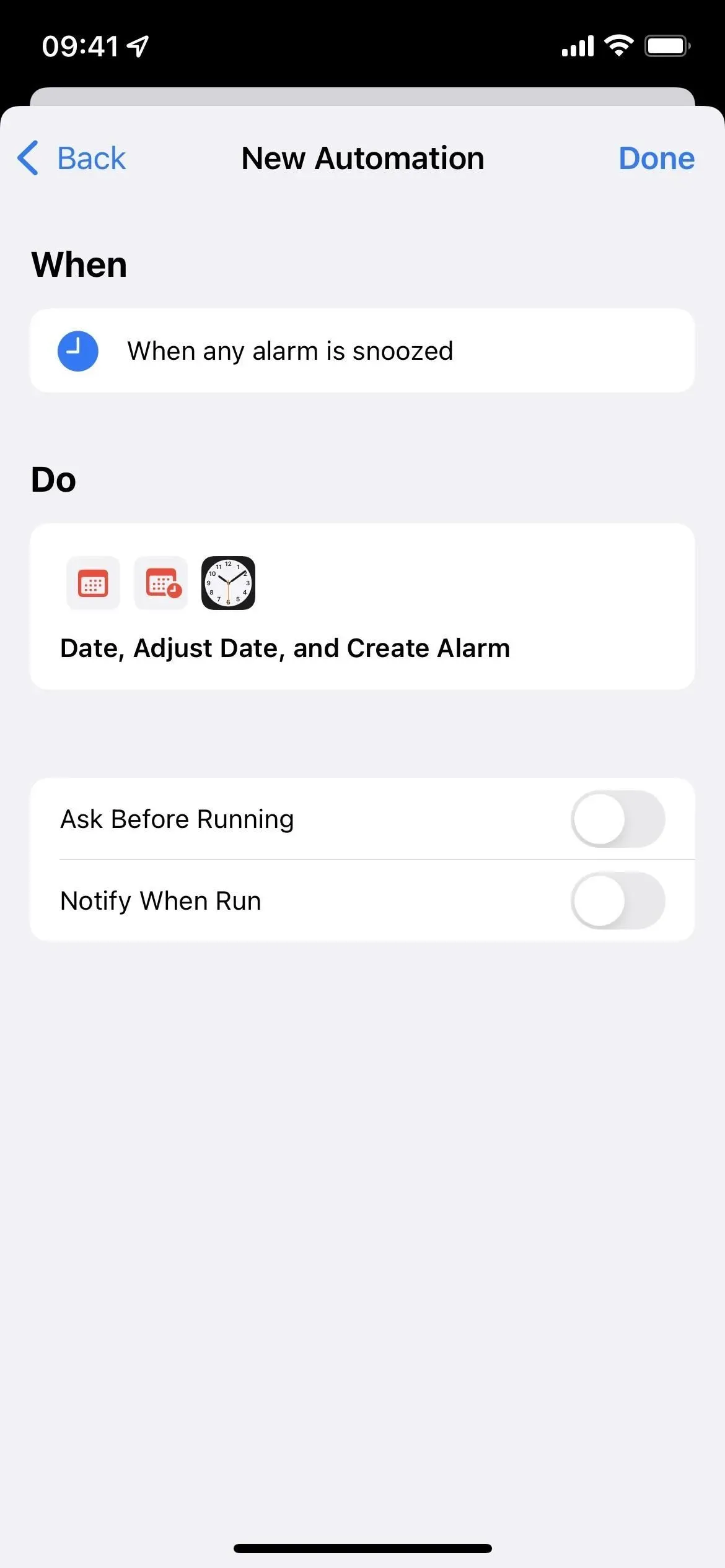
Gardez à l’esprit que cela peut créer de l’encombrement dans l’application Horloge, vous devrez donc peut-être la nettoyer de temps en temps. Vous pouvez essayer d’ajouter une automatisation pour désactiver les alarmes que vous répétez afin de savoir exactement combien de minutes s’écoulent entre chaque son d’alarme.
Utilisez simplement une autre application de réveil
Si rien de ce qui précède ne vous convient, la meilleure chose à faire est de trouver une autre application de réveil jusqu’à ce qu’Apple ajoute un jour des répétitions personnalisées à son application Horloge (ne retenez pas votre souffle). J’ai vérifié des tonnes d’applications de réveil gratuites sur l’App Store iOS et toutes les options ci-dessous vous permettent de personnaliser le temps de répétition.
- Table de chevet : Vous pouvez régler la durée sur 3, 5, 10, 15, 20, 25 ou 30 minutes.
- Alarme de cycle de sommeil : Vous pouvez régler la durée de la répétition sur 1, 2, 3, 5, 7, 9, 10, 15 ou 20 minutes. Il existe également une option « Smart » qui ajuste automatiquement le temps de répétition.
- Réveil pour moi – réveillez-vous ! : Vous pouvez définir la durée de répétition de 1 à 60 minutes (par incréments d’une minute).
- Smart Alarm Wake Up : Vous pouvez définir l’intervalle de répétition sur 5, 10, 15, 20, 25, 30, 35, 40 ou 45 minutes.
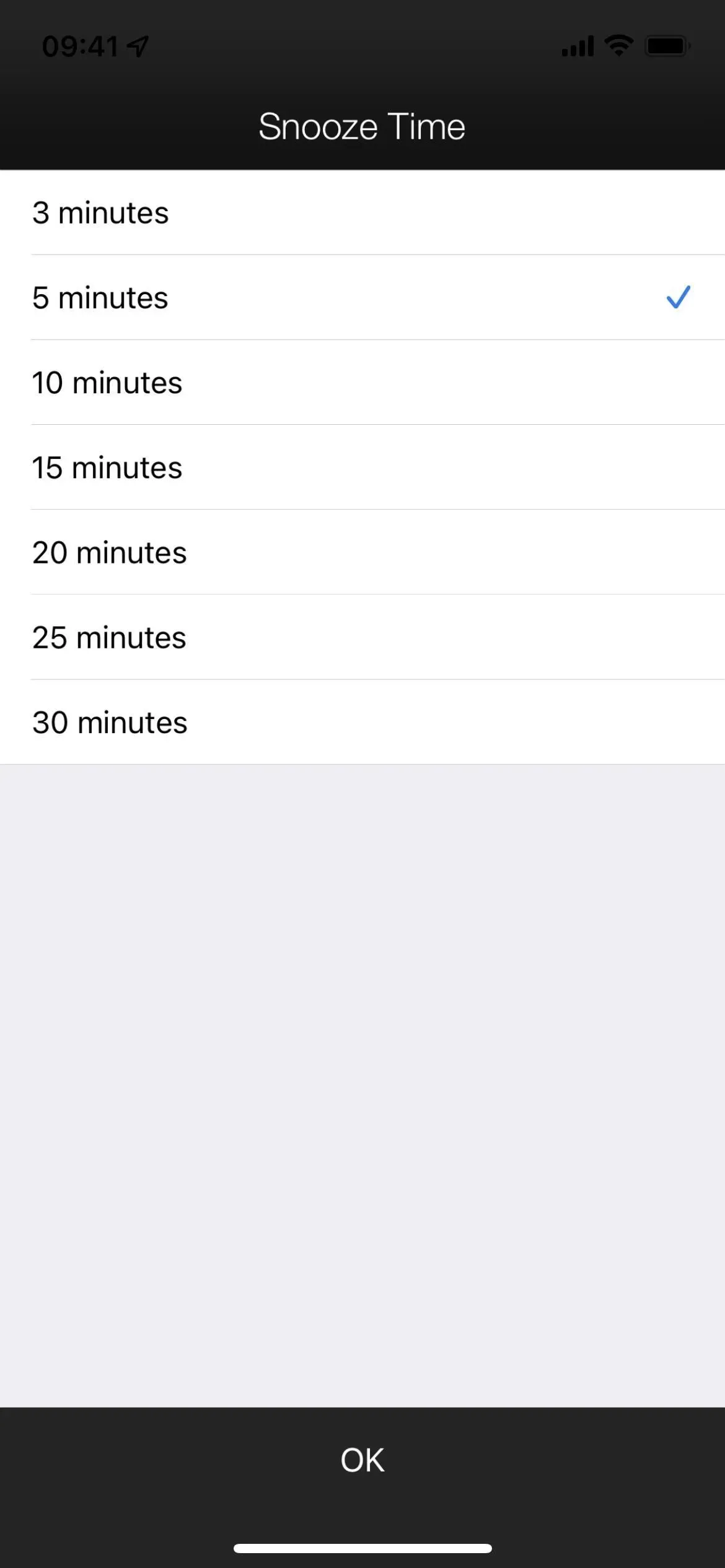
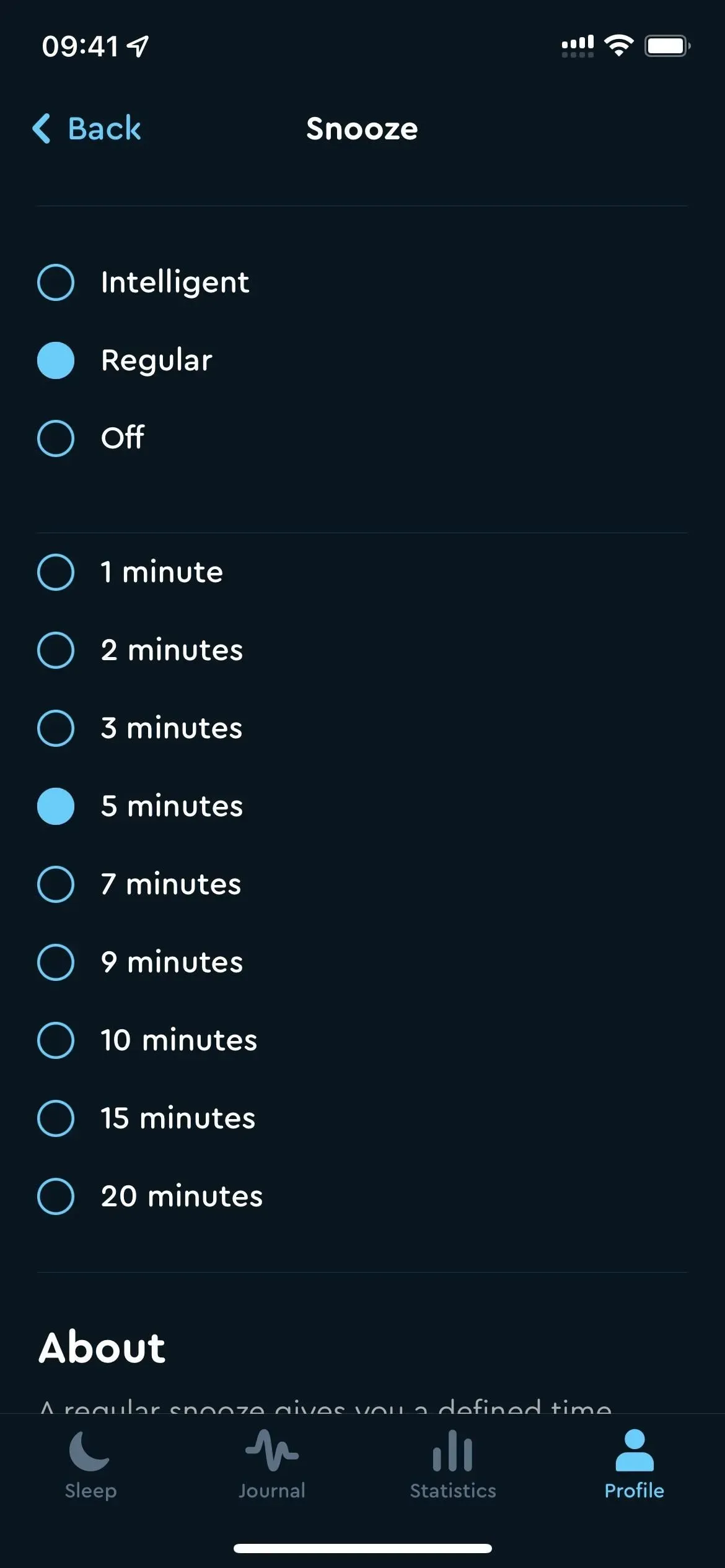
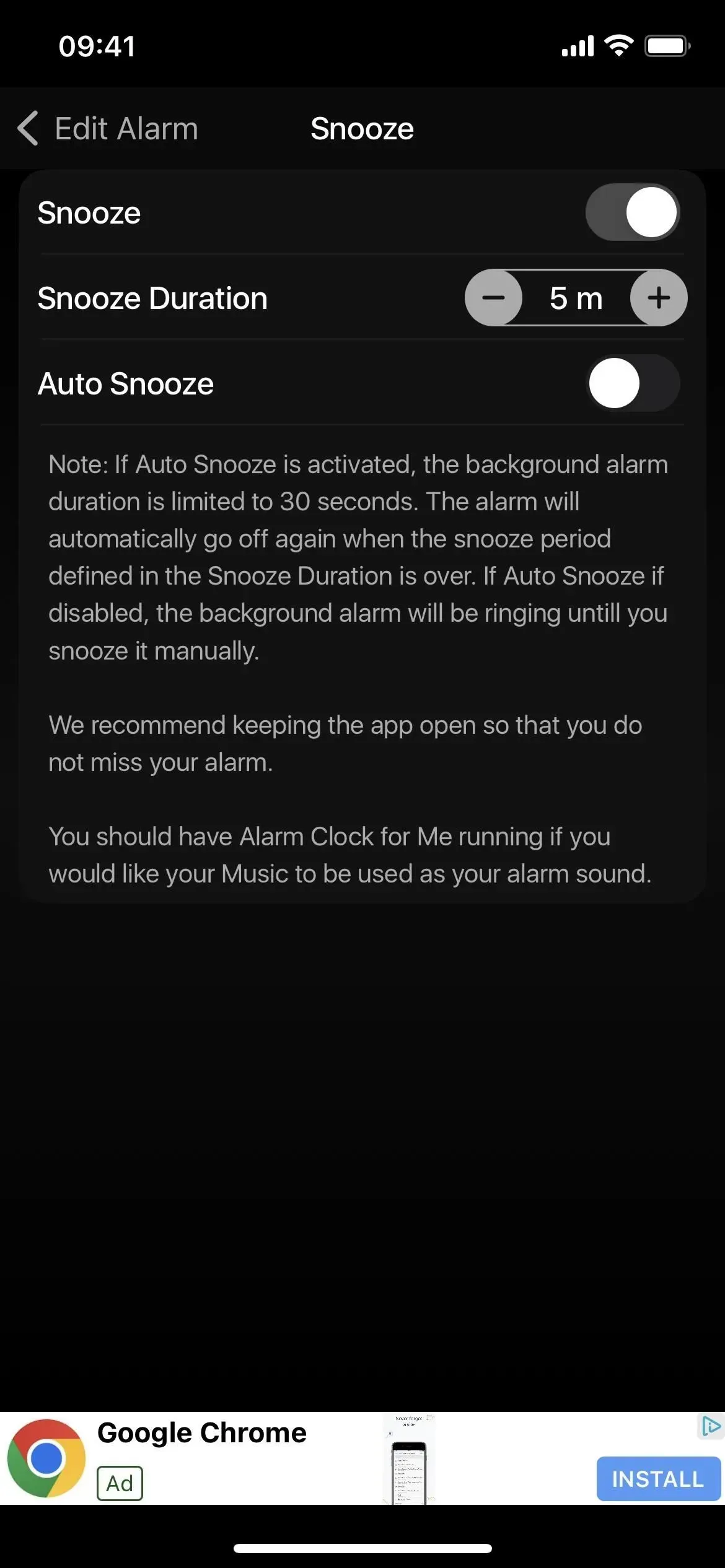
Table de chevet (à gauche), « Sleep Cycle » (au centre) et « Alarm Clock for Me » (à droite).
- Alarme forte – PLUS FORT : Vous pouvez régler la durée de répétition sur 2, 5, 9, 10, 15 ou 30 minutes.
- Alarme – Alarme joyeuse : Vous pouvez régler la durée de répétition sur 1, 3, 5, 10, 15, 20, 25, 30, 45 ou 60 minutes.
- Alarm HD : Vous pouvez définir l’intervalle de répétition de 1 à 20, 25, 30, 45 ou 60 minutes.
- Application Snooze Timer : vous pouvez définir une minuterie de répétition de 1 à 60 minutes (par incréments d’une minute).
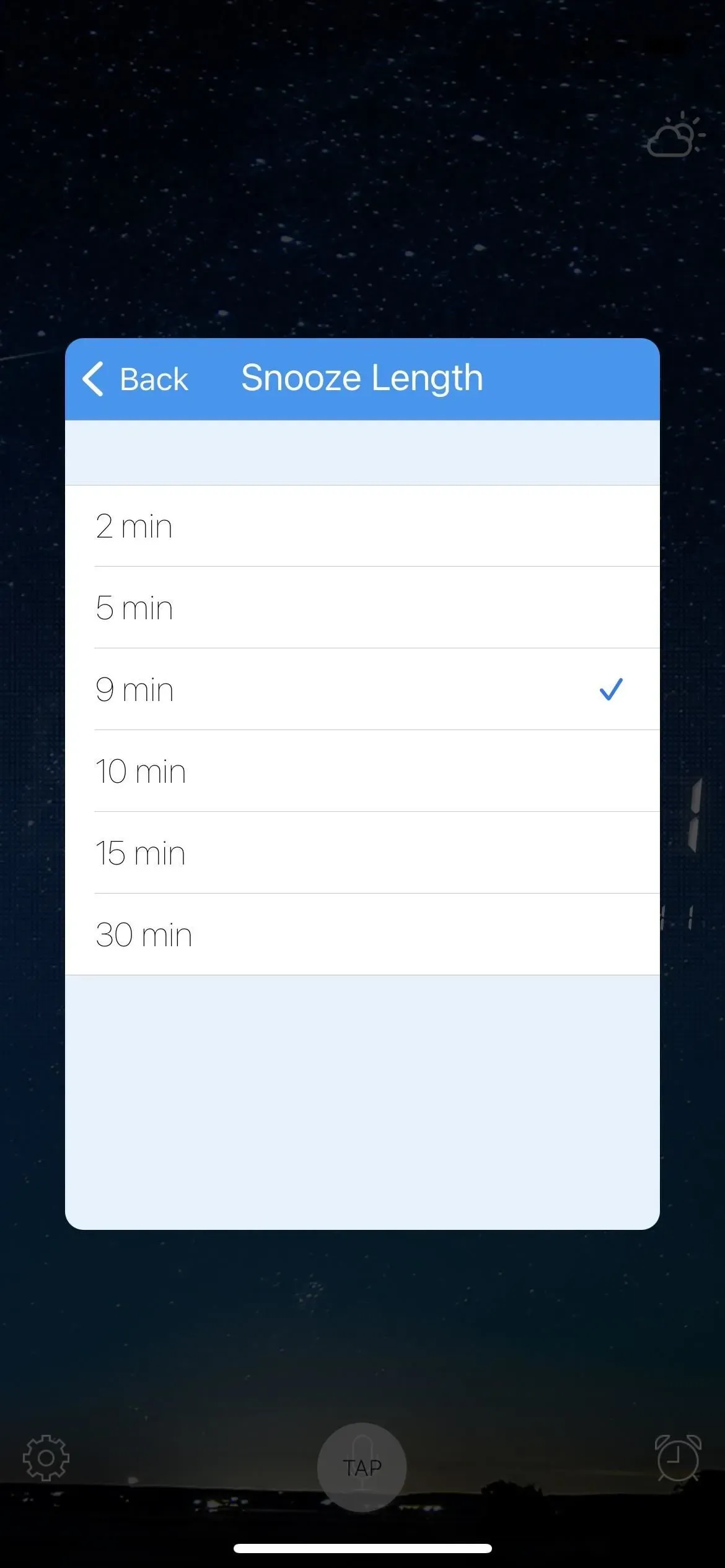
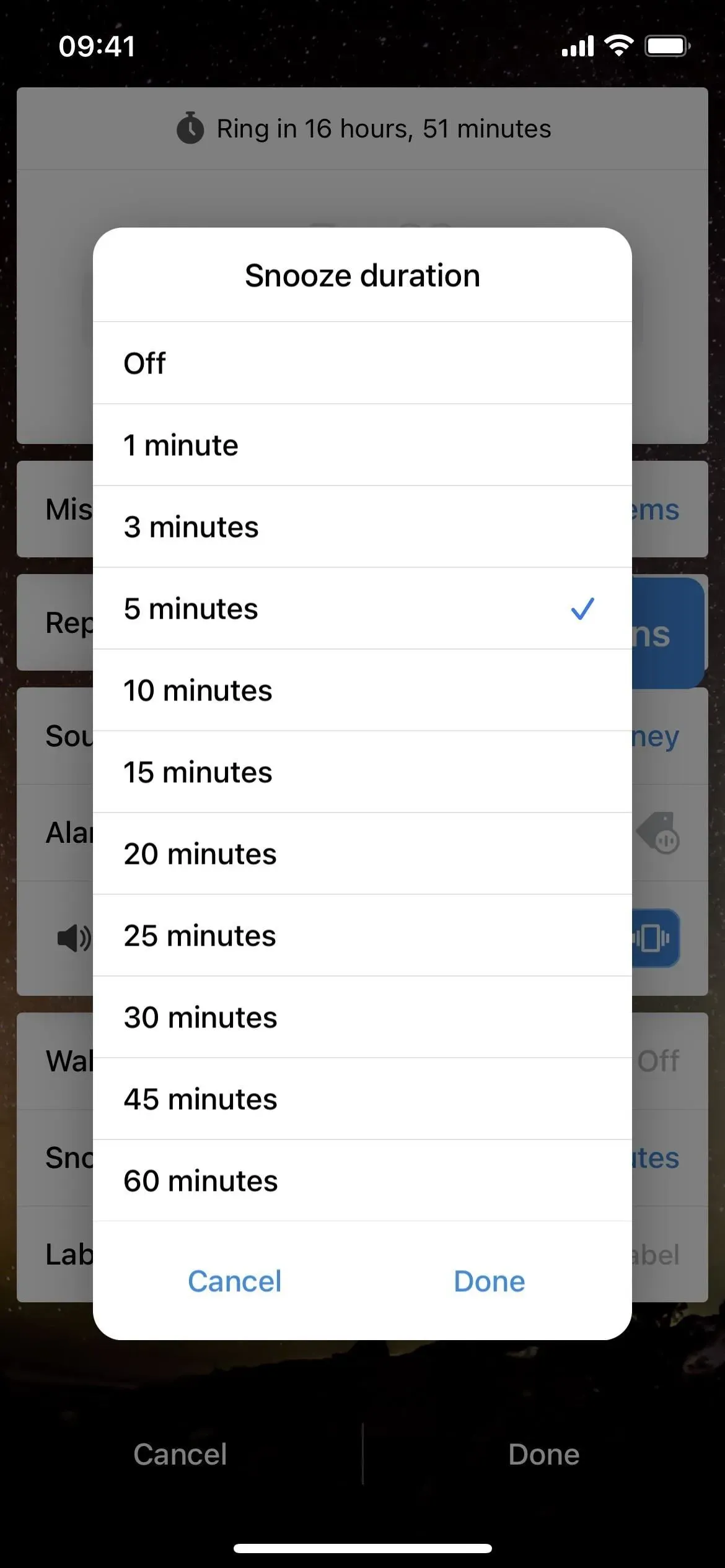
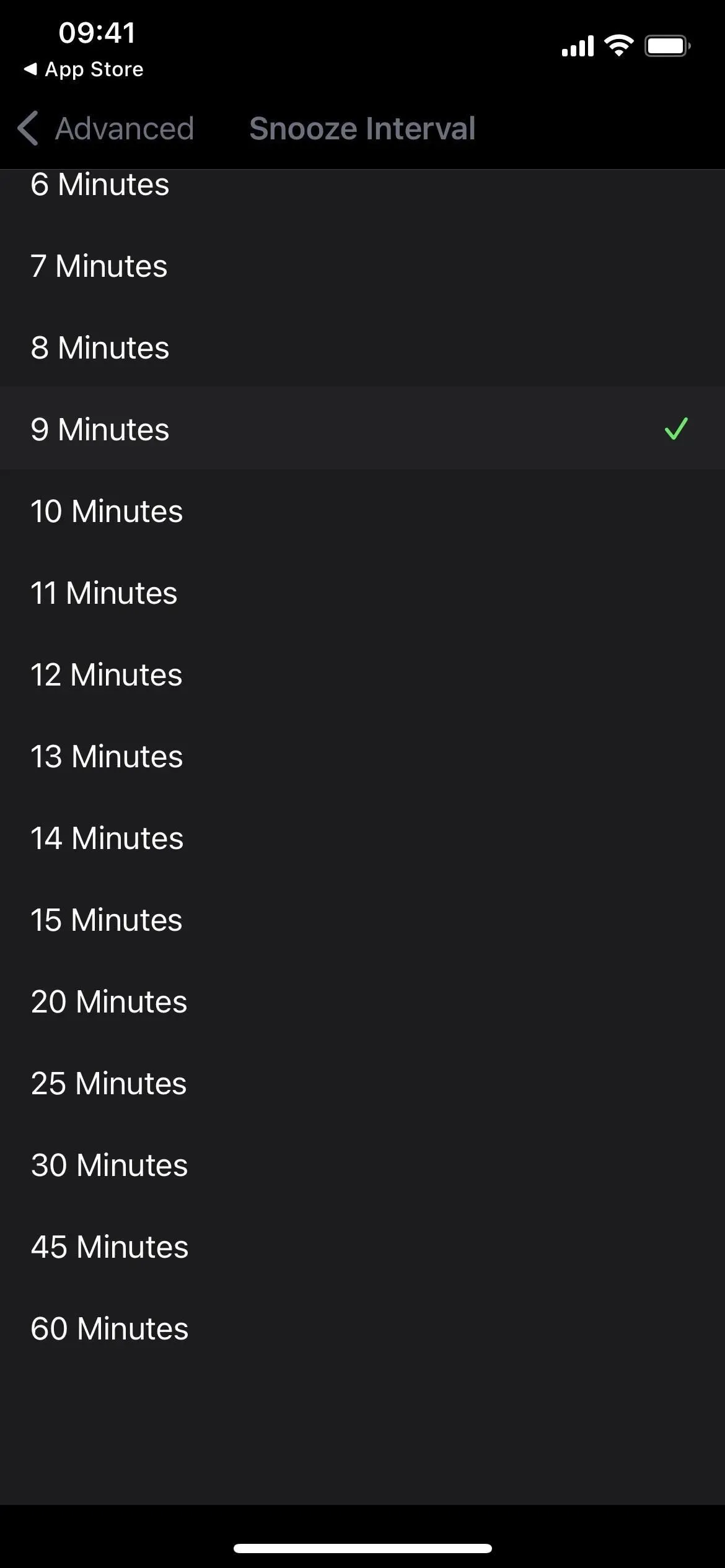
Réveil fort (à gauche), réveil (au centre) et réveil HD (à droite).
Ce ne sont là que quelques-unes des options gratuites disponibles sur l’App Store. Vous pouvez toujours parcourir celui que vous aimez, puis le vérifier pour voir s’il a les bonnes options de personnalisation de répétition pour vous. La pire chose que vous puissiez faire est de désinstaller l’application et d’essayer autre chose.
Cependant, gardez à l’esprit que certaines (mais pas toutes) de ces applications de réveil peuvent nécessiter que l’écran de votre iPhone reste allumé la nuit pour de meilleures performances.
Laisser un commentaire