Comment connecter une imprimante à un réseau sous Windows 10 (hors ligne à en ligne)
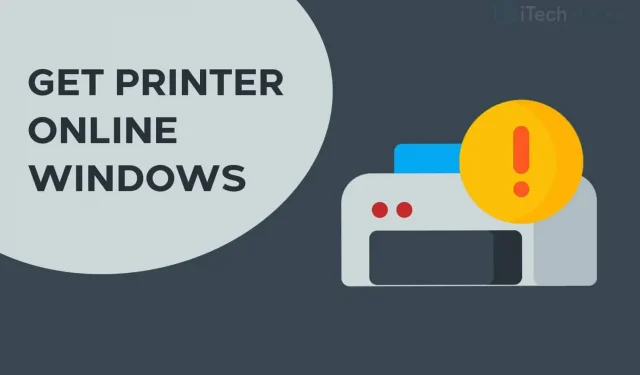
Lors de l’utilisation de l’imprimante, vous rencontrerez plusieurs erreurs. L’erreur « Imprimante hors ligne » est l’une des erreurs les plus courantes lors de l’impression de documents à distance. Avec cette erreur, votre imprimante n’imprimera aucun document et le message « Imprimante hors ligne » s’affichera à l’écran.
Pour reprendre l’impression de documents à distance, vous devez reconnecter l’imprimante au réseau. Nous avons donc couvert ici certaines des meilleures méthodes que vous pouvez utiliser pour mettre votre imprimante en ligne.
Comment connecter une imprimante à un réseau sur un PC Windows ?
Méthode 1 : Vérifiez votre connexion réseau.
Avant de commencer avec l’une des méthodes techniques, faisons quelques vérifications de base. Une connexion réseau stable est essentielle pour que l’imprimante reste en ligne.
1. Connectez votre imprimante à Internet.
Utilisez un câble Ethernet pour connecter votre imprimante à l’imprimante. Assurez-vous également que votre connexion Internet est opérationnelle.

2. Connectez votre ordinateur et votre imprimante au même réseau.
Si vous avez une imprimante sans fil, assurez-vous que votre ordinateur et votre imprimante sont connectés au même réseau Wi-Fi. S’ils sont connectés à des réseaux différents, votre ordinateur ne pourra pas communiquer avec votre imprimante.
Méthode 2 : exécutez un cycle d’alimentation de l’imprimante.
Il a été observé que la mise sous tension et hors tension de l’imprimante la met en ligne. Suivez les étapes ci-dessous pour démarrer le cycle d’alimentation de l’imprimante.

Étape 1 : Éteignez l’imprimante et débranchez-la.
Étape 2 : Attendez 30 secondes avant de le rebrancher.
Étape 3. Allumez maintenant l’imprimante.
Après avoir allumé l’imprimante, vérifiez si elle est à nouveau connectée au réseau. Sinon, passez à la méthode suivante.
Méthode 3 : effacez la file d’attente d’impression.
S’il y a beaucoup de demandes d’impression corrompues dans la file d’attente d’impression de votre PC, vous pouvez rencontrer cette erreur sur votre PC. Suivez les étapes ci-dessous pour effacer la file d’attente d’impression.
Étape 1 : Lancez le « Panneau de configuration » sur votre PC Windows.
Étape 2 : Ici, trouvez l’option Périphériques et imprimantes et cliquez dessus.
Étape 3 : Dans la fenêtre Périphériques et imprimantes, cliquez avec le bouton droit sur l’imprimante dont vous souhaitez purger la file d’attente et sélectionnez Afficher ce qui s’imprime dans la liste déroulante.
Étape 4. Vous obtiendrez une liste de toutes les demandes d’impression dans la file d’attente. Faites un clic droit sur chaque demande d’impression et sélectionnez « Annuler » dans la liste déroulante.

Décochez également « Utiliser l’imprimante hors ligne » s’il est coché dans cette fenêtre. Vérifiez ensuite si votre imprimante est connectée au réseau.
Méthode 4 : Redémarrez le spouleur d’impression.
Étape 1 : Lancez Run sur votre PC Windows en appuyant simultanément sur les touches Windows et R de votre clavier.
Étape 2. Tapez « services.msc » dans le champ de texte et appuyez sur Entrée.
Étape 3 : Une liste apparaîtra à l’écran contenant tous les services sur votre PC Windows. Trouvez « Print Spooler » et faites un clic droit dessus.
Étape 4 : Sélectionnez maintenant « Redémarrer » dans la liste déroulante.

Vérifiez si votre imprimante est connectée au réseau. Sinon, passez à la méthode suivante.
Méthode 5 : Désinstallez et réinstallez l’imprimante.
Étape 1 : Lancez le « Panneau de configuration » sur votre PC Windows.
Étape 2 : Ici, trouvez l’option Périphériques et imprimantes et cliquez dessus.

Étape 3 : Dans la fenêtre Périphériques et imprimantes, cliquez avec le bouton droit sur l’imprimante qui est hors ligne et sélectionnez l’option Désinstaller le périphérique dans la liste déroulante.
Étape 4. Maintenant, cliquez sur « Ajouter une imprimante ou un scanner » dans la même fenêtre pour réinstaller l’imprimante.
Vérifiez maintenant si votre imprimante est à nouveau en ligne. Sinon, passez à la méthode suivante.
Méthode 6 : Redémarrez votre ordinateur.
Si aucune des méthodes ci-dessus ne vous a aidé à connecter l’imprimante au réseau, essayez de redémarrer votre ordinateur. Vérifiez si votre imprimante est de nouveau en ligne après le redémarrage de votre ordinateur.
Comment changer l’imprimante hors ligne en ligne
Étape 1 : Ouvrez Paramètres et accédez à Périphériques : Imprimantes, Bluetooth, etc.

Étape 2 : Cliquez sur Imprimantes et scanners.

Étape 3 : Cliquez maintenant sur « Imprimante hors ligne » et le menu « Imprimante » apparaîtra.
Étape 4 : Cliquez sur « Imprimante » dans la barre de menu et décochez « Hors ligne ».

Conclusion:
Voici quelques-unes des méthodes les plus efficaces que vous pouvez utiliser pour connecter votre imprimante à un réseau sous Windows 10 et MacOS. Les étapes incluses dans ces méthodes sont faciles à suivre.
Nous sommes sûrs que l’une des méthodes ci-dessus vous aidera à connecter l’imprimante au réseau. Commencez à suivre les méthodes en haut et parcourez la liste jusqu’à ce que l’erreur soit corrigée sur votre PC. Si nous avons manqué un moyen aussi utile de connecter l’imprimante au réseau, veuillez nous en informer dans la section des commentaires ci-dessous.
Laisser un commentaire