Comment: 20 choses que les boutons de volume de votre iPhone peuvent faire en plus du contrôle du volume
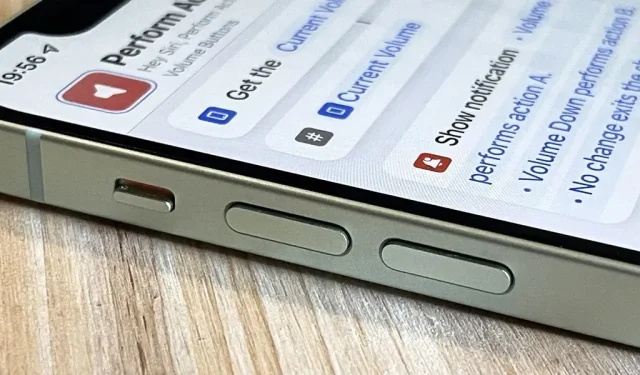
Les boutons de volume sur le côté de votre iPhone ne servent pas uniquement à régler le volume des médias, des appels, des alertes, de Siri et d’autres sons et voix. Vous pouvez les utiliser pour effectuer différentes actions dans certaines applications, et vous pouvez même créer vos propres actions avec l’application Raccourcis. Ce n’est pas exactement un mappage de boutons, mais c’est tellement similaire à ce que vous obtiendriez sans un jailbreak iOS 15.
Bien que certaines applications tierces puissent utiliser les boutons de volume de votre iPhone pour des tâches autres que le contrôle du volume, elles sont limitées au comportement normal attendu d’iOS. Comme vous le verrez ci-dessous, il y a quelques choses que les boutons de volume peuvent faire en plus du volume haut et bas, et les applications soumises à l’App Store ne doivent pas aller au-delà de ces options.
2.5.9 Les applications qui modifient ou désactivent la fonctionnalité des commutateurs standard, tels que les commutateurs d’augmentation/diminution du volume et les commutateurs de sonnerie/silencieux, ou d’autres éléments ou comportements de l’interface utilisateur native seront rejetées.
Prendre des photos dans les applications de l’appareil photo
Lorsque vous utilisez le mode Photo, Portrait, Carré ou Panorama dans l’application Appareil photo, vous pouvez utiliser le bouton d’augmentation ou de diminution du volume de votre iPhone comme déclencheur. Une simple pression prendra une photo dans les modes Photo, Portrait et Carré pour l’appareil photo avant ou arrière. En mode panorama, une pression démarrera le panorama et une seconde l’arrêtera, ou vous pouvez appuyer longuement sur le bouton de volume pour le démarrer et relâcher pour l’arrêter.
Le principe est le même que lors de la prise de photos dans d’autres applications Apple telles que Contacts, Loupe, Mail, Notes et Rappels.
Dans de nombreuses applications de caméra tierces, vous pouvez également utiliser le bouton d’augmentation ou de diminution du volume comme déclencheur. Par exemple, Adobe Lightroom , Camera+ , FiLMiC Firstlight , Focos , Halide Mark II , Pro Camera by Moment , ProCam 8 et Snapseed . Vous pouvez même l’utiliser pour prendre des instantanés avec votre appareil photo Snapchat et vos histoires Instagram.
Enregistrer une vidéo dans les applications de caméra
Comme pour les images, vous pouvez utiliser le bouton d’augmentation ou de diminution du volume dans l’application Appareil photo pour démarrer une vidéo à l’aide de l’appareil photo avant ou arrière. Sélectionnez un mode de capture tel que Vidéo, Ralenti, Accéléré ou Cinématique, puis appuyez sur le bouton Volume Haut ou Bas pour démarrer l’enregistrement et à nouveau pour l’arrêter. Vous pouvez également appuyer sur le bouton de volume et le maintenir enfoncé pour démarrer l’enregistrement et le relâcher pour l’arrêter.
Il fonctionne également dans les applications d’enregistrement vidéo tierces, notamment FiLMiC Pro et ProMovie Recorder . Vous devrez peut-être activer cette fonctionnalité dans les paramètres de l’application.
Enregistrement de QuickTake sur l’appareil photo
Sur iPhone XS et versions ultérieures, vous pouvez appuyer sur n’importe quel bouton de volume en mode photo et le maintenir enfoncé pour commencer à enregistrer une vidéo QuickTake. Ensuite, relâchez simplement pour arrêter l’enregistrement. Les QuickTakes sont pratiques dans la mesure où ils peuvent être rapidement pris tout en prenant des photos sans jouer avec le commutateur de mode.
Prenez des photos en rafale dans l’appareil photo
Si vous avez un iPhone X ou plus ancien, appuyer et maintenir n’importe quel bouton de volume ne démarrera pas l’enregistrement QuickTake, car ces modèles d’iPhone ne prennent pas en charge cette fonctionnalité. Au lieu de cela, vous pouvez appuyer sur le bouton de volume et le maintenir enfoncé en mode de prise de vue Photo ou Carré pour prendre une série de photos, puis relâcher pour arrêter.
Sur un iPhone XS ou plus récent, un appui long sur l’un des boutons de volume lancera QuickTake, mais vous pouvez rétablir l’option de rafale sur l’un des boutons. Allez dans « Paramètres » -> « Appareil photo », puis activez la bascule pour « Utiliser le volume pour la prise de vue en rafale ». À partir de maintenant, le geste d’augmentation du volume d’appui long effectuera des rafales, et le geste d’augmentation du volume d’appui long restera fidèle à la vidéo QuickTake.
Numériser des documents
Dans des applications telles que Fichiers, Courrier, Notes et Rappels, vous pouvez numériser un document à l’aide du scanner de documents intégré à l’iPhone. Il s’agit essentiellement d’une application Appareil photo modifiée pour se concentrer sur les documents, donc si vous pensez que vous utilisez le bouton de volume de votre iPhone pour prendre une photo d’un document, vous avez raison.
Le scanner de documents numérise souvent automatiquement et prend une photo, mais si ce n’est pas le cas, au lieu d’appuyer sur le bouton de l’obturateur à l’écran, vous pouvez utiliser le bouton d’augmentation ou de diminution du volume pour numériser. Après cela, vous devrez faire glisser les coins pour ajuster le recadrage avant d’enregistrer l’image.
Snooze réveil
Par défaut, vous pouvez répéter une alarme à partir de l’application Horloge sur iPhone en appuyant sur n’importe quel bouton de volume. C’est si simple. Si vous ne parvenez pas à répéter une alarme, vous avez peut-être désactivé « Snooze » pour cette alarme particulière, alors vérifiez bien ses paramètres.
Éteignez le réveil
Si vous n’aimez pas répéter une alarme, vous pouvez désactiver le commutateur Snooze pour chaque alarme dans l’application Horloge. Sans l’option de répétition, appuyez sur n’importe quel bouton de volume après le son de l’alarme pour désactiver l’alarme.
Couper un appel entrant
Les boutons de volume sont également très pratiques pour les appels entrants depuis votre téléphone, FaceTime et d’autres applications d’appel. Lorsqu’un appel arrive, vous pouvez appuyer sur n’importe quel bouton de volume pour couper l’appel. Si la sonnerie de votre iPhone est activée, il l’éteindra. Si votre iPhone est uniquement en vibration, il arrêtera la vibration. Vous pouvez ensuite répondre si vous le souhaitez, appuyer sur le bouton latéral ou d’accueil pour rejeter l’appel ou attendre que l’appel soit acheminé vers la messagerie vocale.
Désactiver la recherche de mes sons
Si jamais vous perdez votre iPhone et que vous devez utiliser Find My sur un autre appareil pour émettre un son pour le trouver, appuyez sur n’importe quel bouton de volume de votre iPhone lorsque vous le trouvez pour désactiver le son fort.
Effectuer des actions personnalisées sur les raccourcis
Malheureusement, il n’y a pas de déclencheur d’automatisation sur l’iPhone à l’aide de boutons matériels, vous ne pouvez donc pas configurer l’automatisation pour détecter le moment où le bouton de volume est enfoncé pour démarrer une tâche. Cependant, vous pouvez les utiliser comme composant interactif pour les raccourcis personnalisés et les automatisations.
Par exemple, j’ai créé un raccourci appelé » Effectuer des actions avec les boutons de volume » et vous pouvez l’inclure dans un autre raccourci, ou le lancer à partir d’une automatisation déclenchée par autre chose.
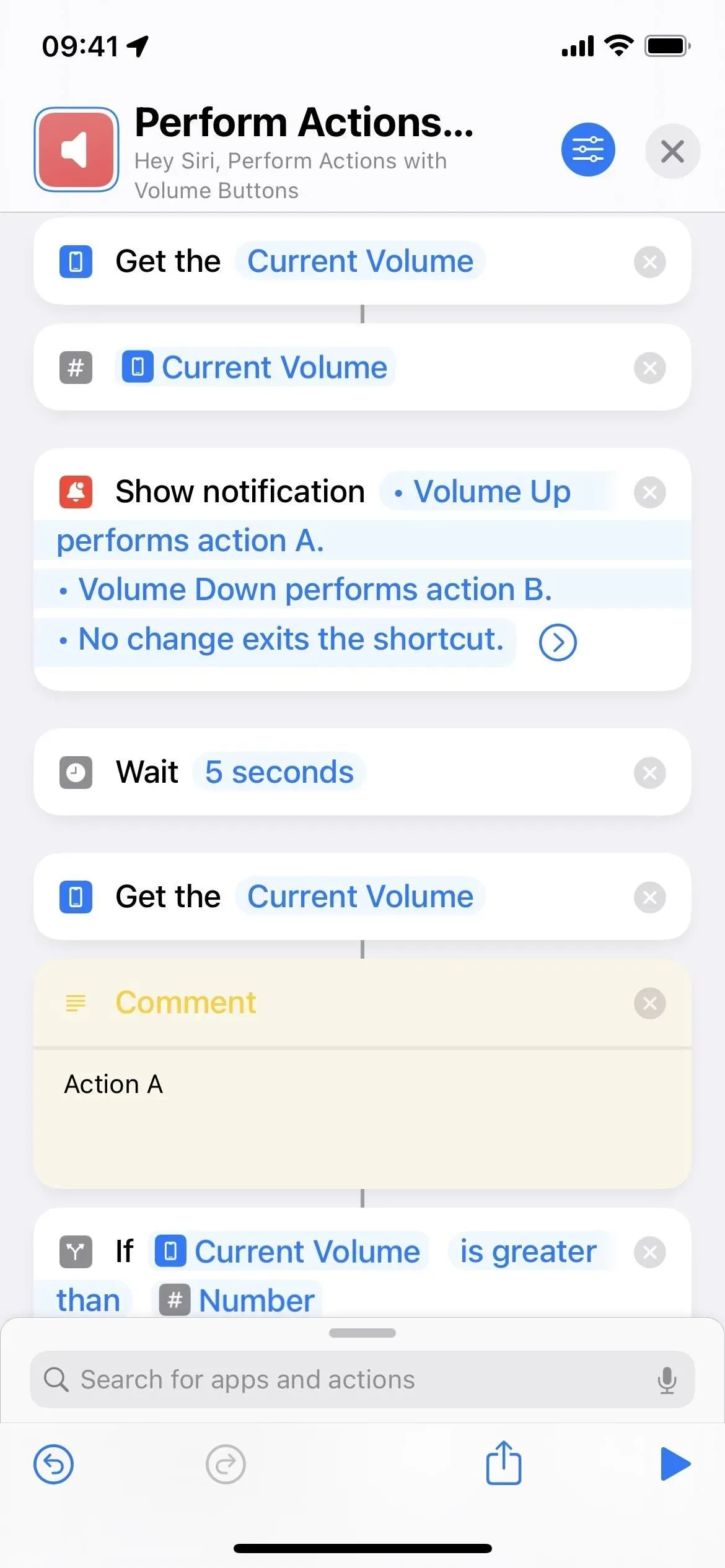
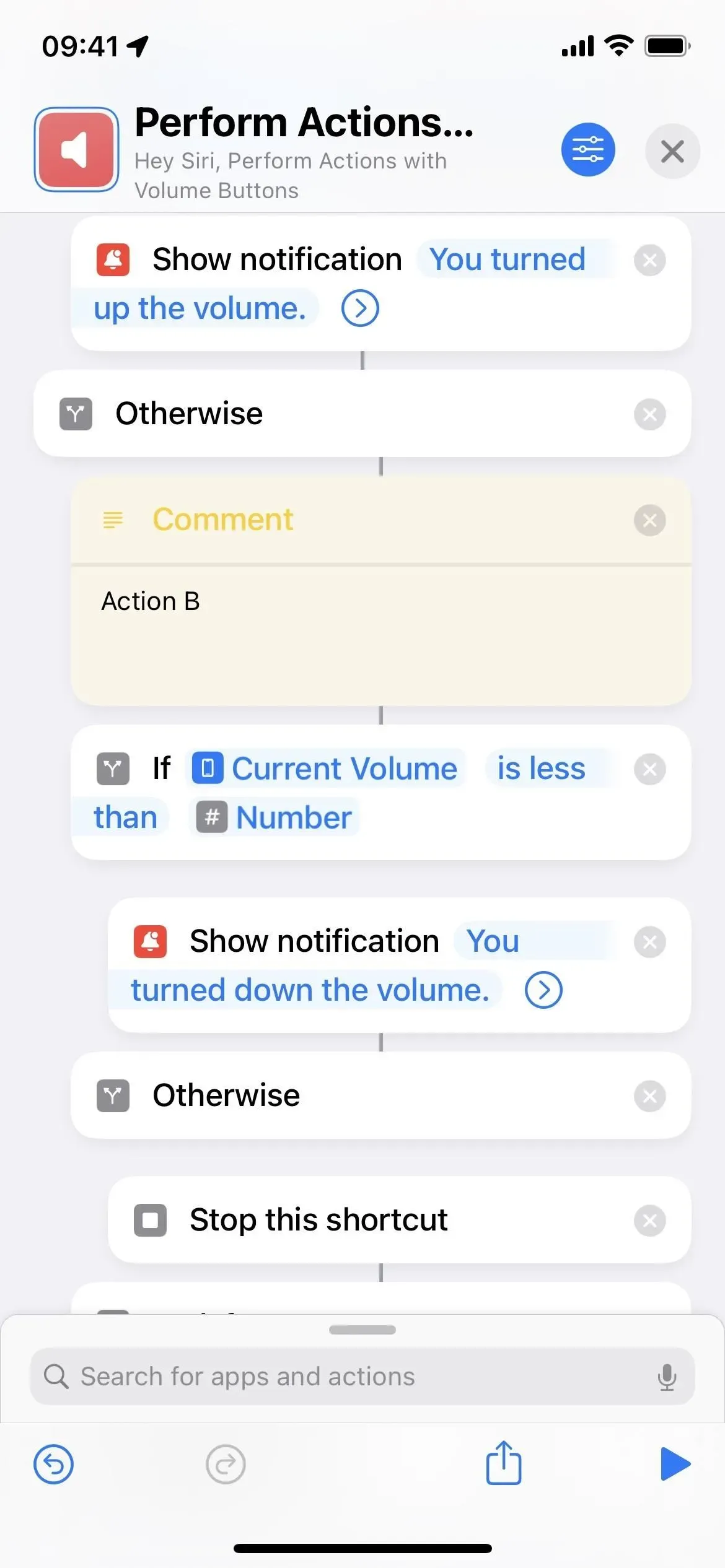
Il obtient le volume actuel de votre iPhone, le convertit en un nombre, puis affiche une notification expliquant ce que fera une pression sur les boutons de volume. Dans ce cas, appuyer sur le bouton d’augmentation du volume exécute l’action A, appuyer sur le bouton de diminution du volume exécute l’action B et l’inactivité arrête le raccourci.
Il attend ensuite cinq secondes pour vous donner suffisamment de temps pour lire la notification et appuyer sur le bouton de volume. Au bout de cinq secondes, il récupère à nouveau le volume en cours et le compare au nombre précédemment enregistré par l’étiquette. L’action A est exécutée si le niveau de volume actuel est supérieur à ce nombre. S’il est inférieur, l’action B est exécutée. Si vous n’appuyez sur rien, le raccourci s’arrête.
Éteignez-les complètement
Si vous ne voulez pas que les boutons de volume affectent quoi que ce soit sur votre iPhone lorsque vous utilisez une certaine application, comme lorsque vous ne voulez pas augmenter ou baisser accidentellement le volume, vous pouvez utiliser l’accès guidé. L’accessibilité limite ceux qui utilisent votre iPhone à l’application actuelle afin qu’ils ne puissent pas jouer avec quoi que ce soit d’autre sur l’appareil.
Accédez à Paramètres -> Accessibilité -> Accès géré, puis activez l’accès géré.
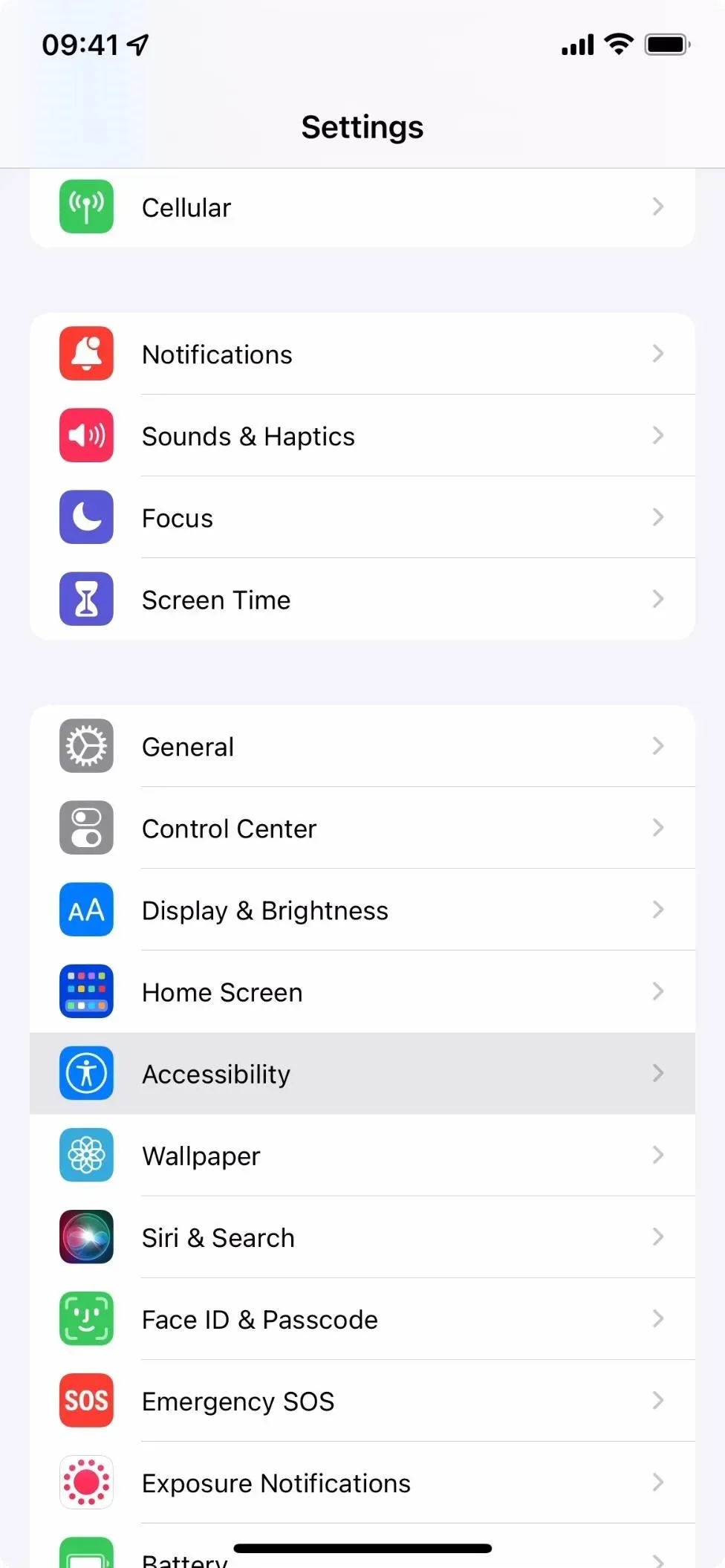
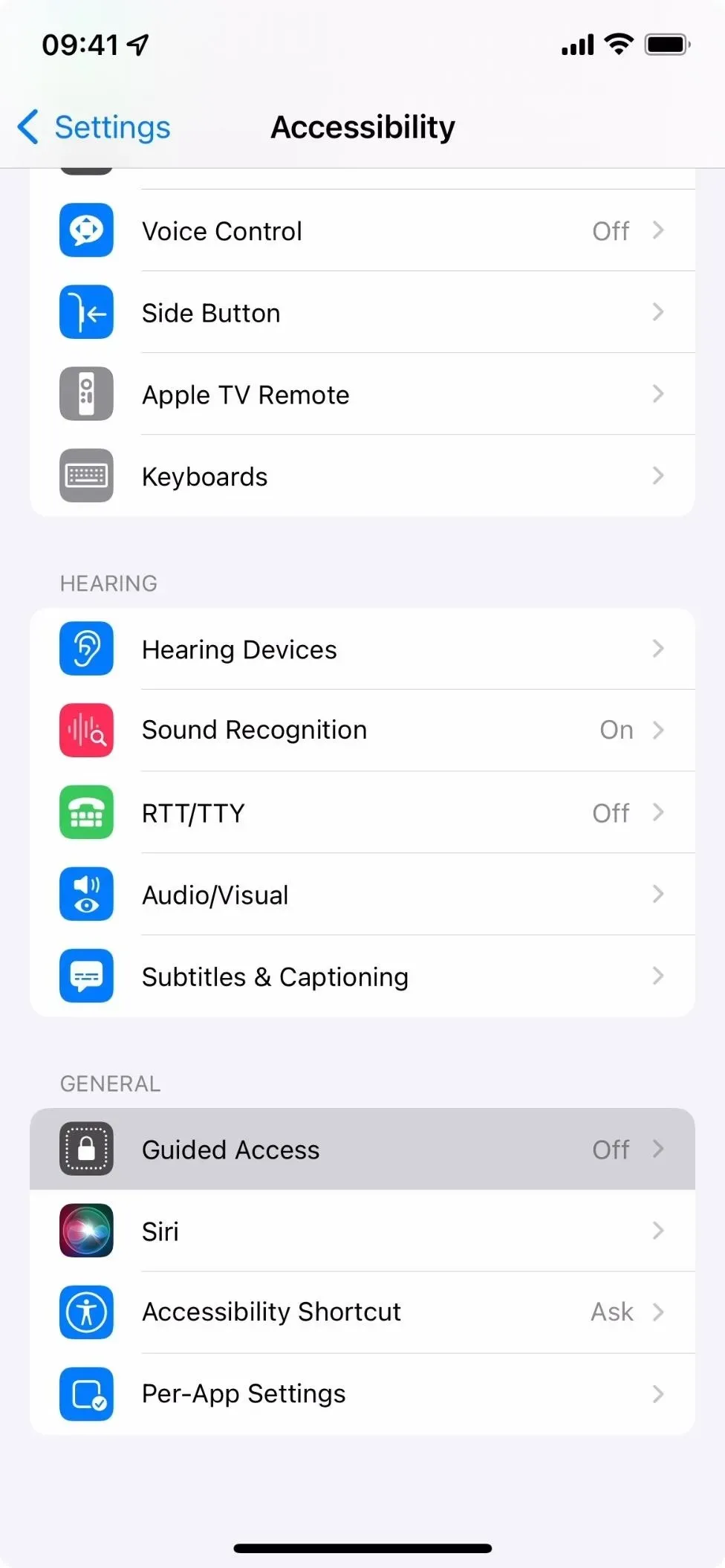
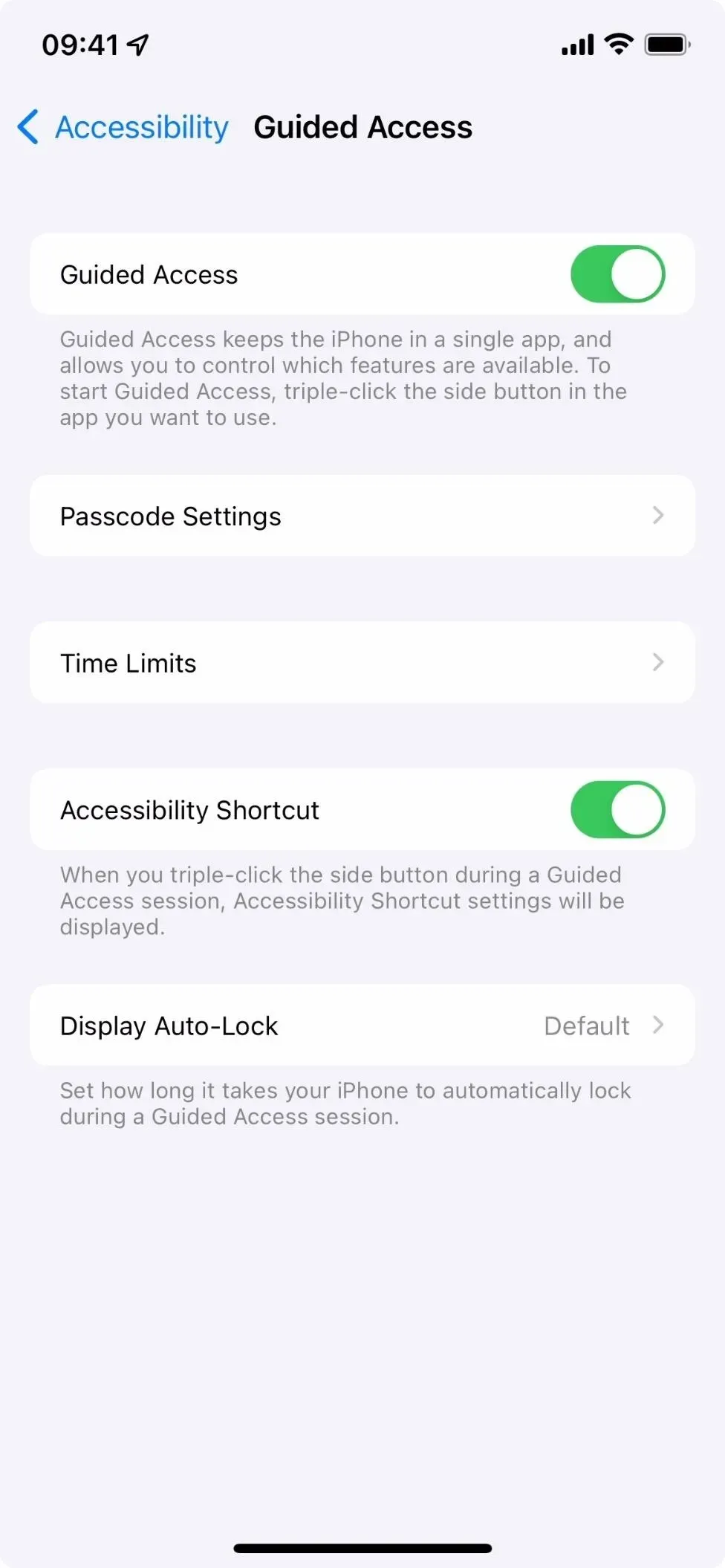
Accédez ensuite à l’application souhaitée et cliquez trois fois sur le bouton latéral ou sur le bouton Accueil de l’iPhone. Si plusieurs actions sont affectées au geste du triple-clic, choisissez Accès guidé dans le menu des actions.
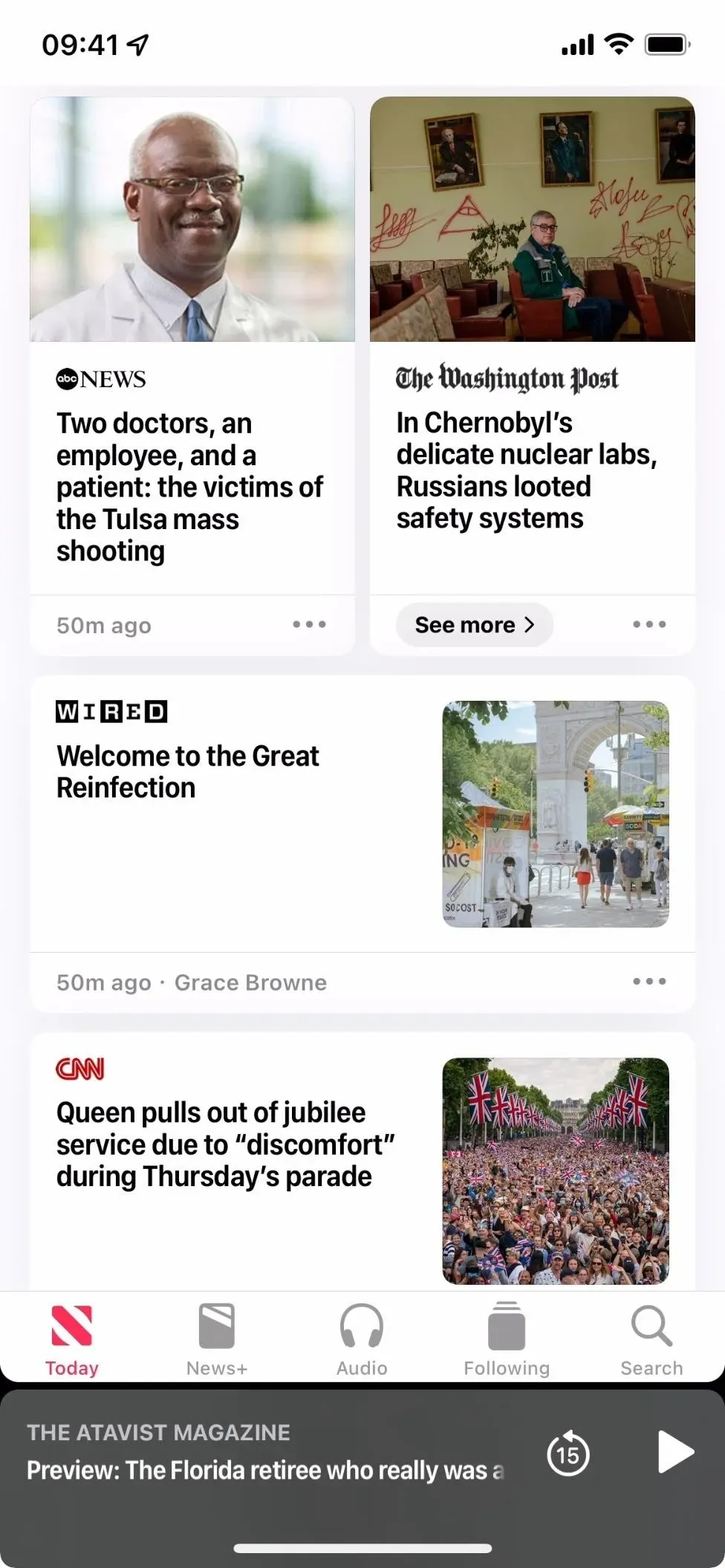
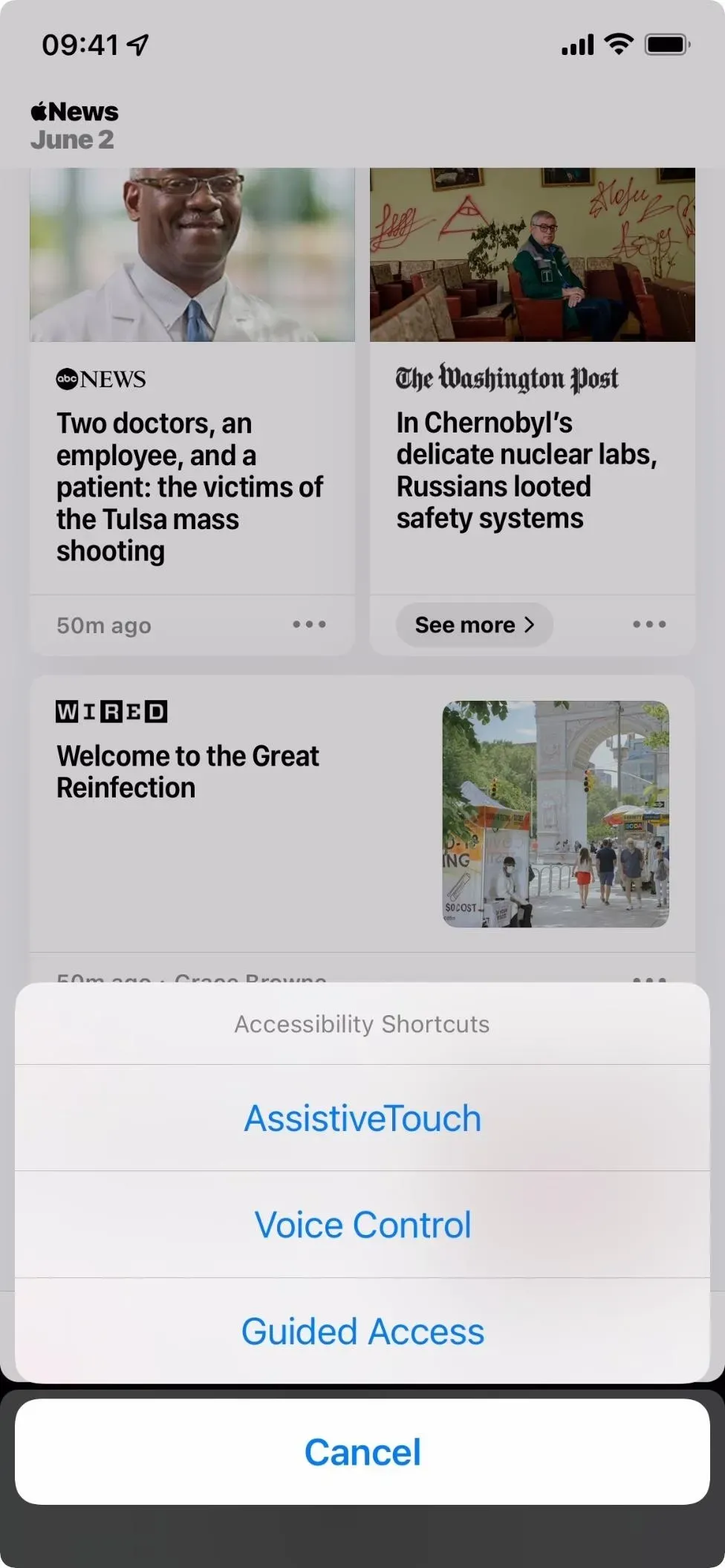
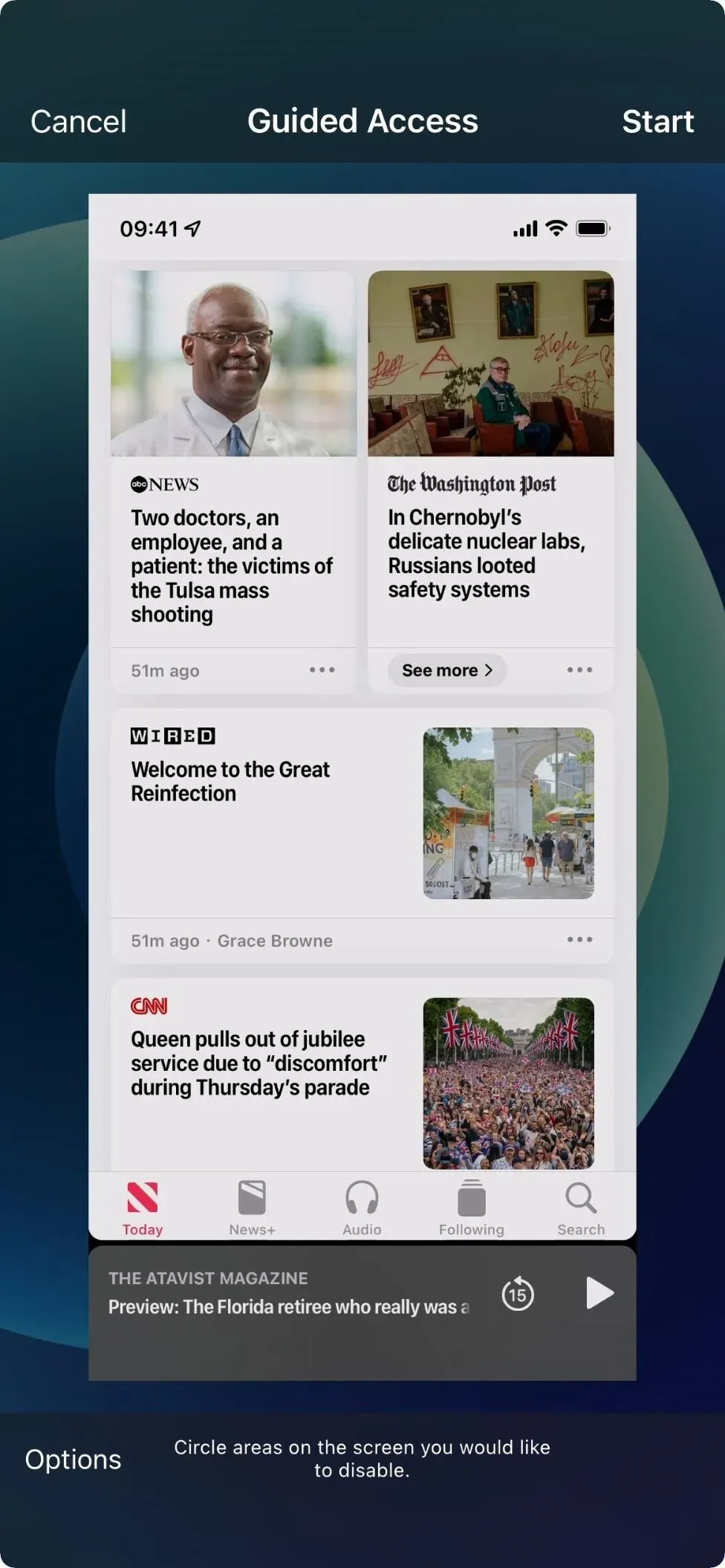
Sur l’écran d’accès guidé, sélectionnez Paramètres, assurez-vous que le commutateur des boutons de volume est désactivé, puis cliquez sur Terminé. Cliquez ensuite sur « Démarrer », puis définissez et confirmez le mot de passe.

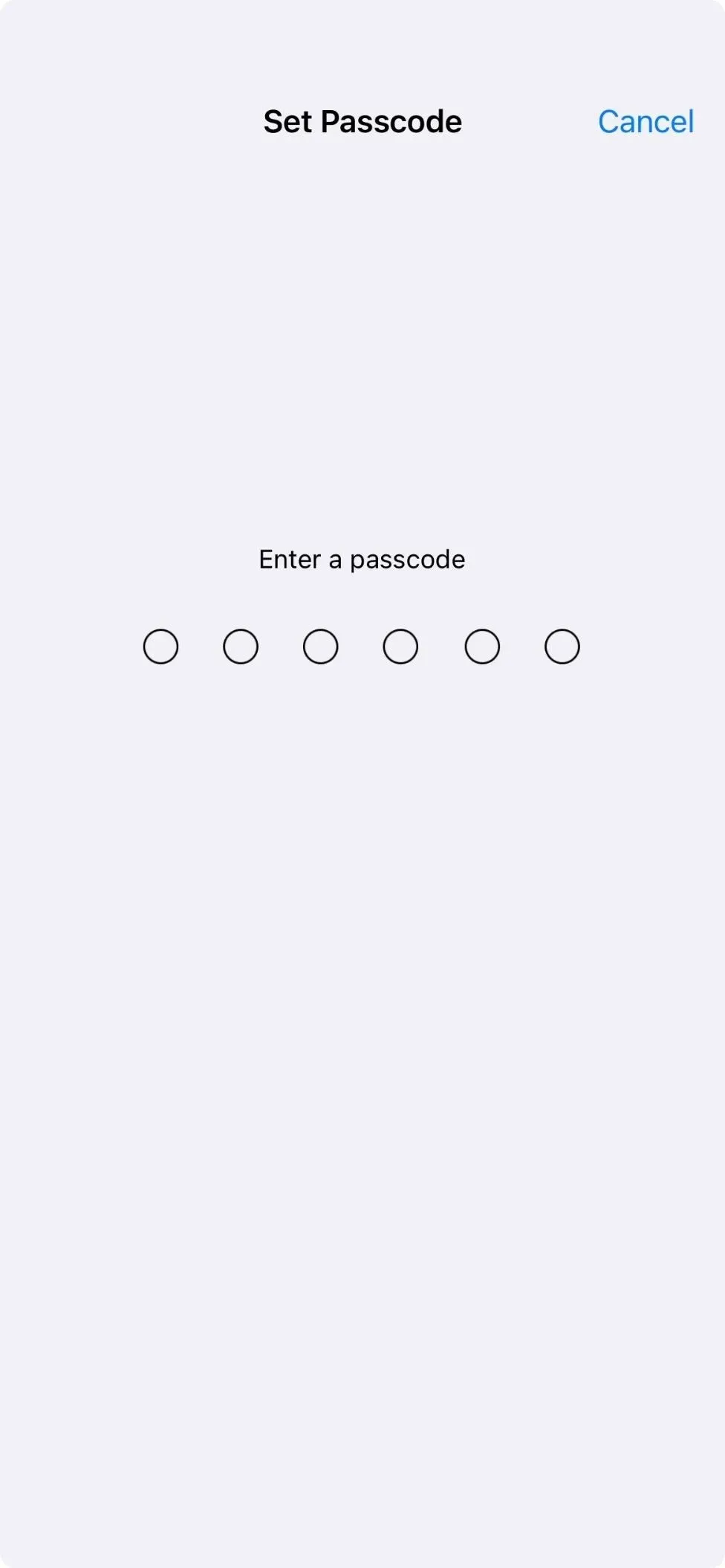
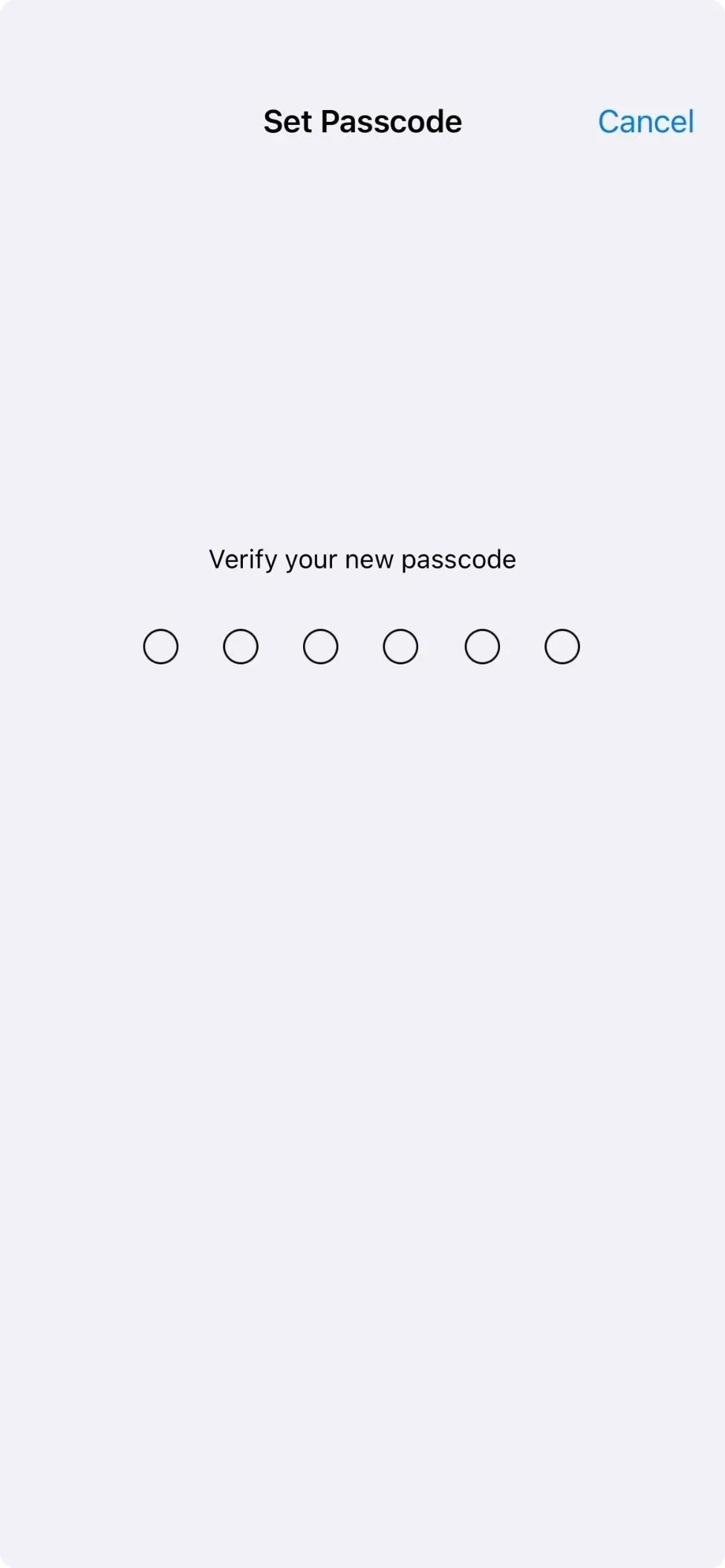
Une fois le mot de passe vérifié, l’accès guidé démarrera et les boutons de volume ne feront rien pendant que vous êtes dans l’application. Pour mettre fin à l’accès guidé, cliquez trois fois sur le bouton latéral ou sur le bouton Accueil. Si plusieurs actions sont affectées au geste du triple-clic, choisissez Accès guidé dans le menu des actions. Entrez ensuite votre mot de passe et cliquez sur Terminer lorsque vous revenez à l’écran d’accès guidé.
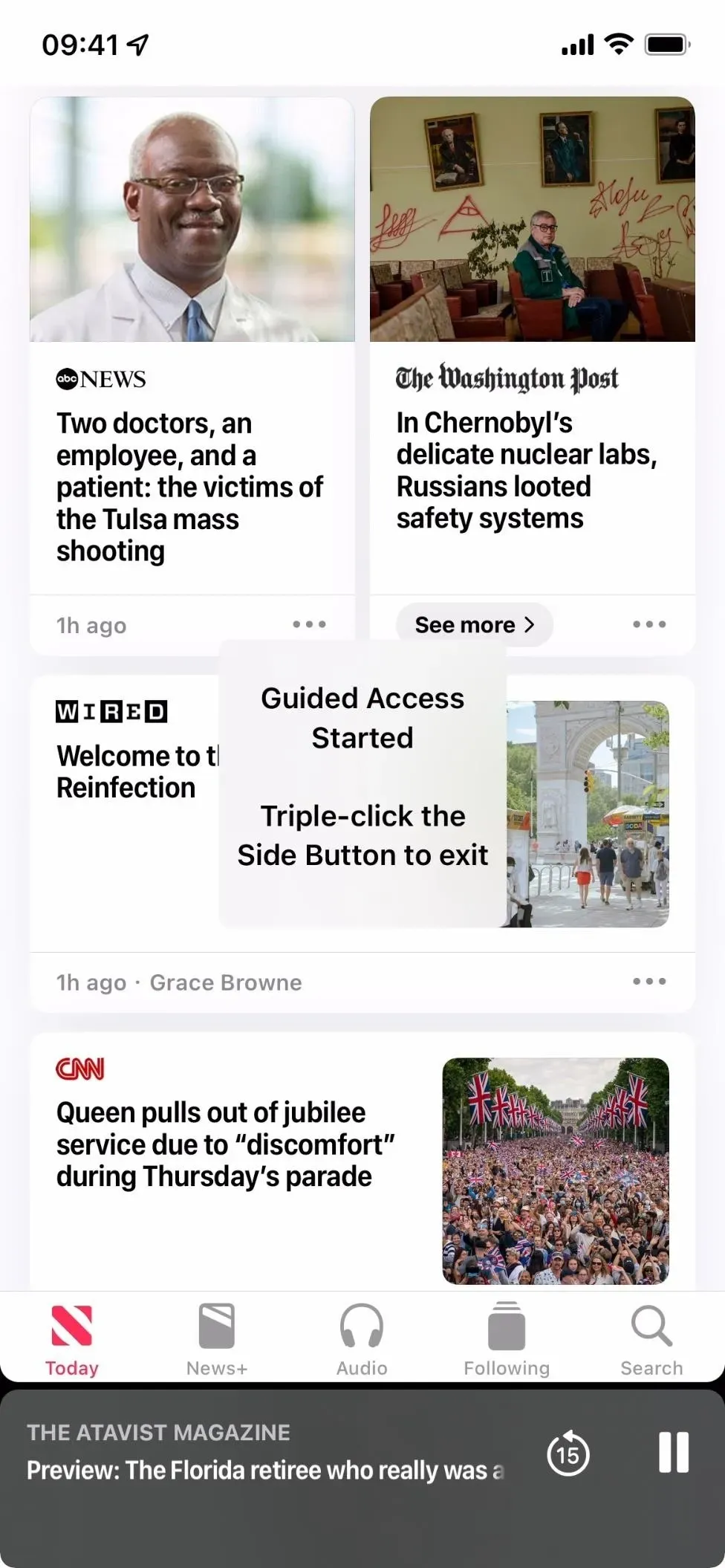
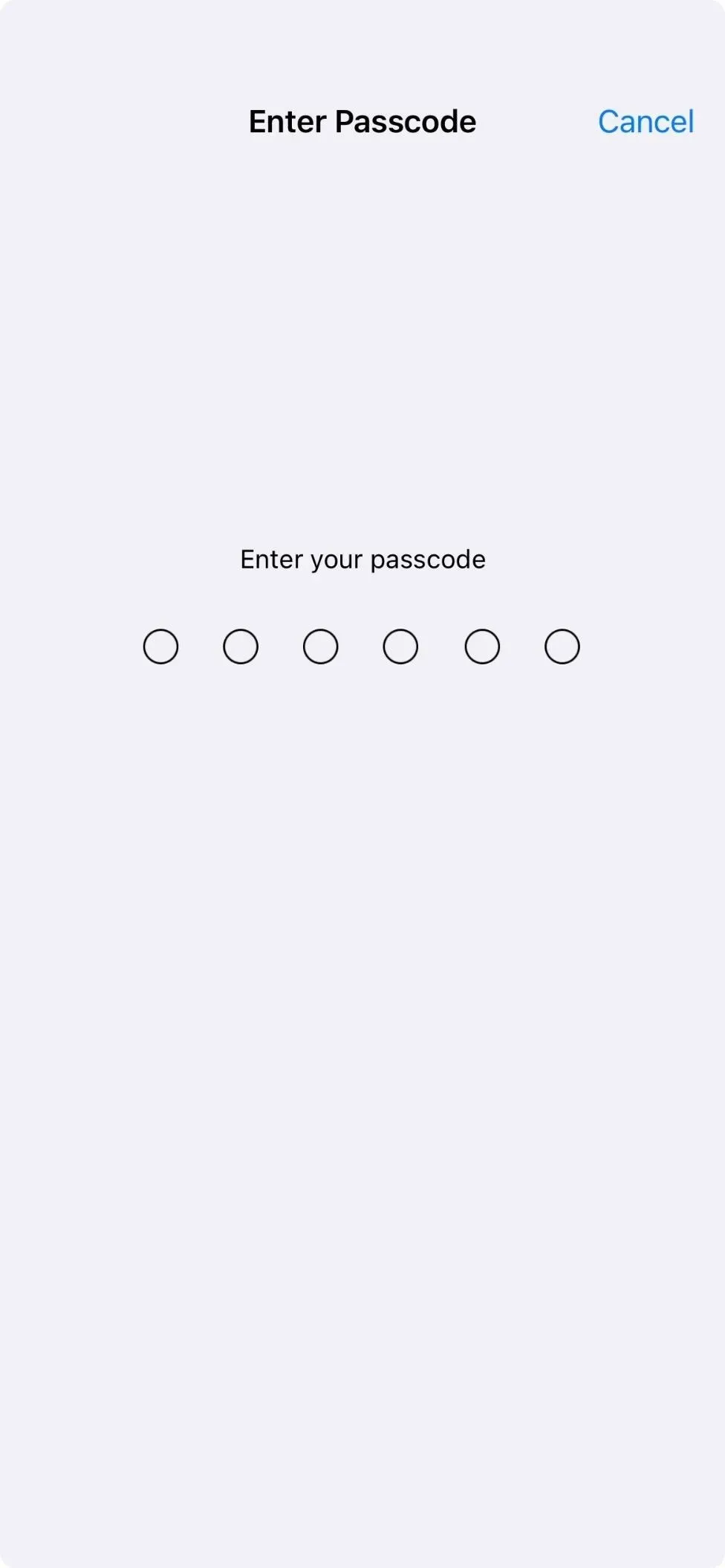
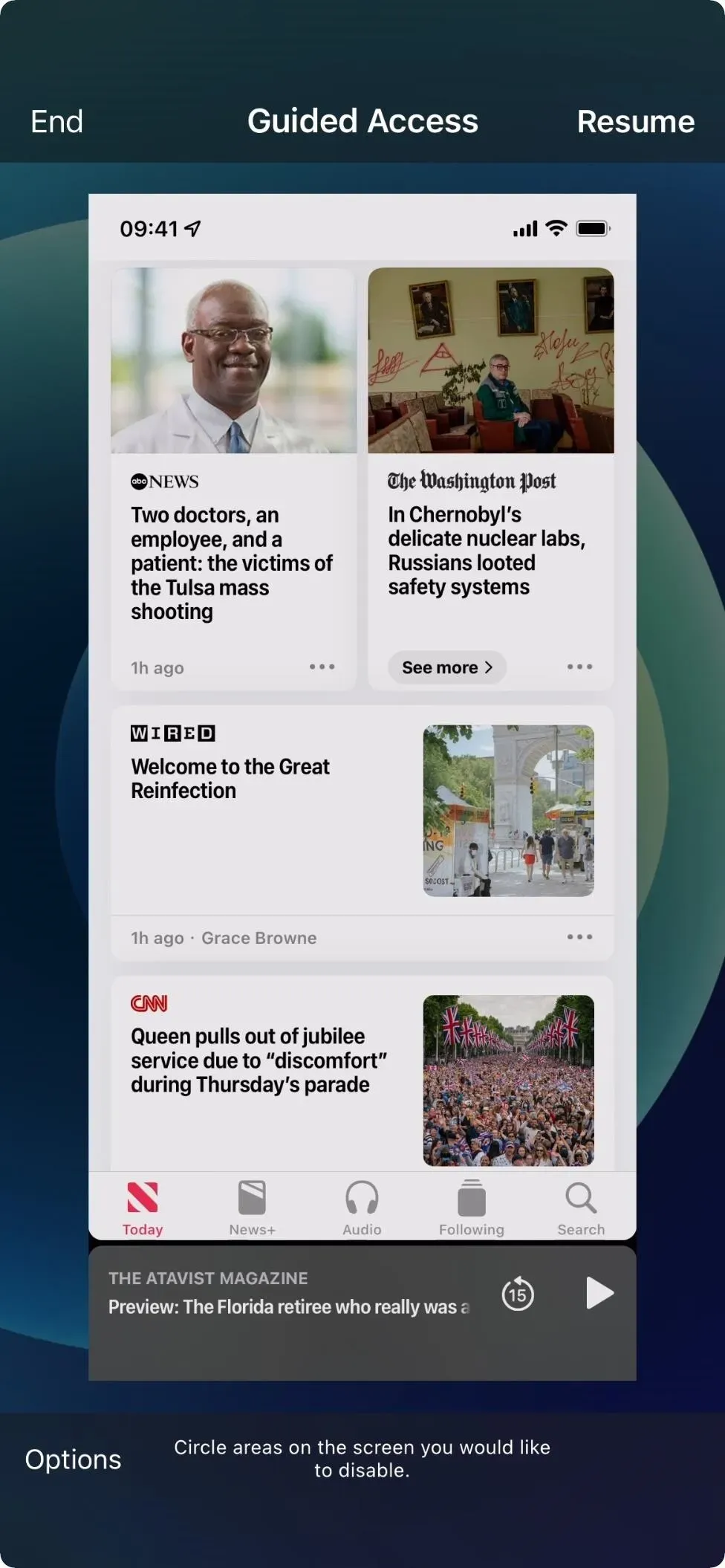
Autres choses que vous pouvez faire avec les boutons de volume
Les conseils ci-dessus s’appliquent aux boutons de volume seuls. Cependant, ils sont utilisés pour d’autres tâches en combinaison avec d’autres boutons matériels. Voici une courte liste de tout ce qu’ils peuvent faire :
- Activation SOS d’urgence : maintenez enfoncés le bouton latéral et n’importe quel bouton de volume pour afficher le curseur d’appel SOS d’urgence.
- Mise hors tension : appuyez sur le volume vers le haut, puis sur le volume vers le bas, puis maintenez le bouton latéral enfoncé jusqu’à ce que le curseur de mise hors tension apparaisse. Ou appuyez et maintenez le bouton latéral et n’importe quel bouton de volume pour afficher le curseur de mise hors tension.
- Afficher le curseur d’identification médicale : Appuyez sur le bouton latéral et n’importe quel bouton de volume et maintenez-les enfoncés pour afficher le curseur d’identification médicale.
- Forcer le redémarrage : appuyez sur le volume vers le haut, puis sur le volume vers le bas, puis maintenez le bouton latéral enfoncé jusqu’à ce que le logo Apple apparaisse à l’écran.
- Désactiver rapidement Face ID : Appuyez et maintenez le bouton latéral et n’importe quel bouton de volume pour afficher le curseur Power Off, Emergency SOS et/ou Medical ID.
- Prenez des captures d’écran : appuyez simultanément sur le bouton latéral et le bouton d’augmentation du volume, puis relâchez-les.
- Entrez en mode de récupération dans le Finder ou iTunes : avec votre iPhone connecté à votre ordinateur, appuyez sur le bouton d’augmentation du volume, puis sur le bouton de diminution du volume, puis maintenez enfoncé le bouton latéral. Vous finirez par voir le logo Apple, mais ne le lâchez pas. Au lieu de cela, relâchez le bouton latéral lorsque vous voyez l’écran du mode de récupération.
- Entrez en mode DFU dans le Finder ou iTunes : avec votre iPhone connecté à votre ordinateur, appuyez sur le bouton d’augmentation du volume, puis sur le bouton de diminution du volume, puis maintenez enfoncé le bouton latéral. Lorsque l’écran devient noir, maintenez enfoncé le bouton de réduction du volume sans relâcher le bouton latéral. Relâchez le bouton latéral après environ cinq secondes, puis relâchez le bouton de réduction du volume lorsque vous voyez l’invite « Mode de récupération » dans le Finder ou iTunes sur votre ordinateur.
- Entrer en mode diagnostic : Appuyez et maintenez le bouton latéral et n’importe quel bouton de volume pour afficher le curseur de mise hors tension. Faites glisser le curseur, attendez 30 secondes, puis maintenez enfoncés les deux boutons de volume en même temps. Tout en les tenant, connectez votre iPhone à une source d’alimentation à l’aide du câble. Relâchez les boutons lorsque le logo Apple apparaît.
Laisser un commentaire