12 meilleures façons de prendre une capture d’écran sur un téléphone Android
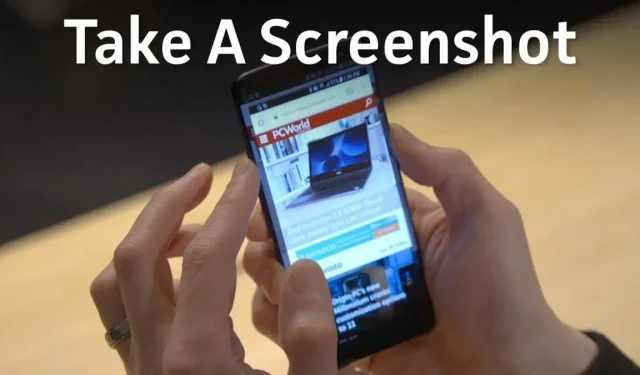
Vous venez de trouver quelque chose d’utile sur un site Web et vous souhaitez faire une capture d’écran ? Si oui, voici tout ce que vous devez savoir sur la façon de prendre une capture d’écran sur un téléphone Android.
Des applications de capture d’écran tierces aux gestes de la main, la façon dont vous prenez une capture d’écran sur Android a certainement été rationalisée. Étant donné que plusieurs méthodes pour prendre des captures d’écran sont intégrées directement dans le système d’exploitation, il est maintenant difficile de décider laquelle utiliser.
Que vous recherchiez une capture d’écran d’une seule page ou une capture d’écran défilante, voici un guide complet sur la façon de prendre une capture d’écran sur un téléphone Android. Ne vous inquiétez pas car nous avons couvert presque toutes les marques Android ici.
Quelle est la méthode standard pour prendre une capture d’écran sur un téléphone Android ?
La première et probablement la plus ancienne façon de prendre une capture d’écran sur n’importe quel téléphone Android est avec son bouton d’alimentation et son bouton de réduction du volume.
Si vous utilisez cette méthode, tout ce que vous avez à faire est d’appuyer simultanément sur le bouton de réduction du volume et le bouton d’alimentation et de les maintenir enfoncés pour prendre une capture d’écran.
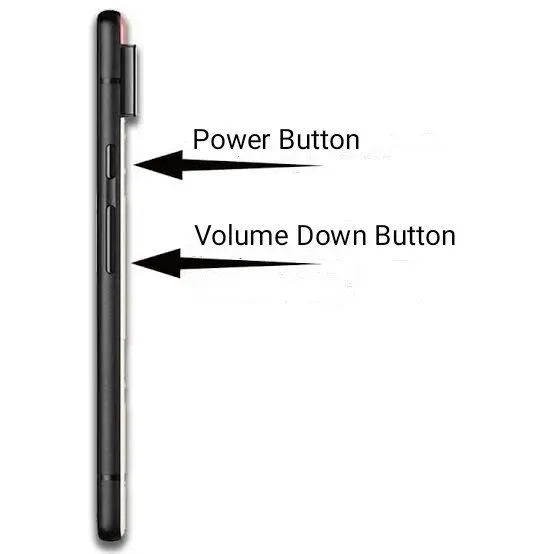
Mais sur certains modèles Android, vous devrez peut-être utiliser le bouton Accueil et le bouton d’alimentation pour le processus ci-dessus.
Ce sont les deux manières les plus courantes de capturer l’écran Android dans les anciens modèles. Et fonctionne pour la plupart des téléphones Android.
Si vous avez un appareil Android moderne, vous pouvez simplement appuyer sur le bouton d’alimentation et le maintenir enfoncé et plusieurs options apparaîtront à l’écran. Parmi ces options, vous trouverez l’option « Capture d’écran ». Sélectionnez-le et vous avez terminé.
Non seulement cela, mais avec l’avènement de Google Assistant sur Android, le processus de prise de captures d’écran a été encore simplifié. Tout ce que vous avez à faire est d’utiliser la commande vocale – « Hey Google, prends une capture d’écran ».
En bref, ce sont tous les moyens de base et standard de prendre des captures d’écran sur les appareils Android. Mais il y a toujours quelques exceptions. Android reçoit des mises à jour régulières et chacune d’entre elles introduit des fonctionnalités supplémentaires sur les appareils, notamment la prise de captures d’écran.
Par exemple, vous pouvez également faire une capture d’écran avec le stylet de votre appareil Samsung s’il en possède un !
De même, d’autres fabricants ont introduit des méthodes supplémentaires pour prendre des captures d’écran pour remplacer ces méthodes standard. Toutes ces méthodes sont décrites ci-dessous avec les appareils spécifiques sur lesquels elles fonctionnent.
Comment faire une capture d’écran sur les appareils Xiaomi ?
Vous trouverez ci-dessous toutes les façons de prendre une capture d’écran sur un appareil Xiaomi.
1. Barre de notification

Xiaomi fournit une option de capture d’écran en un clic dans l’ombre de notification pour prendre des captures d’écran à la volée. Pour le faire, suivez ces étapes.
- Glissez vers le bas sur l’écran.
- Recherchez l’icône Capture d’écran. Cela devrait ressembler à des ciseaux.
- Clique dessus.
- Postez-le et vous aurez une capture d’écran dans une seconde ou deux.
2. Balayez vers le bas avec trois doigts

Il s’agit d’un autre moyen courant et simple de prendre une capture d’écran sur un téléphone Android. Il vous suffit de balayer l’écran avec trois doigts en même temps et vous obtiendrez instantanément votre capture d’écran.
Assurez-vous simplement que tous les doigts touchent l’écran en même temps si cela ne fonctionne pas.
Note. Le balayage à trois doigts susmentionné pour prendre une capture d’écran est désactivé par défaut. Ainsi, assurez-vous d’activer l’option dans les paramètres pour l’utiliser.
Pour ce faire, suivez ce chemin – Paramètres> Paramètres avancés> Raccourcis clavier> Prendre une capture d’écran et définissez l’option Balayer vers le bas avec trois doigts.
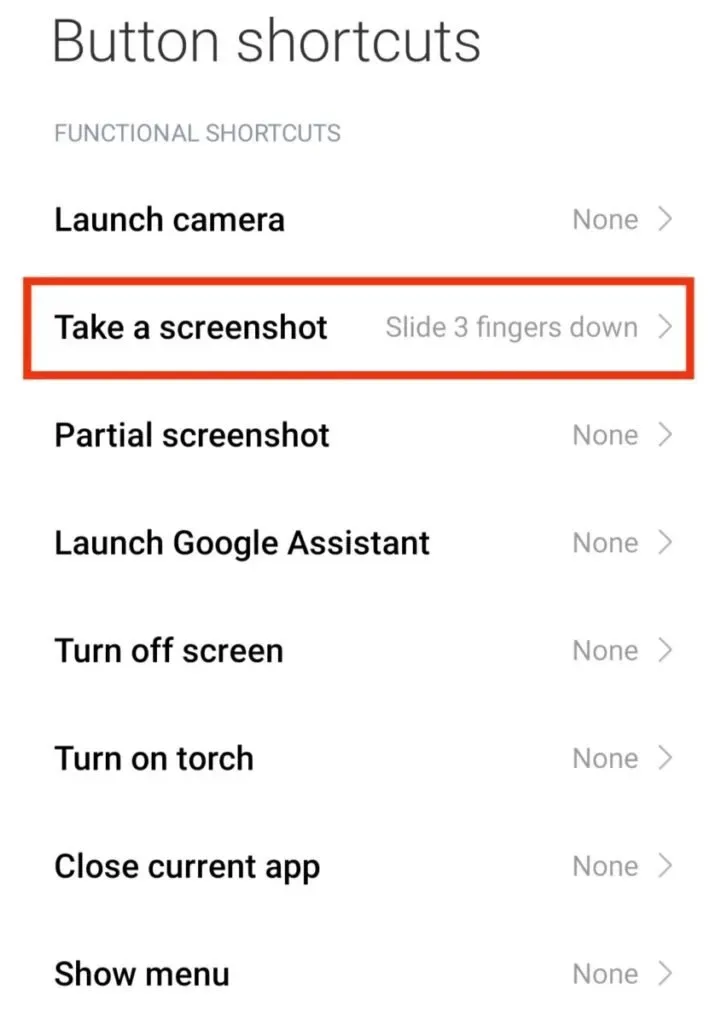
3. Balle rapide intégrée
Vous pouvez activer la fonction de capture d’écran sur votre appareil Xiaomi avec le Quick Ball intégré. Mais pour ce faire, assurez-vous que Quick Ball est activé sur votre appareil. Cela peut être fait avec les étapes indiquées ci-dessous.
- Ouvrez les paramètres sur votre téléphone.
- Cliquez sur l’option « Paramètres avancés ».
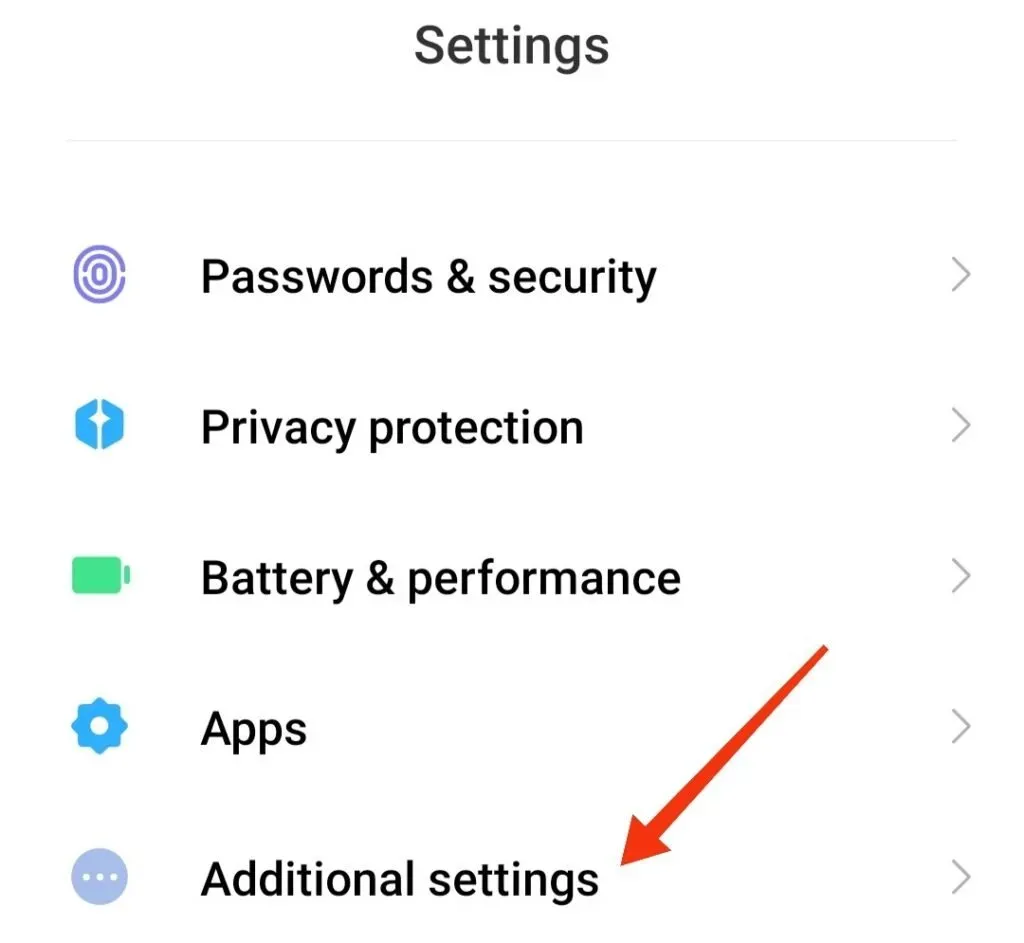
- Allez à Balle rapide.
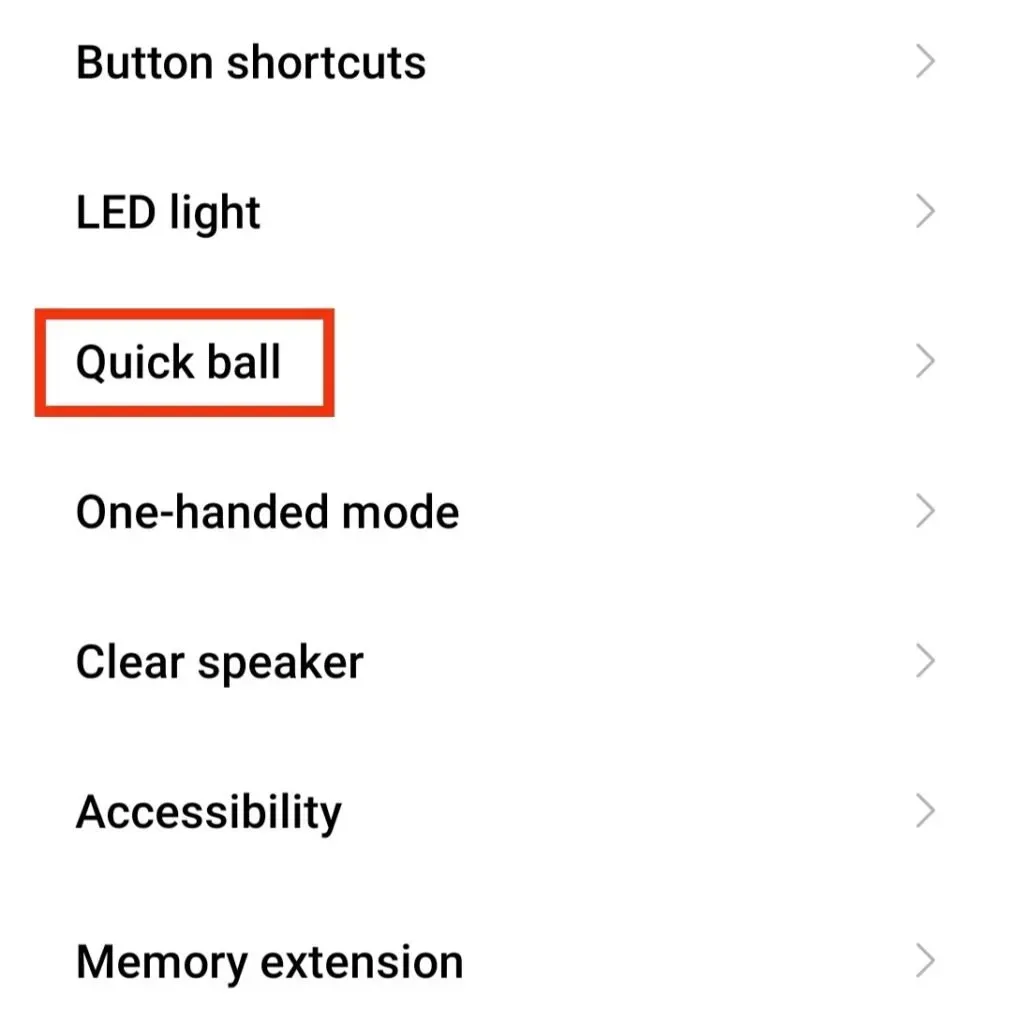
- Allumez Quick Ball pour l’activer.
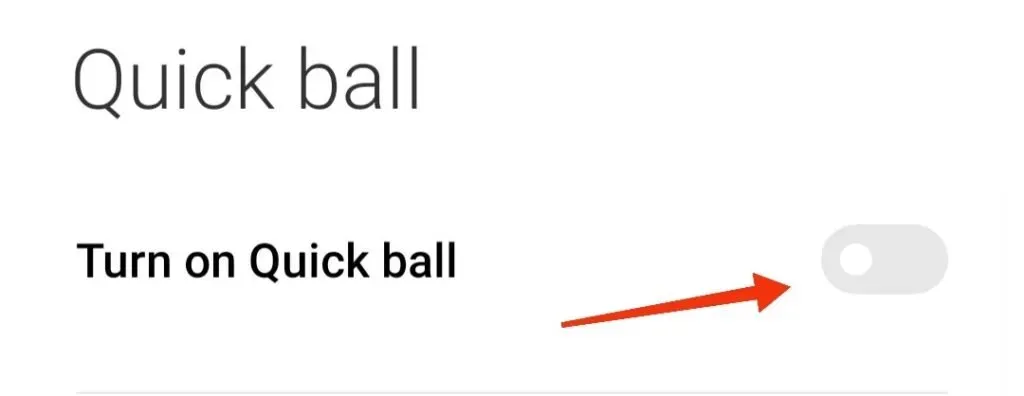
Comment faire des captures d’écran sur les appareils Motorola ?
Motorola fabrique certains des appareils les plus simples. Leurs smartphones ne reçoivent pas non plus beaucoup de mises à jour. Par conséquent, vous ne pouvez pas utiliser de nouvelles méthodes sophistiquées ou avancées pour prendre une capture d’écran sur cet appareil.
Mais vous pouvez toujours aller à l’ancienne. Appuyez sur le bouton d’alimentation avec le bouton de réduction du volume pour prendre une capture d’écran.
Vous recevrez une capture d’écran dans une seconde. Ne maintenez pas les boutons enfoncés longtemps, juste une seconde.
Comment faire des captures d’écran sur les appareils LG ?
Bien que les appareils LG ne soient plus produits, cela ne signifie pas qu’ils ne sont pas utilisés. Certains d’entre vous ont peut-être encore un ancien téléphone LG, vous pouvez donc toujours essayer l’ancienne méthode car elle fonctionne sur 99 % des appareils Android.
Et parallèlement à cela, LG propose plusieurs autres façons intéressantes de capturer votre écran Android.
1. Bouton de zone de notification
Vous pouvez prendre une capture d’écran sur votre appareil LG en utilisant le bouton dans la zone de notification. suivez les étapes ci-dessous.
- Balayez vers le bas sur l’écran d’accueil pour accéder à la zone de notification.
- Trouvez le bouton « Capture d’écran » ; c’est une icône carrée.
- Cliquez dessus pour faire une capture d’écran.
2. Trafic aérien
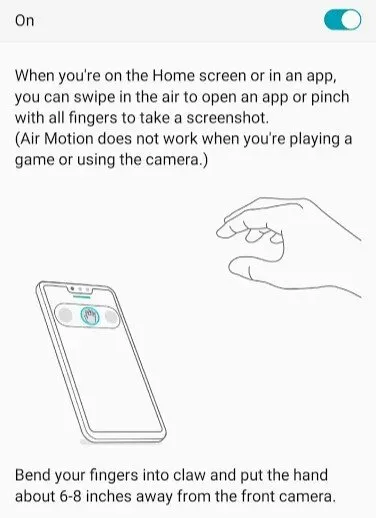
La deuxième façon de prendre une capture d’écran est via Air Motion. Cependant, cette fonctionnalité ne fonctionne que sur les modèles suivants.
- LG G8 Thin Q
- LG V60 Thin Q
- LG Velvet, etc.
Cette méthode prend une capture d’écran à l’aide de la caméra temps de vol intégrée pour sélectionner un geste aérien. Suivez les étapes ci-dessous pour utiliser cette option.
- Faites glisser votre main sur l’appareil.
- Continuez ainsi jusqu’à ce que vous voyiez une icône ou une notification identifiant votre geste.
- Pressez l’air du bout des doigts.
- Puis étirez-les.
Il faudra faire une capture d’écran.
3. Capture+
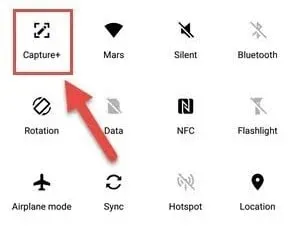
C’est la méthode pour les anciens appareils LG comme le LG G8. C’est le moyen facile; suivez simplement les étapes ci-dessous.
- Faites glisser l’écran vers le bas pour ouvrir le panneau des notifications.
- Cliquez sur l’icône Capture+.
- Vous recevrez une capture d’écran.
Note. Capture + prend non seulement une capture d’écran régulière, mais également des captures d’écran défilantes.
Ce sont les moyens de prendre une capture d’écran sur les appareils LG.
Comment faire des captures d’écran sur les appareils OnePlus ?
Outre la manière standard de prendre une capture d’écran, il existe une autre façon de prendre une capture d’écran sur n’importe quel appareil OnePlus. Cela utilise votre geste de balayage à trois doigts similaire aux appareils Xiaomi.
Avant d’utiliser cette fonction, vous devez l’activer sur votre appareil. Pour le faire, suivez ces étapes.
- Ouvrez l’application Paramètres sur votre appareil.
- Cliquez sur le bouton « Boutons et gestes ».
- Sélectionnez l’option Gestes rapides.
- Activez la fonction de capture d’écran à trois doigts.
Vous pouvez maintenant capturer l’écran OnePlus avec trois doigts.
Comment faire des captures d’écran sur les appareils HTC ?
Encore une fois, le bouton normal Power + Volume Down est le moyen le plus simple de prendre des captures d’écran sur un mobile HTC. Mais si votre appareil prend en charge Edge Sense , vous pouvez également l’utiliser.
Cependant, vous devez ajuster les paramètres de votre appareil et définir la durée de compression du téléphone. Pour le faire, suivez ces étapes.
- Ouvrez l’application Paramètres sur votre appareil.
- Cliquez sur l’option Edge Sense.
- Définir une pression courte ou Définir une pression et maintenir.
Note. Vous pouvez toujours ajouter une option de capture d’écran à la zone de notification de votre HTC. Cela étant dit, vous pouvez facilement faire défiler la barre de notification et cliquer sur le bouton Capture d’écran pour prendre une capture d’écran.
Comment faire des captures d’écran sur les appareils Sony ?
Sur les appareils Sony, il vous suffit de suivre les étapes ci-dessous pour capturer l’écran.
- Appuyez et maintenez enfoncé le bouton d’alimentation de votre appareil pendant quelques secondes.
- Plusieurs options apparaîtront à l’écran.
- Sélectionnez l’option Capture d’écran.
- La capture d’écran sera cliquée pendant une seconde.
Comment faire des captures d’écran sur les appareils Samsung ?
Comme indiqué ci-dessus, la plupart des appareils prennent en charge les méthodes de capture d’écran standard. Mais parfois, quelques fabricants ajoutent des méthodes avancées pour le confort de tous.
C’est le cas de Samsung. Il vous offre de nombreuses façons de prendre des captures d’écran sur votre appareil. Ils sont:
1. Avec l’assistant numérique Bixby
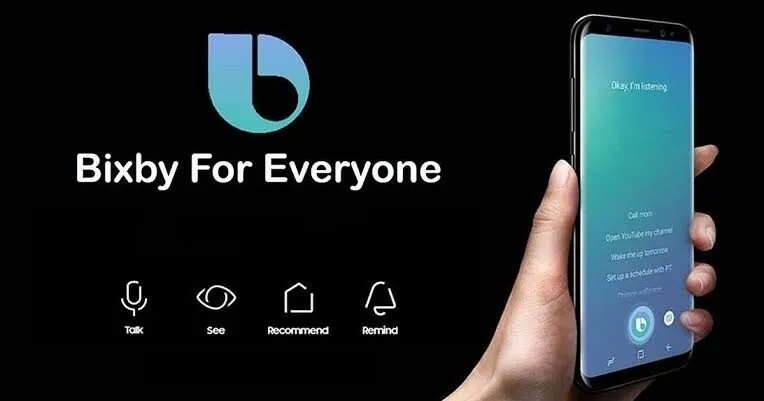
Si vous possédez un modèle Samsung plus récent, tel que le Samsung Galaxy S22, votre appareil est préinstallé avec un assistant numérique. Il s’appelle Bixby . Ceci est utile si vous souhaitez prendre une capture d’écran à l’aide de commandes vocales. Cela fonctionne de deux manières :
Si votre appareil est correctement configuré, suivez ces étapes.
- Accédez à l’écran où vous souhaitez prendre une capture d’écran.
- Donnez une commande vocale en disant « Hey Bixby ».
- S’il répond correctement, continuez à donner une commande vocale et dites : « Fais une capture d’écran ».
Par conséquent, la capture d’écran sera enregistrée dans l’application de galerie de votre téléphone.
Si votre appareil est mal configuré, suivez ces étapes.
- Appuyez sur le bouton latéral dédié à Bixby.
- Donnez une commande vocale en disant « Prendre une capture d’écran ».
- Processus terminé.
2. Stylo électronique

Si vous vous demandez comment prendre une capture d’écran sur un téléphone Android à l’aide du S Pen, lisez la suite.
Même si la série Galaxy Note est progressivement supprimée, le stylet S est toujours utilisé avec d’autres modèles Samsung. Par exemple, Galaxy S22 Ultra. Fait intéressant, vous pouvez également prendre une capture d’écran avec le stylet S si votre téléphone en est équipé. Suivez simplement les instructions ci-dessous pour le faire.
- Retirez la poignée en S.
- Exécutez la commande aérienne. Cela doit être fait si ce n’est pas fait automatiquement.
- Sélectionnez un écran à enregistrer.
Une fois la capture d’écran prise avec succès, vous pouvez la modifier et enregistrer vos modifications.
3. Coup de paume
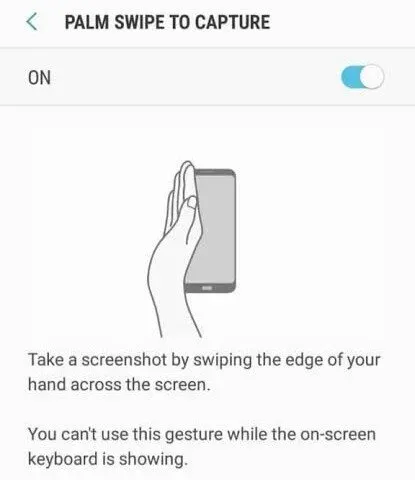
Vous pouvez également prendre une capture d’écran avec la paume de votre main. Pour ce faire, vous devez activer cette méthode de création d’une capture d’écran dans les paramètres. Cela peut être fait en suivant les étapes indiquées ci-dessous.
- Aller aux paramètres.
- Cliquez sur l’option « Paramètres avancés ».
- Sélectionnez l’option Mouvement et gestes.
- Activez Glisser pour saisir. Ce sera quelque part à la fin de l’écran.
Une fois activé, suivez les étapes ci-dessous pour utiliser cette fonctionnalité.
- Placez votre main verticalement devant le téléphone. Il peut être soit sur le bord droit ou sur le bord gauche de l’appareil.
- Il y aura un flash sur l’écran.
- Une notification apparaîtra à l’écran indiquant que la capture d’écran a été prise.
4. Prise en main intelligente

Il ne sera pas faux de dire qu’en termes de capture d’écran, Samsung a de meilleures options. Et parmi eux se trouve Smart Capture. Avec cette fonctionnalité, vous prendrez non seulement une capture d’écran régulière, mais vous prolongerez également la durée de cette capture d’écran autant que vous le souhaitez.
Prenez simplement une capture d’écran en utilisant l’une des méthodes ci-dessus, puis cliquez sur le bouton Scroll Capture sur la capture d’écran. Vous pouvez maintenant faire défiler l’écran/la page vers le bas.
Note. Cette fonctionnalité combine également plusieurs captures d’écran.
5. Choix intelligent
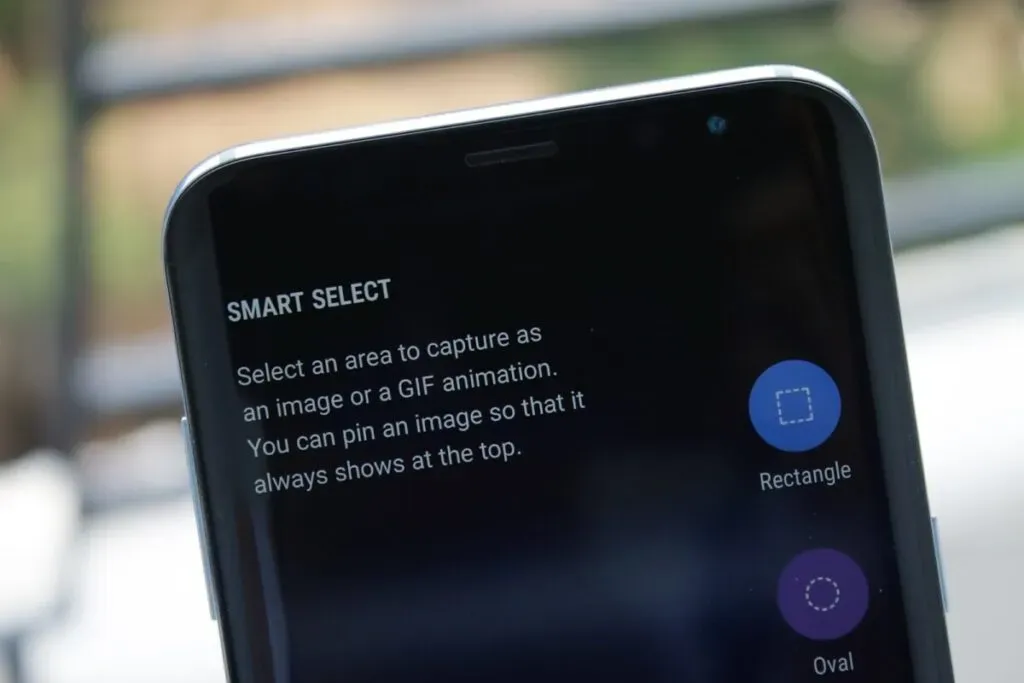
Jusqu’à présent, nous avons appris à prendre une seule capture d’écran et des captures d’écran étendues/à défilement. Et si vous pouviez capturer une partie spécifique de l’écran ? Oui, vous avez bien entendu.
La fonction Smart Select de Samsung vous permet de modifier la capture d’écran pour des régions spécifiques. Non seulement cela, il vous donne la possibilité de créer des GIF/courts métrages à partir de vidéos.
Mais vous devez activer cette fonctionnalité au préalable. Pour ce faire, suivez les instructions ci-dessous.
- Ouvrez les paramètres sur votre téléphone.
- Cliquez sur l’option « Écran ».
- Cliquez sur l’option Panneau de bord.
- Sélectionnez Panneau.
- Sélectionnez l’option « Choix intelligent ».
Vous pouvez utiliser cette fonction en faisant glisser le panneau d’extrémité.
Comment faire des captures d’écran sur les appareils Huawei ?
Généralement, vous pouvez utiliser des méthodes de capture d’écran standard sur les appareils Huawei. Mais vous trouverez ci-dessous d’autres façons de prendre des captures d’écran.
1. Poing
Oui, vous pouvez prendre des captures d’écran avec vos doigts. Mais cela vous oblige à activer cette fonctionnalité sur votre téléphone. Cela peut être fait en suivant les étapes indiquées ci-dessous.
- Ouvrez les paramètres.
- Cliquez sur l’option Accessibilité.
- Sélectionnez un raccourci et des gestes, puis faites une capture d’écran.
Tout ce que vous avez à faire est de taper deux fois sur l’écran avec votre jointure. De plus, vous pouvez également modifier la capture d’écran.
2. Raccourci de la barre de notification
C’est une autre façon de prendre une capture d’écran sur un appareil Huawei. Vous pouvez faire glisser la barre de notification et appuyer sur l’icône Capture d’écran (ciseaux coupe-papier). Une fois que vous aurez cliqué dessus, une capture d’écran sera prise.
3. Gestes aériens

Vous pouvez également prendre une capture d’écran en utilisant des gestes de la main. Cependant, cela n’est possible que si votre appareil dispose de la fonction Air Gesture. S’il se trouve sur votre appareil, activez-le en suivant les étapes ci-dessous.
- Ouvrez Paramètres sur votre appareil.
- Cliquez sur l’option Accessibilité.
- Sélectionnez un raccourci et des gestes.
- Cliquez sur l’option Air Gestures.
- Activez l’option Instantané.
Une fois cette option activée, placez votre main à distance de la caméra (de préférence entre 8 et 16 pouces). Après quelques secondes, une icône de main apparaîtra. Fermez ensuite votre main, serrez le poing et faites une capture d’écran.
Comment faire des captures d’écran sur les appareils Google Pixel ?
Google Pixel prend également en charge la manière standard de prendre une capture d’écran. Cela peut être fait en appuyant simultanément sur les boutons d’alimentation et de réduction du volume pendant une seconde.
Si cette méthode vous semble difficile, d’autres moyens de prendre une capture d’écran sur votre appareil Google Pixel sont :
- Ouvrez les applications récentes à l’écran et appuyez sur le bouton Parcourir (icône en forme de carré).
- Sélectionnez l’option Capture d’écran sur l’écran pour prendre une capture d’écran.
Alors, voici comment faire une capture d’écran sur un téléphone Android.
Conclusion
Alors voilà. Dans cet article, nous avons essayé de couvrir la plupart des téléphones Android. À présent, vous devez avoir compris comment prendre une capture d’écran sur un téléphone Android. Si vous ne pouvez pas prendre de capture d’écran avec l’une des méthodes ci-dessus, vous pouvez toujours essayer d’installer des applications tierces.
Mais cela peut ne pas être nécessaire sauf si vous avez désactivé l’option de capture d’écran. De plus, certaines applications tierces vous offrent la possibilité de personnaliser la façon dont les captures d’écran sont prises.
Enfin, si vous souhaitez prendre une capture d’écran de plusieurs objets sur des écrans ou des écrans étendus, vous pouvez effectuer un enregistrement d’écran au lieu d’une capture d’écran.
Foire aux questions (FAQ)
Quelle est la méthode standard pour prendre des captures d’écran sur n’importe quel téléphone Android ?
Il existe plusieurs façons standard de prendre une capture d’écran sur un téléphone Android. Les voici : – maintenez enfoncé le bouton d’alimentation + volume bas, – maintenez enfoncé le bouton d’alimentation et sélectionnez l’option « Capture d’écran » sur l’écran, et – utilisez l’aide de Google Assistant et donnez des commandes vocales pour prendre une capture d’écran.
Quelles sont les meilleures applications tierces pour prendre des captures d’écran sur les appareils Android ?
Certaines des meilleures applications tierces pour prendre des captures d’écran sur les appareils Android sont: – AZ Screen Recorder – Assistive Easy Touch – Firefox ScreenshotGo Beta – Screen Master – Screenshot Touch Tous peuvent être utilisés gratuitement, mais vous devez ensuite supporter les publicités. Bien que vous puissiez toujours passer à la version Premium pour une somme modique, vous pouvez supprimer les publicités et également obtenir de nouvelles fonctionnalités supplémentaires.
Comment faire une capture d’écran sur Samsung Galaxy?
Sur Samsung Galaxy, vous pouvez utiliser les méthodes suivantes pour prendre une capture d’écran. Avec Bixby Digital Assistant Il s’agit de l’assistant vocal préinstallé sur votre téléphone. Vous pouvez lui donner des commandes pour prendre une capture d’écran. Tout ce que vous avez à faire est de suivre quelques étapes. Ils diffèrent lorsque votre appareil est configuré correctement et lorsque votre appareil n’est pas configuré. Les étapes sont très simples et pour plus d’informations, vous pouvez obtenir le lien vers l’article ci-dessus. – S Pen Vous pouvez utiliser le S Pen pour prendre une capture d’écran sur Samsung Galaxy. Suivez les étapes ci-dessous. – Obtenez votre stylet S. – Lancer le commandement aérien. Cela doit être fait si ce n’est pas fait automatiquement. – Sélectionnez l’écran à enregistrer.
Laisser un commentaire