Correction de Battlefield 2042 ne parvenant pas à charger les données de sauvegarde

Bien que le lancement de Battlefield 2042 n’ait pas été le lancement le plus fluide de l’histoire de la franchise, il a néanmoins pris un bon départ. Cependant, le jeu souffre de bugs et de bugs.
Il a un certain nombre de phénomènes étranges tels que le code d’erreur 15-7A et « flottant dans le ciel ». De plus, un message d’erreur plutôt désagréable ramène régulièrement les joueurs au menu après s’être déconnectés du jeu. Pour les joueurs essayant de profiter de la frénésie destructrice, le message « Impossible de charger les données de sauvegarde » apparaît souvent. Si vous rencontrez également cette erreur, continuez à lire cet article.
Voici comment réparer Battlefield 2042 qui ne charge pas les données de sauvegarde.
Réparer Battlefield 2042 ne peut pas charger les données de sauvegarde
Les codes d’erreur associés à cette erreur varient généralement selon la plate-forme et le type de NAT.
Et bien que Dice et EA aient confirmé qu’ils travaillaient sur un correctif. Cependant, le problème n’a pas encore été résolu.
Cependant, il existe quelques solutions de contournement que vous pouvez utiliser pour résoudre temporairement le problème. Ainsi, vous pouvez résoudre le problème en apportant quelques modifications.
Voici quelques correctifs généralement considérés comme efficaces par les autres utilisateurs concernés :
Modification du DNS actuel : il s’avère qu’une plage DNS incohérente peut être à l’origine de ce problème particulier.
Et ce problème peut être résolu en déplaçant votre plage DNS actuelle vers la plage fournie par Google, en fonction de votre FAI.
Crossplay activé : il y a eu de nombreux problèmes de matchmaking depuis le lancement du programme Battlefield 2042 EA Early Access.
En tant que tel, vous feriez probablement mieux de désactiver complètement le jeu croisé, sauf si vous l’utilisez explicitement.
Effacez les fichiers temporaires : essayez d’allumer et d’éteindre à nouveau votre console si la désactivation de l’intégration du jeu croisé ne fonctionne pas.
Cependant, gardez à l’esprit que chaque console nécessite un ensemble d’étapes légèrement différentes.
Redirigez les ports utilisés par BattleField 2042 : il est probable que la connexion aux serveurs EA soit interrompue si vous utilisez un routeur plus ancien qui ne prend pas en charge l’UPnP.
Ainsi, UPnP peut être activé ou les ports doivent être transférés manuellement pour résoudre ce problème.
Éliminer les interférences du FAI du nœud 3 : les incohérences du réseau du côté de votre FAI peuvent empêcher votre console ou votre PC de se connecter aux serveurs EA si vous utilisez des nœuds de niveau 3. Le filtrage de la connexion via le VPN devrait aider dans ce cas.
Nous avons donc discuté de toutes les manières possibles de résoudre ce problème. Voyons maintenant comment corriger l’erreur « Impossible de charger les données de sauvegarde » pour Battlefield 2042 :
Vérification de l’intégrité des fichiers du jeu
De nombreux problèmes de démarrage, de plantage, de graphiques et de connexion au serveur peuvent être résolus simplement en s’assurant que les fichiers du jeu sont intacts.
Suivez ces étapes:
1. Tout d’abord, lancez Steam. Sélectionnez ensuite « Bibliothèque ».
2. Maintenant, dans la liste des jeux installés, faites un clic droit sur Battlefield 2042.
3. Cliquez ensuite sur l’onglet Propriétés. Et allez dans la section « Fichiers locaux ».
4. Cliquez maintenant sur le bouton « Vérifier l’intégrité des fichiers du jeu ». Et le processus prendra un certain temps.
Redémarrez ensuite votre ordinateur lorsque vous avez terminé. Et vérifiez si le problème existe.
Désactiver le jeu croisé
Certains de ces problèmes sont le résultat d’une poussée de l’industrie pour permettre aux jeux PC, Xbox et Playstation de jouer sur les mêmes serveurs.
Même si en théorie c’est une bonne idée. Cependant, l’intégration du jeu croisé pose de nombreux problèmes.
En tant que tel, vous pouvez éviter bon nombre de ces problèmes en désactivant le jeu croisé dans les paramètres du jeu.
Vous pouvez le faire sur n’importe quelle console ou PC. Mais pour Xbox One et Xbox Series X, les instructions sont légèrement différentes.
Nous avons donc répertorié les instructions pour chacun ici.
Désactiver le jeu croisé sur Xbox One/Xbox Series X
Sur la console Xbox, il ne semble pas que vous puissiez simplement désactiver l’intégration multiplateforme dans les paramètres du jeu.
Cependant, il existe encore d’autres utilisateurs qui sont mis en correspondance avec des personnes d’autres plates-formes. Même si l’intégration crossplay est désactivée.
Vous devez donc désactiver CrossPlay au niveau de la console pour éviter ce problème.
Voici ce que vous devez faire :
1. Appuyez sur le bouton Xbox de votre manette pour ouvrir le menu Xbox Guide.
2. Entrez ensuite dans le menu « Paramètres » dans le menu latéral une fois qu’il apparaît.
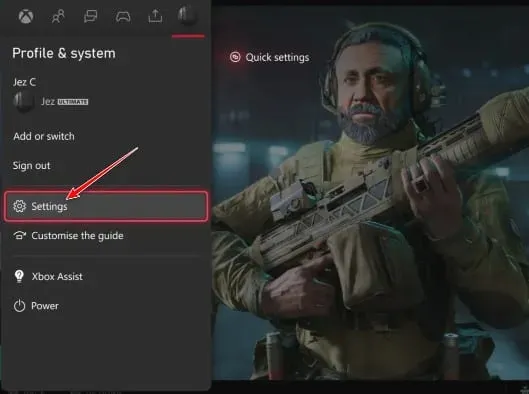
3. Sélectionnez maintenant l’onglet « Général » qui se trouve dans le menu à gauche lorsque vous êtes dans le menu « Paramètres ». Sélectionnez ensuite Sécurité Internet et famille.
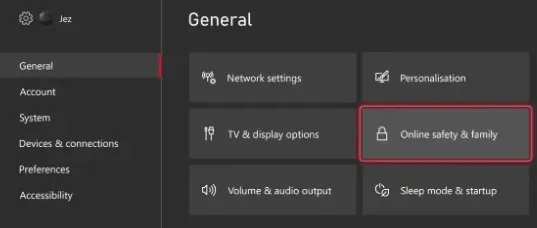
4. Sélectionnez ensuite l’option « Confidentialité et sécurité Internet » dans le menu suivant. Maintenant, dans la liste des options, sélectionnez Xbox Privacy.
5. Sélectionnez ensuite Afficher les détails et personnaliser dans le menu de gauche.
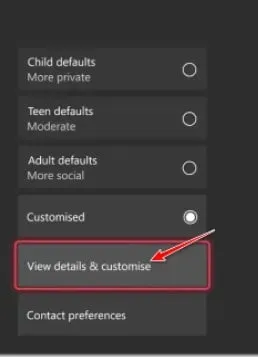
6. Sélectionnez maintenant « Communication et multijoueur » dans le menu suivant. Et, une fois les modifications enregistrées, changez la bascule « Vous pouvez rejoindre le jeu inter-réseaux » sur « Bloquer ».

Redémarrez votre console après avoir terminé ces étapes avant de redémarrer Battlefield 2042. Et vérifiez si le problème est résolu.
Désactiver le jeu croisé sur PC et Playstation
Selon la plate-forme sur laquelle vous jouez, vous pourrez peut-être résoudre le problème simplement en activant l’intégration Cross-Play dans les paramètres du jeu.
Ensuite, afin de vous assurer que le jeu ne chevauche pas d’autres jeux, vous devez toujours redémarrer le système.
Voici comment désactiver l’intégration du jeu croisé PC et Playstation pour Battlefield 2042 :
1. Démarrez le jeu en mode normal. Et laissez-le passer par l’écran de connexion initial.
2. Ensuite, dans le coin inférieur gauche, cliquez sur le menu « Options ».
3. Et sélectionnez l’onglet Général dans le menu vertical en haut une fois que vous êtes dans le menu Options.
4. Sélectionnez ensuite la section « Autre » dans l’onglet « Général ». Et désactivez le commutateur Cross-Play.
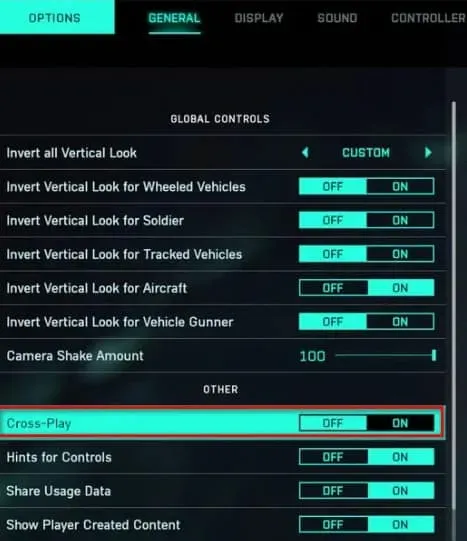
5. Effectuez maintenant vos modifications et enregistrez-les. Alors. fermer le jeu.
Maintenant, redémarrez-le et vérifiez si la même erreur se produit.
Console de cycle d’alimentation
La Xbox Series X et la Xbox One étaient les plates-formes les plus courantes sur lesquelles ce correctif fonctionnait. Vous pouvez également éteindre et rallumer votre console PlayStation 4 ou PlayStation 5 si nécessaire.
Et, selon la console que vous utilisez, suivez le guide approprié :
Éteignez votre Xbox One et Xbox Series X
Contrairement à la plupart des autres consoles, le démarrage d’un cycle d’alimentation sur Xbox One est différent. Et il faudra au moins 10 secondes pour démarrer un cycle d’alimentation, car le bouton doit être maintenu enfoncé pendant au moins autant de temps.
Pour ce faire, suivez les instructions ci-dessous :
1. Allumez votre console et assurez-vous qu’elle est complètement chargée. Ensuite, maintenez le bouton d’alimentation enfoncé.
2. Maintenant, pendant environ 10 secondes ou jusqu’à ce que le voyant avant clignote par intermittence, vous devez continuer à appuyer sur le bouton.
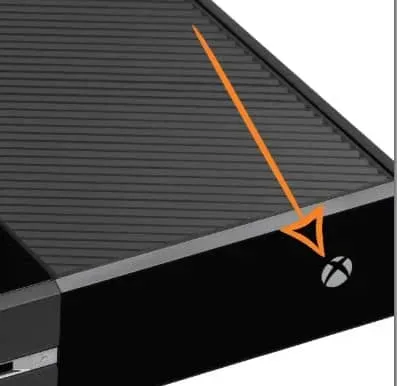
3. Ensuite, lorsque vous laissez suffisamment de temps aux condensateurs de puissance pour se décharger, vous pouvez essayer de démarrer la console en mode normal après une minute.
Note. Il sera utile de débrancher physiquement le cordon d’alimentation pendant que vous attendez.
4. Redémarrez ensuite la console. Et vérifiez si la séquence d’animation est plus longue. Vous verrez maintenant si la mise hors tension a fonctionné.
5. Lancez ensuite Battlefield 2042 après avoir rechargé la console. Et vérifiez si le problème est résolu.
Éteignez Playstation 4
Donner aux condensateurs de puissance suffisamment de temps pour s’auto-nettoyer est un élément important de l’arrêt et de la mise hors tension de la console PlayStation 4.
Alors, suivez les instructions ci-dessous pour vous assurer que tout est fait correctement :
1. Tout d’abord, maintenez enfoncé le bouton d’alimentation de votre console Playstation 4 lorsqu’elle est complètement allumée.
Continuez ensuite à appuyer sur le bouton d’alimentation de la console jusqu’à ce que vous entendiez les ventilateurs s’éteindre.

2. Maintenant, débranchez le cordon d’alimentation une fois que la console est complètement éteinte et qu’aucun son ne peut être entendu.
Et laissez les condensateurs de puissance se décharger pendant environ une minute avant de les laisser se décharger complètement.
3. Reconnectez ensuite la console après cette période. Et redémarrez votre console normalement.
Maintenant, lancez à nouveau Battlefield 2042 une fois le prochain lancement terminé. Et vérifiez si le même code d’erreur apparaît lorsque le jeu tente de se connecter aux serveurs EA.
Éteignez Playstation 5
Vous pouvez allumer et éteindre votre console Playstation 5 plus facilement que la plupart des autres appareils similaires.
C’est aussi simple que d’appuyer sur le bouton d’alimentation et de le maintenir enfoncé jusqu’à ce que la console s’éteigne complètement.
Et il vous suffit de débrancher le câble d’alimentation pour décharger les condensateurs de puissance.
Procédez comme suit :
1. Si votre Playstation 5 est éteinte, maintenez enfoncé le bouton d’alimentation. Et vous devez continuer à appuyer dessus jusqu’à ce que les sons de la machine cessent de venir.
Note. Si vous appuyez brièvement sur le bouton d’alimentation, un cycle de veille se produira à la place. Par conséquent, assurez-vous de maintenir ce bouton enfoncé.
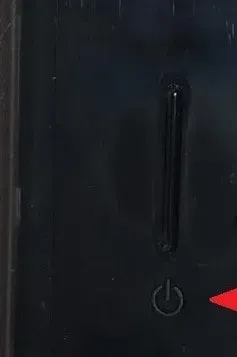
2. Débranchez maintenant le câble d’alimentation une fois que le voyant d’alimentation cesse de clignoter. Et laissez le système décharger ses condensateurs pendant 20 minutes de cette façon.
3. Rebranchez ensuite le câble d’alimentation une fois ce délai écoulé. Et après avoir redémarré le système, vérifiez si le problème est résolu.
Maintenant que votre console redémarre, relancez Battlefield 2042. Et vérifiez si le problème est résolu.
Effacer le cache de téléchargement Steam
Certains problèmes de connexion peuvent également être résolus en effaçant le cache de téléchargement Steam dans le client Steam lui-même.
Alors, suivez ces étapes :
1. Tout d’abord, lancez Steam. Sélectionnez ensuite Steam dans le coin supérieur gauche.
2. Sélectionnez maintenant l’onglet « Paramètres ». Et rendez-vous dans la rubrique « Téléchargements ».
3. Cliquez ensuite sur le bouton Effacer le cache de téléchargement. Et cliquez sur OK lorsque vous y êtes invité.
4. Cliquez maintenant sur OK pour enregistrer vos modifications. Et puis redémarrez Steam.
Ports de transfert
Il est également possible que le jeu essaie d’utiliser des ports non ouverts, ce qui entraîne une erreur « Charger les données de sauvegarde ». Ainsi, vous ne pouvez pas vous connecter au serveur de jeu.
Si UPnP est pris en charge par votre routeur et activé, les ports nécessaires aux jeux sont généralement gérés automatiquement.
Mais, si vous avez un ancien modèle de routeur qui ne prend pas en charge UPnP, vous devrez transférer manuellement les ports.
Voici les étapes à suivre pour y parvenir :
1. Lancez le navigateur de votre choix. Et entrez l’une des adresses suivantes dans la barre de navigation supérieure. Appuyez ensuite sur Entrée pour accéder aux paramètres du routeur :
- 192.168.0.1
- 192.168.1.1
2. Entrez maintenant vos informations de connexion pour accéder aux paramètres de votre routeur une fois que vous avez atteint l’écran de connexion initial.
Note. Vous pouvez vous connecter à votre routeur en utilisant admin comme nom d’utilisateur et 1234 comme mot de passe, sauf si vous configurez vos propres identifiants de connexion.
Alors, cliquez sur « Mot de passe oublié » si ces alternatives génériques ne fonctionnent pas. Et ici, vous pouvez soit récupérer les informations d’identification de connexion pour les paramètres du routeur, soit rechercher sur le Web les informations d’identification de votre modèle de routeur spécifique.
3. Développez le menu Avancé/Expert une fois que vous avez entré les paramètres du routeur. Ensuite, sélectionnez « Port Forwarding/NAT Forwarding » dans la liste.
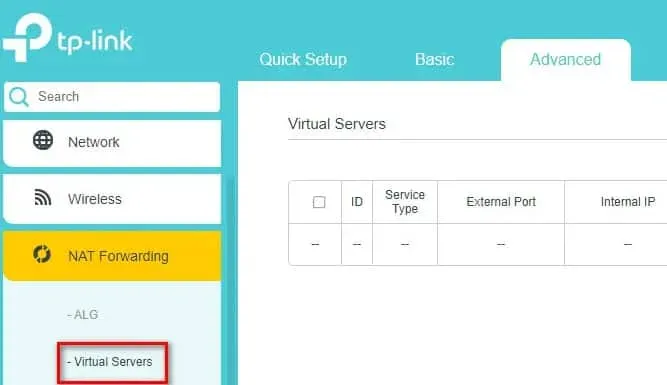
Note. Selon le modèle de routeur spécifique, le menu spécifique peut être complètement différent des captures d’écran présentées ici.
4. Vous pouvez maintenant transférer manuellement les ports Battlefield 2042 en fonction de la plate-forme que vous utilisez en trouvant l’option qui vous permet de le faire.
Xbox One et Xbox Series X|S
- PTK : 3074
- UDP : 88, 500, 3074, 3544, 4500
PC
- TCP : 5222, 9988, 17502, 20000-20100, 22990, 42127
- UDP : 3659, 14000-14016, 22990-23006, 25200-25300
PS4 et PS5
- TCP : 1935, 3478-3480
- UDP : 3074, 3478-3479, 3659, 14000-14016
5. Après avoir transféré les ports nécessaires, enregistrez les modifications. Et après avoir redémarré votre routeur, relancez Battlefield 2042. Le problème devrait maintenant être résolu.
Vous pouvez passer au dernier correctif potentiel ci-dessous si le même problème persiste après l’usurpation de port.
Changer DNS en équivalents Google
L’échec du chargement des données de sauvegarde peut être causé par une plage DNS incohérente, qui est l’une des causes les plus courantes. Et, lorsque vous essayez de vous connecter au serveur de jeu, cela devient plus difficile que prévu.
Cependant, vous pouvez facilement vous débarrasser de ce problème s’il vous affecte. Problème de communication entre PC et consoles EA.
Et cela peut être fait en remplaçant la plage DNS par défaut par la plage fournie par Google.
Donc, si vous souhaitez passer à la plage DNS de Google, veuillez vous référer au guide ci-dessous.
Changer le DNS par défaut sur PC
Vous pouvez modifier la plage DNS par défaut sur un PC en ouvrant la fenêtre Connexions réseau via le menu Panneau de configuration. Attribuez ensuite la plage DNS appropriée au réseau auquel vous êtes actuellement connecté.
Et, en plus de définir des valeurs DNS personnalisées pour IPV6, vous devrez également le faire pour IPV6.
Voici les étapes pour remplacer le DNS par défaut de votre PC par les équivalents Google :
1. Appuyez sur la touche Windows + R pour ouvrir la boîte de dialogue Exécuter.
2. Entrez ensuite la commande ncpa.cpl. Sélectionnez maintenant « Connexions réseau » dans le menu déroulant.
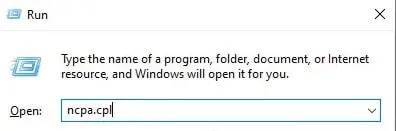
Note. Pour accorder des privilèges administratifs, cliquez sur Oui lorsque vous y êtes invité par le contrôle de compte d’utilisateur (UAC).
3. Maintenant, dans l’onglet Connexions réseau, recherchez la connexion que vous utilisez actuellement pour accéder à Internet.
4. Cliquez ensuite avec le bouton droit sur cette connexion après l’avoir identifiée. Et utilisez le menu contextuel pour sélectionner Propriétés.
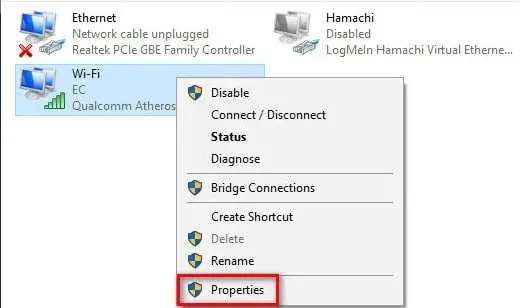
5. Allez maintenant dans l’onglet Réseau sur l’écran des propriétés de votre connexion Wi-Fi ou Ethernet. Et puis regardez les éléments sous Cette connexion utilise les éléments suivants.
6. Sélectionnez ensuite Protocole Internet (TCP/IP4). Et sélectionnez Propriétés.
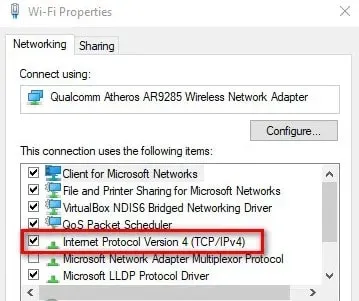
7. Cliquez maintenant sur l’onglet Général lorsque vous atteignez la page suivante de paramètres. Et assurez-vous que le commutateur Utiliser l’adresse de serveur DNS suivante est coché.
Entrez ensuite les valeurs suivantes à la place de Preferred DNS Server et Alternate DNS Server :
- 8.8.8.8
- 8.8.4.4
8. Et après avoir changé IPv4, il est temps de changer IPv6. Alors, cliquez sur le menu précédent pour commencer. Ensuite, vous pouvez accéder aux propriétés pour IPv6 (TCP/IPv6).
9. Changez maintenant votre serveur DNS préféré et votre serveur DNS alternatif en :
- 2001:4860:4860::8888
- 2001:4860:4860::8844
Alors. enregistrez vos modifications.
Maintenant, avant d’essayer de redémarrer Battlefield 2042, redémarrez votre ordinateur et votre routeur. Peut-être que l’erreur a été corrigée.
Changer le DNS par défaut sur PlayStation 4
Vous ne pourrez pas modifier le DNS lors de l’utilisation du système d’exploitation PlayStation, sauf si vous configurez une nouvelle connexion Internet. Sélectionnez ensuite Personnalisé lorsqu’on vous demande si vous souhaitez utiliser les paramètres automatiques.
Et vous pouvez facilement remplacer les paramètres DNS par défaut par les paramètres équivalents de Google en suivant ces étapes :
1. Tout d’abord, allez dans « Paramètres » en faisant défiler le menu vertical en haut de l’écran principal de la PlayStation 4.
2. Ensuite, dans la liste des options disponibles sur l’écran des paramètres, ouvrez le menu Réseau.
3. Maintenant, dans les paramètres réseau, sélectionnez « Configurer la connexion Internet ».
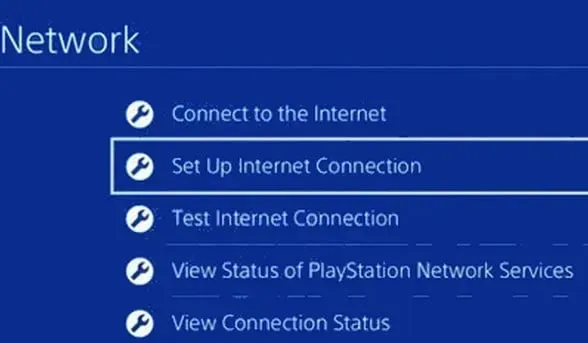
4. Choisissez ensuite entre Wi-Fi et LAN. Et sélectionnez « Personnalisé » pour empêcher l’attribution DNS par défaut.
5. Sélectionnez ensuite « Automatique » lorsque vous êtes invité à entrer l’adresse souhaitée.
6. À l’invite suivante, cliquez sur Ne pas spécifier de nom d’hôte DHCP.
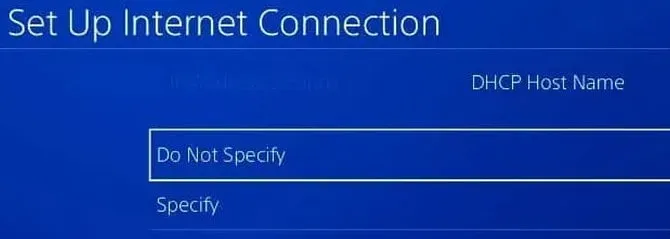
7. Lorsque vous arrivez à l’invite « Paramètres DNS », sélectionnez « Manuel ». Changez ensuite le DNS principal en 8.8.8.8. Et remplacez le DNS secondaire par 8.8.4.4.
Mais si vous préférez IPV6, vous devez utiliser ces valeurs :
- DNS primaire – 208.67.222.222
- DNS secondaire – 208.67.220.220
Apportez vos modifications et enregistrez-les. Et vérifiez si le problème est résolu en redémarrant votre console et votre routeur.
Modifier le DNS par défaut sur PlayStation 5
Vous devrez modifier vos paramètres DNS dans le menu Paramètres de votre Playstation 5 si vous rencontrez ce problème.
Vous pouvez également créer une nouvelle connexion Internet en modifiant vos paramètres réseau.
Veuillez suivre les instructions ci-dessous pour des instructions complètes :
1. Sélectionnez l’icône « Paramètres » sur l’écran d’accueil de la PS5. Entrez ensuite les paramètres en appuyant sur le bouton X.
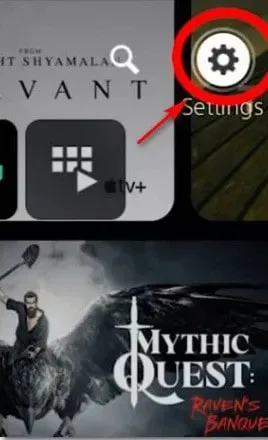
2. Entrez maintenant les paramètres réseau dans le menu des paramètres. Et sélectionnez à nouveau « Paramètres ».
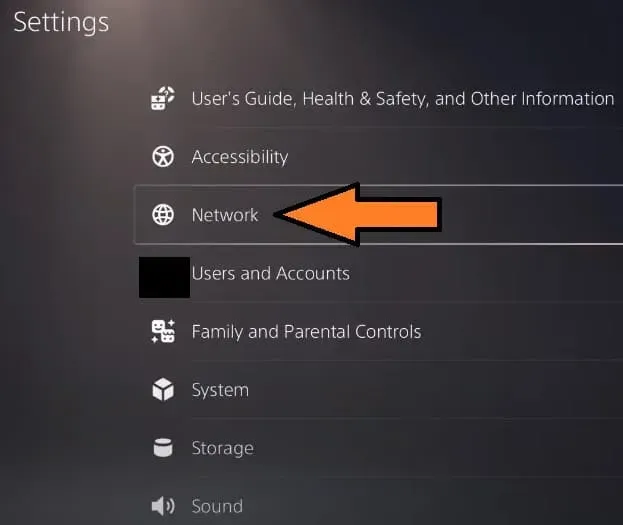
3. Sélectionnez ensuite « Configurer la connexion Internet » dans le menu suivant. Et sélectionnez « Configurer manuellement » dans le groupe d’options suivant.
4. Sélectionnez maintenant le câble Wi-Fi ou LAN. Et sélectionnez DNS.
5. Maintenant, lorsqu’on vous demande d’entrer des valeurs, entrez 8.8.8.8. Et entrez 8.8.4.4 comme DNS secondaire. Cliquez ensuite sur Enregistrer pour enregistrer vos modifications.
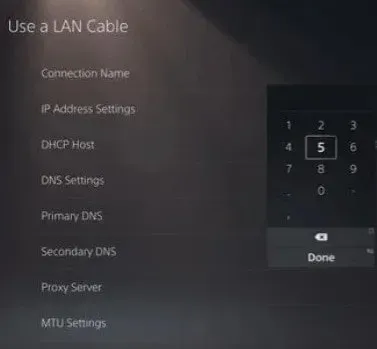
Lancez maintenant Battlefield 2042 après vous être reconnecté et avoir changé de DNS. Et vérifiez si le problème persiste.
Modifier le DNS par défaut sur Xbox One/Xbox Series X
Les instructions pour changer le DNS par défaut sont presque identiques, que vous utilisiez la Xbox One de dernière génération ou la Xbox de nouvelle génération.
Les paramètres avancés de votre réseau actuel se trouvent dans le menu que vous utilisez actuellement. Et vous pouvez également configurer manuellement le DNS.
Voici les étapes que vous devez suivre :
1. Tout d’abord, assurez-vous que vous êtes dans le tableau de bord Xbox One. Sélectionnez ensuite le menu guide.
2. Sélectionnez maintenant « Tous les paramètres » dans le menu latéral qui vient d’apparaître.
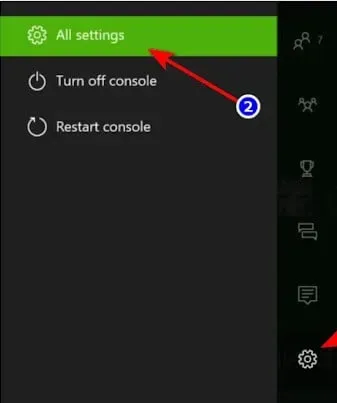
3. Sélectionnez ensuite « Réseau » dans le menu « Paramètres ». Et appuyez sur A pour ouvrir les paramètres réseau.
4. Cliquez ensuite sur « Paramètres avancés » dans le menu « Réseau ».
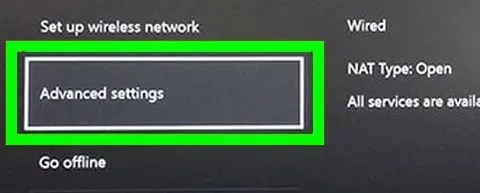
5. Sélectionnez maintenant vos paramètres DNS dans le menu suivant. Ensuite, dans l’ensemble de menus suivant, sélectionnez Manuel.
6. Définissez ensuite le DNS principal sur 8.8.8.8. Et définissez le DNS secondaire sur 8.8.4.4. Cliquez ensuite sur Enregistrer.
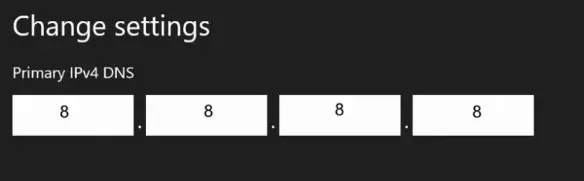
7. Enfin et surtout, enregistrez vos modifications avant de redémarrer votre Xbox et votre routeur.
Maintenant, lancez à nouveau Battlefield 2042 une fois que votre console a démarré et s’est connectée à Internet. Et vérifiez si l’erreur « Impossible de charger les données de sauvegarde » est résolue.
Utiliser un VPN
Une autre chose que vous pouvez essayer de résoudre un problème de connexion potentiel est d’installer et d’utiliser un VPN. Il peut y avoir des cas où la connexion au serveur EA est interrompue par un nœud ISP au troisième niveau.
Ainsi, dans ce cas, vous pouvez résoudre le problème de connexion en installant un client VPN. Cela est particulièrement vrai si vous rencontrez constamment un problème.
Vérifier l’état du serveur
Vous devriez également visiter le site Web Down Detector pour voir l’état du serveur Battlefield 2042. De nombreux joueurs sont actuellement concernés par cette erreur.
Ainsi, il peut parfois y avoir des erreurs dues à des problèmes de serveur. Et il y a de fortes chances que vous ne puissiez rien faire de votre côté dans ce scénario.
Derniers mots
C’est tout sur la façon de réparer Battlefield 2042 incapable de charger les données de sauvegarde. Nous espérons que votre erreur sera corrigée maintenant. Nous avons répertorié tous les correctifs possibles pour cette erreur. Alors, continuez à les essayer et commentez celui qui a fonctionné pour vous.
Laisser un commentaire