4 meilleures façons de changer le type de fichier dans Windows

Nous expliquerons comment modifier le type de fichier (options de dossier) dans le système d’exploitation Windows si vous avez un document qui doit être converti dans une configuration spécifique. Vous n’aurez pas besoin de télécharger de logiciel d’application car Windows a déjà tout ce dont vous avez besoin.

Changez le nom de domaine. Ce sont les trois dernières lettres du nom de fichier. Cependant, vous devez d’abord être en mesure de modifier le préfixe avant de pouvoir modifier le type. Dans l’Explorateur Windows, il s’agit d’un paramètre simple.
Au début, créez une copie de sauvegarde du document afin de ne rien perdre d’important. Les sauvegardes informatiques sont l’une des raisons pour lesquelles vous devriez changer le format de fichier.
Parfois, un programme sauvegarde un fichier et remplace l’une des lettres de l’extension du nom de fichier par l’abîme. Au lieu de nomdudocument.exe, le point xe est placé après le nom du document.
Passons en revue le processus de modification du type de fichier de modification dans Windows.
À propos des noms de fichiers
La virgule décimale sépare les deux éléments d’un nom de fichier dans le système d’exploitation Windows : le nom de fichier et le suffixe (point). Le suffixe spécifie l’élément avec lequel vous travaillez – JPG ou JPEG pour une image ; Fichier MP3 ou MP4 pour fichier audio ; DOC ou DOCX pour les documents Google Word ; PDF au fichier PDF Viewer.
Vous pouvez modifier les types de fichiers selon vos besoins, mais vous devez être prudent lorsque vous modifiez les extensions de fichier, car Microsoft utilise le suffixe pour déterminer quel programme s’habituera à exécuter le fichier. Les utilisateurs doivent changer le nom du fichier dans la même catégorie.
Pourquoi changer l’extension du fichier ?
Pourquoi voudriez-vous changer le nom du fichier lorsque Microsoft l’utilise pour décider comment et où ouvrir cet élément ? Cela ne gênerait-il pas Windows et l’empêcherait-il d’accéder aux données ?
Cela peut gêner les fenêtres et les rendre inaccessibles dans de nombreux cas. En règle générale, vous devez éviter d’utiliser des modules complémentaires. Cependant, il existe des situations où la modification de ces ajouts est utile.
Si vous écrivez un site Web dans un traitement de texte, vous voudrez peut-être conserver le suffixe. txt lors de la modification du texte, mais convertissez-le en. html une fois que vous êtes prêt à le voir sur le Web.
Vous pouvez amplifier un fichier avec le mauvais domaine, comme une image au format. jpg qui a été marquée par erreur comme document au format. bmp. Lorsque vous recevez un « type de fichier inconnu » ou une notification similaire lorsque vous essayez d’ouvrir un fichier. jpg dans une application d’imagerie, envisagez de changer la pièce jointe en. bmp,. png,. tif ou un autre suffixe d’échange graphique populaire et voyez si votre éditeur visuel l’accepte.
Vous pouvez également modifier le corps du projet. De nombreux appareils photo enregistrent des images avec des lettres majuscules telles que. jpg. Les bordures de fenêtre ne sont pas sensibles à la casse lorsqu’il s’agit de types de fichiers, donc peu importe si le fichier s’appelle MAGNOLIA.JPG ou magnolia.jpg.
Mais cela peut sembler aux individus, et d’ailleurs, l’utilisation de ces LETTRES MAJUSCULES est la version Internet de crier sur quelqu’un, et un fichier jonché d’images au format. JPG fait exactement cela.
Comment renommer un type de fichier dans Windows 10
Si le document que vous essayez d’exécuter est du mauvais type de fichier, Windows peut l’accepter ou l’exécuter avec un faux programme. Vous pouvez avoir des problèmes pour accéder à l’enregistrement si votre emploi du temps ne le permet pas.
Par exemple, si vous avez une piste audio se terminant par. docx (la fin du fichier pour les documents Word), Windows ne pourra pas l’ouvrir.
Ne paniquez pas si le problème est identique au précédent. Nous allons vous montrer comment changer les formats de fichiers dans Windows 10 étape par étape afin que vous puissiez facilement accéder à vos documents importants.
Quelques solutions simples pour changer le type de fichier dans Windows
- Afficher les extensions de fichiers
- Modifiez le type de fichier en l’enregistrant dans un format de fichier différent.
- Changer le type de fichier en renommant
- Modification des types de fichiers à l’aide des services de conversion de fichiers en ligne
1. Afficher les extensions de fichiers
Windows a déjà caché les fins de fichiers aux consommateurs depuis la dernière version du système d’exploitation Windows. Cela clarifie prétendument la situation; en fait, c’est une grossière erreur. C’est une étape utile que vous pouvez voir les fichiers de configuration.
- Ces suffixes définissent le format du fichier et le programme nécessaire pour le lire ou le modifier.
- Les suffixes portant le même nom aident à reconnaître les dossiers. Par exemple, si vous avez déjà une feuille de calcul Excel intitulée « Plan de dépenses du quatrième trimestre » et une démonstration PowerPoint intitulée de la même manière « Plan de dépenses du quatrième semestre », suffixe. xls dans une feuille Excel et suffixe. ppt dans le programme permettent de déterminer facilement lequel est lequel. Les petits indicateurs de fichiers sont utiles, mais les icônes ne sont pas seulement reconnaissables.
- Les suffixes peuvent également vous aider à identifier les documents potentiellement dangereux à exécuter. Le suffixe A.vbs indique que vous exécuterez presque certainement un programme Visual Basic qui exécutera des instructions sur votre système, ce qui est une autre façon pour les virus d’entrer dans votre système. De même, les suffixes see.exe indiquent que vous travaillez avec un programme. Si vous recevez un e-mail anonyme avec le suffixe. exe, vous devez presque toujours arrêter de l’ouvrir pour éviter toute infection.
- Vous pouvez également utiliser des formats de fichier pour déterminer comment et pourquoi vous n’avez pas accédé ou modifié un document. Tout le monde n’est pas obligé d’utiliser le même programme d’exploitation. Si quelqu’un vous donne un fichier créé avec une page Web sur Mac, il y a de fortes chances que vous ne puissiez pas y accéder sur votre PC Windows. Si vous ne voyez pas le suffixe du fichier, vous ne réalisez probablement pas qu’il s’agit d’un fichier d’échange, ce qui rend difficile de déterminer la cause des problèmes. Si quelqu’un tombe sur un document Pages d’un côté ou de l’autre, vous saurez que vous travaillez avec une étrange créature extraterrestre. Vous pouvez ensuite demander à votre collègue d’enregistrer le document dans Word ou un autre format avant de le renvoyer.
- Vous pouvez savoir quelle version de Windows vous utilisez en regardant les noms de fichiers. Les documents Microsoft Word enregistrent les types de fichiers dans le fichier . docx, les documents Excel contiennent des fichiers au format . xlsx, etc. dans Microsoft 2010. Les anciennes suites bureautiques utilisaient des terminaisons. doc et. xls. Comme les nouveaux systèmes ne sont pas compatibles avec les anciens, vous ne pourrez pas accéder à l’élément. docx ou modifiez-le si vous n’avez qu’Office 2003. Voir le module complémentaire devrait vous aider à résoudre le problème.
Compte tenu de tous ces facteurs, réfléchissez à la raison pour laquelle le masquage des formats de fichiers est une option raisonnable :
- La suppression du format de fichier réduit l’encombrement de l’affichage.
- C’est ça les gars. Windows peut penser que cela réduit l’incertitude, mais en fait, c’est le contraire qui est vrai.
Il est peu probable que Microsoft inclue tous les formats de fichiers légers et d’écran par défaut dans n’importe quelle édition de Microsoft. Peu importe car vous pouvez agir en conséquence en activant l’écran d’extension.
- Windows peut maintenant ouvrir n’importe quel affichage de fichiers.
- Pour accéder à la boîte de dialogue Options de fichier modale, appuyez sur Alt+T+O (c’est la lettre O, pas un chiffre).
- Sélectionnez « Afficher » dans le menu déroulant.
- Décochez « Masquer les extensions pour les types de fichiers connus » et cliquez sur OK.
2. Modifiez le type de fichier en le renommant.
Une fois que vous voyez les terminaisons de nom de fichier de vos documents, vous pouvez commencer à changer les formats de fichier en restaurant simplement les anciens plugins de nom de fichier avec les nouveaux. Si vous remplacez Words.txt par Words.doc, vous pouvez convertir un fichier texte brut en un document Word lisible par MS Word. Il devrait pouvoir ouvrir le fichier modifié car il contient du texte brut.
Cependant, cette procédure ne fonctionne souvent pas avec tous les formats de fichiers. Tous les programmes ne sont pas aussi intelligents que MS Word et tous les programmes ne reconnaissent pas l’élément modifié.

TXT dans DOC devrait fonctionner, mais ne devrait pas fonctionner avec le type de fichier DOCX. Si vous insistez pour changer les formats de fichiers en changeant leurs noms dans Windows 10, suivez ces étapes :
- Maintenez la touche Ctrl enfoncée et cliquez sur un élément si vous souhaitez modifier le nom du gestionnaire de fichiers Windows sur votre système d’exploitation.
- Lorsque vous cliquez sur un élément en maintenant la touche Contrôle enfoncée, une fenêtre apparaît avec de nombreux choix. Sélectionnez « Renommer » dans le menu déroulant. (Dans Microsoft 11, vous devez d’abord choisir d’afficher diverses options, puis renommer.)
- En utilisant cette méthode que nous avons décrite précédemment pour rendre les plugins visibles, vous pouvez remplacer l’extension de nom de fichier précédente par celle mise à jour de votre choix.
- Après avoir remplacé l’ancien domaine, commencez à taper le nouveau et appuyez sur Entrée.
- Vous pouvez recevoir un avertissement de Windows indiquant que vos actions peuvent détruire le fichier et le rendre inutile. Cliquez sur Oui si vous souhaitez toujours continuer.
Après avoir suivi les procédures mentionnées, l’élément doit être lié à la nouvelle extension de fichier que vous choisissez. Sur un ordinateur Windows, ouvrez l’Explorateur Windows pour l’afficher. Si cela ne fonctionne pas, vous devrez peut-être le renommer en autre chose.
3. Modifiez le type de fichier en l’enregistrant dans un format différent.
Dans certains cas, la méthode de modification du nom d’extension de fichier décrite ci-dessus peut réussir. Par conséquent, il est préférable de terminer la tâche correctement afin de pouvoir exécuter l’élément sur notre appareil informatique Windows 10 ultérieurement.
La modification du type de fichier vers un format différent peut être effectuée en enregistrant ou en transférant le fichier d’origine sous diverses formes.
Si les types de fichiers avec lesquels vous travaillez sont liés, cette approche devrait fonctionner correctement. L’enregistrement d’un fichier DOCX au format PDF est simple et efficace. Cependant, lorsqu’il s’agit d’une grande variété de types de fichiers, cela peut être délicat. Par exemple, vous pouvez exporter des photos à partir d’un fichier PDF, mais vous ne pouvez pas simplement changer le nom du fichier.
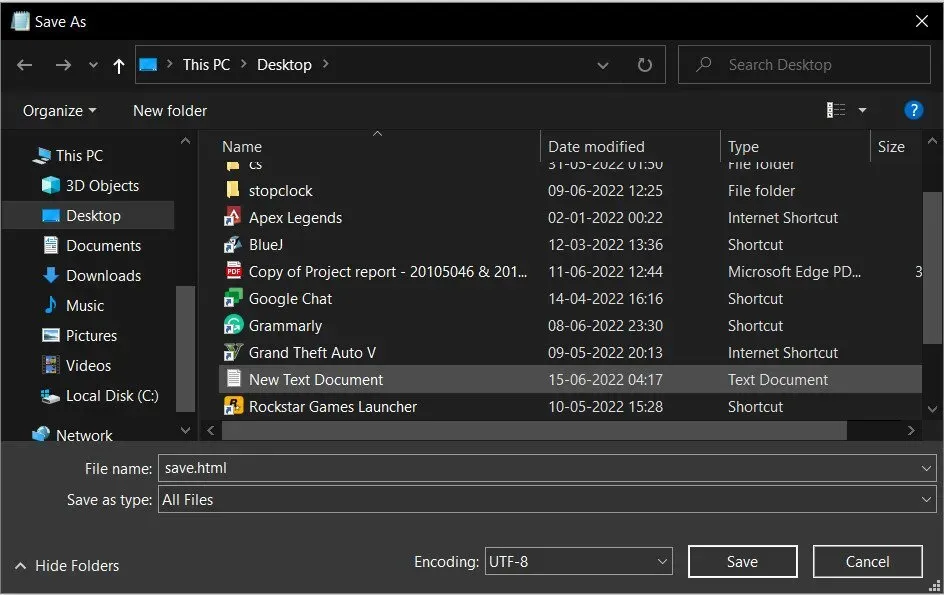
Vous pouvez enregistrer un élément dans un autre type de fichier en procédant comme suit :
- Dans l’application avec laquelle vous travaillez, choisissez Fichiers, Enregistrer ou Enregistrer sous.
- Une fois la boîte de dialogue affichée, deux éléments clés apparaîtront sur l’écran de votre ordinateur portable : « Nom de fichier » et « Enregistrer sous le type ».
- Dans la zone souhaitée du fichier, entrez le nom du document souhaité.
- Sélectionnez le type de fichier pour enregistrer cet élément dans la colonne Type de fichier.
C’est tout. Ça devrait aller. Si les deux premières méthodes ne fonctionnent pas, essayez la troisième approche pour lancer des fichiers sur le bureau Windows.
En utilisant les services de stockage et de conversion en ligne disponibles sur le Web, vous convertirez vos documents d’un type de fichier à un autre pour l’étape suivante.
4. Modifiez les types de fichiers avec les services de conversion de fichiers en ligne.
Cette stratégie est pour vous si vous êtes un mordu d’internet qui aime trouver une solution en un clic. À l’aide de divers services en ligne, vous pouvez convertir des documents d’un format de fichier à un autre.
La plupart de ces services sont gratuits et accomplissent la tâche en quelques secondes. De plus, la plupart des services de conversion de format de stockage en ligne ont une interface conviviale.

Une fois que vous l’avez publié sur le service de conversion de format de stockage en ligne, il transférera le document vers un emplacement distant. L’article sera converti par le serveur Web puis transmis électroniquement, auquel cas vous pourrez le recevoir et l’utiliser dans le format de fichier modifié.
Le document sera stocké sur votre ordinateur et pourra être visualisé avec un programme prenant en charge ce type de fichier.
Smallpdf, par exemple, vous permet de convertir des documents PDF en divers formats de fichiers de documents connus et vice versa. Cependant, il serait utile de faire preuve de prudence lors de la publication de documents sensibles sur de telles plateformes qui contiennent des données sensibles.
Télécharger des articles protégés par des droits d’auteur sur un serveur anonyme où vous n’avez aucune trace ne serait pas une option intelligente. Par conséquent, essayez d’utiliser la procédure décrite précédemment dans laquelle vous finissez par enregistrer le fichier dans un format de fichier différent avec un logiciel prenant en charge les anciens et les nouveaux types de fichiers.
Vous pouvez toujours compter sur ces plates-formes Internet pour les tâches quotidiennes de base, car ces services feront le travail dans un délai relativement court.
Parce qu’il y a tellement de services disponibles, il est impossible d’en recommander un en particulier car il peut bien fonctionner pour certaines personnes mais pas pour d’autres.
Par conséquent, vous devez commencer à googler votre scénario unique et vous trouverez presque certainement une entreprise qui correspond à vos besoins.
Conclusion
Cet article a couvert toutes les manières courantes de modifier les types de fichiers dans Windows 11. Nous pensons que cet article vous a aidé à trouver une solution à votre problème.
Les utilisateurs peuvent également rechercher des outils gratuits pour convertir des fichiers ou des pages Web. Sur Internet, les utilisateurs peuvent trouver de nombreuses options ; passer au crible pour trouver un ajustement décent pour vous-même.
D’autre part, la modification des fins de fichier est un moyen rapide de convertir un fichier d’un type à un autre.
Cependant, ce n’est pas toujours possible. Les données du document sont en grande partie perdues et la seule façon de les récupérer est de les renommer avec la fin du nom de fichier d’origine.
Cependant, les deux autres approches répertoriées ci-dessus – enregistrer dans un type de fichier différent et utiliser un outil de conversion électronique – semblent toujours être des options.
Veuillez noter que si votre vie privée est un problème, le téléchargement de vos documents sur un hébergeur anonyme n’est peut-être pas le meilleur choix.
FAQ
Comment changer le type de fichier ?
Sur un PC Windows, cliquez sur le document tout en maintenant la touche Contrôle enfoncée, puis modifiez le fichier de configuration à votre convenance. Vous pouvez également cliquer en maintenant la touche Contrôle enfoncée sur le papier que vous souhaitez modifier, puis sélectionner « Modifier » dans la boîte de dialogue pour commencer à modifier le nom du fichier dans le système d’exploitation.
Pouvez-vous changer les types de fichiers dans Windows ?
Vous pouvez renommer un fichier pour changer son type. Cependant, vous n’avez pas besoin d’installer un gestionnaire de fichiers pour modifier les données ; vous pouvez le faire directement sur votre PC.
Comment changer le type de fichier dans Windows 10 ?
Pour cela, lancez le gestionnaire de fichiers Windows. Cliquez sur Affichage > Options > Modifier le dossier > dans la barre de ruban. Vous devriez maintenant pouvoir afficher les extensions de fichier dans le cadre de chaque nom de fichier dans l’Explorateur Windows. Modifiez les options de recherche et de sous-dossier.
Comment renommer un type de fichier dans Windows 11 ?
– Pour lancer le gestionnaire de fichiers, appuyez sur Win + E et sélectionnez Afficher dans le menu. – Sélectionnez « Afficher » et cochez la case à côté des suffixes de nom de fichier. – Le suffixe apparaîtra désormais à la fin du nom du document. – Sélectionnez ce document et sélectionnez le bouton Modifier pour modifier le format de fichier.
Laisser un commentaire