Comment tirer le meilleur parti de Windows 11 Focus Assist
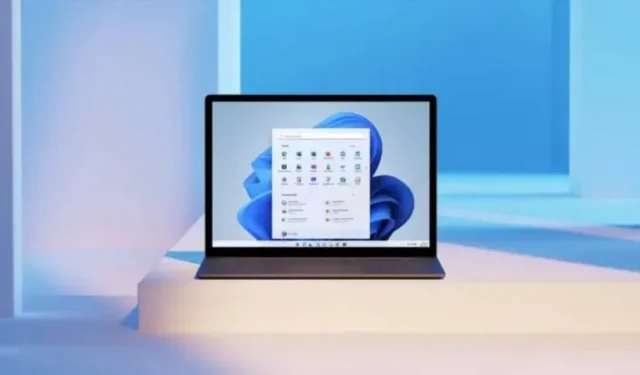
Windows 11 propose Focus Assist, une fonctionnalité permettant d’améliorer la productivité en supprimant les notifications sans importance.
Les notifications sont rarement utiles à votre productivité. Même une notification qui n’apparaît sur votre écran que pendant une seconde ou deux peut vous faire perdre le focus. Bien sûr, vous pouvez facilement tous les désactiver, mais ce n’est pas toujours idéal, surtout lorsque vous avez besoin de recevoir certaines notifications importantes.
Focus Assist, connu sous le nom de Ne pas déranger dans les versions précédentes de Windows, est la voie à suivre pour se débarrasser des notifications gênantes sur votre PC Windows 11. Activez simplement cette fonctionnalité et choisissez les notifications que vous souhaitez masquer et recevoir. Les notifications masquées restent dans le centre de notification et vous pouvez les voir lorsque vous avez terminé.
Si vous souhaitez mieux vous concentrer sur votre ordinateur, voici comment configurer Focus Assist.
Comment activer l’assistant de mise au point dans Windows 11
Utilisez la fonction de recherche Windows pour ouvrir l’application Paramètres, accédez à Système et cliquez sur Assistance à la mise au point. Vous aurez alors trois options pour activer ou désactiver le paramètre :
- Désactivé : afficher toutes les notifications.
- Priorités uniquement : masque toutes les notifications à l’exception des notifications des applications de votre liste de priorités, que vous pouvez bien sûr personnaliser.
- Alarmes uniquement : masque toutes les notifications à l’exception des alarmes.
Dans ces trois paramètres, vous pouvez cocher la case « Afficher un résumé de ce que j’ai manqué lorsque l’assistance à la mise au point était activée » pour recevoir une notification résumant toutes les notifications masquées lorsque vous quittez l’assistance à la mise au point.
Créer une liste de priorités pour n’afficher que certaines notifications
Si vous souhaitez uniquement utiliser le niveau de priorité, vous pouvez choisir les applications pour lesquelles vous souhaitez toujours recevoir des notifications, même si la prise en charge de la mise au point est activée. Pour ce faire, cliquez sur « Définir la liste des priorités ». Vous verrez alors les options suivantes :
- Appels, messages et rappels : dans ce paramètre, vous pouvez afficher ou masquer les notifications d’appels entrants, de SMS et de rappels.
- Contacts : si vous souhaitez recevoir des notifications de contacts spécifiques dans des applications telles que Mail, Appel et Messages, vous pouvez les ajouter ici.
- Applications : vous pouvez spécifier des applications qui peuvent contourner l’assistance à la mise au point pour recevoir leurs notifications.
Pour supprimer une application de la liste, cliquez dessus et cliquez sur Supprimer.
Définissez des règles automatiques pour ne plus avoir à les activer manuellement
L’aide à la concentration doit être activée manuellement, mais cela peut être automatisé. Dans la section Règles automatiques, vous disposez des paramètres suivants :
- Pendant ces périodes : pour une activation automatique pendant certaines périodes.
- Lorsque je mets en miroir mon écran : activé automatiquement lorsqu’un deuxième moniteur est connecté.
- Lorsque je joue à un jeu : pour s’activer automatiquement lorsque vous jouez à un jeu vidéo.
- Lorsque j’utilise l’application en mode plein écran : pour s’activer automatiquement lorsque j’utilise l’application en mode plein écran.
- Dans la première heure après une mise à jour Windows : Pour une activation automatique immédiatement après une mise à jour Windows.
Pour tous ces paramètres, vous pouvez définir un niveau de concentration différent de celui affiché (priorité ou alarmes). Cliquez simplement dessus et modifiez-le.
Laisser un commentaire