Comment effacer l’historique du presse-papiers dans Windows 11
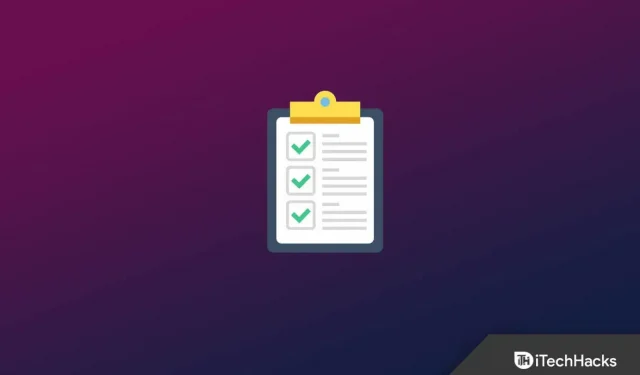
Le presse-papiers de Windows 11 contient des informations importantes telles que les données copiées. L’histoire peut inclure des données telles que du texte, une image ou un fichier que vous avez copié et que vous pouvez coller ultérieurement. Toutes les données copiées resteront sur votre PC jusqu’à ce que vous éteigniez votre ordinateur. Toute personne utilisant votre ordinateur peut accéder au presse-papiers et vérifier les fichiers que vous avez copiés.
Les utilisateurs préfèrent effacer l’historique du presse-papiers pour masquer les fichiers copiés. Une façon courante de procéder consiste à redémarrer votre PC Windows 11. Cependant, si vous ne souhaitez pas redémarrer votre PC mais que vous souhaitez effacer les données de votre presse-papiers, cet article vous y aidera. Dans cet article, nous énumérons quelques façons de vous aider à effacer l’historique du presse-papiers dans Windows 11.
Effacer l’historique du presse-papiers dans Windows 11
Diverses méthodes vous aideront à effacer l’historique du presse-papiers dans Windows 11. Nous discuterons de toutes les méthodes par lesquelles vous pouvez effacer l’historique du presse-papiers dans Windows 11.
Effacer l’historique du presse-papiers à l’aide de la ligne de commande
Vous pouvez utiliser l’invite de commande pour effacer l’historique du presse-papiers dans Windows 11. Pour ce faire, procédez comme suit :
- Appuyez sur la touche Windows pour ouvrir le menu Démarrer.

- Dans le menu Démarrer , recherchez CMD. Cliquez avec le bouton droit sur Invite de commandes et sélectionnez Exécuter en tant qu’administrateur.
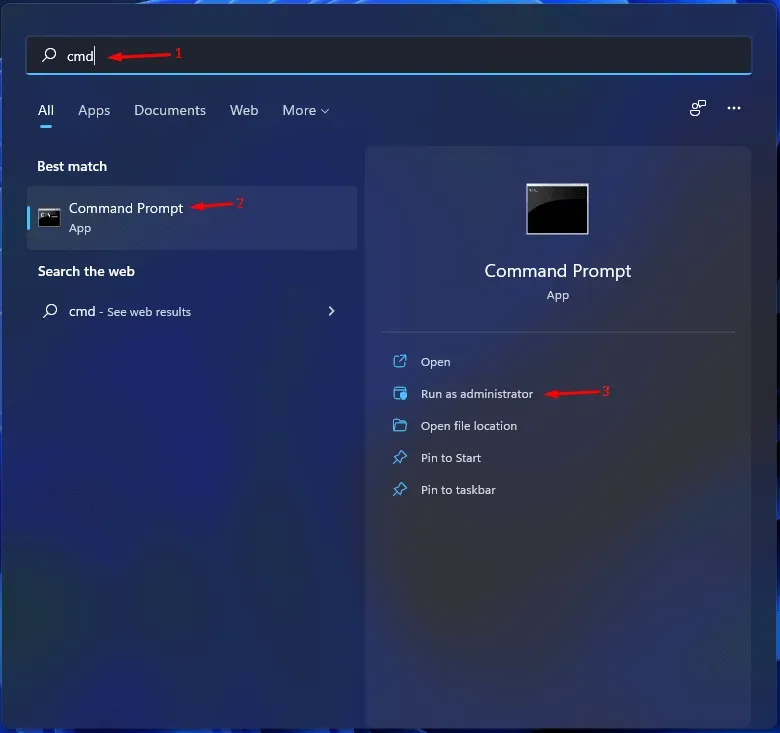
- Tapez et exécutez la commande echo.|clip pour effacer l’historique du presse-papiers.
Effacer l’historique du presse-papiers avec la boîte de dialogue Exécuter
De même, vous pouvez utiliser la boîte de dialogue Exécuter comme indiqué ci-dessus pour effacer l’historique de votre presse-papiers. Pour ce faire, suivez les étapes indiquées ci-dessous.
- Ouvrez la boîte de dialogue Exécuter en appuyant sur la combinaison de touches Windows + R.
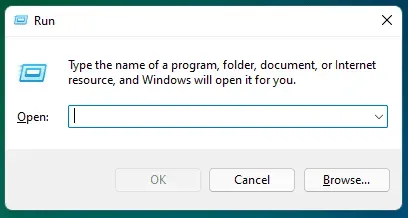
- Dans la boîte de dialogue Exécuter, tapez cmd /c echo.|clip et cliquez sur OK.
- Cela effacera l’historique du presse-papiers dans Windows 11.
Effacer l’historique du presse-papiers avec un raccourci sur le bureau et un raccourci clavier
Vous pouvez soit créer un raccourci sur le bureau pour effacer l’historique de votre presse-papiers. Vous pouvez le faire en suivant les étapes ci-dessous :
- Faites un clic droit sur le bureau, sélectionnez Nouveau puis Raccourci.
- Dans le champ d’emplacement, tapez cmd /c echo. |clip et cliquez sur Suivant.
- Nommez ensuite votre raccourci « Effacer le presse-papiers » et cliquez sur Terminer. L’étiquette sera créée.
- Maintenant, chaque fois que vous double-cliquez sur le raccourci, il efface l’historique du presse-papiers.
Si vous souhaitez créer et utiliser un raccourci clavier pour effacer l’historique de votre presse-papiers dans Windows 11, vous pourrez le faire en suivant ces étapes :
- Cliquez avec le bouton droit sur le raccourci Effacer le presse-papiers que vous avez créé, puis sélectionnez Propriétés dans le menu contextuel .
- Dans la fenêtre Propriétés , passez à l’ onglet Raccourci .
- Cliquez sur la case à côté de la touche de raccourci et entrez le raccourci clavier souhaité . Par exemple, Ctrl + Maj + Alt + C
- Cliquez sur « Appliquer » puis sur « OK » pour enregistrer les modifications.
- Appuyez maintenant sur la combinaison de touches Windows + R et dans la boîte de dialogue Exécuter, tapez shell: menu Démarrer et appuyez sur Entrée.
- Double-cliquez sur le dossier Applications dans la fenêtre de l’Explorateur de fichiers qui s’ouvre .
- Copiez maintenant le raccourci Effacer le presse-papiers de votre bureau vers ce dossier.
- Après cela, vous définirez avec succès le raccourci clavier pour effacer l’historique du presse-papiers.
À partir de la fenêtre contextuelle de l’historique du presse-papiers
Vous pouvez également effacer l’historique du presse-papiers directement à partir du menu contextuel de l’historique du presse-papiers. Pour ce faire, suivez les étapes ci-dessous :
- Appuyez sur la combinaison de touches Windows + V pour ouvrir le menu contextuel de l’historique du presse-papiers.
- Si vous souhaitez effacer toutes les histoires, cliquez sur Effacer tout.
- Si vous souhaitez supprimer un élément spécifique de l’historique, procédez comme suit :
- Cliquez sur les trois ellipses à côté de l’élément que vous souhaitez supprimer.
- Cliquez ensuite sur l’ icône de la corbeille (supprimer) pour supprimer l’élément.
Effacer l’historique du presse-papiers de Windows 11 à l’aide des paramètres
Une autre façon d’effacer l’historique de votre presse-papiers dans Windows 11 consiste à utiliser l’application Paramètres. Pour ce faire, suivez les étapes ci-dessous :
- Ouvrez l’ application Paramètres sur votre PC Windows 11 en appuyant sur la combinaison de touches Windows + I.
- Assurez-vous que vous êtes sur l’ onglet Système dans la barre latérale gauche, puis cliquez sur Presse-papiers.
- Cliquez ensuite sur le bouton Effacer à côté de l’ option Effacer les données du presse-papiers pour effacer les données.
Remarque . Si vous trouvez que le bouton Effacer est grisé, c’est peut-être parce que l’historique n’est pas disponible ou a déjà été supprimé.
Désactiver l’historique du presse-papiers
Si vous souhaitez désactiver l’historique du presse-papiers, vous avez également la possibilité de le faire. Pour ce faire, suivez les étapes ci-dessous :
- Appuyez sur la combinaison de touches Windows + I pour ouvrir les paramètres.
- Dans l’ onglet Système , cliquez sur Presse-papiers.
- Dans la fenêtre suivante, désactivez la bascule Historique du presse-papiers pour désactiver l’historique du presse-papiers.
Conclusion
Ce sont tous les moyens de vous aider à effacer l’historique de votre presse-papiers dans Windows 11. Si vous ne voulez pas que quelqu’un voie l’historique de votre presse-papiers et que vous souhaitez l’effacer, vous pouvez le faire en suivant les étapes de cet article.
Laisser un commentaire