5 meilleures façons d’imprimer des messages texte à partir d’Android

Rencontrez-vous des obstacles lorsque vous essayez d’imprimer des messages texte à partir d’un appareil Android ? Ne t’inquiète pas! Cet article va vous aider.
Nous parions que vous devez tous vous demander ce qu’il y a à apprendre sur l’impression de SMS. C’est un processus simple. Malheureusement, ce n’est pas le cas. Le processus d’impression de messages texte sur Android n’est pas aussi simple qu’il y paraît.
Lisez la suite pendant que nous discutons de tout ce sujet et d’autres détails importants.
2 Requis pour imprimer des messages texte à partir d’Android à l’aide d’une imprimante
Pour imprimer des messages texte directement à partir d’un téléphone mobile à l’aide d’une imprimante, certaines conditions doivent être remplies. Ceci comprend:
- Votre imprimante doit être connectée au Wi-Fi haut débit ou à une connexion Internet locale. Les SMS ne peuvent pas être imprimés sans une imprimante connectée à un réseau Wi-Fi. Vous pouvez toujours consulter le manuel d’instructions de votre imprimante pour vérifier si votre imprimante est compatible Wi-Fi ou non.
- Votre téléphone Android doit prendre en charge la connexion de l’imprimante. Pour vérifier cela, suivez ces étapes.
- Cliquez sur l’icône d’engrenage pour ouvrir les paramètres de l’appareil.
- Tapez « Imprimer » dans la barre de recherche et cliquez sur l’icône de la loupe à droite.
- Si le message Services d’impression, Travail d’impression ou Imprimer s’affiche à l’écran après la recherche, votre téléphone Android est prêt pour l’impression directe.
Note. Pour imprimer, votre téléphone Android et votre imprimante doivent être connectés au même réseau Wi-Fi. Vous pouvez vous référer au manuel de votre imprimante pour obtenir des recommandations sur la connexion de votre imprimante au Wi-Fi.
Une fois que votre imprimante et votre appareil Android remplissent les conditions ci-dessus, vous pouvez procéder comme suit pour imprimer des messages texte à partir d’un téléphone Android.
1. Comment imprimer directement des messages texte d’Android vers une imprimante ?
Lorsque vous avez terminé de connecter votre imprimante et Android au Wi-Fi, suivez ces étapes pour imprimer.
- Prenez une capture d’écran du message texte que vous souhaitez imprimer. Ceci est obligatoire car les téléphones Android n’ont pas d’option intégrée pour imprimer des messages texte directement à partir de l’application.
- Pour prendre une capture d’écran, maintenez enfoncés simultanément le bouton de volume bas/haut et le bouton d’alimentation.
- Ouvrez le dossier de capture d’écran de votre appareil. Pour l’ouvrir, vous pouvez procéder comme suit :
- Cliquez sur l’icône « Fichiers » ou « Gestionnaire de fichiers », qui ressemble à l’image d’un dossier. Le nom exact peut varier selon le modèle et le fabricant.
- Dans le menu principal en haut, cliquez sur Images.
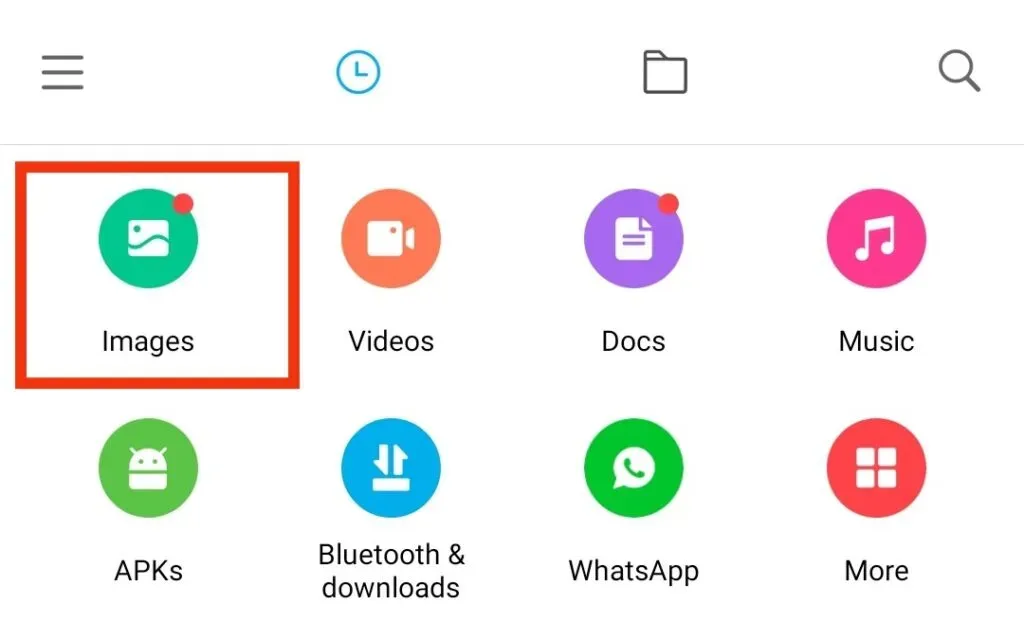
- Sélectionnez ensuite l’option « Album ».
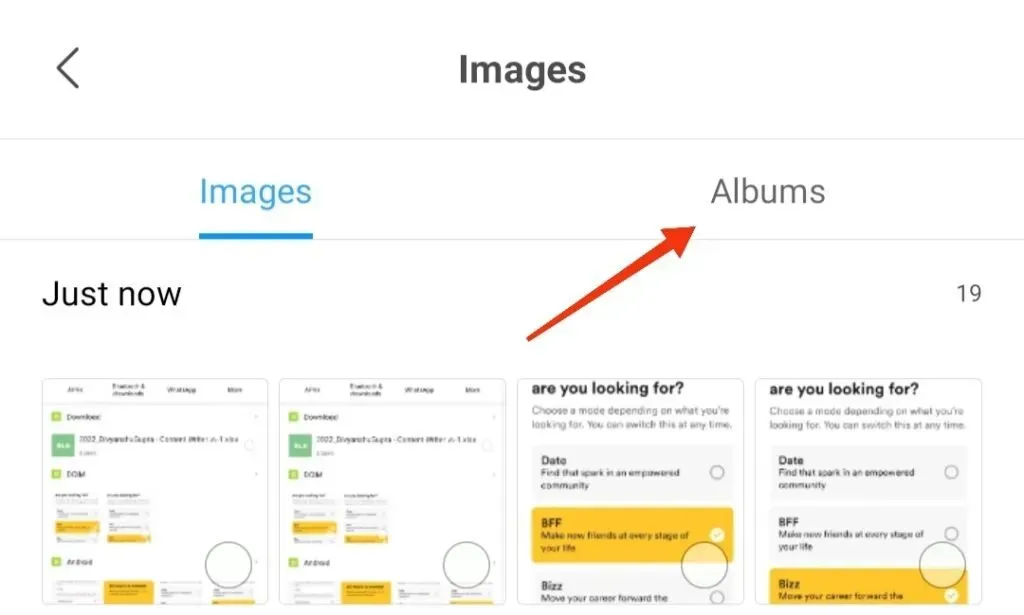
- Vérifiez le dossier Captures d’écran.
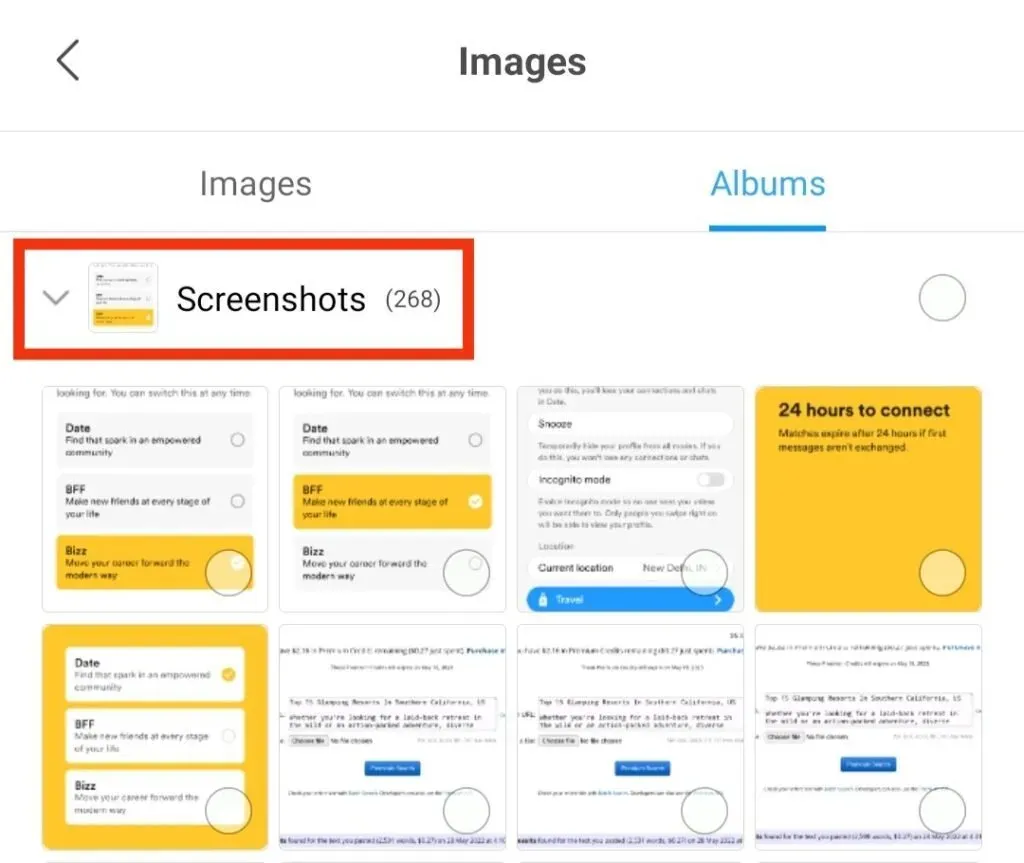
- Sélectionnez la capture d’écran que vous souhaitez imprimer et cliquez dessus. Si vous avez besoin d’une application pour ouvrir une image, vous devez utiliser l’application Photos par défaut.
- Cliquez sur l’icône de partage.
- Sélectionnez l’option « Imprimer » parmi les options affichées à l’écran.
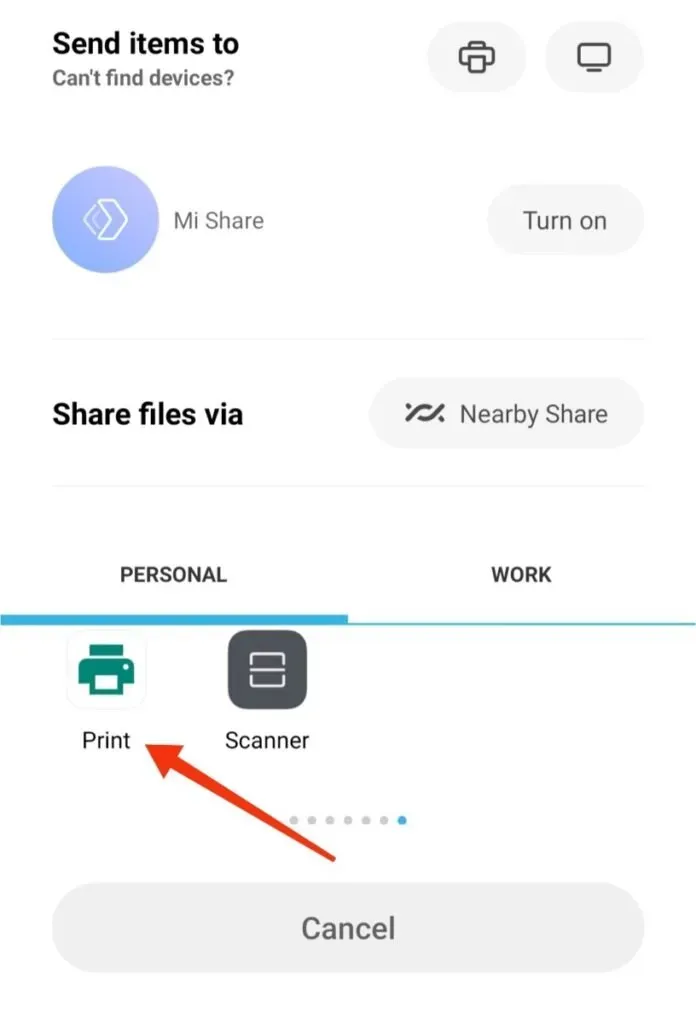
- Ajustez les paramètres d’impression à l’écran en conséquence. Ensuite, dans le coin droit, sélectionnez la flèche déroulante.
- Cliquez sur le nom de votre imprimante.
- Après avoir confirmé les paramètres d’impression, cliquez sur le bouton « Imprimer ».
- Si l’imprimante est connectée, elle commencera à imprimer.
- Répétez le même processus pour les autres captures d’écran.
Alors, voici comment imprimer des messages texte depuis Android via une imprimante.
2. Comment imprimer des SMS depuis Android avec une capture d’écran ?
La capture d’écran pour imprimer des messages texte à partir d’Android est peut-être la source la plus simple et la plus pratique. Vous n’avez pas besoin d’applications ou de connexions tierces pour ce faire. Vous pouvez imprimer directement depuis votre téléphone à l’aide du paramètre Google Cloud Print.
Vous devez suivre les étapes suivantes pour réussir ce processus.
- Sélectionnez la conversation SMS que vous souhaitez imprimer. Ensuite, prenez une capture d’écran de la conversation en suivant les étapes ci-dessus.
- Prenez plusieurs captures d’écran jusqu’à ce que la conversation cible soit entièrement couverte. Alternativement, si votre appareil Android prend en charge cette fonctionnalité, vous pouvez également prendre une capture d’écran défilante.
- Sélectionnez une capture d’écran enregistrée.
- Cliquez sur l’icône de partage en bas.
- Veuillez trouver l’application d’impression cloud et cliquez dessus.
- Une imprimante cloud s’ouvrira, à travers laquelle vous pourrez envoyer des captures d’écran de textes.
Si vous n’avez pas accès à la configuration de l’impression cloud, vous pouvez sélectionner l’e-mail à partir de l’écran de partage. Vous pouvez envoyer des captures d’écran par e-mail afin qu’elles soient accessibles via un ordinateur ou tout autre périphérique connecté à l’imprimante.
C’était donc un moyen facile d’imprimer des messages texte avec une capture d’écran.
Passons à d’autres façons de faire la même chose.
3. Comment imprimer des messages texte depuis Android via la sauvegarde des messages Android ?
L’impression de messages texte via Android Message Backup est un moyen efficace. Prendre des captures d’écran et les imprimer individuellement est parfois assez chaotique et gênant.
Pour vous en débarrasser, vous pouvez facilement transférer des messages texte sur votre ordinateur et les imprimer sur une imprimante. Les messages de nos conversations sont stockés dans la mémoire du téléphone ou sur la carte SIM. Ainsi, avec l’aide de n’importe quelle application tierce, il est pratique de les imprimer. De nombreux utilisateurs se réfèrent à la sauvegarde des messages Android.
Cette application vous aidera à copier chaque détail de votre conversation. Votre conversation contient des messages texte, des noms de contact, des numéros et tous les détails qui peuvent être entièrement imprimés sur une imprimante. Il vous suggère également de sauvegarder les informations importantes afin de ne rien manquer.
Vous pouvez également récupérer les messages de votre système Android. Il vous permet également de gérer diverses données telles que des contacts, des photos, des vidéos et plus encore. Qu’est-ce qui est génial ? Divers téléphones Android, notamment Samsung, LG, HTC, Sony, etc., prennent en charge cette application.
Android Messages Backup a deux versions distinctes pour Windows et Mac. Vous pouvez choisir en conséquence. Les informations ci-dessus peuvent être suffisantes pour connaître l’application. Regardons les étapes qui fonctionnent de la même manière.
- Téléchargez le logiciel sur votre ordinateur
Lancez et installez ce logiciel sur votre ordinateur à partir du site officiel. Ouvrez ensuite l’application et connectez votre téléphone portable via USB.
- Rendez votre téléphone Android détectable
Vous obtiendrez un menu à l’écran après avoir connecté votre téléphone avec succès. Les étapes suivantes sont suivies pour activer le débogage USB afin que votre téléphone puisse être facilement détecté.
- Une fois votre téléphone Android détecté, un pilote USB sera installé sur votre ordinateur.
- Vos données seront scannées via la clé USB.
- Une interface apparaîtra sur l’écran à travers laquelle vous pourrez visualiser toutes les données de votre téléphone Android.
- Copiez le message sur votre ordinateur
- Cliquez sur le dossier SMS pour afficher la conversation sur votre téléphone.
- Sélectionnez les messages que vous souhaitez imprimer.
- Cliquez sur le bouton Exporter.
- Sélectionnez le format de sortie parmi ceux disponibles, tels que TEXT, CSV, etc., puis les messages seront enregistrés sur votre ordinateur.
- Imprimer les messages exportés sur PC
Une fois que vous avez reçu le fichier de sauvegarde des messages, vous pouvez l’imprimer sur votre imprimante. Ouvrez les messages Android dans n’importe quel format approprié avec Microsoft Excel. Pour le faire, suivez ces étapes.
- Cliquez sur l’option « Fichier ».
- Cliquez sur l’option « Imprimer ».
- Cliquez sur Confirmer.
Était-ce facile à gérer ? Vous pouvez imprimer des messages avec cette application très facilement.
4. Comment imprimer des SMS depuis Android en les envoyant par e-mail ?
Tant que nous avons la possibilité d’exporter des messages d’Android vers un PC, nous pouvons toujours imprimer ces messages texte en les envoyant par e-mail. Cela peut se faire en les imprimant en téléchargeant le fichier joint dans un e-mail.
Une autre chose importante à vérifier est que votre application de messagerie doit disposer d’une fonctionnalité de messagerie. Pour imprimer des e-mails, suivez les étapes ci-dessous.
- Envoyer des messages au compte de messagerie
- Ouvrez l’application SMS sur votre téléphone.
- Recherchez et sélectionnez l’option « SMS de sauvegarde ».
- Sélectionnez une conversation et envoyez-la en appuyant sur OK.
- Entrez votre adresse e-mail et votre mot de passe si vous y êtes invité.
- Télécharger et imprimer des messages
- Téléchargez le fichier joint.
- Ouvrez le fichier avec Excel.
- Cliquez sur Fichier puis sur Imprimer.
5. Comment imprimer des SMS Android à l’aide d’applications tierces ?
Si prendre des captures d’écran avec les méthodes ci-dessus est une tâche chaotique pour vous, vous pouvez toujours opter pour une application tierce pour continuer facilement le processus. Diverses applications sont disponibles à cet effet. En voici quelques uns:
1. Super sauvegarde

Super Backup est l’une des applications d’impression de messages texte Android les plus célèbres. Tout d’abord, veuillez installer l’application sur votre téléphone Android et la lancer. Suivez ensuite les étapes indiquées pour imprimer des messages texte à partir d’Android.
- Cliquez sur SMS sur l’écran principal de l’application Super Backup. Il présentera plusieurs options pour gérer les messages sur le téléphone.
- Cliquez sur le bouton « Sauvegarder les conversations ».
- Sélectionnez la conversation SMS que vous souhaitez imprimer. Vous pouvez sélectionner une ou plusieurs conversations selon vos besoins.
- Cliquez sur le bouton Afficher les sauvegardes sur l’écran SMS.
- Sélectionnez le fichier de sauvegarde des messages texte que vous souhaitez imprimer.
- Cliquez sur l’icône de l’imprimante en haut de la fenêtre.
- Sélectionnez l’option Cloud Print pour envoyer l’impression à l’imprimante.
Si vous n’avez pas accès à la configuration de l’imprimante cloud, vous pouvez imprimer un fichier PDF. Le fichier PDF peut être envoyé via Google Drive ou par e-mail.
2. Transfert de droïde
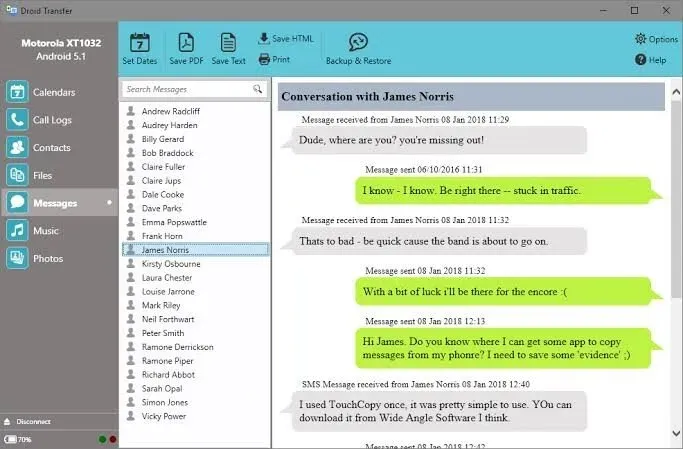
Droid Transfer est une autre excellente application Android pour enregistrer et imprimer des messages texte. Il aide également à imprimer des émoticônes et des images utilisées dans une conversation SMS. La date et l’heure de messages spécifiques sont également imprimées avec la conversation.
Pour transférer des fichiers, vous devez télécharger l’application Droid Transfer sur votre PC et Transfer Companion sur votre téléphone Android. Les deux applications transfèrent des données via une connexion Wi-Fi ou USB.
Étapes à suivre:
- Installez et téléchargez Droid Transfer sur votre ordinateur.
- Connectez votre téléphone Android au PC via Wi-Fi ou USB.
- Cliquez sur l’option « Messages » dans la liste.
- Sélectionnez la conversation que vous souhaitez imprimer.
- Vous pouvez sélectionner toutes les conversations en fonction des dates avec « Définir la plage de dates ».
- Cliquez sur l’icône « Imprimer » et imprimez la conversation sélectionnée.
3.SMS Sauvegarde +
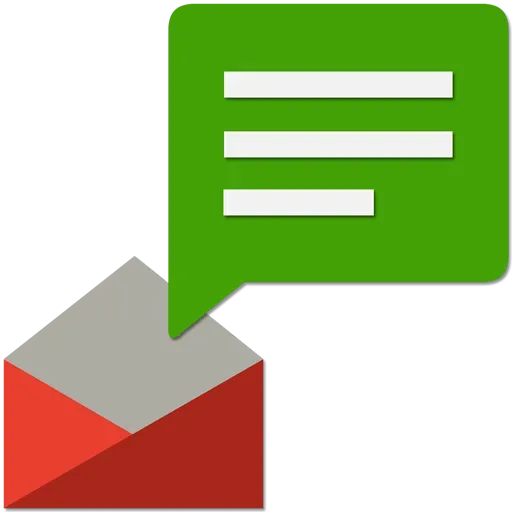
SMS Backup + est également une autre option pratique pour imprimer des messages texte Android. Il fonctionne également en conservant une sauvegarde des messages sur une carte mémoire. Pour enregistrer une sauvegarde, vous devez la lier à votre compte de messagerie Google en activant IMAP.
Suivez les étapes ci-dessous pour imprimer des messages texte via la sauvegarde SMS+.
- Téléchargez et installez l’application sur votre téléphone.
- Activez le bouton de connexion pour vous connecter à votre compte Google.
- Choisissez de sauvegarder les messages avant d’accéder à votre compte Google.
- Sélectionnez la conversation que vous souhaitez imprimer.
Donc, c’est tout sur la façon d’imprimer des messages texte à partir d’Android.
Conclusion
Il peut y avoir plusieurs raisons pour lesquelles vous souhaitez imprimer des messages texte à partir d’un appareil Android. Vous pouvez utiliser des fonctionnalités intégrées ou des applications tierces, selon votre préférence. Cependant, les options de capture d’écran et d’impression intégrées sont les plus basiques.
Nous espérons que cela pourra vous donner une idée de la façon de taper des textes Android. Vous pouvez toujours choisir la méthode prise en charge par vos appareils. Et si vous avez des doutes, n’hésitez pas à nous contacter via les commentaires ci-dessous.
Foire aux questions (FAQ)
Qu’est-ce que Google Cloud Print ?
Google Cloud Print est une plate-forme qui vous permet d’imprimer depuis n’importe quelle application d’impression cloud sur n’importe quel appareil du cloud en réseau vers n’importe quelle imprimante prise en charge en toute sécurité. Il vous aidera également à gérer les fichiers que vous devez imprimer.
Puis-je utiliser ces imprimés au tribunal comme preuve d’un lien ?
Oui, ces imprimés peuvent être utilisés comme preuve de communication devant le tribunal. C’est parce qu’ils ont la même valeur que les autres documents imprimés légalement. Cependant, certaines conditions de base doivent être respectées. Le document doit être authentique, valide et à jour.
Tous les appareils Android prennent-ils en charge l’impression native ?
Non, tous les appareils Android ne prennent pas en charge l’impression native. Seuls les modèles plus récents disposent d’une fonction d’impression en une seule touche.
Laisser un commentaire