Comment: 22 modifications intéressantes apportées par Apple à l’application Messages dans iOS 16 et iPadOS 16
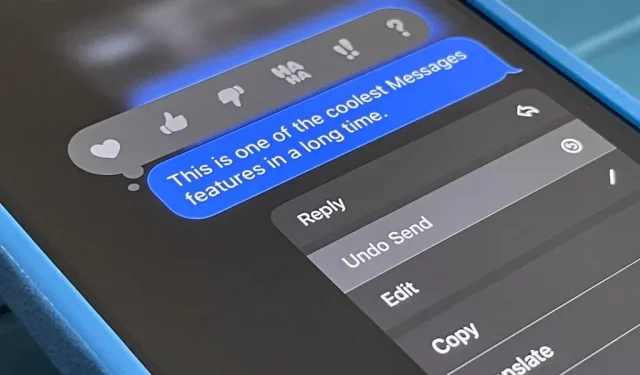
Les mises à jour iOS 16 et iPadOS 16 pour iPhone et iPad incluent des améliorations significatives de l’application Apple Messages, et certaines des nouvelles fonctionnalités sont des choses que les utilisateurs demandent depuis longtemps.
Parmi les nouvelles fonctionnalités, il y a la possibilité de modifier et d’annuler des messages, un thème qui a déjà suscité à la fois des éloges et des critiques négatives. Les composants peuvent aider à nettoyer les conversations et à rendre la messagerie plus efficace, mais ils peuvent également être utilisés de manière malveillante pour confondre ou harceler les gens.
Mais ce ne sont pas les seuls gros outils et améliorations à venir dans l’application Messages. Certaines mises à jour ciblent directement les concurrents de messagerie comme Messenger, Signal, Telegram et WhatsApp, tandis que d’autres profitent d’autres services disponibles sur iOS et iPadOS comme Siri, Dictation et Focus.
Apple publiera ces modifications sur les systèmes d’exploitation stables iOS 16 et iPadOS 16 cet automne. Le logiciel est actuellement en test bêta pour les développeurs et une version bêta publique sera bientôt disponible. Donc, si vous aimez vivre à la pointe pour tester de nouvelles fonctionnalités technologiques, vous pouvez installer la version bêta. Sachez simplement que vous pouvez rencontrer des bugs, des plantages et une autonomie réduite de la batterie. Sinon, vous pouvez vivre indirectement en consultant toutes les nouveautés à venir dans les messages ci-dessous.
Vous pouvez modifier les messages
Nous n’aurions jamais pensé qu’Apple ferait cela, mais à partir d’iOS et d’iPadOS 16, vous pourrez modifier les iMessages après leur envoi.
Jusqu’à présent, cette fonctionnalité a suscité des critiques selon lesquelles les gens pourraient en abuser pour harceler et tromper les destinataires de messages et même mettre fin à des mariages . Cependant, pour les utilisateurs non malveillants, il s’agit d’un outil utile qui peut vous aider à corriger rapidement la confusion orthographique, les erreurs de correction automatique et tout autre contenu erroné sans bombarder les gens de messages supplémentaires expliquant le problème. Cependant, il y a quelques mises en garde :
Premièrement, vous ne pouvez modifier les messages que pendant 15 minutes après l’envoi du message. Après 15 minutes, l’option disparaîtra du menu des actions rapides. Mais en 15 minutes, vous pouvez modifier le message autant de fois que vous le souhaitez. Lors de l’édition, l’étiquette « édité » apparaîtra sous le message.
Deuxièmement, cela ne fonctionne qu’avec iMessage, donc rien ne peut être corrigé dans les discussions par SMS.
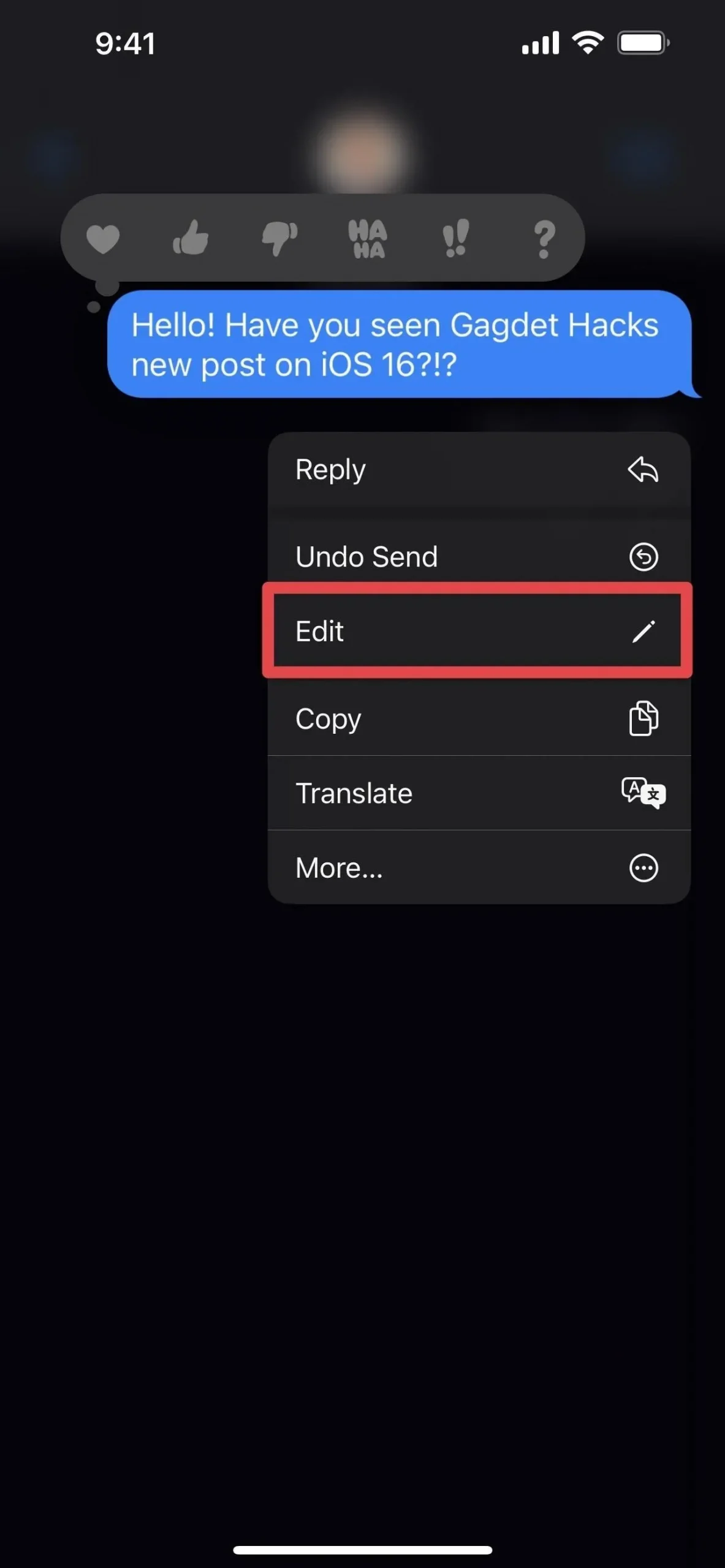

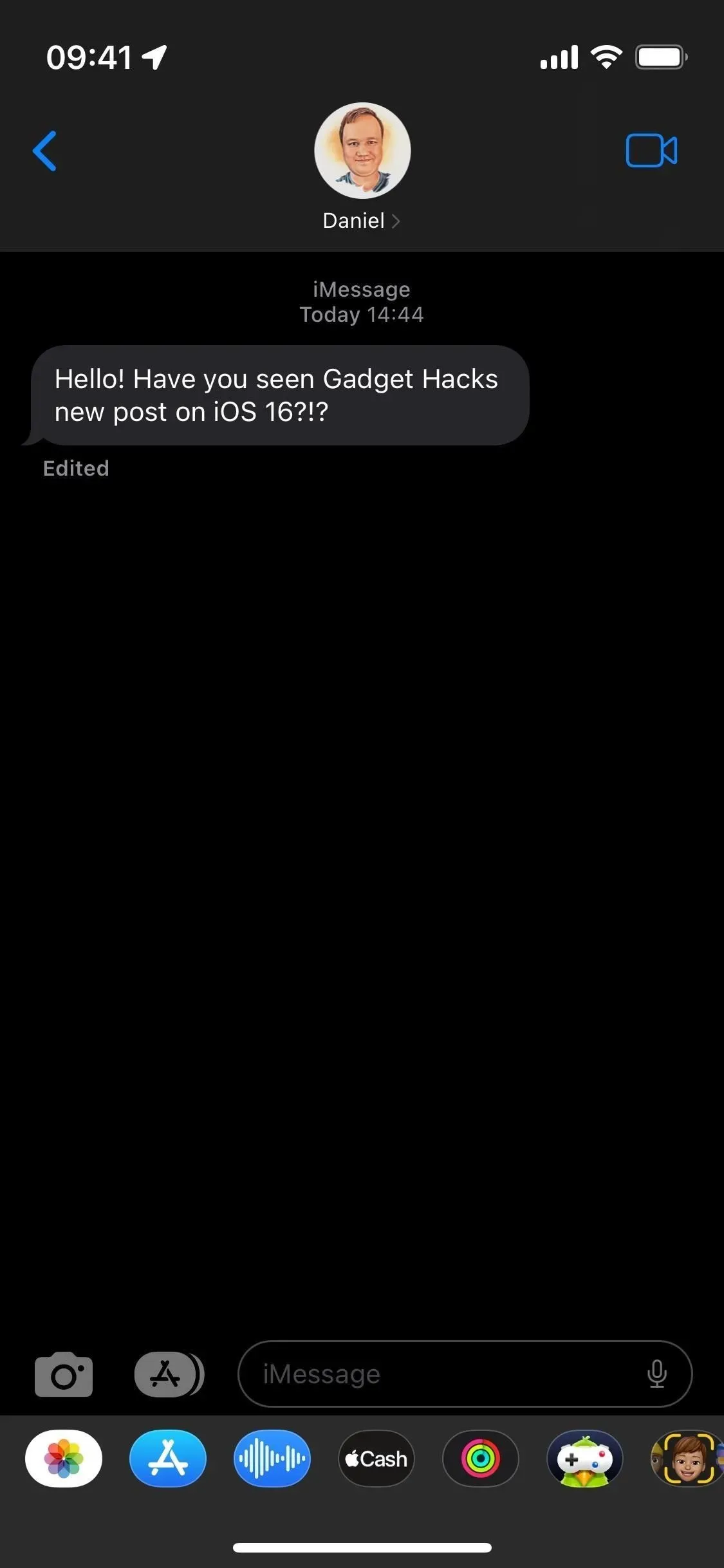
Troisièmement, cela ne fonctionne qu’avec d’autres utilisateurs exécutant iOS 16, iPadOS 16, macOS 13 Ventura et watchOS 9. Vous pouvez toujours modifier les iMessages envoyés aux utilisateurs exécutant iOS 15, iPadOS 15, macOS 12 Monterey ou watchOS 8, mais ils ne gagneront pas. ne pas être en mesure de voir vos modifications. Cela peut être déroutant si vous éditez quelque chose pour dire une chose et qu’ils ne comprennent pas de quoi vous parlez. Il n’y a actuellement aucun avertissement lorsque vous essayez de modifier des messages avec quelqu’un utilisant l’ancien logiciel, et rien ne se passera sur son appareil pour lui dire que vous avez même essayé de modifier quelque chose.
Vous pouvez annuler l’envoi de messages
L’annulation d’un message que vous avez envoyé est une autre fonctionnalité introduite dans iOS et iPadOS 16 qui est considérée comme une épée à double tranchant avec les mêmes inconvénients que l’édition de messages.
Lorsque vous sélectionnez « Annuler l’envoi » dans les actions rapides, une animation « pouf » s’affiche lorsque le son est activé et disparaît définitivement de la conversation. Comme pour l’édition de messages, il y a certaines choses à savoir concernant les messages non envoyés, dont beaucoup présentent les mêmes limitations.
Cela ne fonctionne que dans les conversations iMessage et vous ne disposez que de 15 minutes pour annuler l’envoi d’un message. Si vous le faites, l’alerte indiquera « Vous n’avez pas envoyé de message » où il se trouvait. L’autre extrémité dira « [votre nom] n’a pas envoyé de message. »

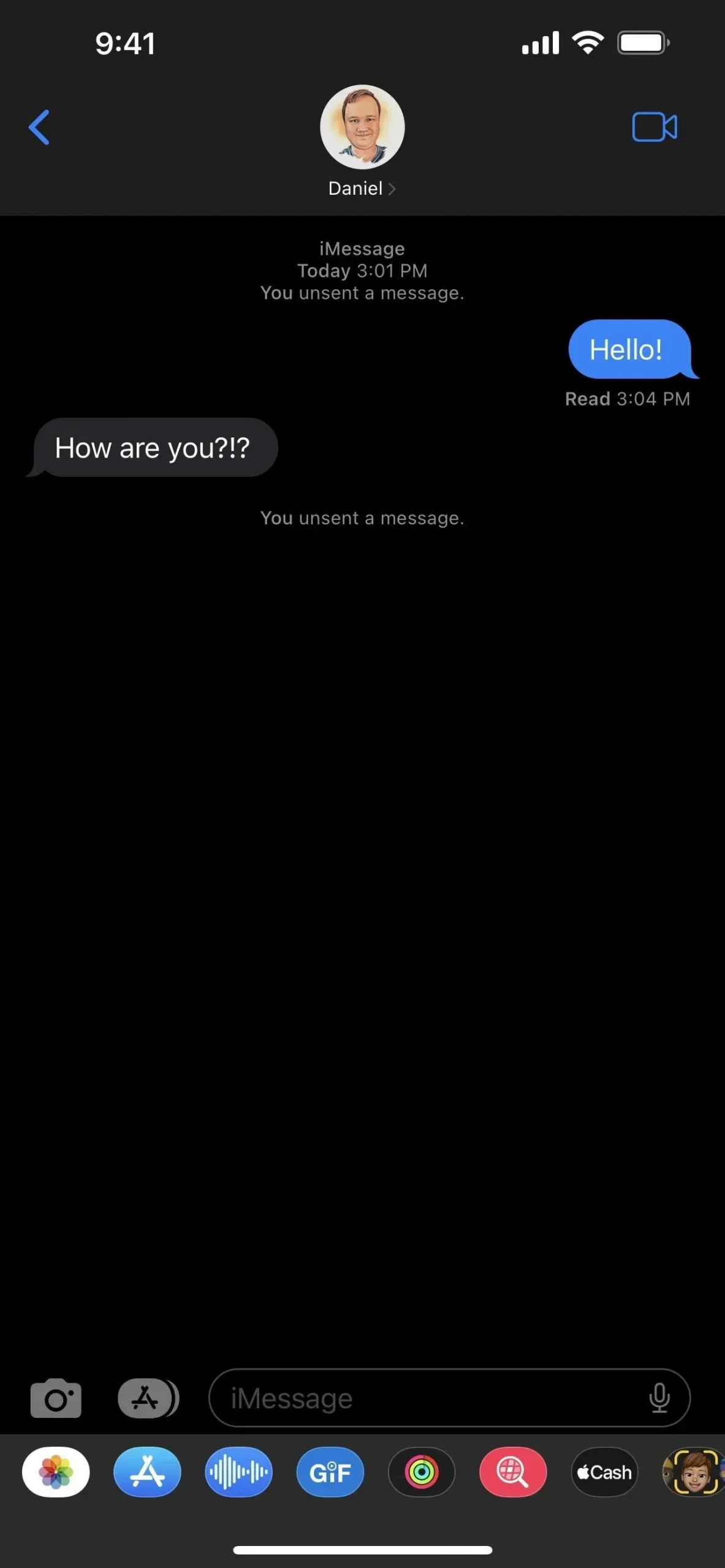
De plus, cela ne fonctionne qu’avec d’autres utilisateurs exécutant iOS 16, iPadOS 16, macOS 13 Ventura et watchOS 9. Vous pouvez toujours révoquer un iMessage envoyé aux utilisateurs exécutant iOS 15, iPadOS 15, macOS 12 Monterey ou watchOS 8. mais ils le feront encore le voir dans leur fil de discussion. Et contrairement aux messages expurgés, l’application Messages vous avertit lorsque vous annulez l’envoi d’un message dans un chat avec un utilisateur exécutant un système d’exploitation plus ancien :
Vous avez envoyé un message. [Name] peut toujours voir votre message sur les appareils avec des versions antérieures d’iOS.
Vous pouvez marquer les messages comme lus ou non lus
J’attendais cette fonctionnalité depuis longtemps : la possibilité de marquer les messages comme non lus. De cette façon, vous n’oublierez pas de revenir sur ce message ou groupe de messages plus tard lorsque vous aurez le temps de répondre.
Lorsque vous marquez un message comme non lu, vous le marquez uniquement comme non lu de votre côté. Ainsi, il dira toujours lorsque vous lisez le message pour la première fois si vous avez activé « Envoyer des accusés de lecture ». Si vous souhaitez ignorer la lecture d’un message mais que vous souhaitez le marquer comme lu, vous pouvez également le faire. Cette fonctionnalité fonctionne à la fois pour les iMessages et les SMS/MMS.
Pour marquer les messages comme lus ou non lus, balayez vers la droite sur une conversation dans la vue de liste (ces chats précédemment épinglés). Vous pouvez également appuyer longuement sur une discussion et sélectionner « Marquer comme non lu » ou « Marquer comme lu », ce qui est pratique pour les conversations épinglées.
Si vous avez activé Filtrer les expéditeurs inconnus dans vos paramètres Messages, vous verrez également une nouvelle section Messages non lus lorsque vous cliquez sur Filtrer pour basculer entre les expéditeurs inconnus et connus.
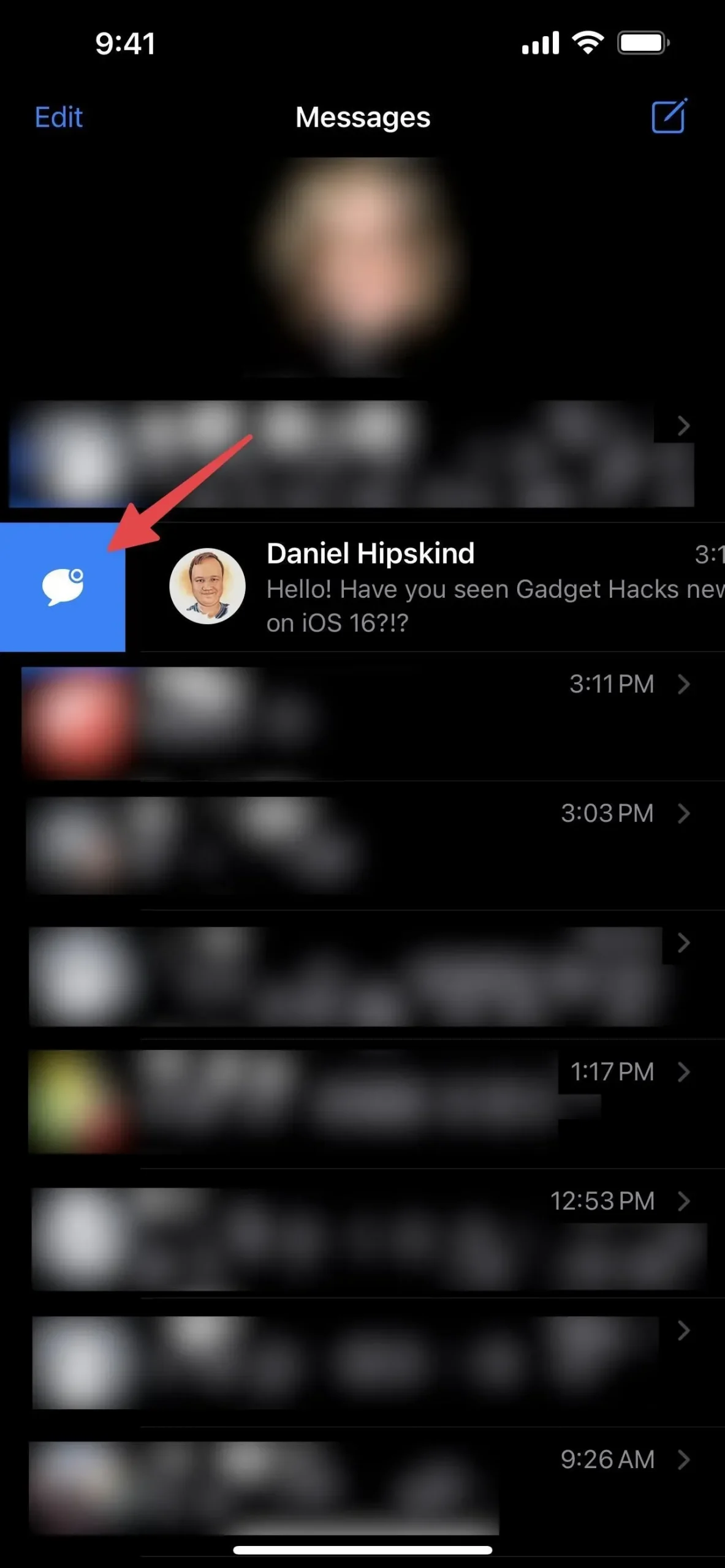
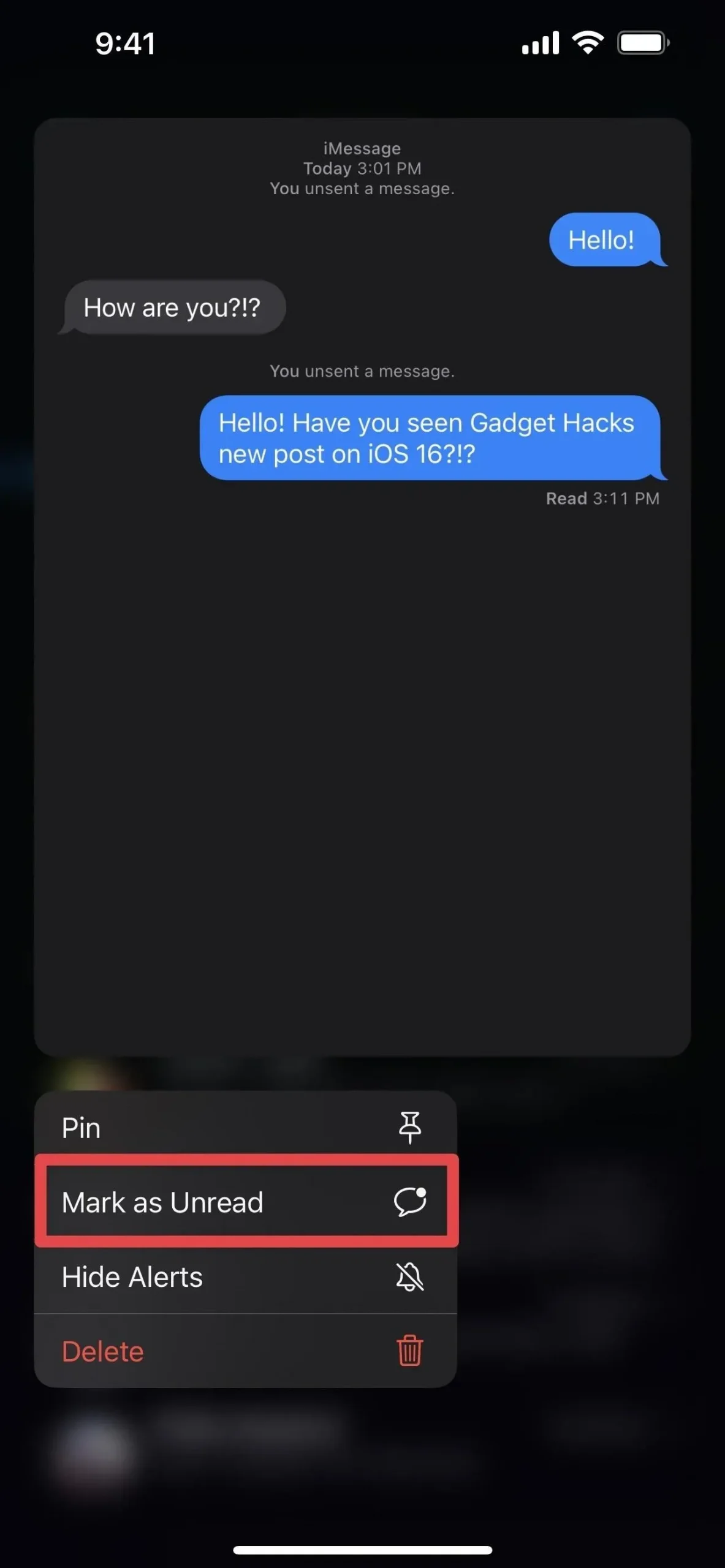
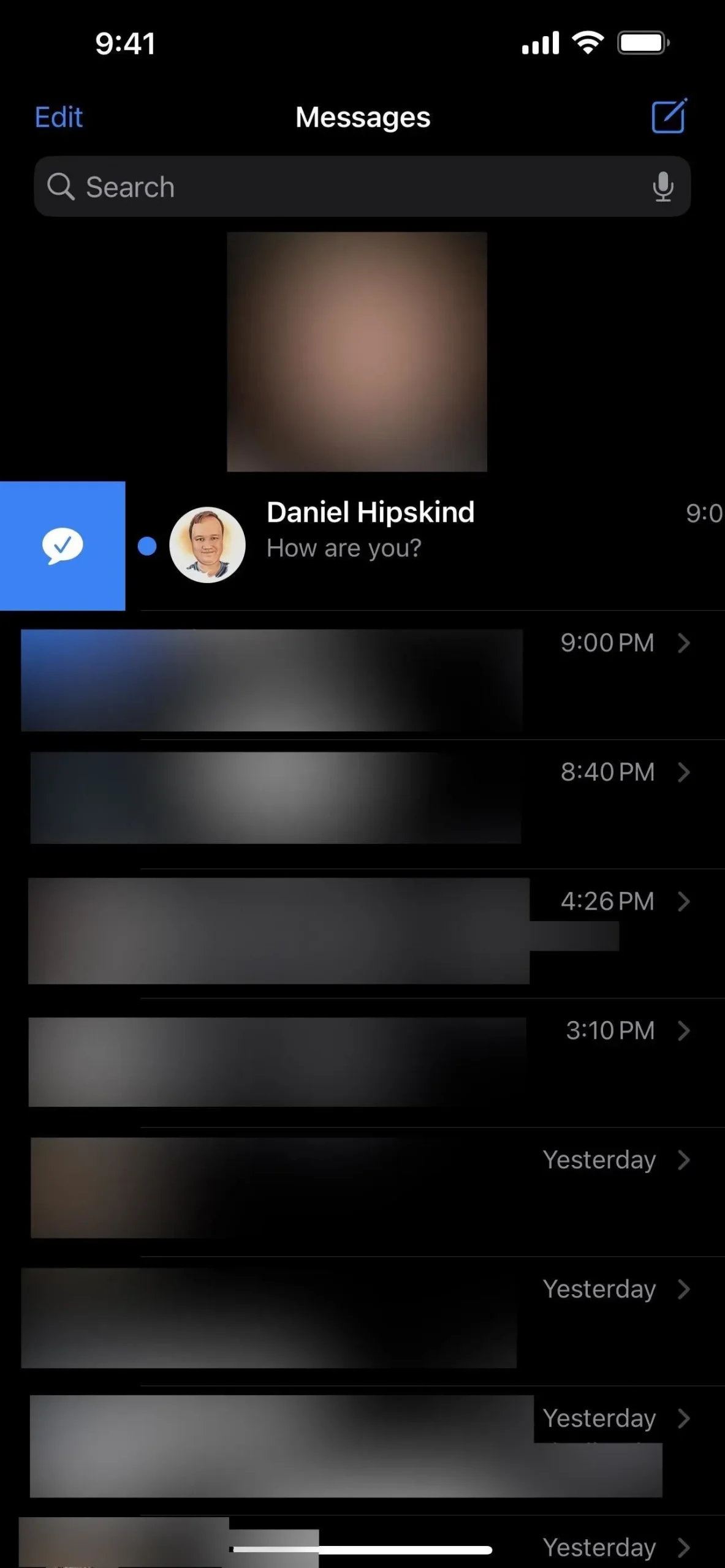
Vous pouvez afficher et récupérer les messages supprimés
Comme les notes, les photos et les e-mails, iOS et iPadOS 16 vous offrent une section Récemment supprimés dans l’application Messages. C’est comme une poubelle sur votre ordinateur ou votre compte de messagerie, juste pour les messages texte et iMessage.
Les messages supprimés seront automatiquement supprimés des serveurs d’Apple après 30 jours. Vous pouvez également effacer manuellement le contenu supprimé avant. Vous pouvez également restaurer des messages si vous supprimez accidentellement quelque chose ou changez d’avis.
Cliquez sur « Modifier » dans la liste des conversations, puis sur « Afficher les suppressions récentes » pour afficher, supprimer ou restaurer le contenu. Si « Filtrer les expéditeurs inconnus » est activé dans les paramètres de votre message, appuyez sur « Filtrer » et ouvrez le dossier « Supprimés récemment ».
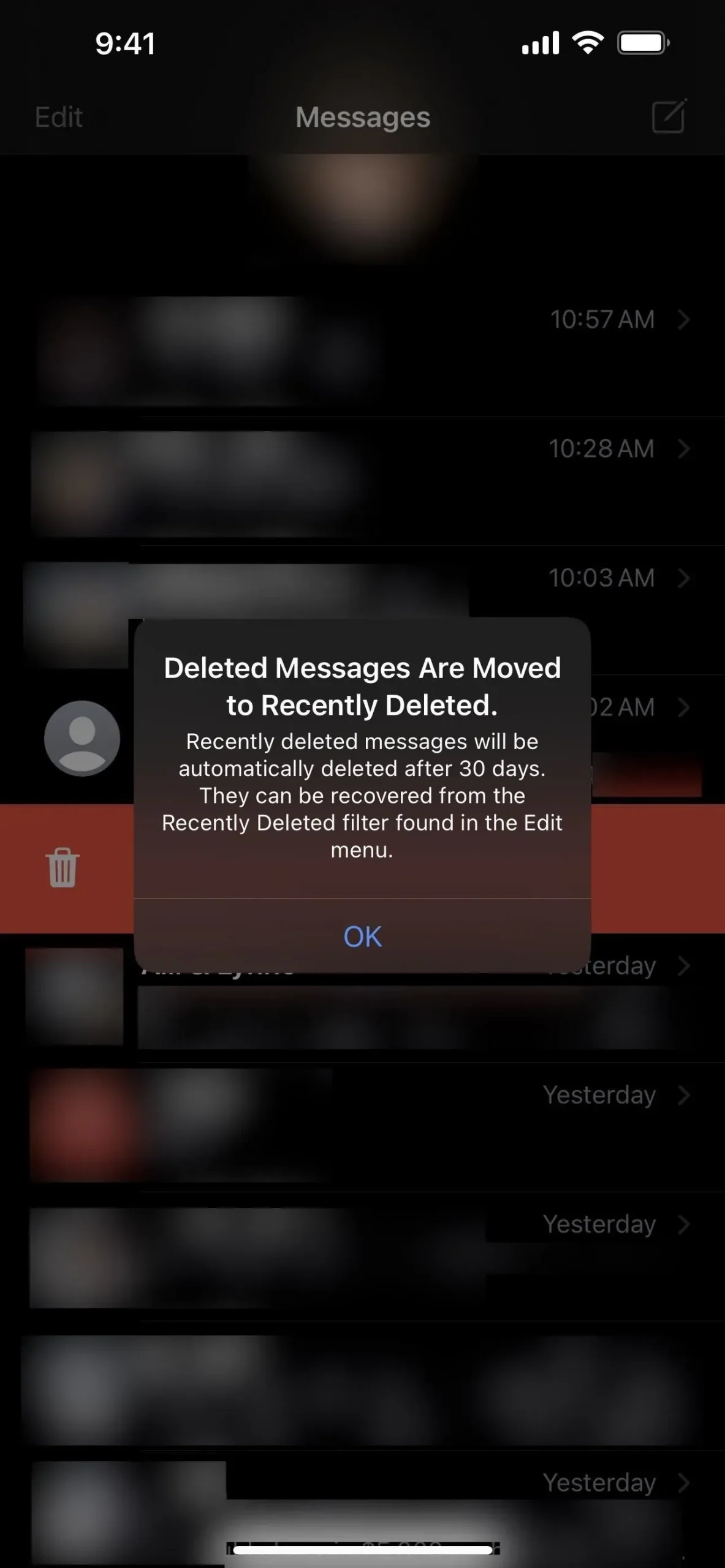
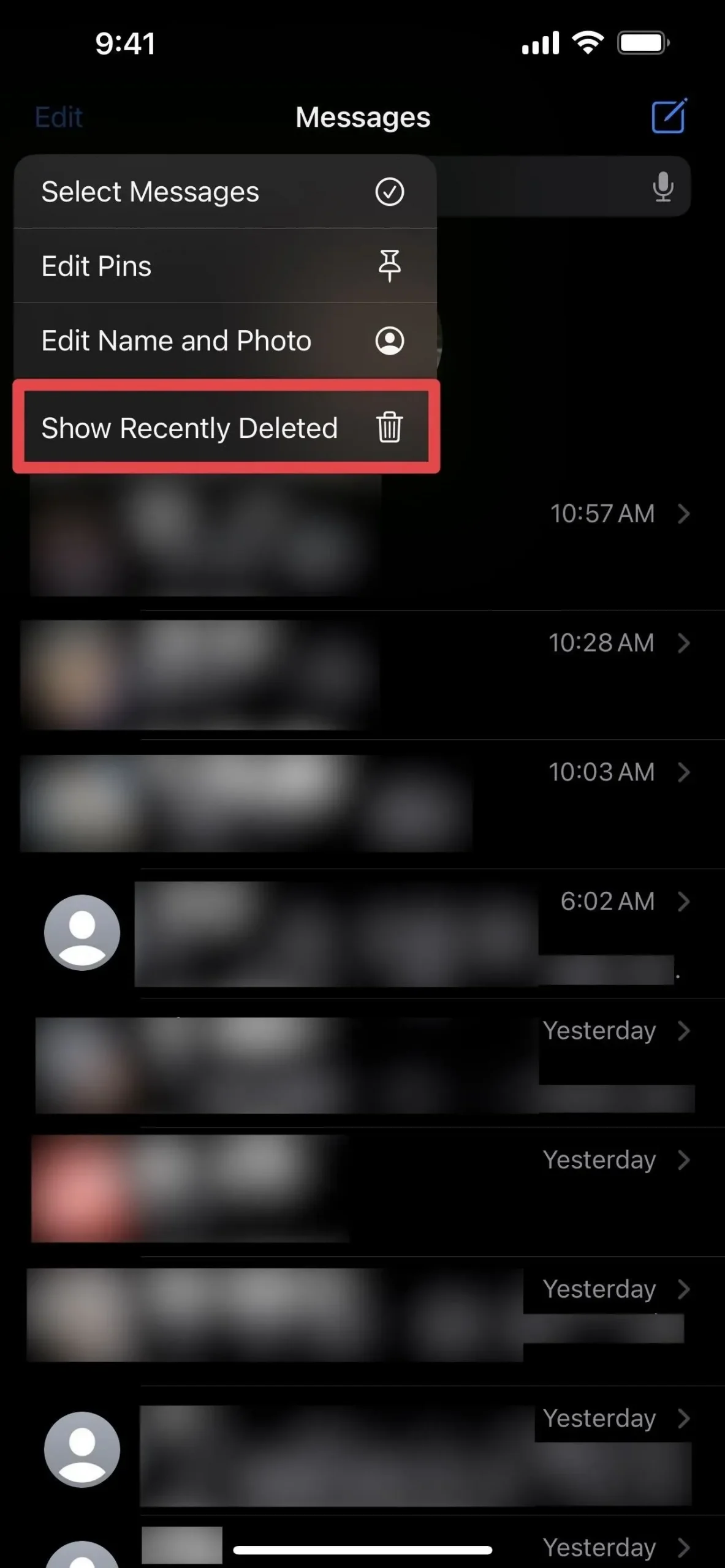
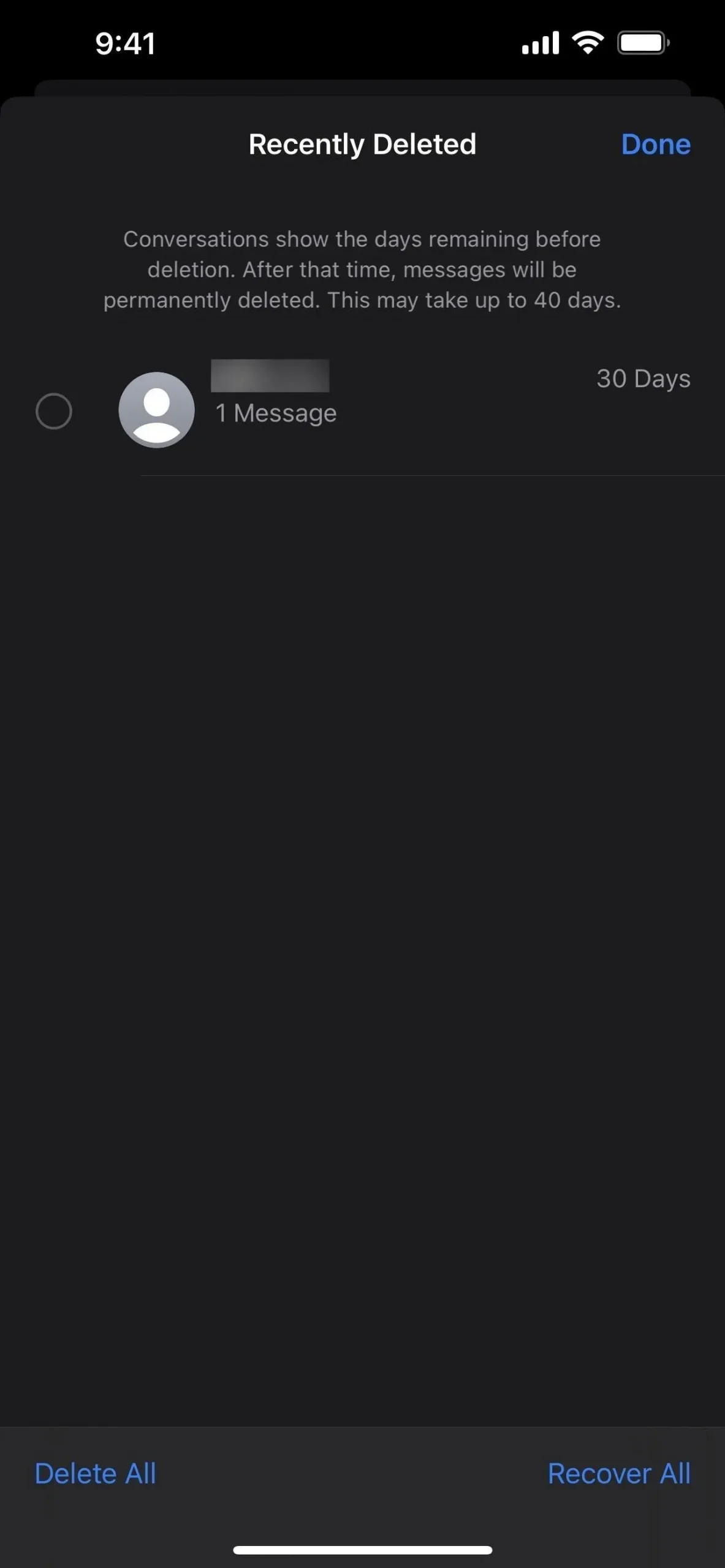
Il y a plus d’options de style Memoji
Si vous aimez utiliser Memoji, plus d’options de personnalisation sont disponibles dans iOS et iPadOS 16. Plus précisément, il y a 14 nouvelles coiffures, trois coiffures mises à jour, neuf nouveaux modèles de nez, une option de couvre-chef de style chapeau et trois nouvelles couleurs de lèvres neutres.
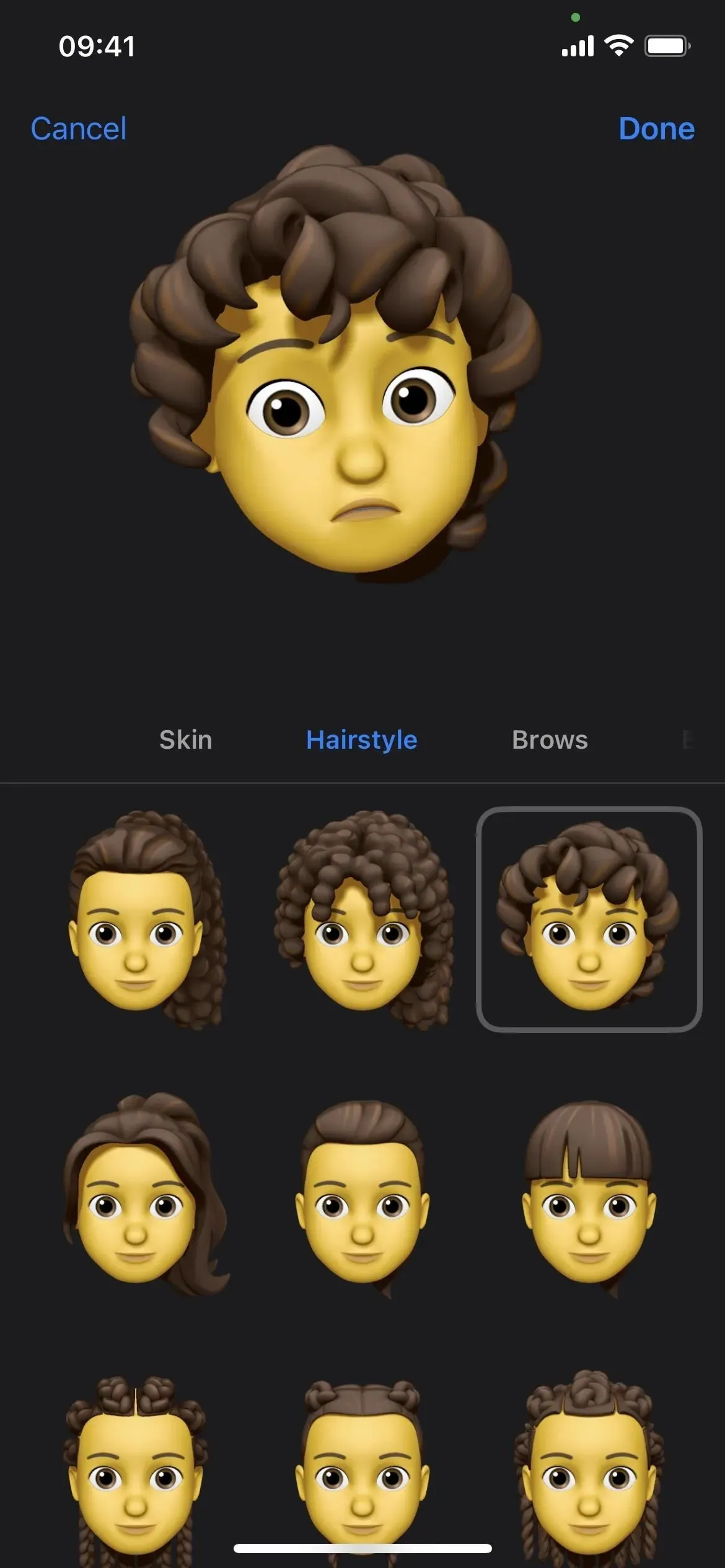
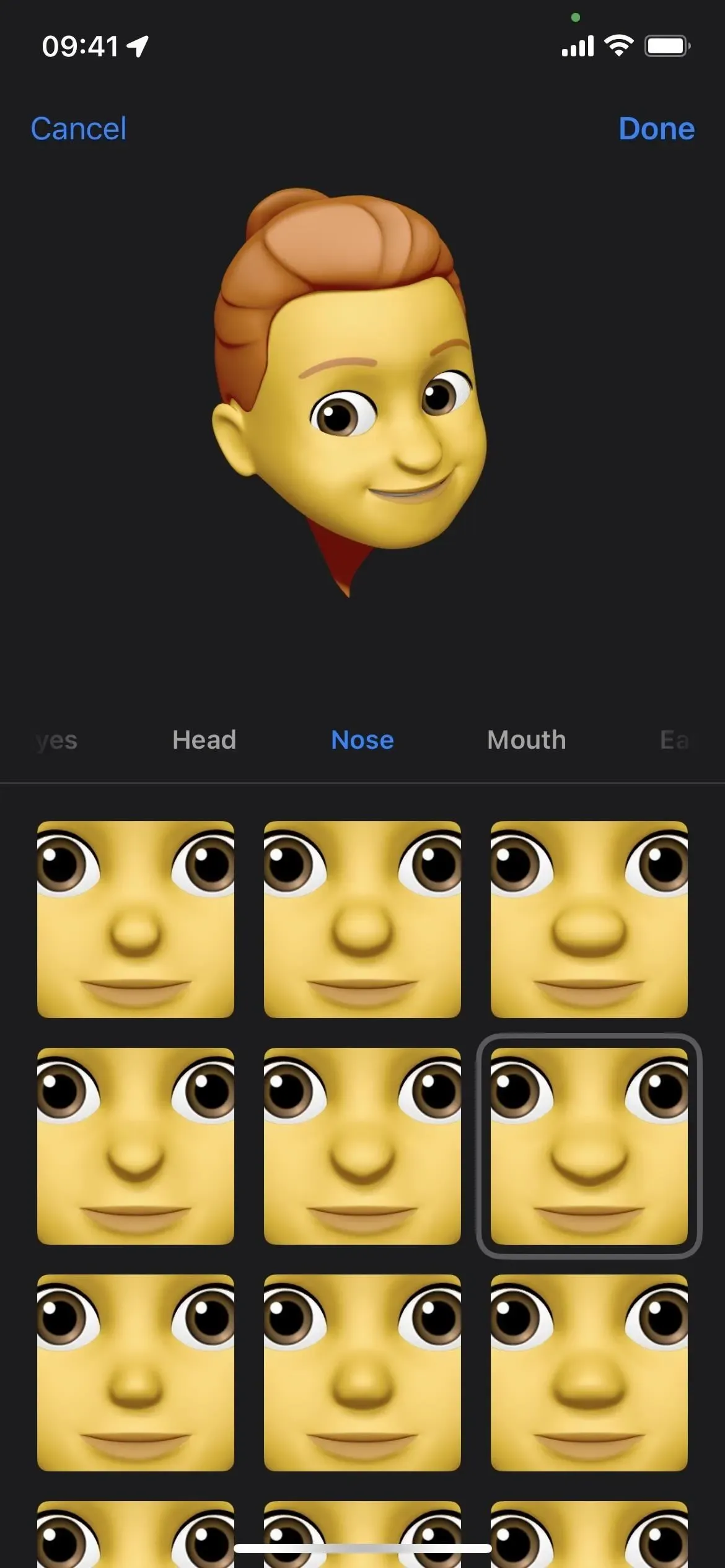
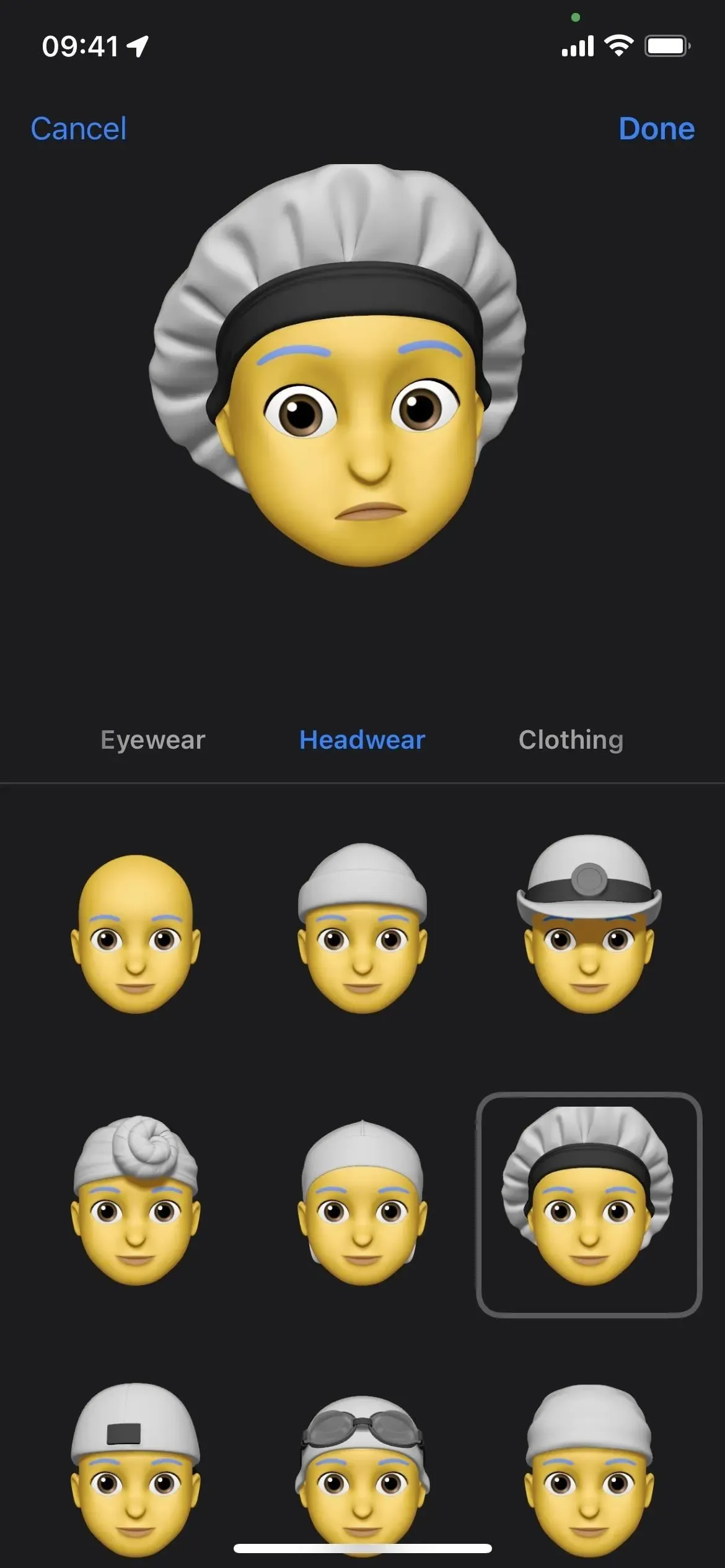
Il y a de nouvelles expressions pour les autocollants Memoji
Que serait une mise à jour sans quelque chose de nouveau pour Memoji ? ! Dans iOS et iPadOS 16, il existe six nouvelles poses expressives pour tous vos Memoji personnalisés. Si les « autocollants Memoji » sont activés dans les paramètres du clavier, ces options seront disponibles dans leur emplacement habituel « Fréquemment utilisé » à gauche des emojis. Vous pouvez également y accéder à l’aide du bouton Autocollants Memoji dans le tiroir de l’application.
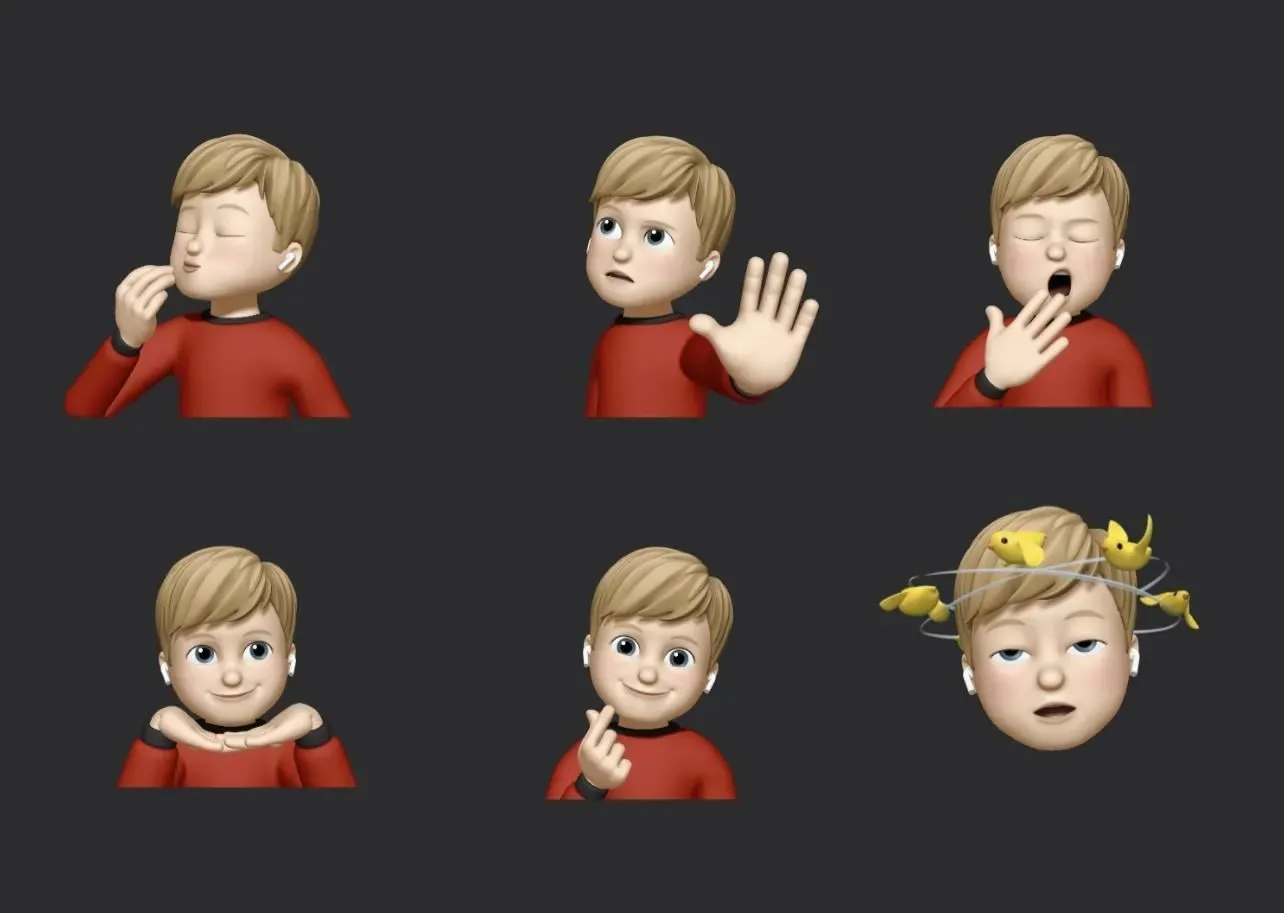
Vous pouvez attribuer n’importe quel autocollant Memoji comme image de contact
Il y avait 12 poses d’autocollants uniques pour Animoji et Memoji lorsque vous les utilisiez comme images de profil pour les contacts ou comme photo iMessage, mais vous ne pouviez utiliser aucun des autocollants disponibles dans les autocollants Memoji. Ce n’est plus comme ça.
Vous pouvez désormais utiliser l’une de ces poses de photo de profil uniques ou l’une des options d’autocollants Memoji disponibles. Vous verrez ceux que vous avez attribués aux contacts dans l’application Message.
Comme auparavant, vous pouvez modifier les photos de profil de vos contacts directement à partir du fil de discussion ; Appuyez sur la personne en haut de la conversation, sélectionnez Infos, puis Modifier, appuyez sur la photo de profil et sélectionnez le Memoji souhaité. Pour modifier votre photo iMessage, accédez à Paramètres -> Messages -> Partager le nom et la photo.
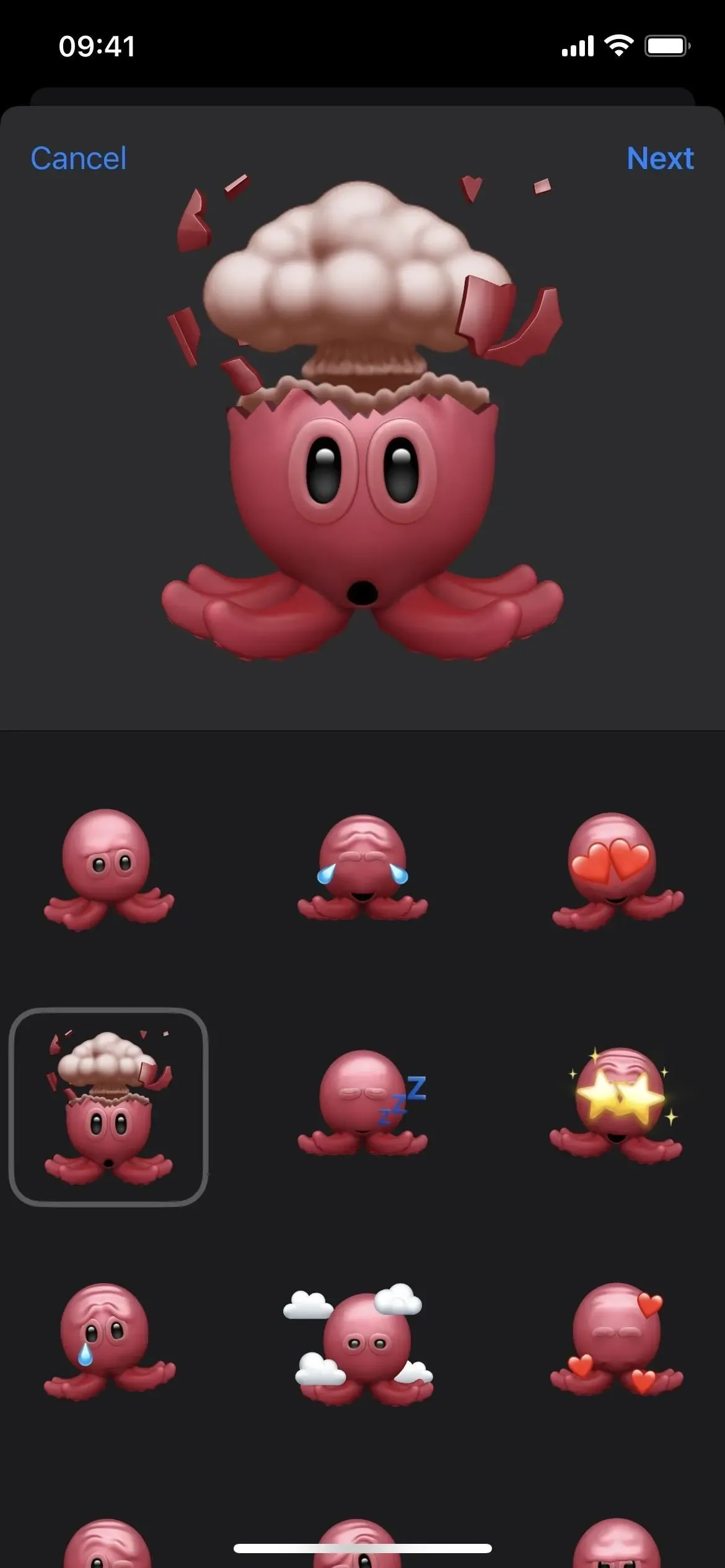
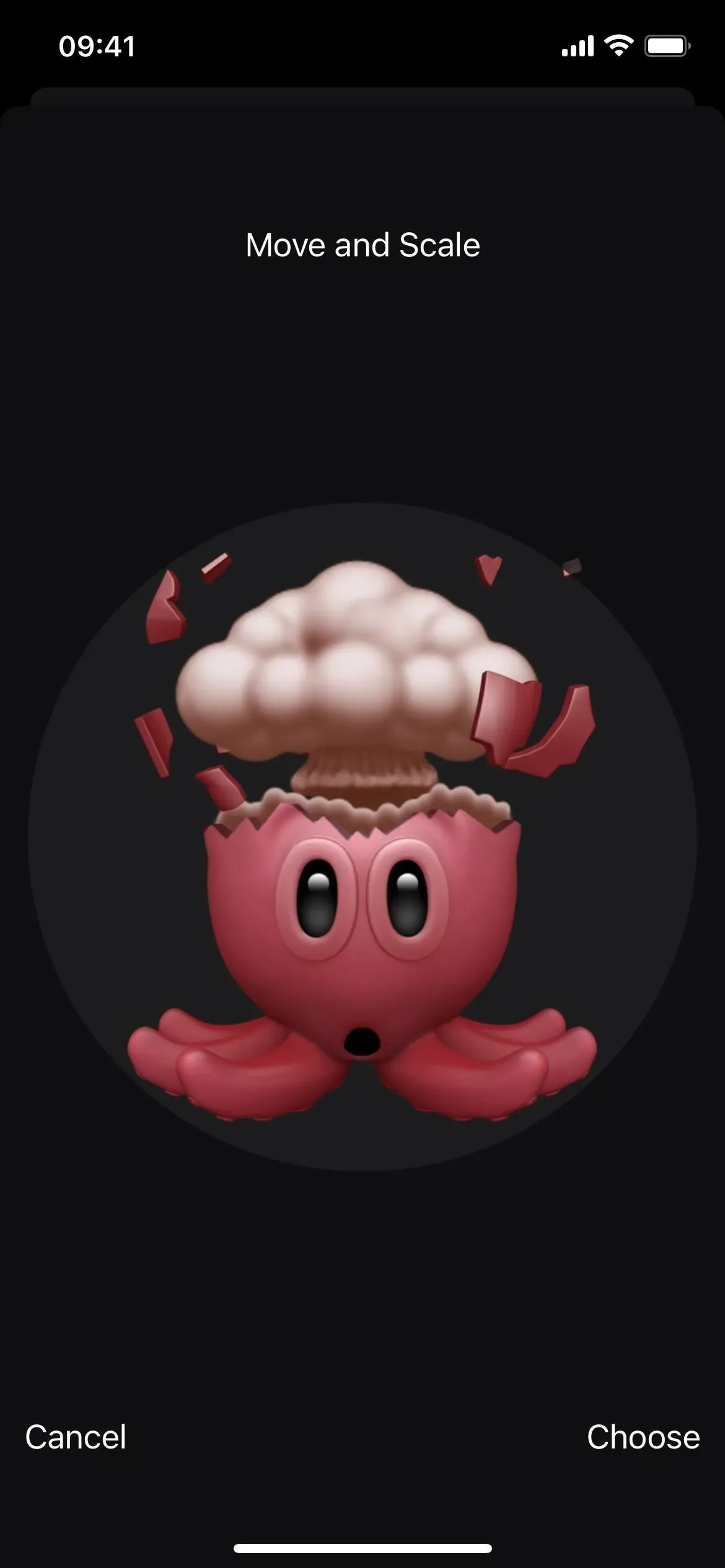

Il y a 3 autres poses pour les photos de contact
En parlant de poses d’autocollants uniques pour les photos de contact et les photos de profil, il existe trois autres poses uniques. Bien que vous ne puissiez pas les envoyer à des personnes dans des chats, vous pouvez toujours attribuer des poses à votre profil ou au profil d’un contact.
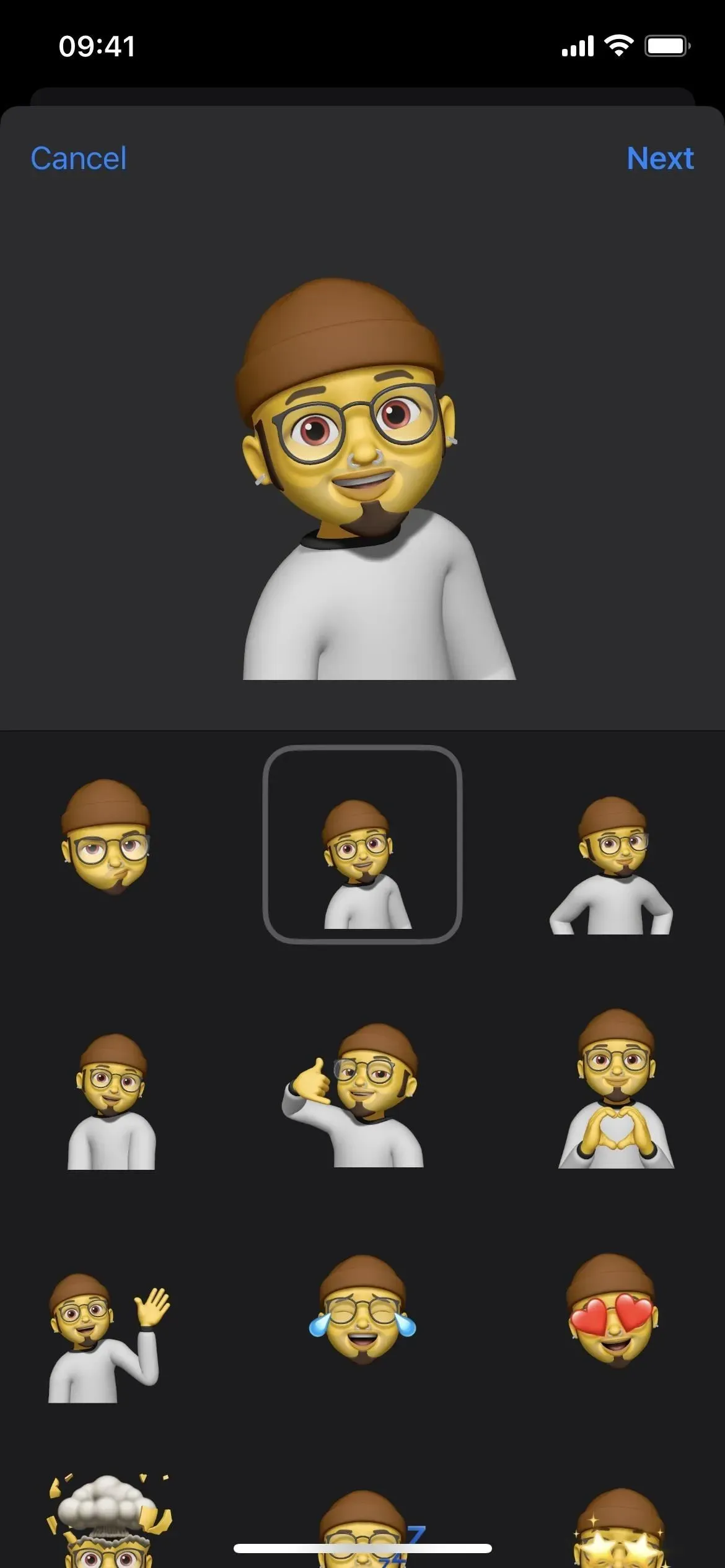
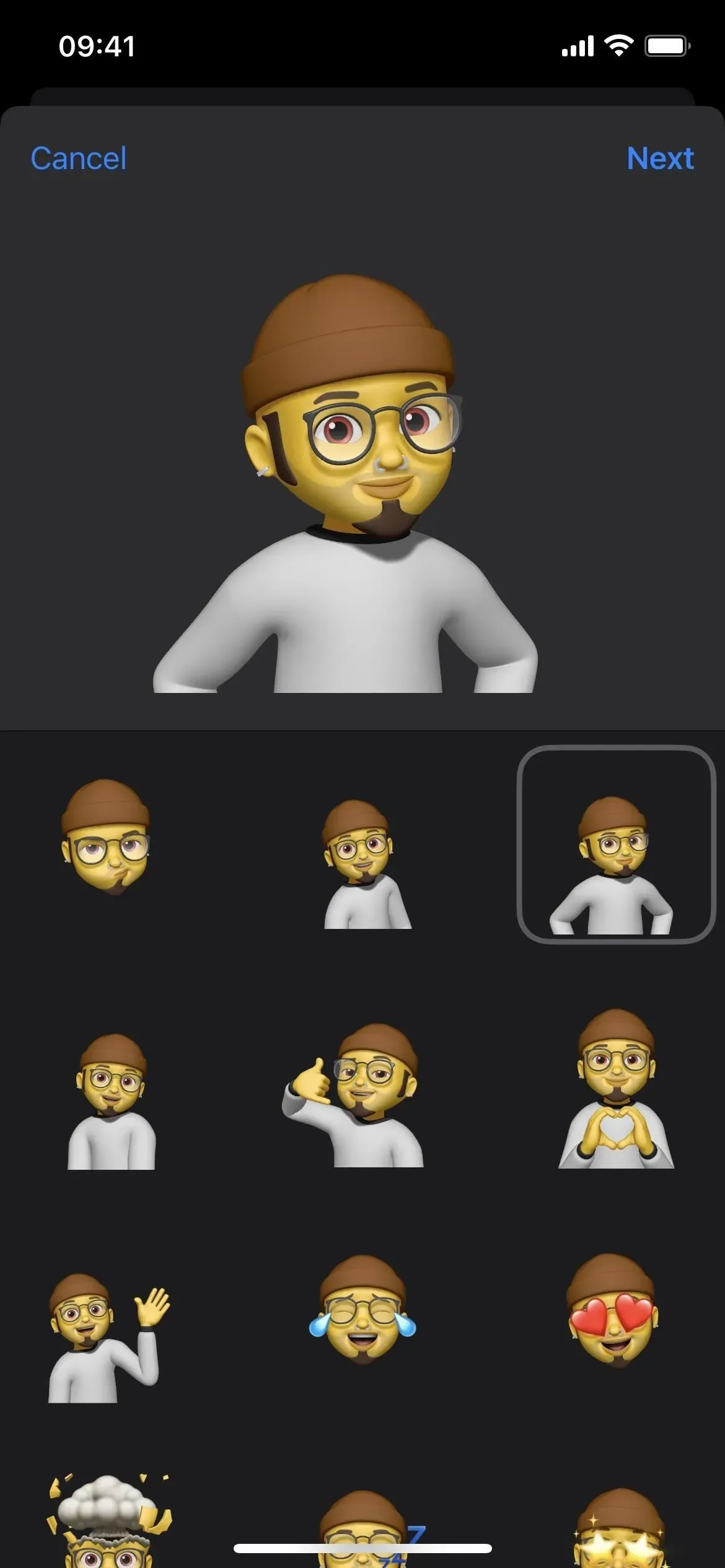
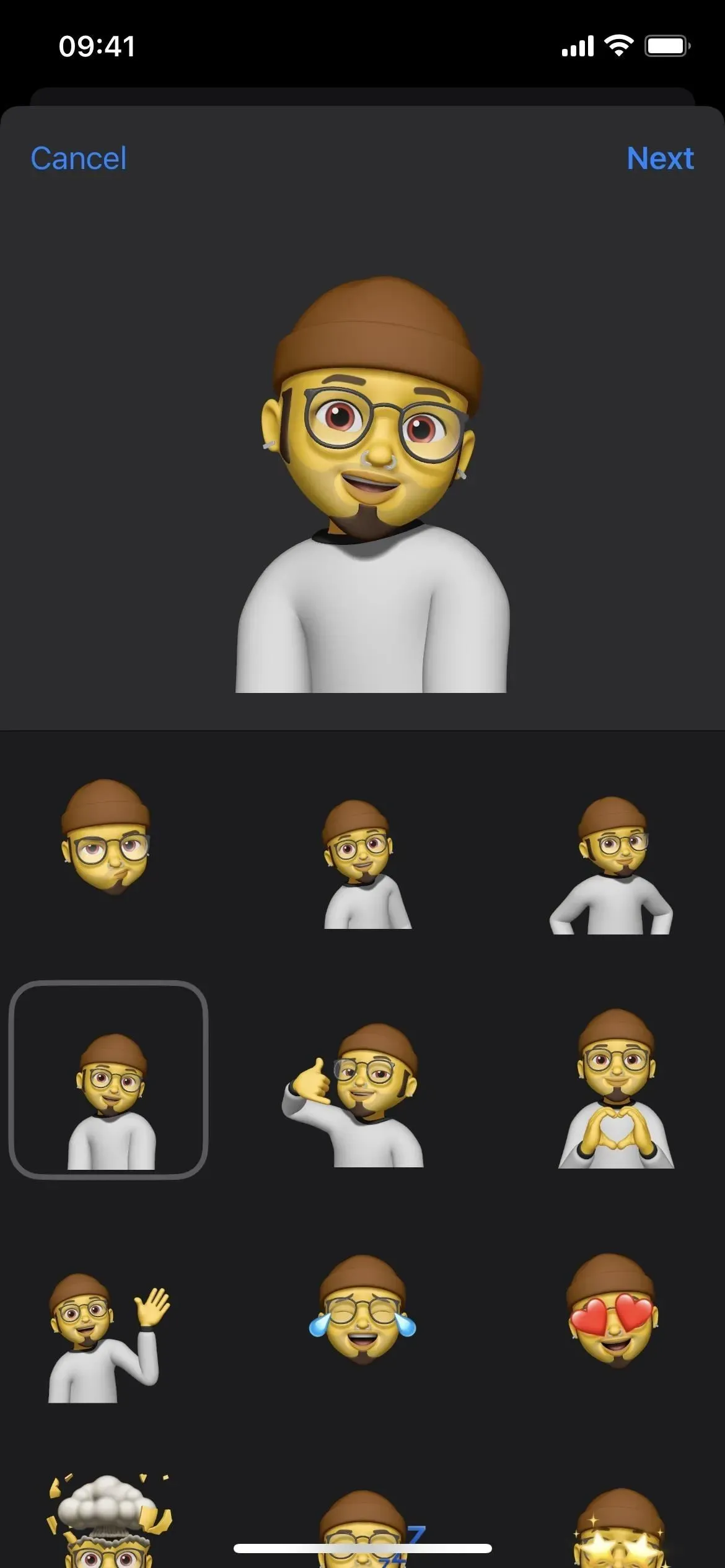
Vous pouvez SharePlay pendant la messagerie
Apple a introduit SharePlay à partir d’iOS et d’iPadOS 15.1, qui vous permet de partager des expériences synchronisées dans d’autres applications avec d’autres personnes via FaceTime. Désormais, vous pouvez également partager des activités synchronisées avec d’autres applications via Messages. Vous pouvez regarder un film ensemble, écouter de la musique, jouer à des jeux et travailler côte à côte tout en discutant dans Messages, pour n’en nommer que quelques-uns, avec des commandes de lecture partagées.
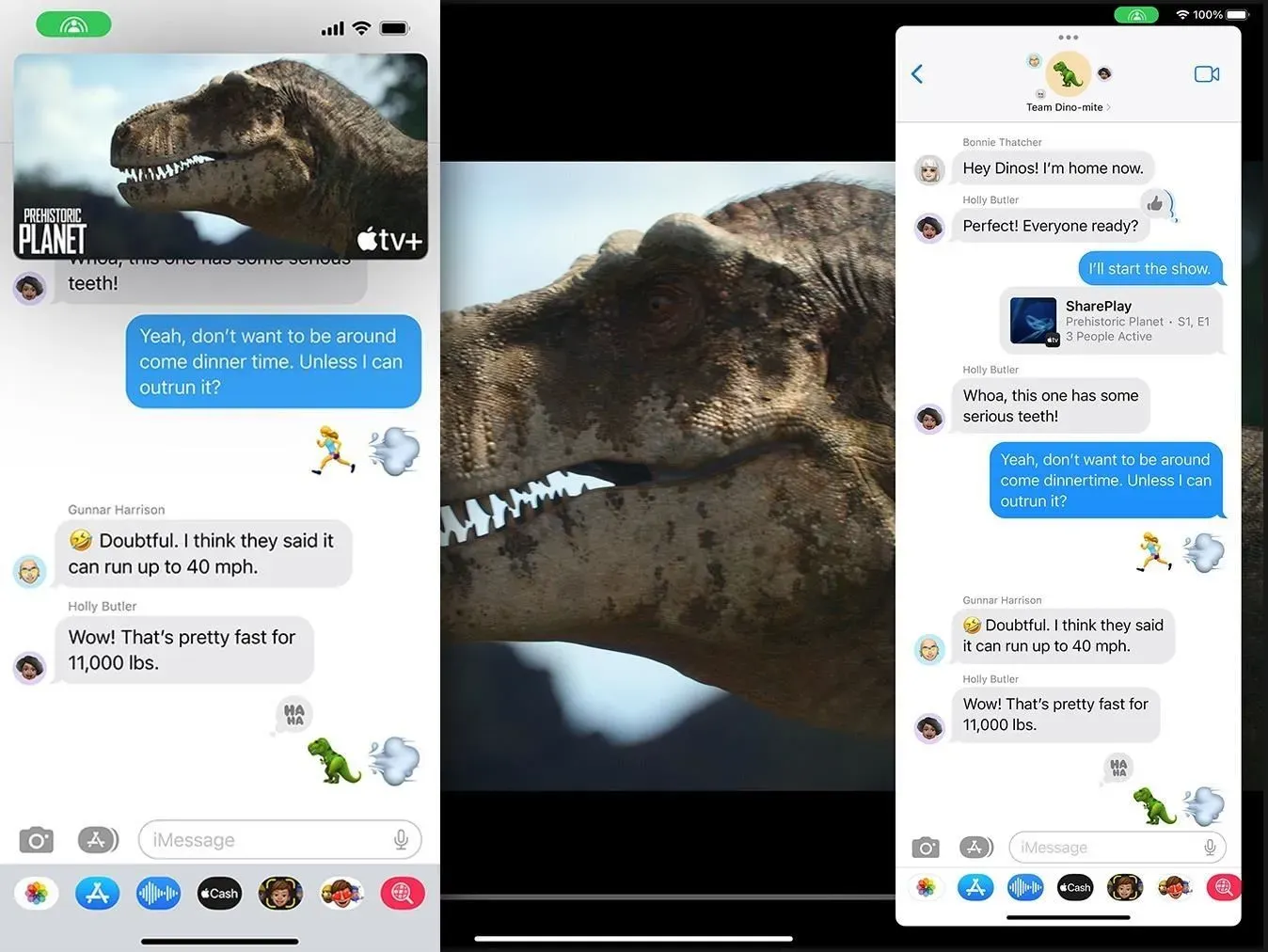
Image via Apple
Collaboration de projet étendue
À partir d’iOS et d’iPadOS 16, vous pouvez collaborer plus efficacement sur des projets avec des collègues, des étudiants et des collaborateurs directement depuis Messages. Pour inviter une personne ou un groupe dans Messages à collaborer sur votre projet, sélectionnez-le sur la feuille partagée, puis envoyez l’invitation. Tout le monde dans ce chat obtient un accès immédiat pour commencer à travailler sur un projet en temps réel.
Vous serez informé de toute modification de document que vous avez manquée et de nouvelles activités apparaîtront en haut de la conversation dans Messages. Vous pouvez cliquer sur « Afficher » pour accéder au document et voir les modifications. À partir d’un projet, vous pouvez revenir à Messages ou démarrer un appel FaceTime avec tout le monde.
La collaboration améliorée via Messages fonctionne avec les applications Apple telles que Keynote, Numbers, Pages, Notes, Rappels et Safari (pour les groupes d’onglets). Les développeurs tiers peuvent utiliser l’API Apple Messages Collaboration pour inclure la prise en charge de cette fonctionnalité dans leurs applications.
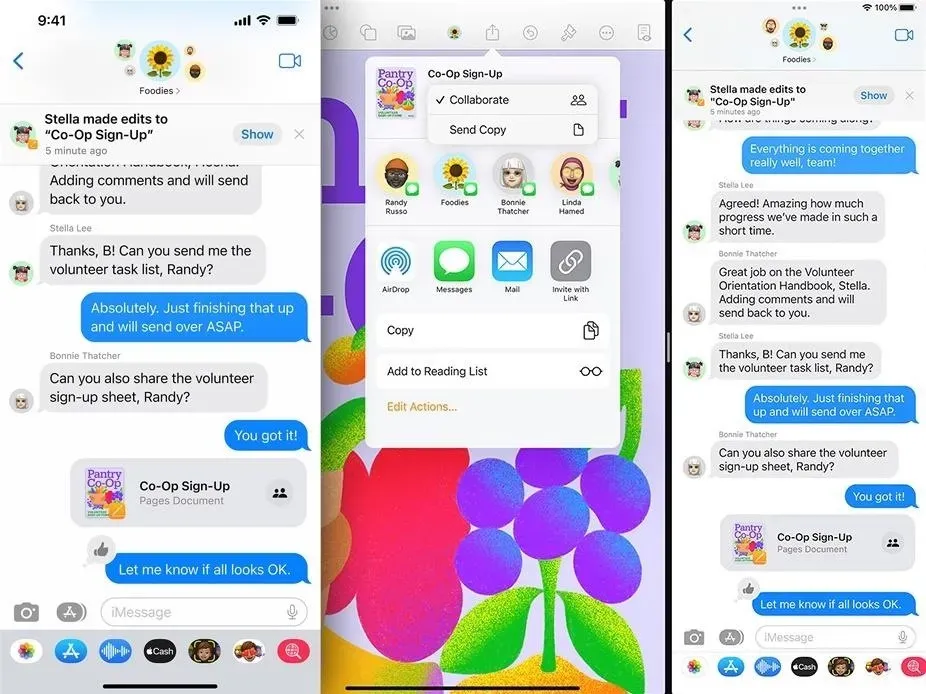
Image via Apple
Bien qu’il ne soit pas encore disponible en version bêta, Apple utilisera également Messages Collaboration dans son nouveau produit Freeform. La nouvelle application de tableau blanc permettra à toute personne ayant accès à un projet partagé de prendre des notes sur une toile de tableau blanc numérique, de dessiner des diagrammes, d’insérer des images, etc. Il « sort plus tard cette année », ce qui pourrait arriver lorsque iOS et iPadOS 16 seront rendus publics ou plus tard.
Les messages audio ont leur propre application
Dans iOS et iPadOS 15, vous pouvez enregistrer et envoyer des messages vocaux à l’aide du bouton audio dans le champ de saisie du texte de la conversation. L’option dans le champ de saisie de texte est désormais destinée à la dictée dans iOS et iPadOS 16, et une nouvelle application audio uniquement est disponible dans le tiroir de l’application Messages.
Le bouton du microphone apparaît lorsque vous appuyez sur l’icône dans la liste des applications, vous invitant à appuyer ou à maintenir enfoncé pour enregistrer. Si vous le maintenez enfoncé, un message audio sera envoyé immédiatement. Si vous cliquez dessus, vous devez cliquer sur le bouton d’arrêt et soumettre manuellement le fichier.
Si vous n’envoyez jamais de messages audio, vous pouvez déplacer l’outil hors de la section des applications préférées ou le supprimer complètement du tiroir de l’application.

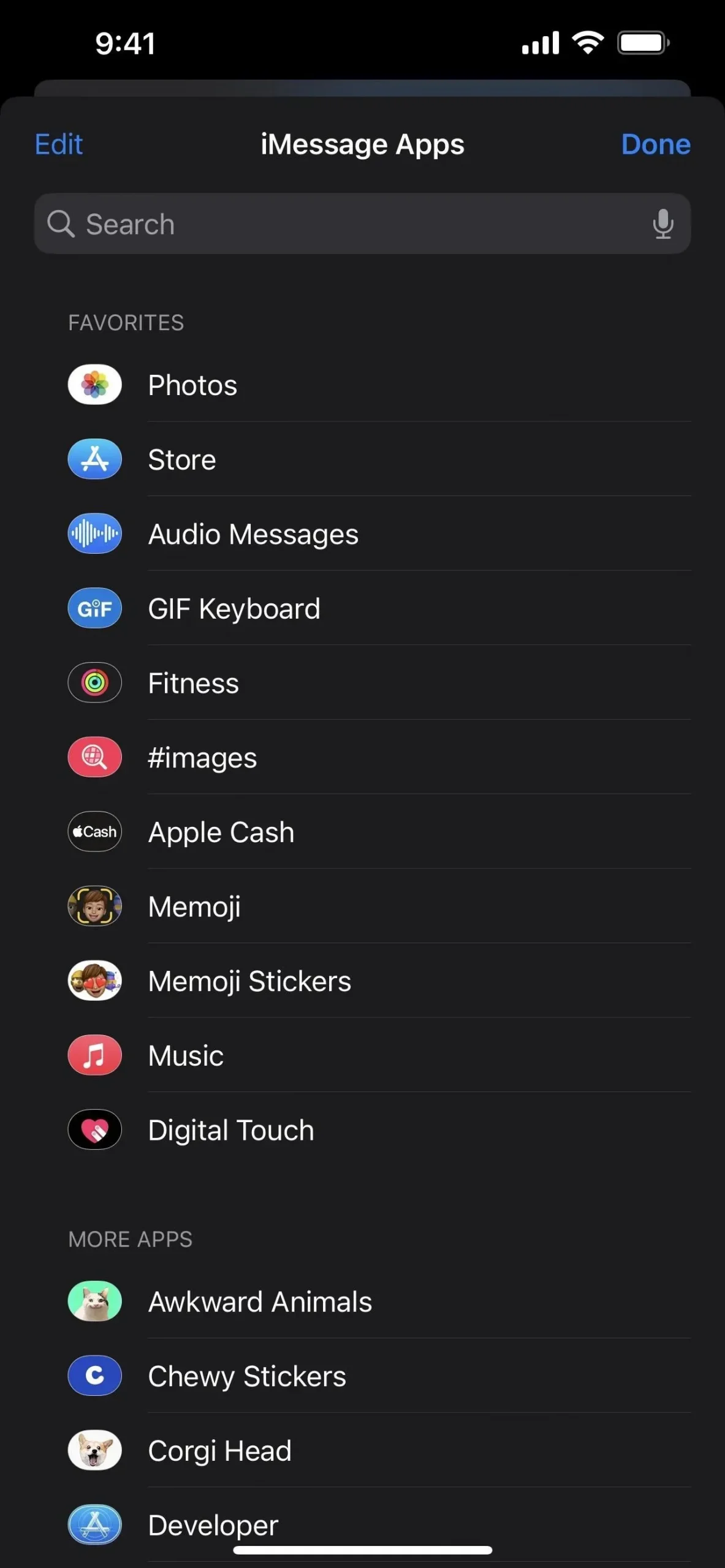
Vous pouvez dicter du texte plus facilement
Alors que les mises à jour iOS et iPadOS 16 élargissent l’expérience de dictée avec la prise en charge des emoji, de la ponctuation automatique et d’autres fonctionnalités utiles, Apple a décidé de rendre l’utilisation de la dictée dans Messages aussi simple que possible.
Pour démarrer la dictée, appuyez sur le bouton du nouveau microphone dans le champ de saisie du texte de la conversation, qui remplace le bouton du message audio. Lorsqu’il y a déjà du texte dans le champ de saisie de texte, le bouton de soumission le remplacera, comme il le faisait auparavant avec le bouton de message audio.
Au lieu d’afficher une forme d’onde audio pendant la dictée, il met en surbrillance le bouton du microphone sur le clavier afin que vous sachiez ce qu’il écoute. Si vous ne parlez pas, le menu de saisie de texte affiche un bouton de microphone avec un « X » sur lequel vous pouvez appuyer pour arrêter la dictée. Vous pouvez également arrêter la dictée à l’aide du bouton microphone de votre clavier.
La dictée s’éteint après une courte période d’inactivité, mais vous pouvez toujours la réactiver à partir du clavier ou, s’il n’y a rien dans le champ de saisie de texte, en utilisant le nouveau bouton du microphone.

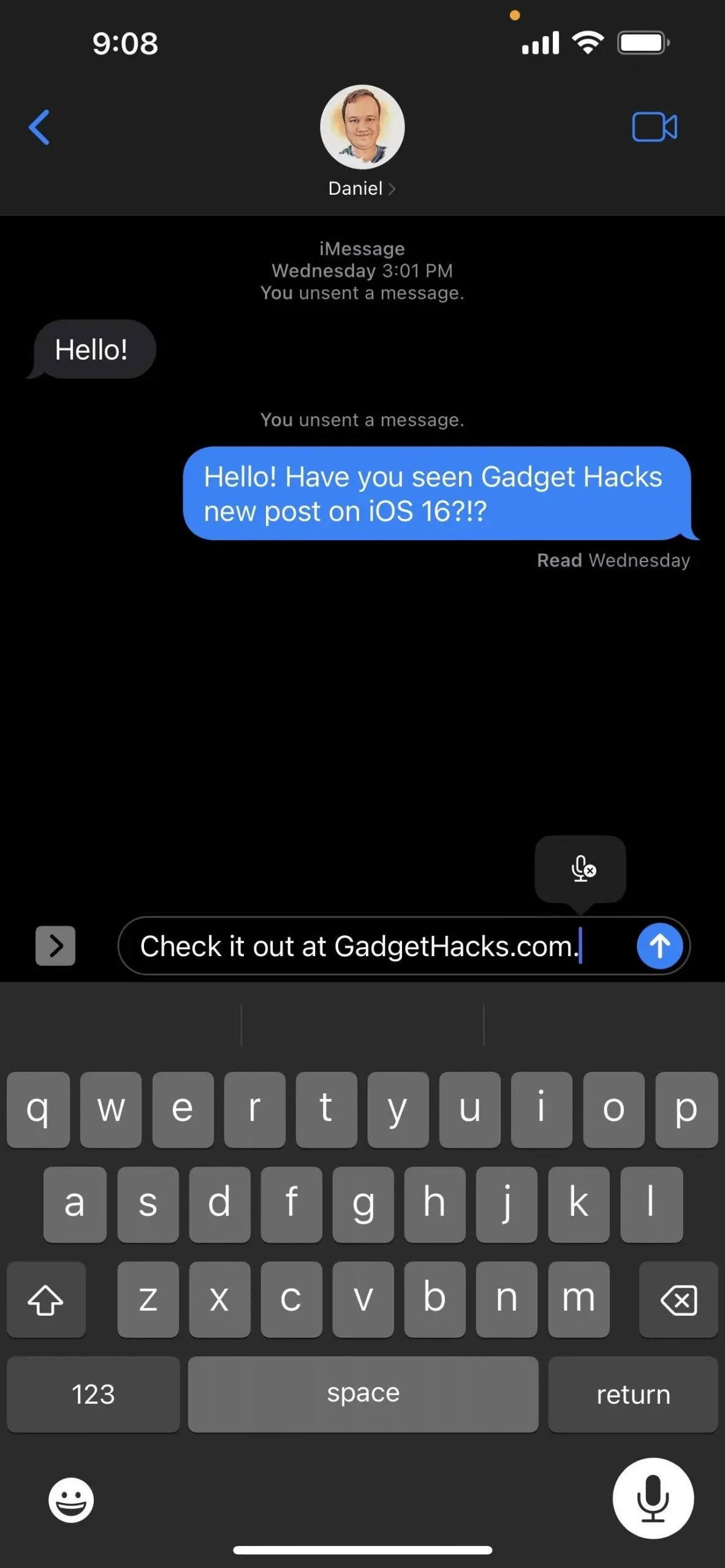
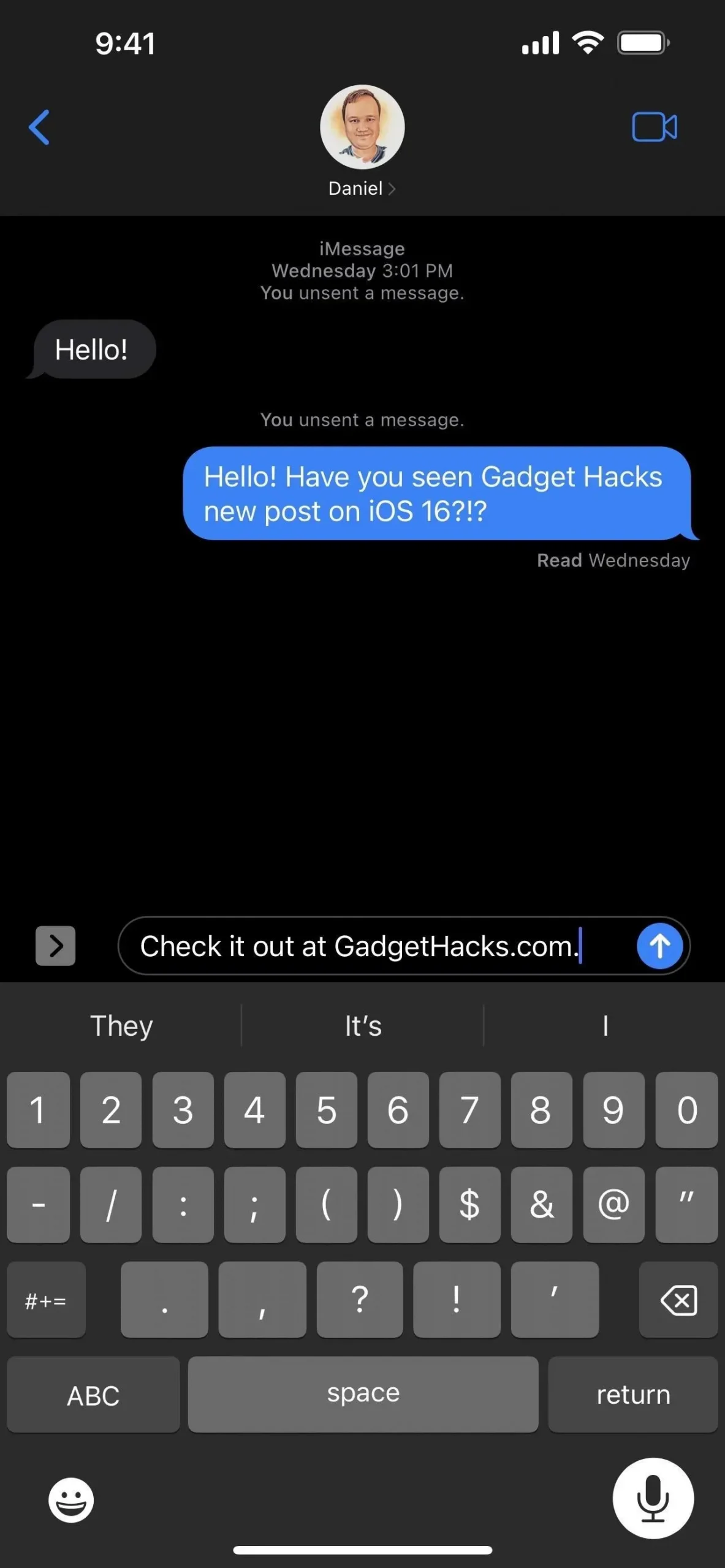
Vous pouvez saisir et modifier du texte avec la dictée active
Lorsque la dictée est active, vous pouvez dire ce que vous voulez écrire, mais vous pouvez également saisir et modifier du texte lorsque la dictée est active. C’est la fonctionnalité la plus importante que la dictée a à offrir dans iOS et iPadOS 16. Vous ne pouvez tout simplement pas taper ou modifier du texte pendant un appel, car il écoutera simplement l’un ou l’autre.
Vous verrez le contenu partagé avec vous dans des applications tierces
Apple a ajouté Partagé avec vous dans iOS et iPadOS 15, vous donnant un accès rapide au contenu d’autres applications Apple que vous avez partagées avec vous via Messages.
Par exemple, dans la section Pour vous de Photos, vous pouvez trouver des photos et des vidéos que des contacts vous ont envoyées dans des conversations iMessage et MMS. Autre exemple, les articles Apple News que vous partagez avec vous dans Messages apparaîtront dans une section dédiée de votre flux ou de l’onglet Abonnements.
Apple a maintenant créé une API qui permet aux développeurs d’intégrer Shared with You dans leurs applications. Disons que vos contacts partagent souvent des liens de films IMDb avec vous dans des conversations. Si IMDb inclut Partagé avec vous dans son application mobile, vous pourrez voir toutes ces recommandations en un seul endroit pratique. De cette façon, si le lien est masqué dans le fil de discussion, vous le retrouverez la prochaine fois que vous ouvrirez l’application liée.
Vous pouvez utiliser Siri pour envoyer des messages automatiquement
Auparavant, vous pouviez utiliser Siri pour composer un nouveau message, mais l’envoyer nécessitait toujours une confirmation. Sur iOS et iPadOS 16, vous pouvez ignorer la confirmation et demander à Siri d’envoyer le message dès que vous le dictez.
Cette fonctionnalité est désactivée par défaut, mais vous pouvez l’activer via Paramètres -> Siri et recherche -> Envoyer des messages automatiquement. Lorsqu’il est activé, vous pouvez désactiver l’envoi automatique lorsque vous êtes connecté à un casque ou à CarPlay, et Siri exigera une confirmation avant l’envoi dans ces cas. Veuillez noter que Taper vers Siri n’enverra pas automatiquement de messages.
Siri peut toujours vous demander si vous souhaitez l’annuler ou l’envoyer, mais il l’enverra automatiquement si vous ne dites rien dans les cinq secondes. Le compte à rebours apparaîtra visuellement sur le bouton Envoyer de l’interface Siri.
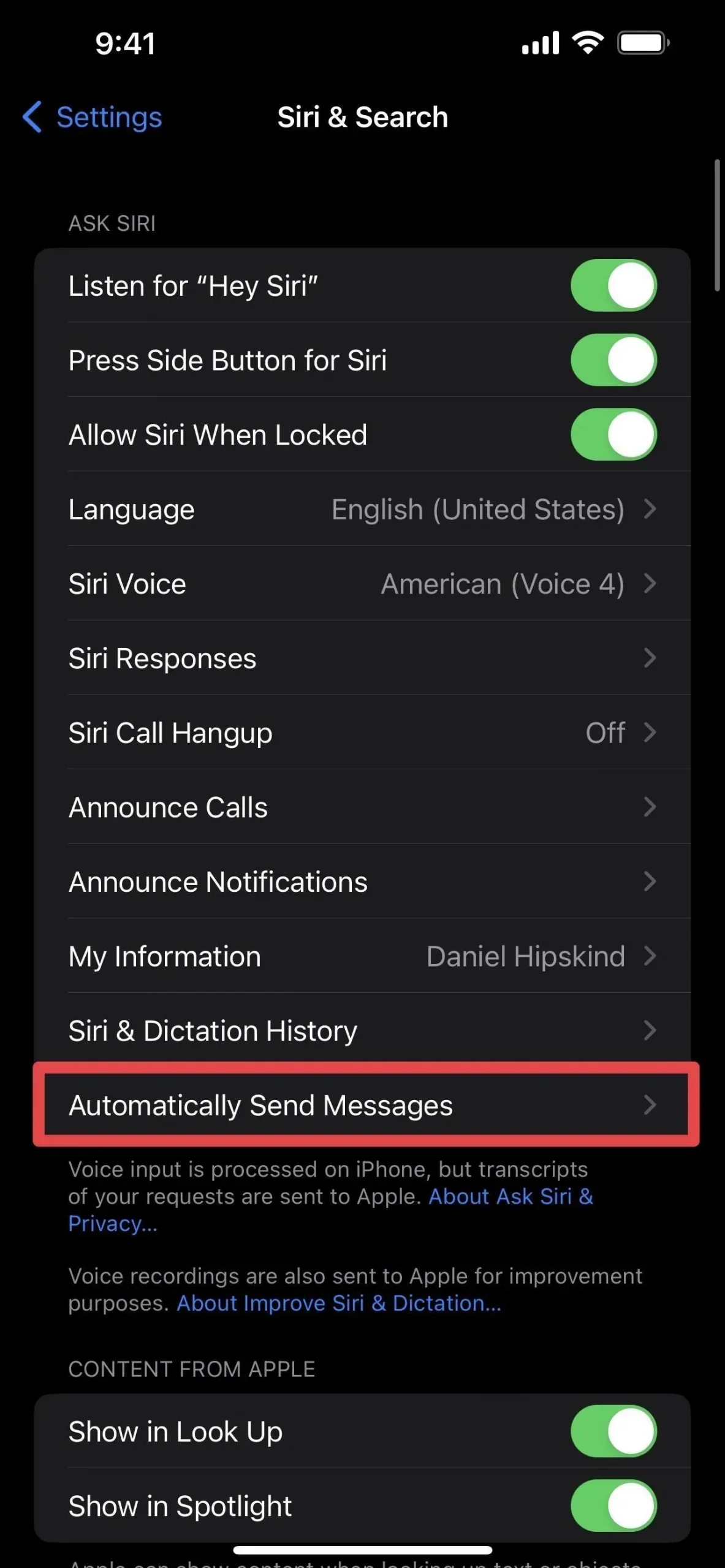
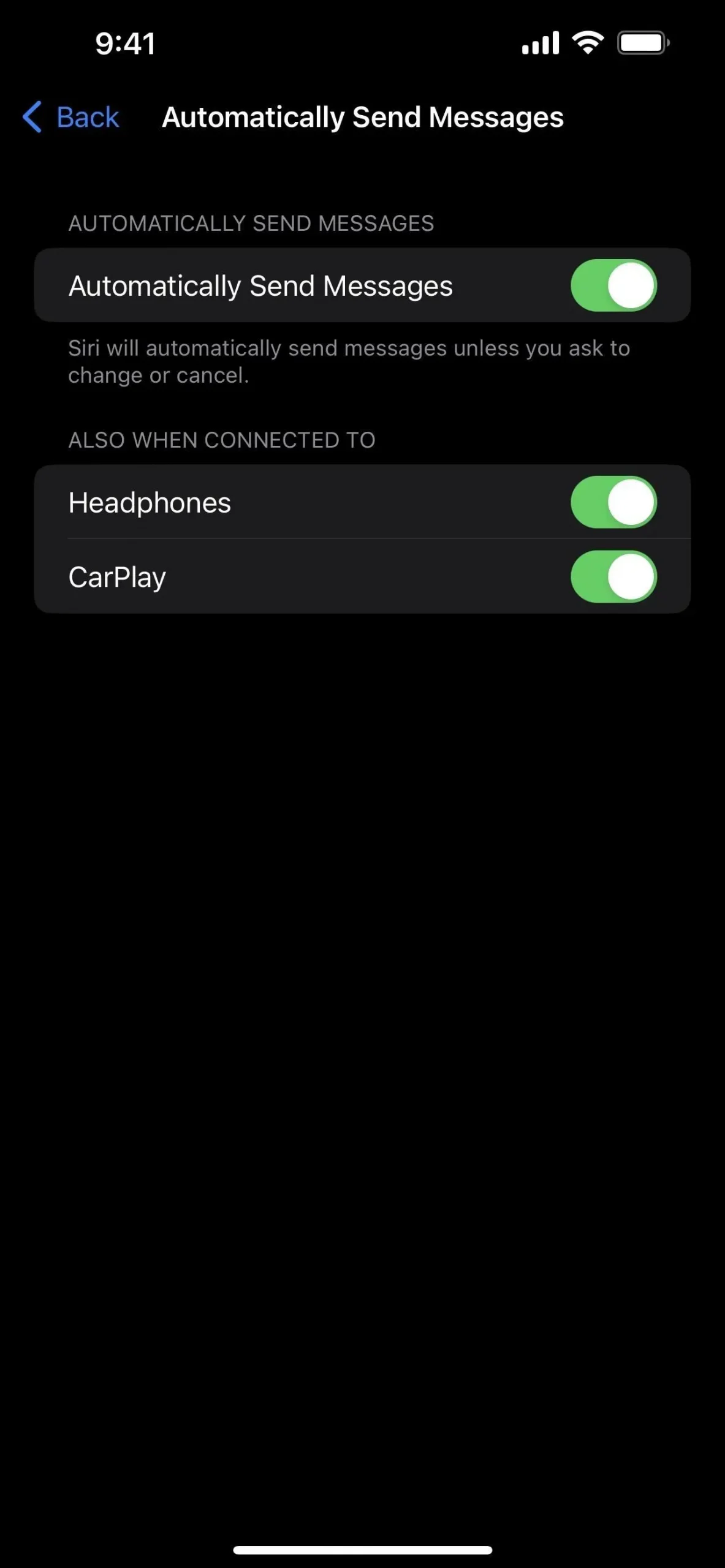
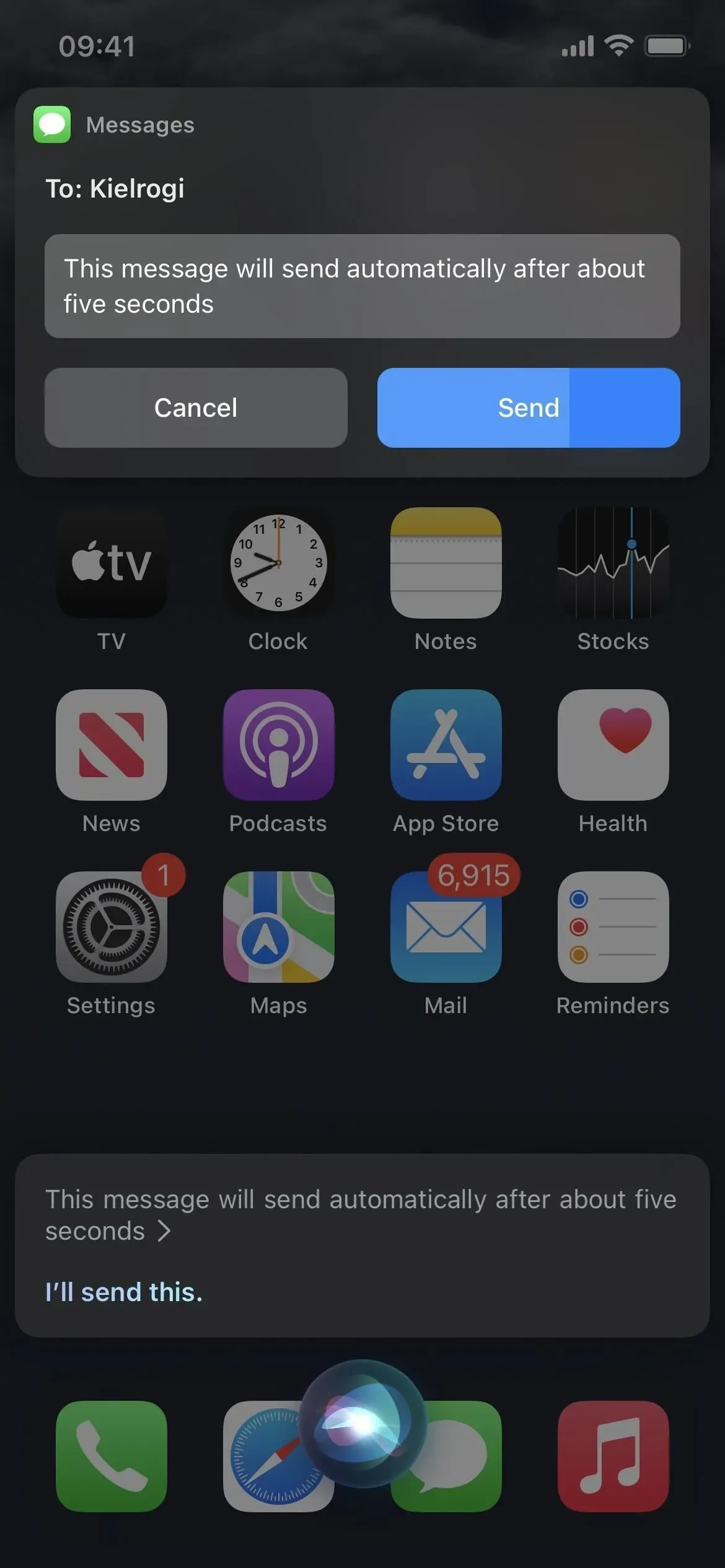
Siri peut également insérer des emojis pour vous
Siri a une autre fonctionnalité intéressante dans iOS et iPadOS 16 : insérer des emoji dans les messages. Donc, si vous voulez utiliser un emoji dans un message que vous dictez à Siri, dites le nom de l’emoji comme « smiley » ou « coeur » suivi de « smiley » et Siri comprendra.
Cette fonctionnalité ne fonctionne que sur les modèles d’iPhone et d’iPad avec au moins le processeur A12 Bionic. Il est disponible en plusieurs langues, dont le cantonais (Hong Kong), l’anglais (Australie, Canada, Inde, Royaume-Uni, États-Unis), le français (France), l’allemand (Allemagne), le japonais (Japon), le chinois (Chine continentale, Taïwan) , et espagnol (Mexique, Espagne, États-Unis).
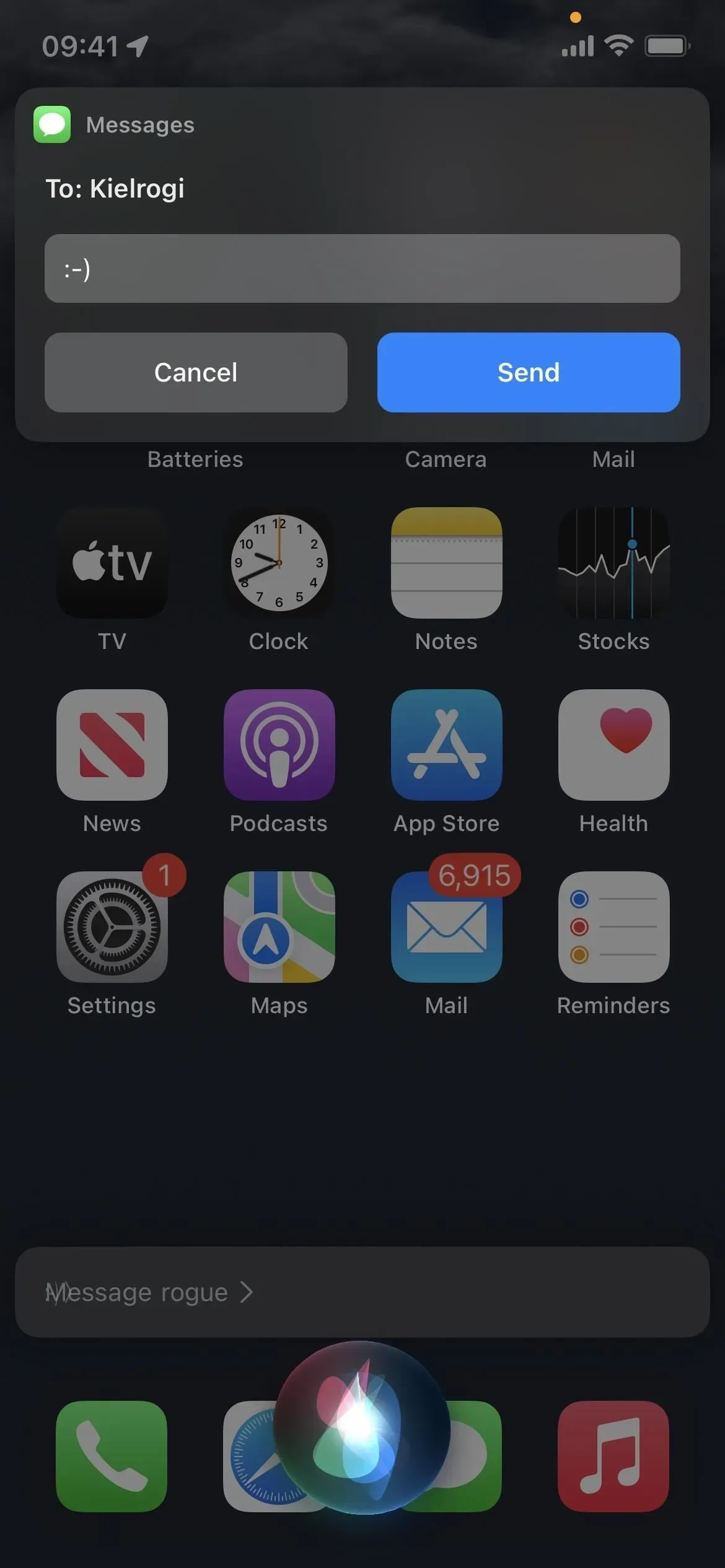
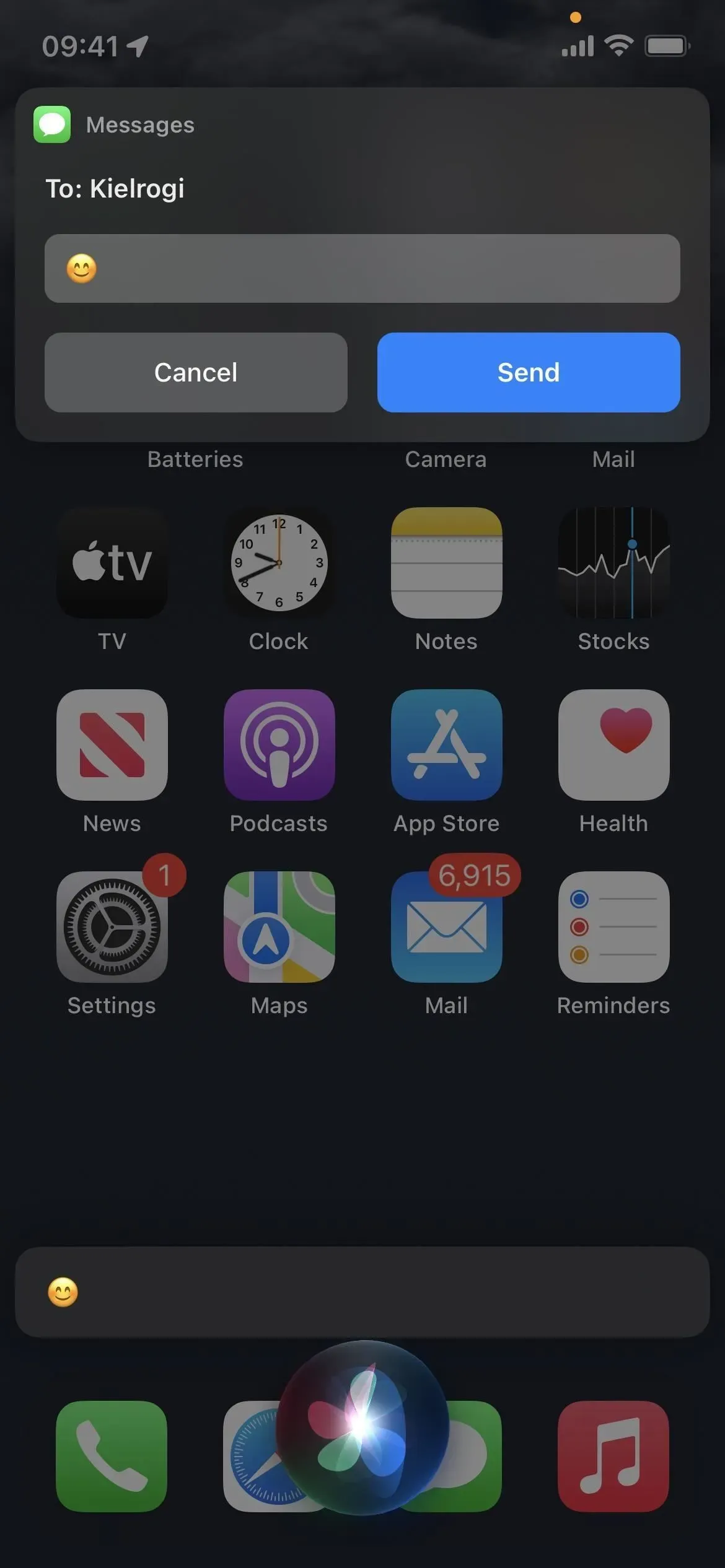
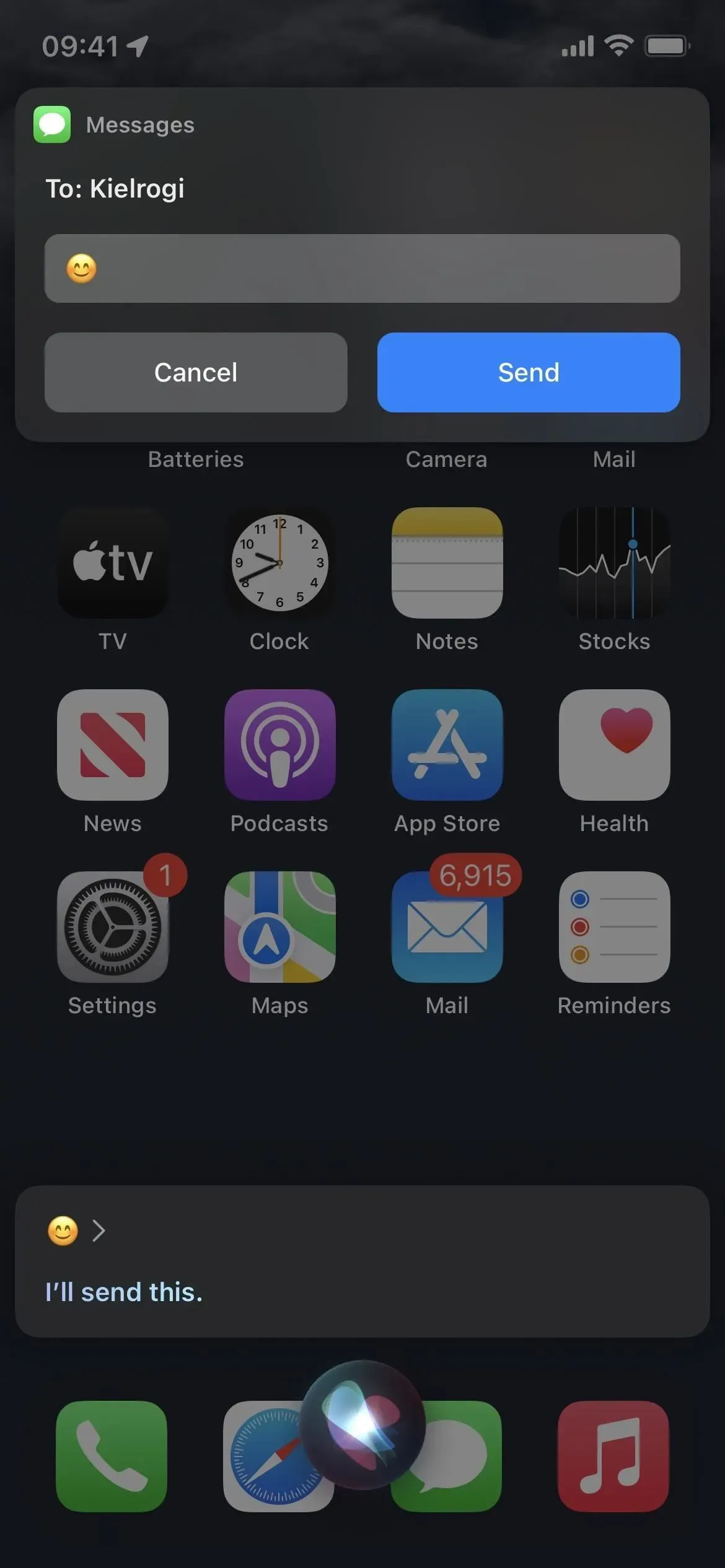
Vous pouvez utiliser Spotlight pour rechercher des images dans les messages
À partir d’iOS et d’iPadOS 15, vous pouvez utiliser la recherche Spotlight sur votre écran d’accueil pour rechercher des images dans l’application Photos par emplacement, personnes, scènes, animaux, voitures, etc. Vous pouvez même entrer le nom d’un contact pour voir les photos de votre conversation dans Messages.
Avec iOS et iPadOS 16, la recherche d’images Spotlight s’étend à davantage d’applications, notamment Fichiers, Notes et Messages. Vous pouvez rechercher dans tous les sujets et même rechercher du texte dans les images. Ainsi, si vous recherchez des « images de chat », vous devriez voir les résultats de « Messages » à côté des photos et des recommandations d’images Web, sans avoir à ajouter de nom de contact.
Il ne recherche que les fichiers locaux sur votre appareil et la recherche de photos par texte en direct n’est disponible que sur les modèles d’iPhone et d’iPad dotés d’au moins un processeur A12 Bionic. Cependant, je n’ai pas encore réussi à le faire fonctionner en version bêta, il se peut donc qu’il ne soit pas encore complètement implémenté, ou que le catalogage des mots-clés associés à partir de vos images prenne beaucoup de temps.
Vous pouvez répondre aux demandes de temps d’écran
Apple facilite la gestion des demandes de temps d’écran dans iOS et iPadOS 16. Si vous êtes un parent ou un tuteur, toutes les demandes de temps d’écran de vos enfants apparaîtront dans l’application Messages. Vous pouvez immédiatement approuver ou refuser les demandes de temps d’utilisation supplémentaire, d’autorisation d’achat, etc., sans ouvrir l’application Paramètres.
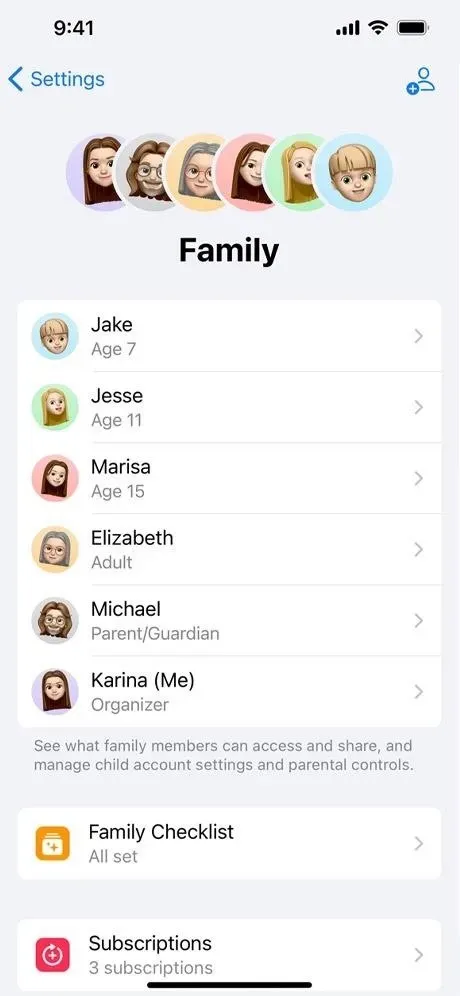
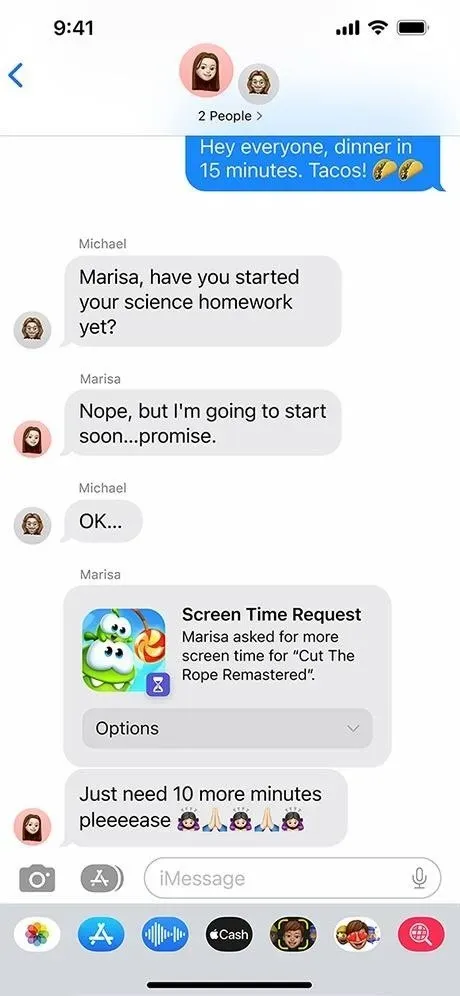
Images via Apple
Vous pouvez vous concentrer sur des conversations spécifiques
Vous pouvez personnaliser chaque focus sauf « Conduite » dans iOS et iPadOS 16 pour filtrer le contenu indésirable comme certains calendriers, e-mails et onglets Safari. Vous pouvez également ajouter un filtre de focus pour inclure ou exclure les conversations dans les messages des contacts sélectionnés.
Lorsque le focus est activé, une nouvelle barre apparaît en haut de la liste de discussion dans Messages pour vous informer que le contenu est filtré en fonction de votre focus. Vous pouvez cliquer sur Désactiver si vous souhaitez voir toutes les conversations, et vous pouvez toujours cliquer sur Activer pour filtrer à nouveau les messages.
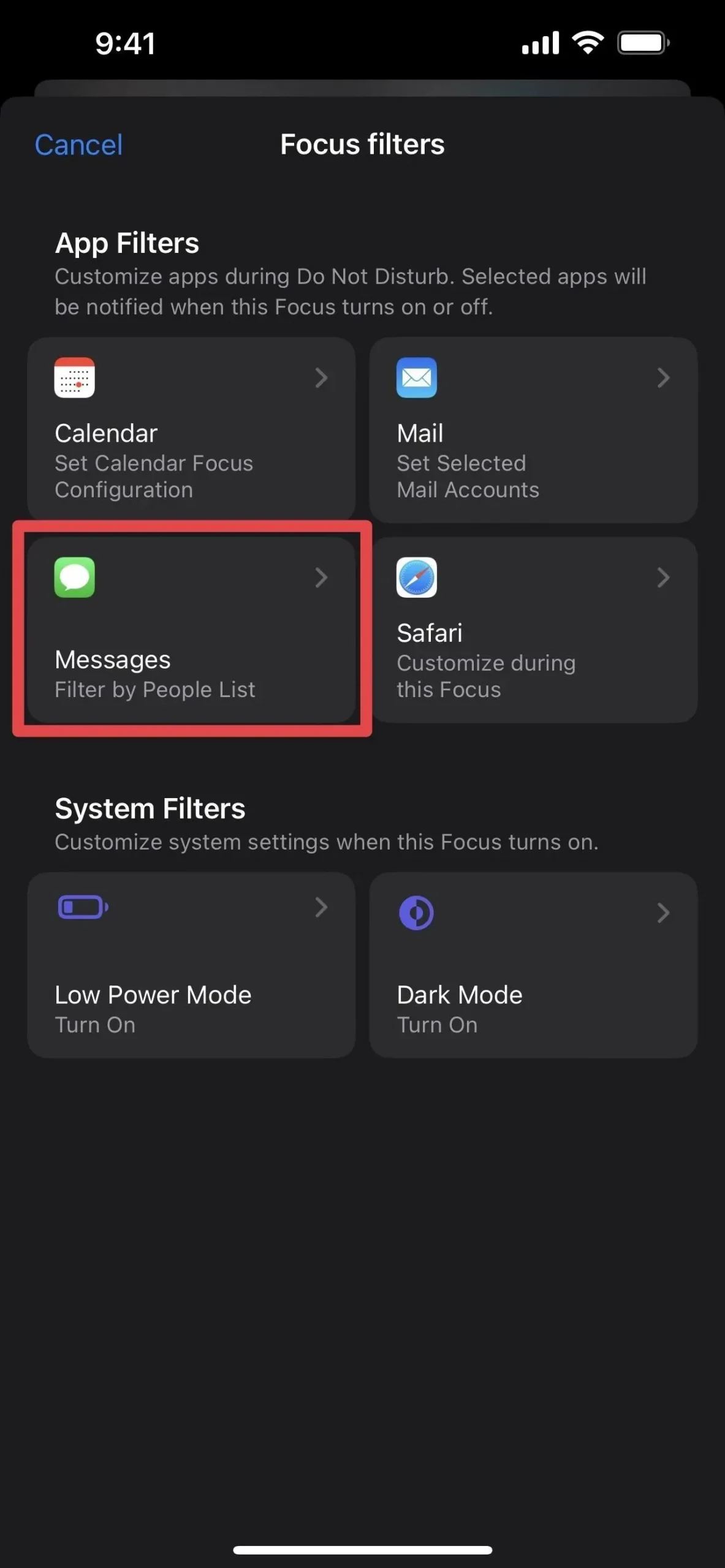
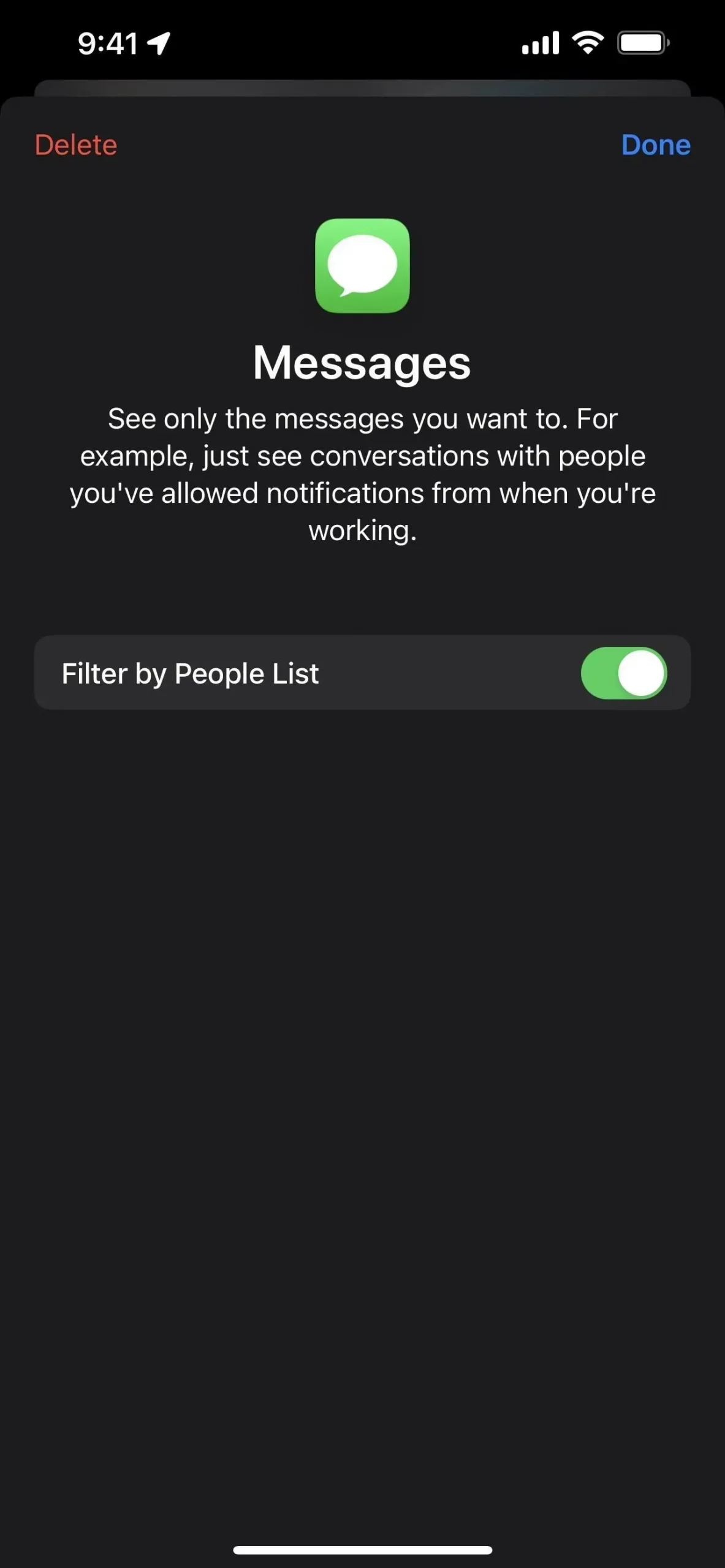
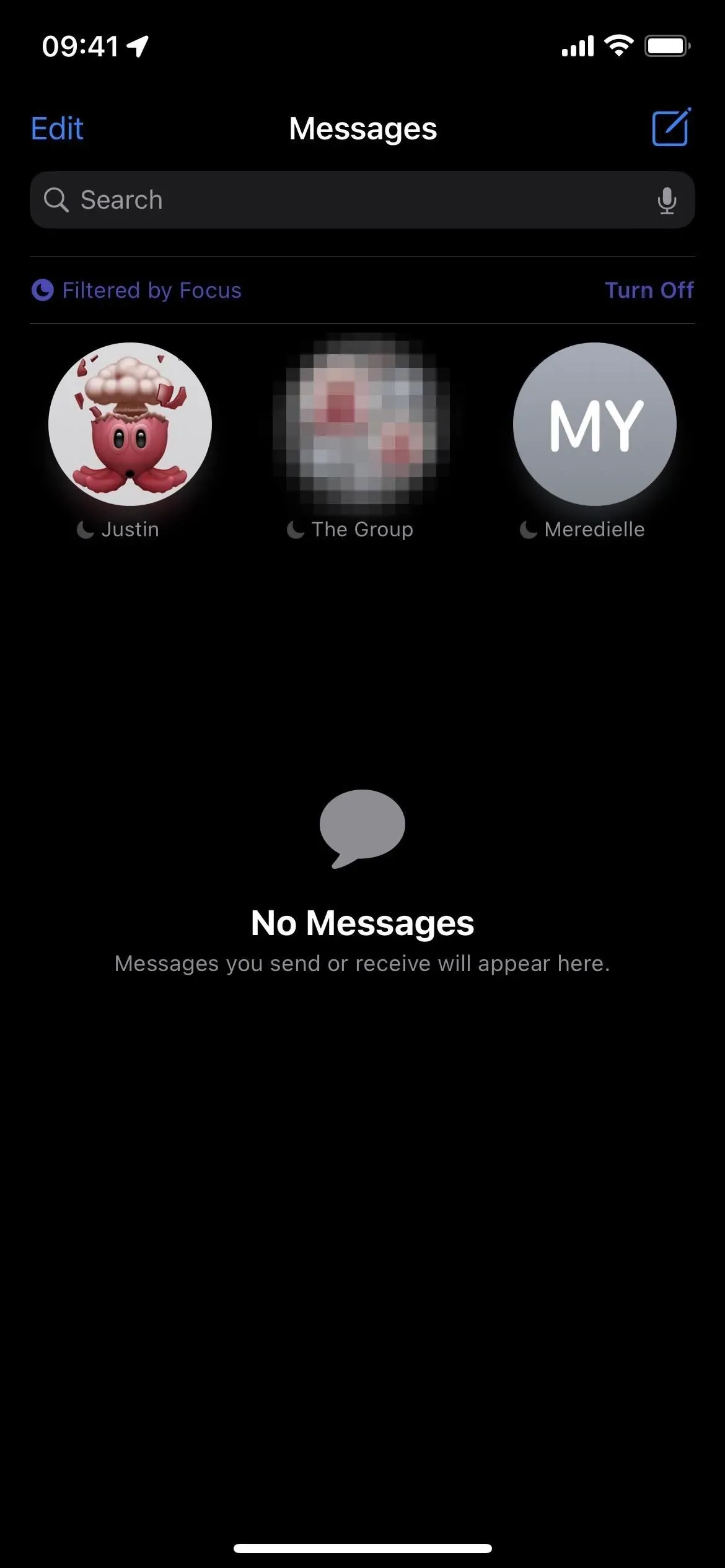
Vous pouvez basculer l’état du focus sur la conversation
Une plainte de certains utilisateurs concernant la fonctionnalité Focus dans iOS et iPadOS 15 était que vous ne pouviez pas facilement changer si quelqu’un pouvait voir votre statut de focus. Ce n’est plus un problème. Si vous ne souhaitez plus partager votre statut de focus avec d’autres personnes, vous pouvez le modifier dans la vue détaillée du fil de discussion. C’est un peu bogué en ce moment, mais j’espère que cela s’améliorera au fur et à mesure des tests bêta.
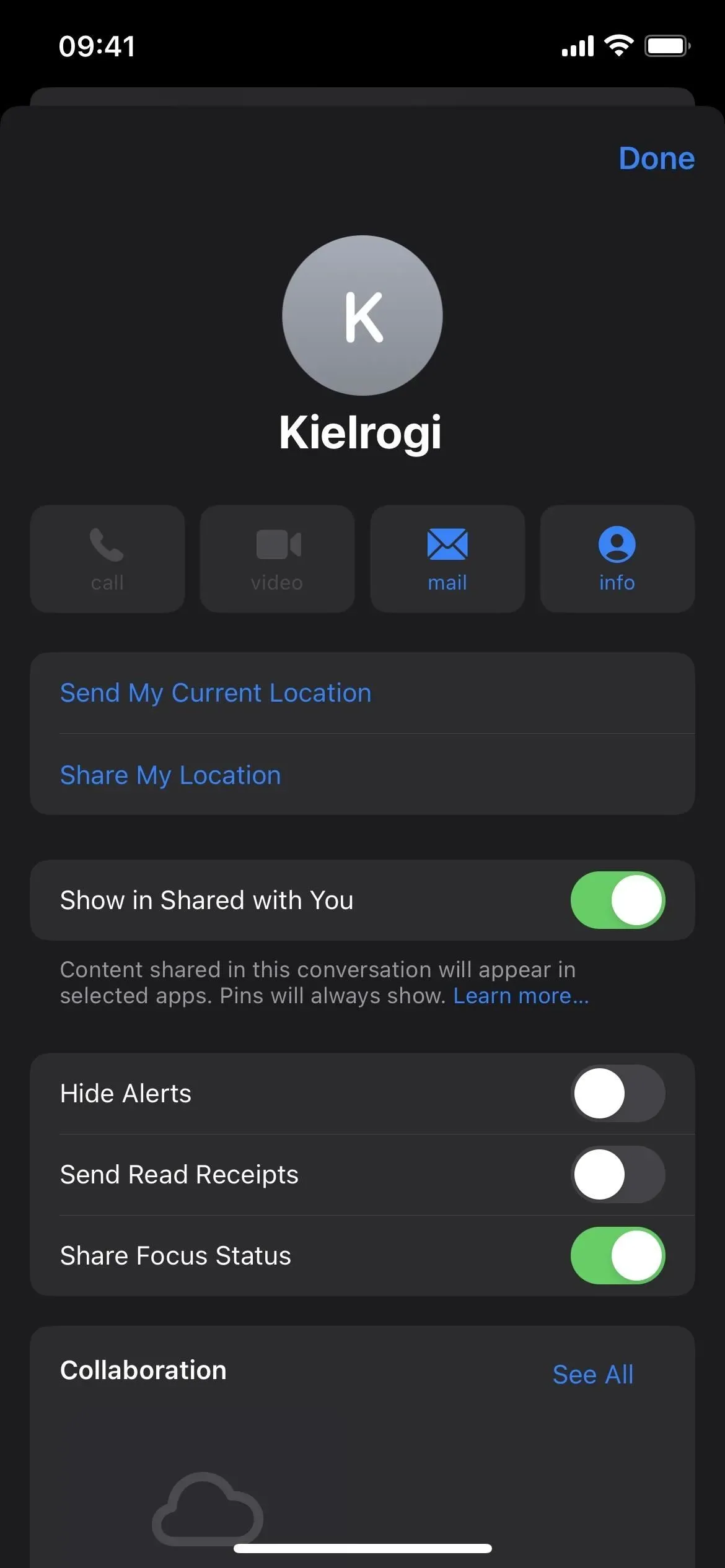
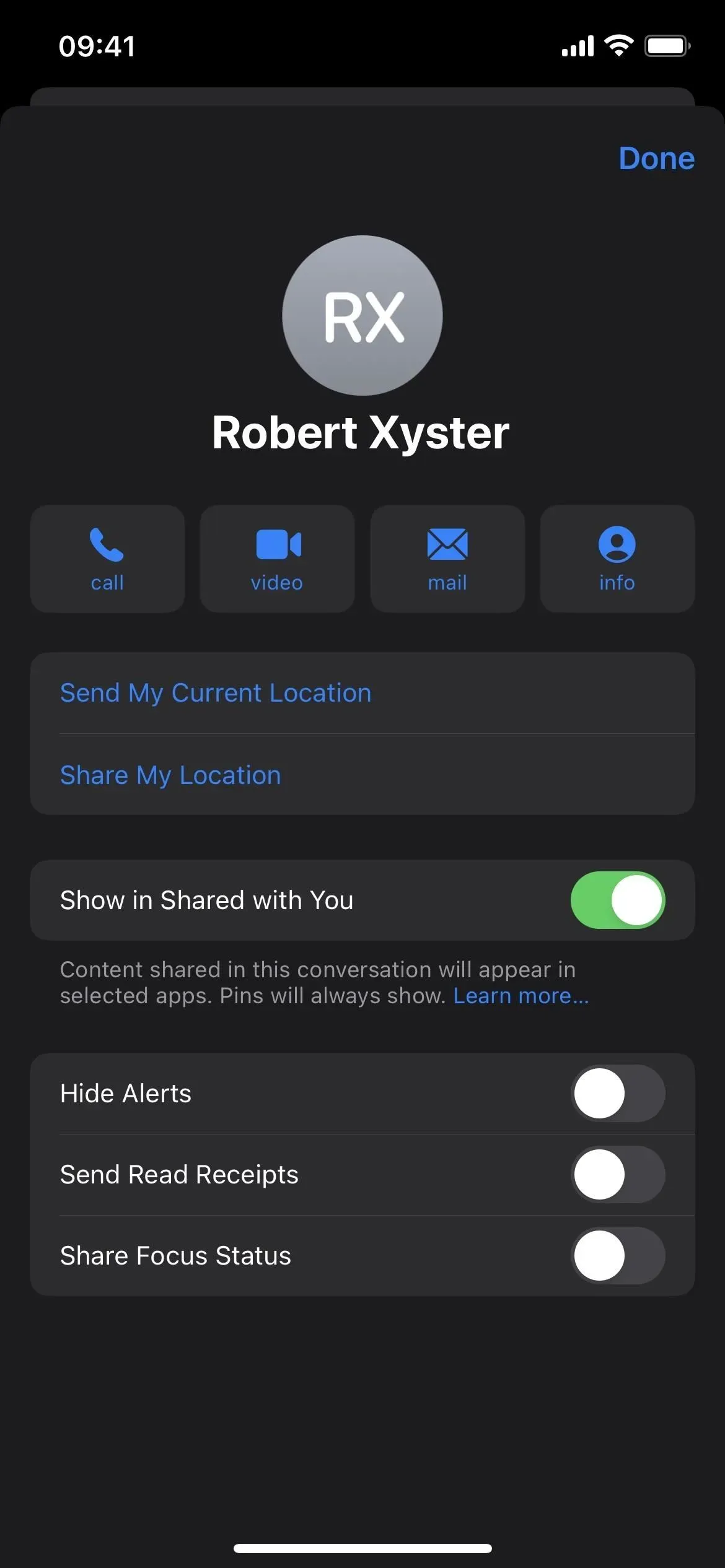
Vous pouvez choisir les applications dans lesquelles ouvrir des liens
Dans iOS et iPadOS 16, vous pouvez choisir parmi des actions rapides où vous souhaitez ouvrir certains types de liens. Par exemple, vous pouvez ouvrir le lien iCloud pour un raccourci dans Safari ou l’application Raccourcis. Auparavant, vous venez de voir « Open Link » avec une icône Safari.
À l’heure actuelle, seuls quelques types de liens fonctionnent avec cette fonctionnalité. Par exemple, je vois des options pour ouvrir le flux RSS d’un podcast dans Podcasts ou Safari, et un lien médiocre vers un épisode spécifique, mais pas des liens riches ou des liens d’émission. Il est également difficile de savoir si cette fonctionnalité fonctionnera avec des applications tierces.
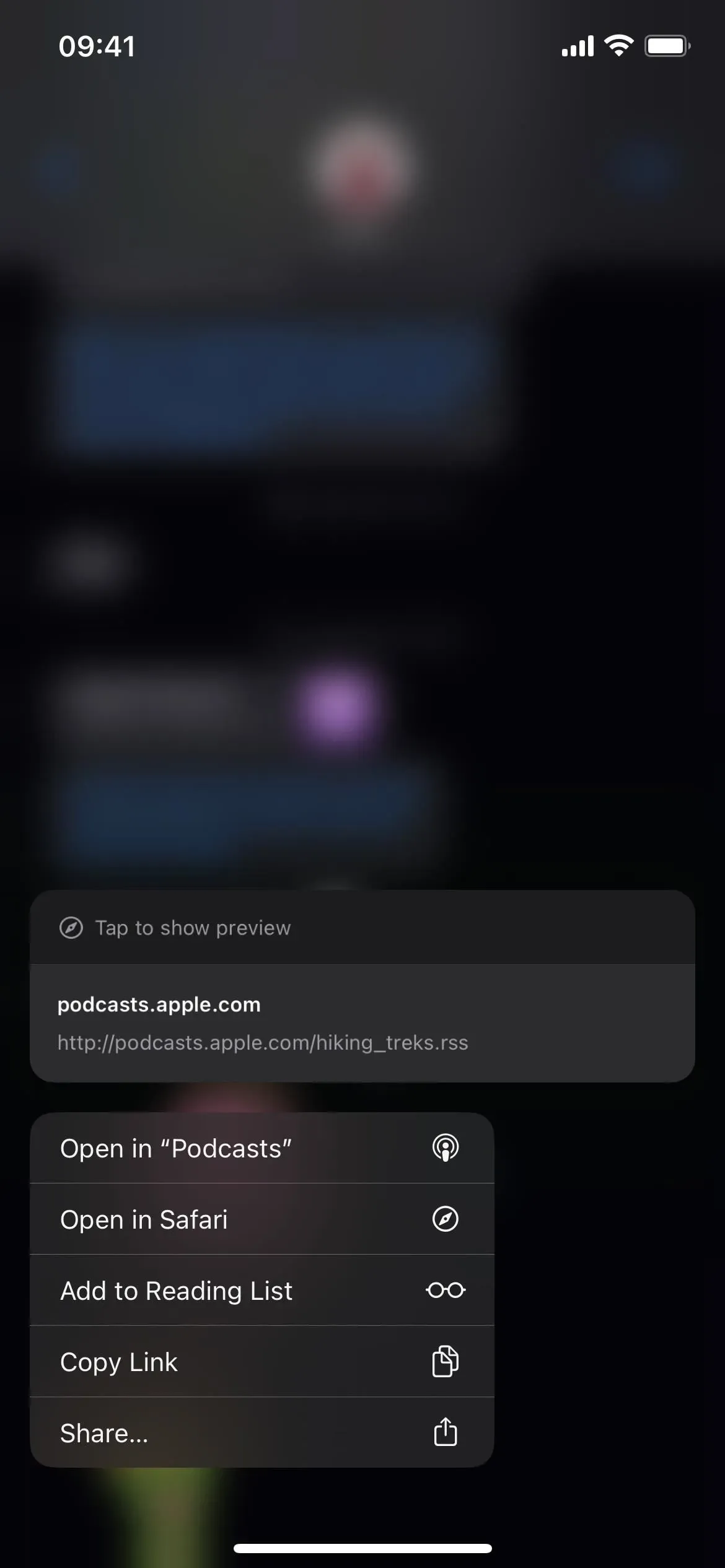
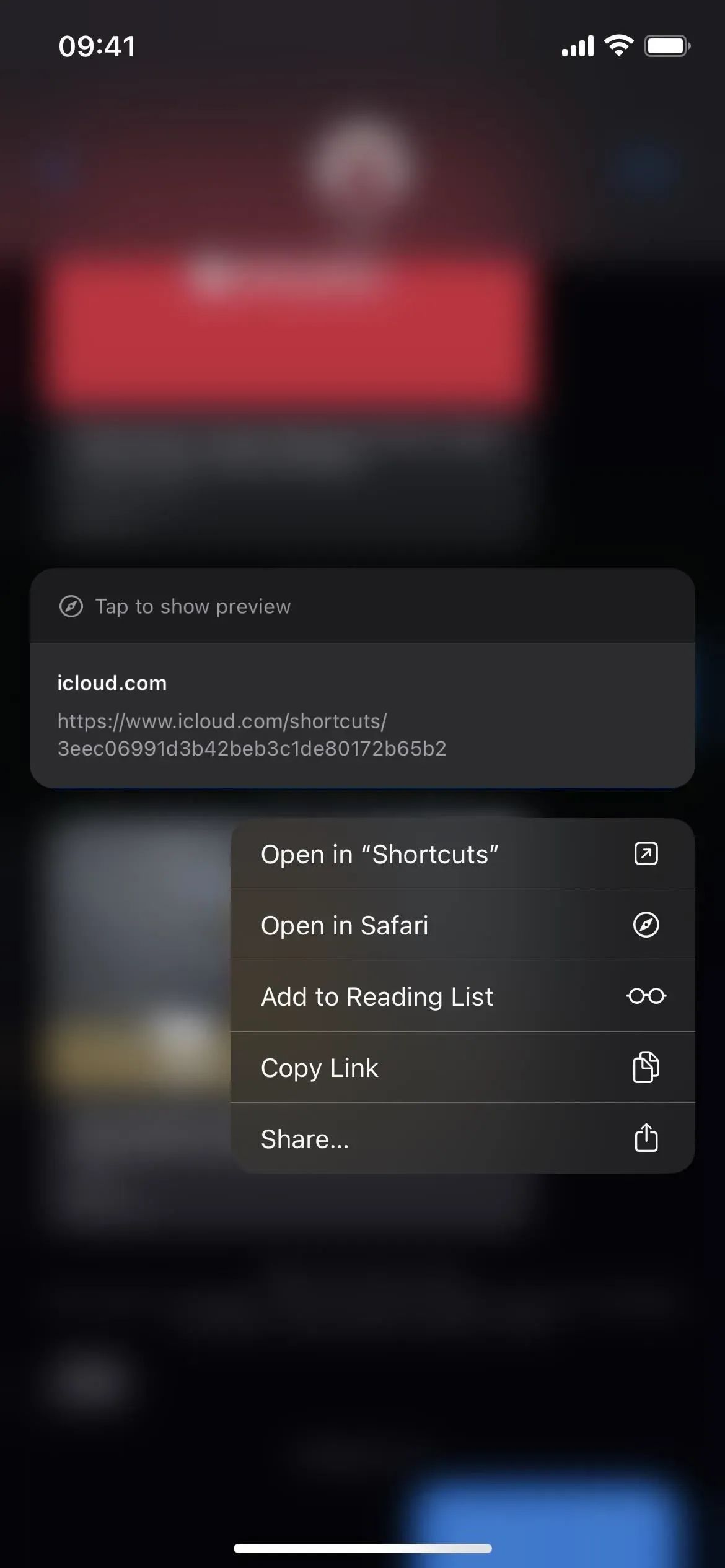
Vous pouvez partager vos clés numériques
À partir d’iOS 16, vous pouvez partager en toute sécurité votre clé de voiture, de maison ou de bureau stockée dans votre portefeuille iPhone via Messages et d’autres plates-formes telles que Mail et WhatsApp. Cette option ne sera disponible que dans les applications prenant en charge Wallet.
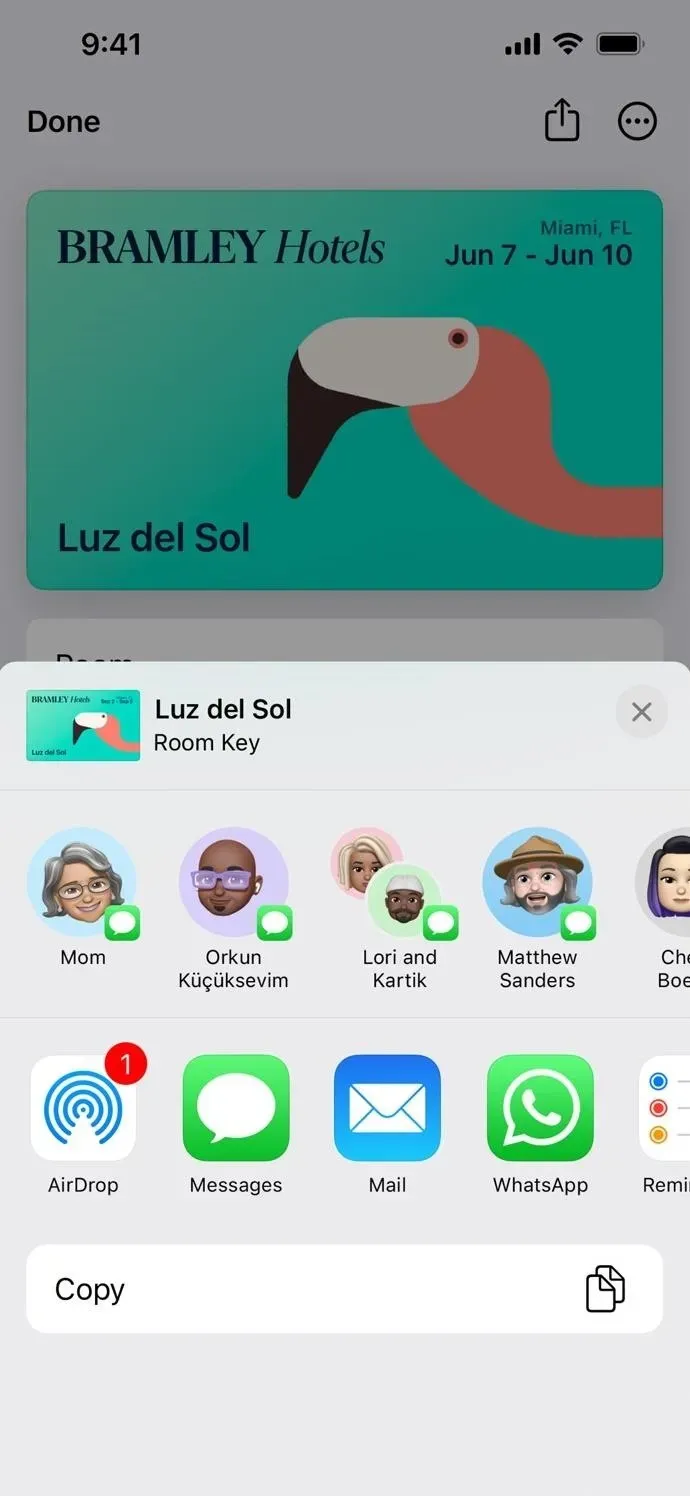
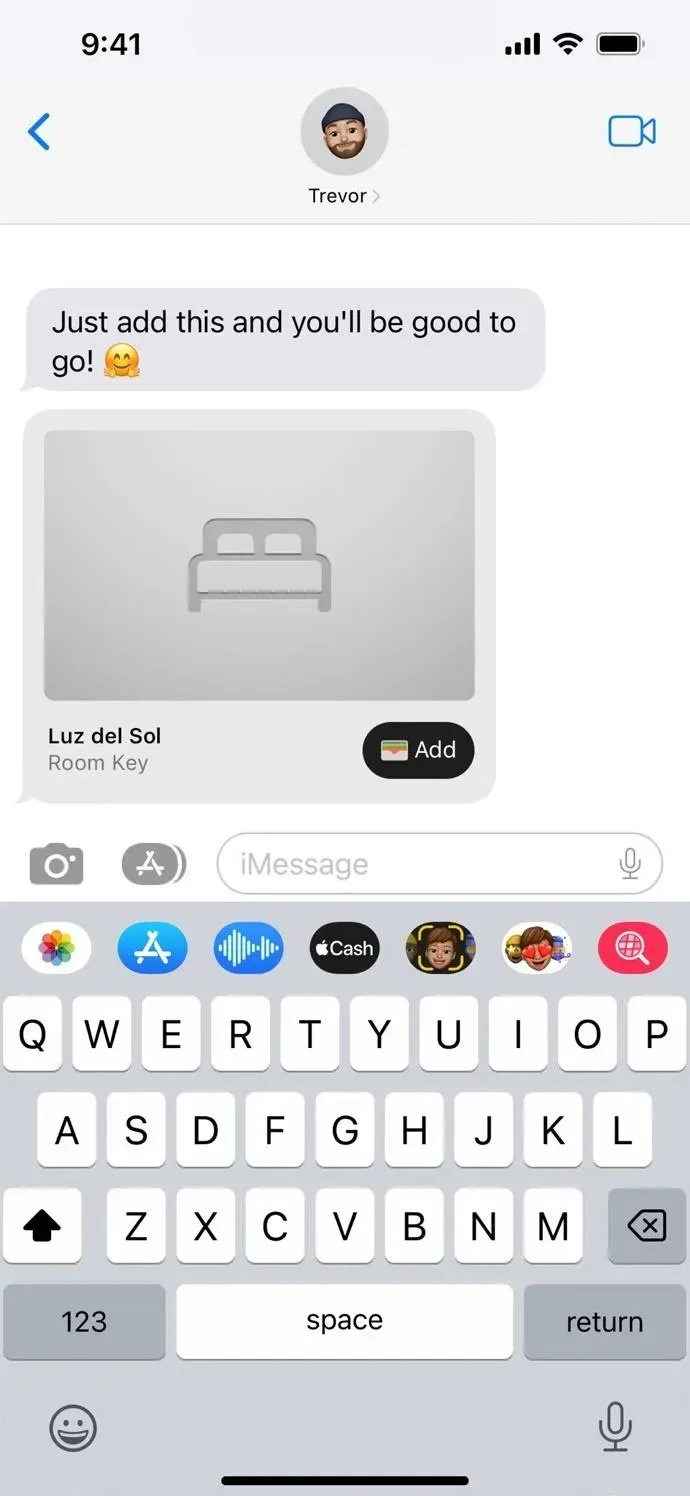
Images via Apple
Laisser un commentaire