iMessage ne fonctionne pas sur votre iPhone ? 10 vrais correctifs
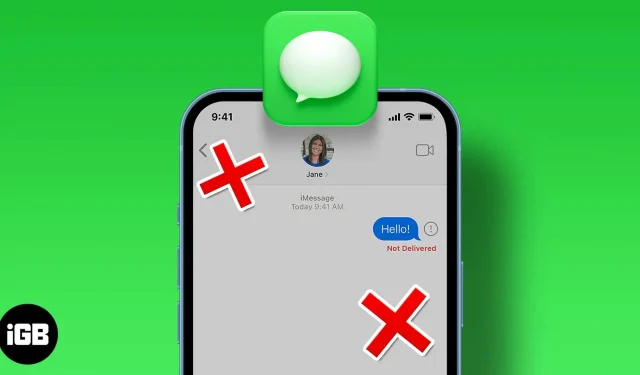
Certaines des fonctionnalités qui différencient iMessage d’un message texte ordinaire et d’autres applications de messagerie sont l’état de livraison et les fonctions de confirmation de lecture.
Rien ne peut être plus ennuyeux que lorsque iMessage ne fonctionne pas sur votre iPhone. Si vous utilisez un iPhone depuis un certain temps, vous devez être assez familier avec ce problème. Mais ne vous inquiétez pas, j’ai répertorié quelques façons de faire fonctionner à nouveau votre iMessage.
Astuce : réglez la date et l’heure automatiquement. Un lecteur a noté que le réglage de la date résout automatiquement le problème. Pour ce faire, ouvrez « Paramètres » → « Général » → « Date et heure » → activez « Automatique ».
Pourquoi mon iMessage ne fonctionne-t-il pas ?
Tout d’abord. Avant de répondre pourquoi votre iMessage ne fonctionne pas, voyons comment. Comment savoir si votre iMessage ne fonctionne pas ? Premièrement, si les messages précédents étaient bleus, les bulles sont maintenant vertes.
Un autre signe que votre iMessage ne fonctionne pas est le mot manquant « Livré » sous le message que vous venez d’envoyer.
Vous devriez voir Livré sous votre message une fois que l’appareil du destinataire a reçu votre message. D’autre part, vous devriez voir « Lire » si le message a été cliqué, qu’ils aient ou non réellement lu votre message.
Si vous ne souhaitez pas que d’autres personnes vous avertissent lorsque vous ouvrez leur message, vous pouvez désactiver cette fonctionnalité en accédant à Paramètres → Messages → Envoyer des confirmations de lecture.
10 façons de réparer iMessage qui ne livre pas ou ne fonctionne pas sur iPhone
Il existe de nombreuses raisons pour lesquelles votre iMessage peut cesser de fonctionner : il peut s’agir d’un problème avec votre application iMessage, d’un problème avec vos paramètres ou d’un problème avec le serveur Apple iMessage.
1. Voir si iMessage est en panne
C’est peut-être un problème sur le serveur Apple. Bien que rare, cela peut toujours arriver. Vous pouvez consulter la page d’état du système d’Apple pour voir si iMessage n’est pas disponible.
Vous devriez voir un losange jaune s’il y a un problème avec le service, ou un rouge s’il y a une panne.
Si tout semble correct, l’erreur peut être de votre côté. Cela est particulièrement vrai si vous voyez un message « Non livré » avec un point d’exclamation (!) À côté de votre iMessage.
2. Vérifiez votre connexion Internet
Veuillez noter qu’iMessage dépend d’une connexion Internet. Assurez-vous de vérifier si vous êtes connecté à l’un d’entre eux. Sinon, vos messages ultérieurs seront marqués de cercles verts, indiquant qu’ils sont automatiquement envoyés sous forme de messages texte normaux et ne dépendent pas d’une connexion réseau pour envoyer iMessage.
Activer/désactiver le Wi-Fi ou le cellulaire
Votre iMessage ne fonctionne pas en Wi-Fi ? Notez que votre iPhone peut toujours être en mesure de se connecter à un réseau Wi-Fi défectueux. Le moyen le plus simple de vérifier est d’accéder au navigateur et d’essayer d’accéder à un site Web. S’il ne se charge pas, c’est que vous avez un problème de réseau.
Vous pouvez aller dans Paramètres → Wi-Fi où vous devriez voir le réseau auquel vous êtes actuellement connecté. Votre appareil iOS s’est peut-être automatiquement connecté à un autre réseau avec une mauvaise connexion. Choisissez simplement le réseau que vous préférez et rejoignez-le. Si vous utilisez des données mobiles, accédez à Paramètres → Cellulaire.
Vous pouvez également activer et désactiver le Wi-Fi et vous reconnecter au réseau pour résoudre tout problème ou problème potentiel. Vous pouvez faire de même pour vos données cellulaires.
Il peut également arriver que vous ayez dépassé votre limite de données cellulaires. Assurez-vous donc de vérifier cela également.
Activer/désactiver le mode avion
Si vous utilisez des données cellulaires et que votre connexion n’est pas optimale, vous pouvez essayer d’activer et de désactiver le mode avion pour voir si cela améliore votre connexion. Pour ce faire, il vous suffit d’entrer dans le Centre de contrôle → sélectionnez l’icône « Mode avion ». Attendez quelques secondes et désélectionnez pour l’éteindre.
2. Assurez-vous que votre iMessage est activé
Allez dans Paramètres → Messages pour voir si iMessage est activé. Même si c’est le cas, vous pouvez l’éteindre, attendre quelques secondes et le rallumer. Attendez juste un peu qu’il s’active à nouveau. Cela peut aider à résoudre les erreurs sur votre appareil qui provoquent le blocage d’iMessage.
Vous pouvez ensuite essayer de renvoyer le message en cliquant sur le point d’exclamation (!) à côté de l’iMessage non livré sur votre iPhone.
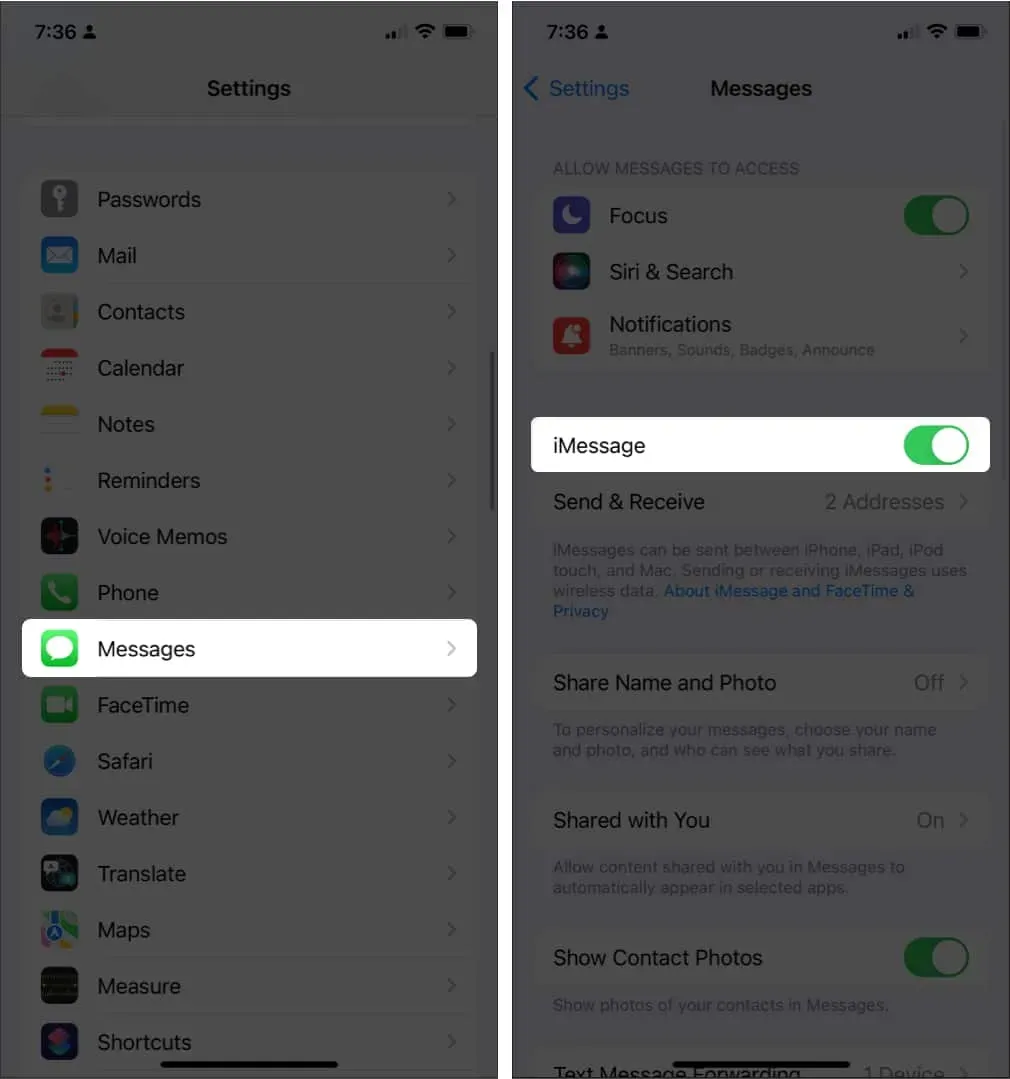
4. Assurez-vous que votre iMessage est activé
Si vous êtes allé dans Messages et que vous avez trouvé le message « En attente d’activation », je suppose que votre iPhone est tout neuf ou vient d’être configuré. Veuillez noter que pour l’activation initiale, vous devez avoir des fonds sur votre téléphone mobile ou un solde SMS sur votre appareil. Assurez-vous donc de le télécharger avant d’activer ou de réactiver votre iMessage.
Si vous avez un iPhone depuis un certain temps mais que vous voyez ce message, nous avons quelques correctifs pour l’erreur « En attente d’activation ».
5. Vérifiez si le destinataire a un iMessage
iMessage ne fonctionne qu’entre iPhones. Ainsi, si vous souhaitez envoyer un message à un appareil non iOS, vous verrez une bulle verte au lieu d’une bleue, indiquant que votre message a été envoyé sous forme de SMS normal.
Vous pouvez également envoyer manuellement des messages texte réguliers pour éviter les problèmes si vous vous trouvez dans un endroit où la connexion Internet est interrompue. Pour ce faire, allez dans « Paramètres » → « Messages » → « Envoyer par SMS ».
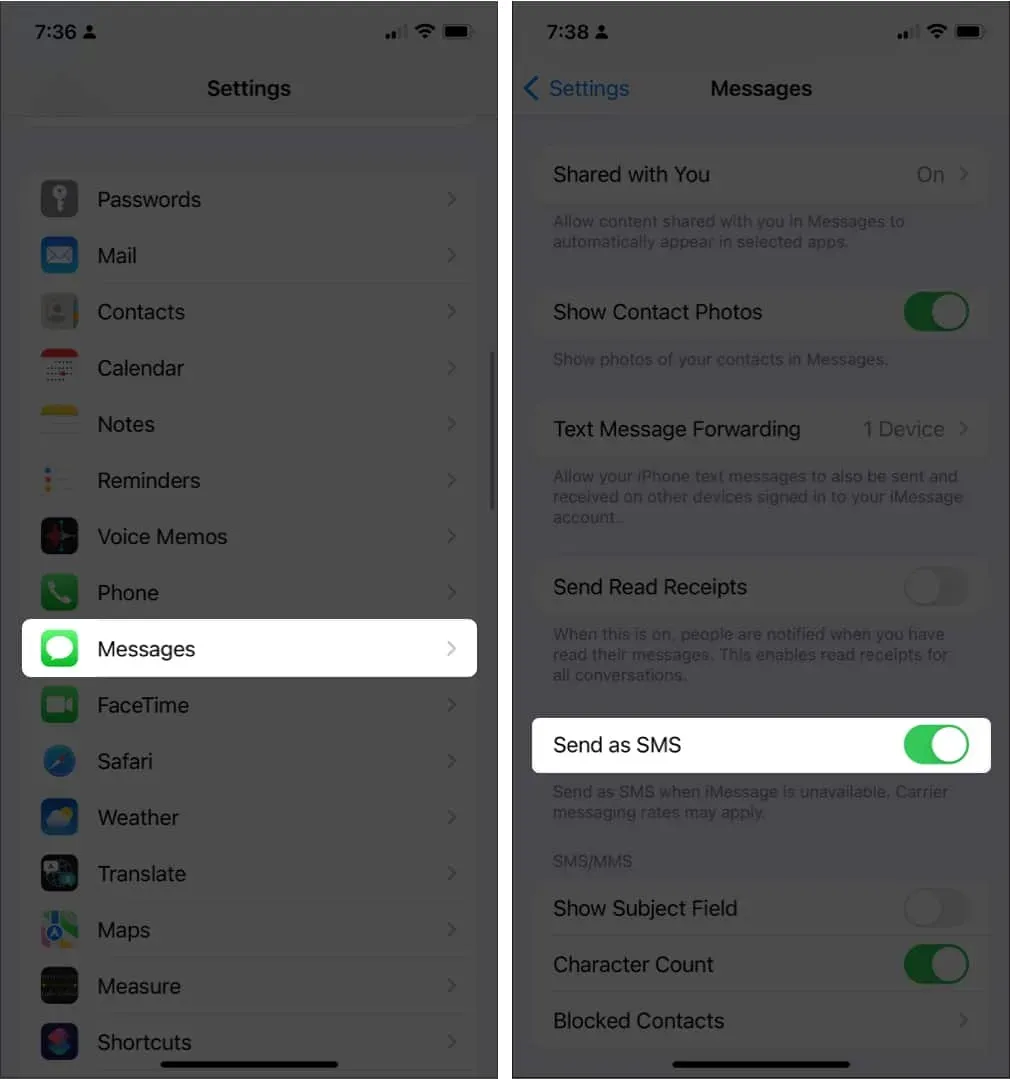
Bien sûr, SMS n’est pas identique à iMessage. Si l’impossibilité d’envoyer des messages est un facteur décisif, vous et votre contact pouvez choisir des applications de messagerie alternatives pour iMessage indépendantes de la plate-forme, telles que Telegram ou Whatsapp.
6. Redémarrez votre iPhone
Forcer le redémarrage de votre iPhone est une astuce utile pour résoudre les erreurs affectant votre appareil. Il démarre votre appareil en supprimant les processus indésirables, y compris toutes les erreurs qui empêchent iMessage sur votre iPhone de fonctionner. Cet outil de dépannage simple vous aidera à résoudre de nombreux problèmes auxquels votre iPhone peut être confronté.
7. Mettre à jour iOS
Il n’est pas rare que des problèmes surviennent si votre iOS n’est pas à jour. Apple corrige et corrige régulièrement des bogues et d’autres problèmes via les mises à jour iOS.
Vérifiez si vous utilisez la dernière version d’iOS en accédant à Paramètres → Général → Mise à jour du logiciel. Vous devriez voir un message iOS a été mis à jour. Sinon, appuyez sur la demande de mise à jour iOS.
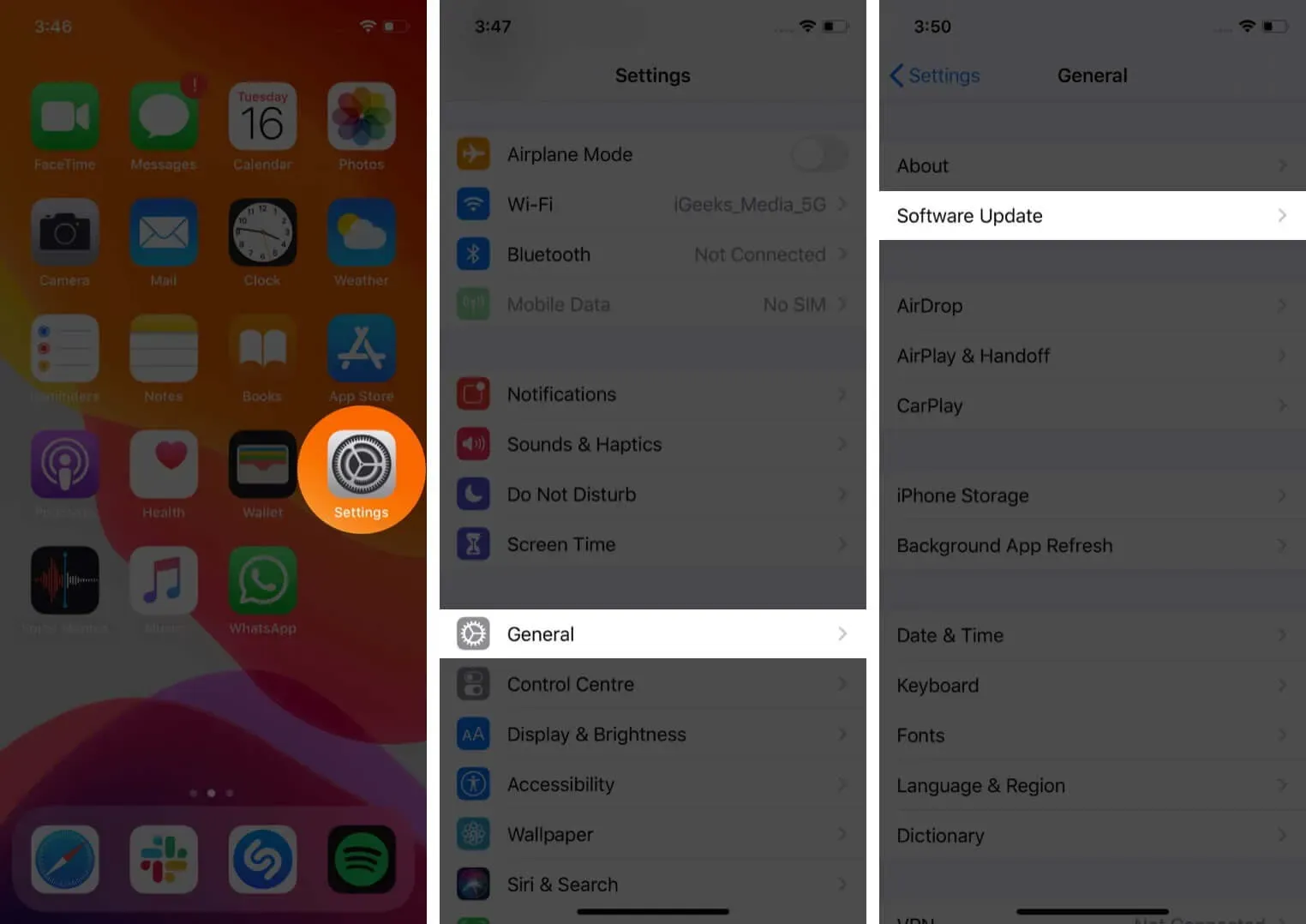
8. Déconnectez-vous et reconnectez-vous avec votre identifiant Apple.
Une autre solution rapide pour iMessage non livré consiste à vous déconnecter et à vous reconnecter à l’aide de votre identifiant Apple. Accédez à Paramètres → Messages → Envoyer et recevoir. Appuyez sur votre identifiant Apple surligné en bleu. Une boîte de dialogue apparaîtra. Cliquez sur Déconnexion.
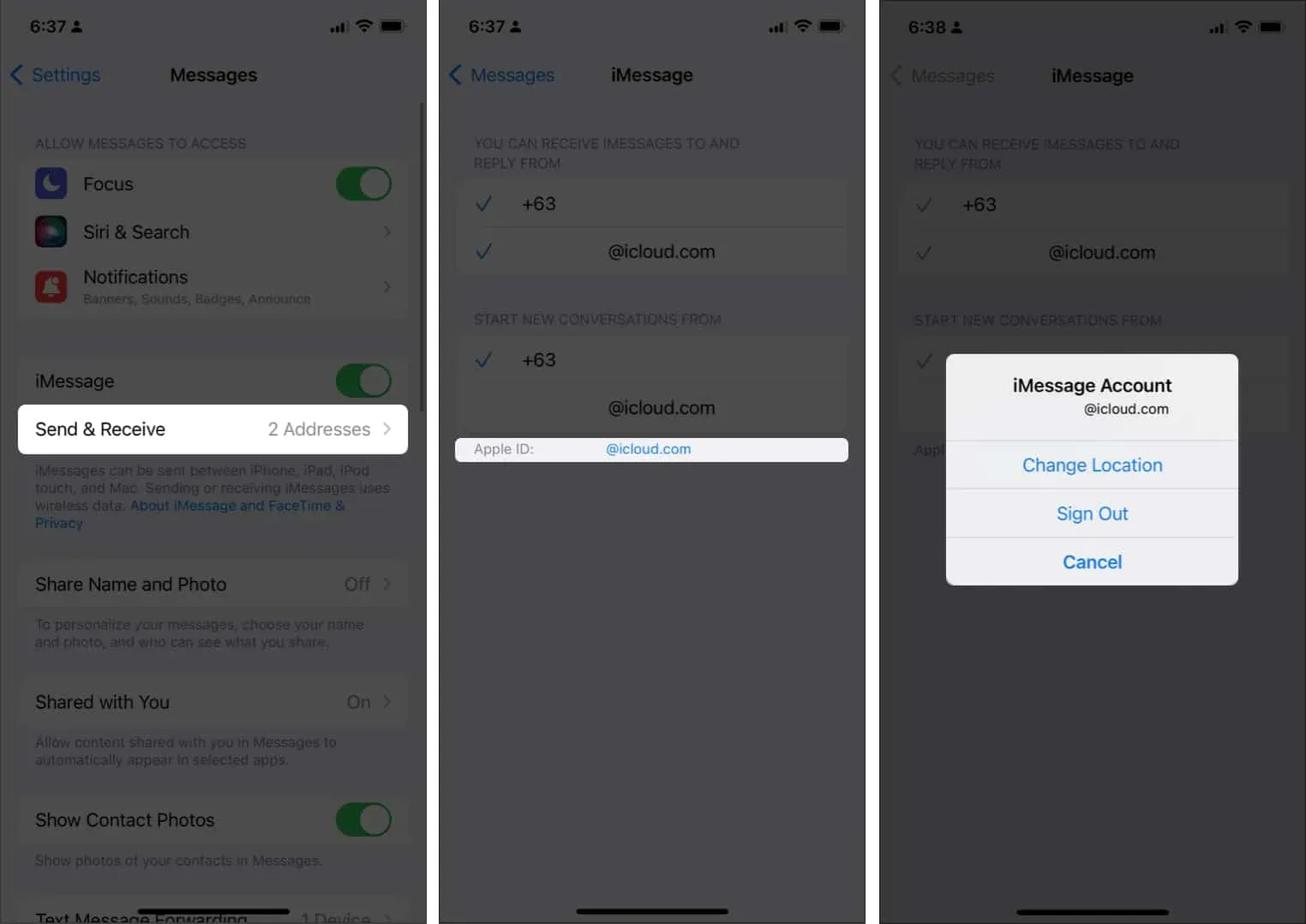
Après cela, votre identifiant Apple disparaîtra de l’option. Le chargement et la réapparition peuvent prendre quelques secondes.
9. Supprimez le message et renvoyez-le.
Si vous voyez une erreur dans des fichiers volumineux, comme une vidéo ou un long message, il peut être préférable d’essayer de les renvoyer. Si vous avez essayé de le soumettre à plusieurs reprises, vous pouvez supprimer le fichier et réessayer. Pour ce faire, balayez simplement vers la gauche et supprimez.
Si vous traitez plusieurs messages, il existe un moyen de les supprimer tous en même temps. Appuyez simplement sur le message le plus récent → Plus → marquez tous les messages qui n’ont pas pu être envoyés → appuyez sur la corbeille en bas. Cela devrait effacer votre dette afin que vous puissiez essayer de soumettre à nouveau le message.
10. Réinitialiser tous les paramètres
Si tous ces correctifs échouent, vous pouvez redémarrer votre appareil. Mais ne vous inquiétez pas. Il existe une option pour réinitialiser votre iPhone en usine sans perte de données.
- Allez dans « Paramètres » → « Général ».
- Appuyez sur Déplacer ou réinitialiser l’iPhone → Réinitialiser → Réinitialiser tous les paramètres.
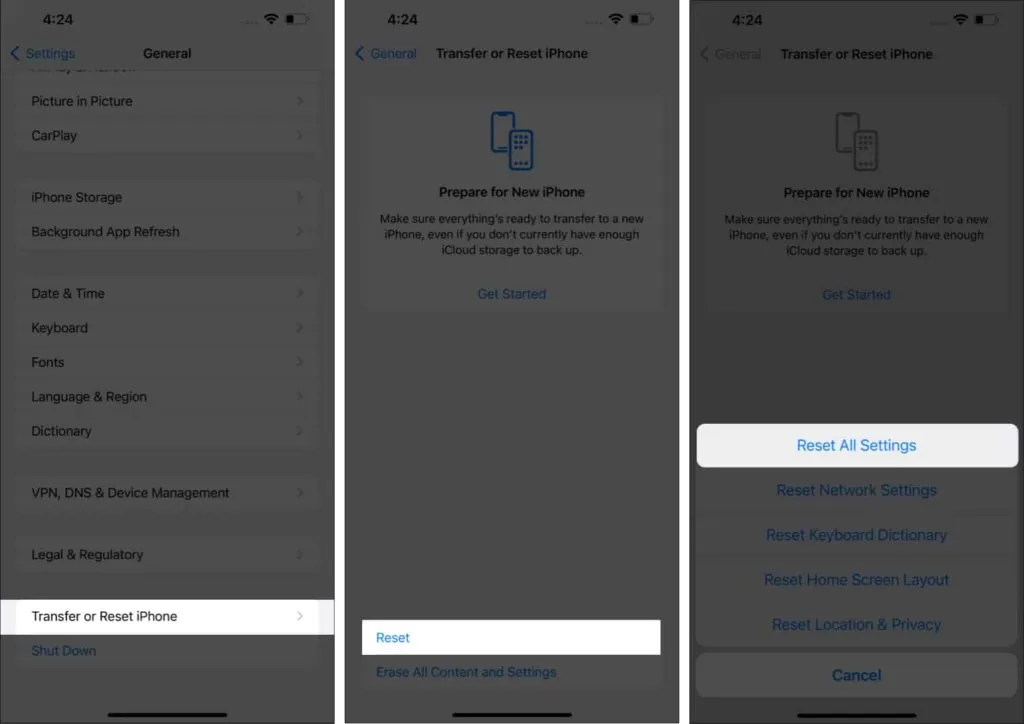
Pour ce faire, vous devrez ajuster vos paramètres réseau et vous reconnecter avec votre identifiant Apple. Cette option peut résoudre le problème s’il s’agit d’un problème système.
Achèvement…
Ne pas pouvoir envoyer un message est toujours frustrant, surtout si cela fonctionnait sans problème. J’espère que les correctifs ci-dessus aideront à résoudre le problème de non-livraison d’iMessage sur iPhone. Est ce que ça t’es déjà arrivé? Quel correctif a fonctionné ? Ou est-ce plutôt un problème du côté du récepteur ? Partagez votre expérience ci-dessous !
Laisser un commentaire