Les onglets Safari disparaissent-ils sur iPhone et iPad ? 10 correctifs fonctionnels
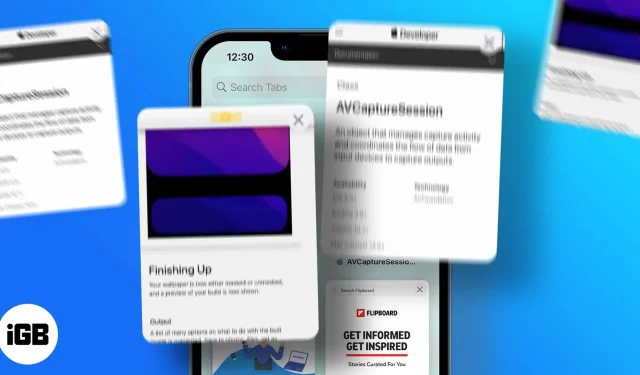
Voici quelques solutions rapides :
- Vous pouvez désactiver la fermeture automatique des onglets Safari en accédant à Paramètres → Safari → Fermer les onglets → Manuellement.
- Assurez-vous que tous les onglets sont visibles à l’aide de l’option Afficher toutes les fenêtres ou Fusionner toutes les fenêtres dans Safari sur iPad.
- Pour accéder aux onglets fermés, appuyez longuement sur le bouton Plus et sélectionnez l’onglet que vous souhaitez ouvrir.
Je pense que nous pouvons tous convenir que la disparition des onglets Safari sur iPhone et iPad est frustrante. Surtout si vous faisiez quelque chose et que vous le mettiez en pause pour le reprendre plus tard, pour constater que Safari avait automatiquement supprimé tous ces onglets.
Si vous avez tendance à garder plusieurs pages Web ouvertes dans votre navigateur pour y accéder plus tard, les perdre sera la dernière chose que vous souhaitez. Alors pourquoi les onglets Safari disparaissent-ils sans cesse sur iPhone et iPad ? Il y a plusieurs raisons à cela, et je les ai examinées afin de trouver des solutions adaptées pour vous. Lisez le long!
1. Désactivez la fermeture automatique des onglets Safari.
La fermeture automatique est une fonctionnalité d’iOS et d’iPadOS que vous pouvez utiliser pour forcer Safari à fermer tous les onglets après un certain laps de temps, comme un jour, une semaine ou un mois. S’il est activé, le temps de s’inquiéter de la raison pour laquelle vos onglets Safari continuent de disparaître est révolu, car vous trouverez le correctif ici :
- Ouvrez « Paramètres » → cliquez sur « Safari ».
- Faites défiler jusqu’à la section Onglets et cliquez sur Fermer les onglets.
- Ici, cliquez sur Manuel.
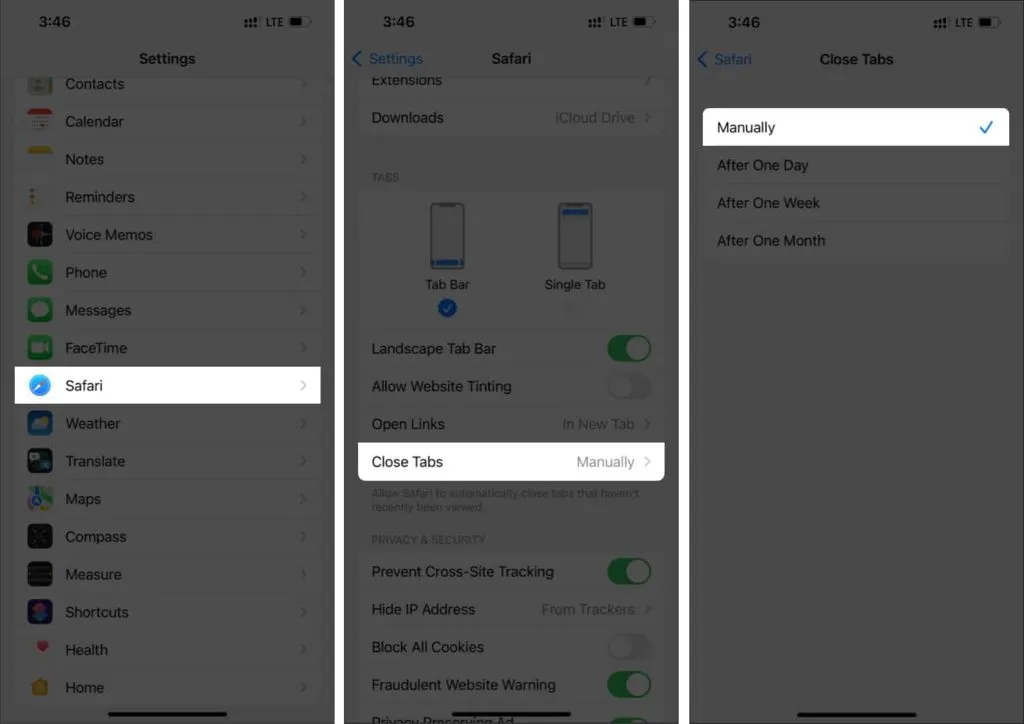
C’est tout! Désormais, Safari ne ferme plus automatiquement les onglets et vous pouvez être tranquille.
2. Afficher toutes les fenêtres Safari sur iPad
Malgré la désactivation des onglets à fermeture automatique sur votre iPad, si vous ne parvenez toujours pas à accéder à tous les onglets Safari, c’est peut-être parce que vous exécutez plusieurs fenêtres Safari sur votre iPad. Voyons donc comment basculer entre plusieurs fenêtres Safari et trouver les onglets manquants :
- Appuyez et maintenez l’icône Safari sur le Dock.
- Cliquez sur Afficher toutes les fenêtres.

Vous pouvez maintenant voir toutes les fenêtres Safari ouvertes. Vérifiez si vous voyez l’onglet que vous recherchez dans ces fenêtres. Si vous souhaitez fusionner toutes ces fenêtres, j’ai mentionné les étapes pour cela dans la partie suivante.
3. Fusionner toutes les fenêtres sur iPad
Étant donné que la gestion de toutes les fenêtres Safari est une tâche complexe, la meilleure façon est de toutes les fusionner. Tout ce que tu dois faire est:
- Ouvrez Safari.
- Appuyez et maintenez la vue d’ensemble de l’onglet Afficher (quatre carrés dans un quadrant) dans le coin supérieur droit.
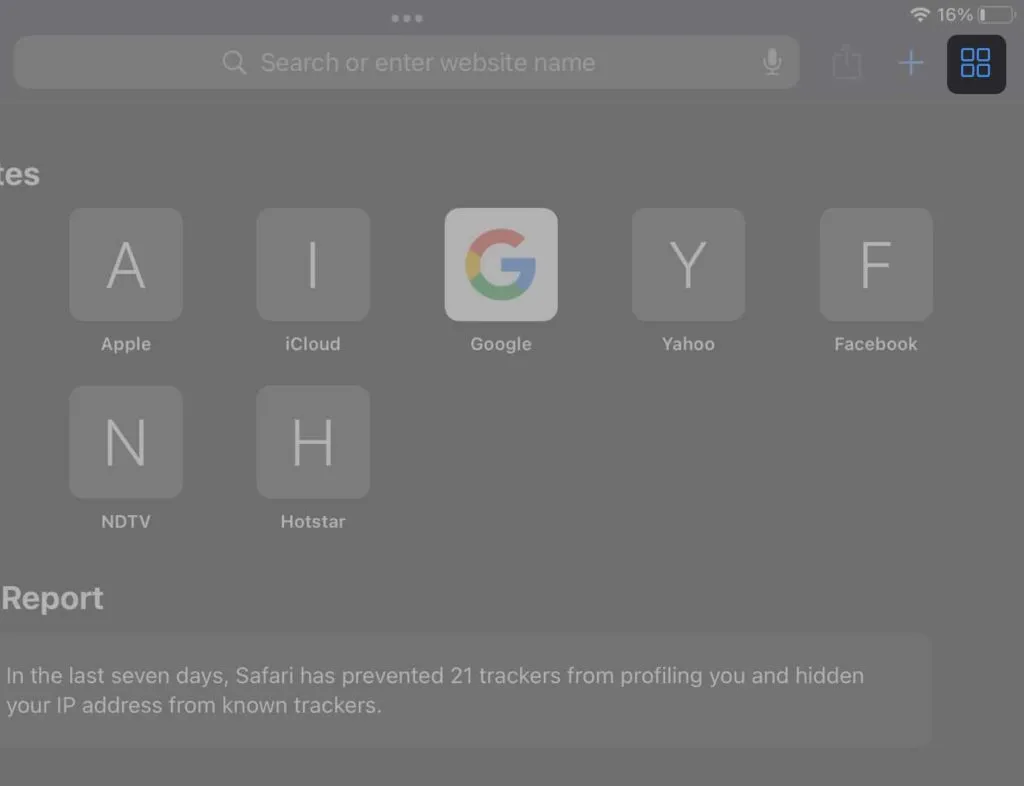
- Cliquez maintenant sur « Fusionner toutes les fenêtres ».
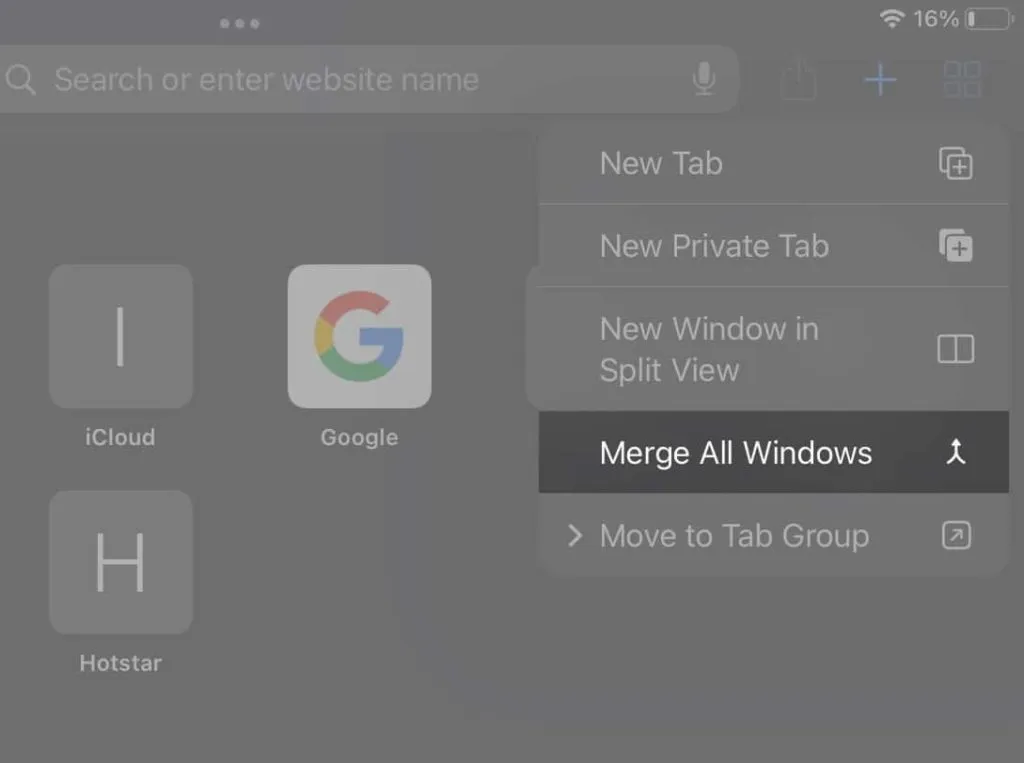
Comme vous pouvez le voir, tous les onglets présents dans plusieurs fenêtres Safari seront fusionnés et affichés dans une seule fenêtre. Vous pouvez désormais basculer entre les onglets sans craindre de perdre un onglet de manière inattendue jusqu’à ce que vous les fermiez.
4. Accéder aux onglets Safari récemment fermés
Si vous fermez un onglet Safari par erreur, il est très facile de les restaurer. Tout ce que tu dois faire est:
- Appuyez et maintenez l’icône + dans Safari pour iPad en haut à droite. Sur iPhone, appuyez sur le bouton des onglets → maintenez l’icône + enfoncée.
- Appuyez sur n’importe quel onglet de la liste des onglets récemment fermés.

De plus, vous pouvez également ouvrir des onglets fermés dans Safari à partir de la section historique du navigateur. Je l’ai mentionné dans la méthode suivante.
5. Vérifiez l’historique de votre navigateur
- Ouvrez Safari sur votre iPad ou iPhone
- Appuyez sur l’icône du livre dans le coin supérieur gauche.
- Sélectionnez Historique. Ici, vous pouvez réactiver les onglets dont vous avez besoin. Sur un iPhone, cela ressemblera à une icône d’horloge.
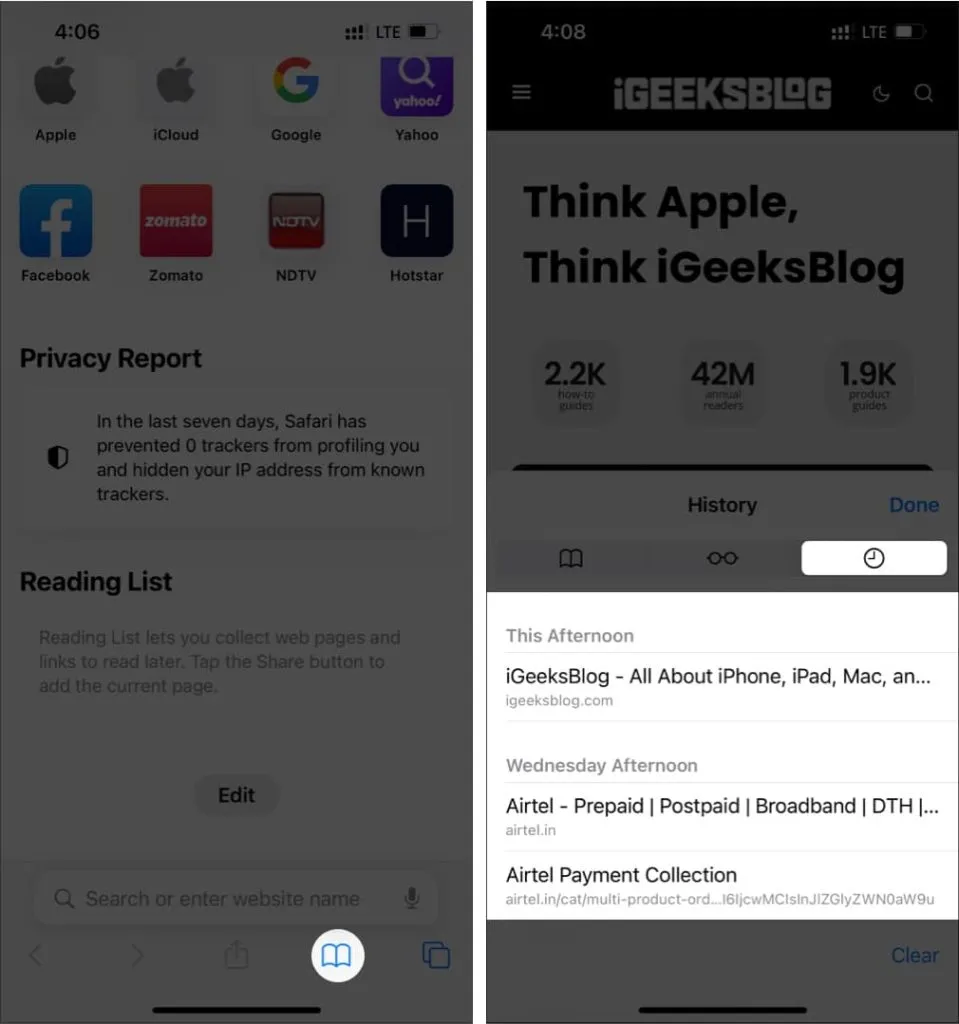
6. Marquer Safari
Si Safari continue de fermer les onglets sur votre iPhone ou iPad, cela peut être dû à certains bogues iOS. Il serait préférable de s’en tenir à la solution de contournement jusqu’à ce qu’un correctif soit publié. Il est préférable de mettre en signet tous les onglets que vous utilisez. Mais attendez! Avant de penser au processus fastidieux, je peux vous assurer que c’est très facile. Suivez simplement ces étapes.
iPhone
- Ouvrez Safari → appuyez sur l’icône des onglets.
- Appuyez et maintenez un onglet.
- Cliquez maintenant sur « Ajouter des signets pour X onglets ».
- Donnez un nom au dossier.
- Sélectionnez un emplacement, puis cliquez sur Enregistrer.
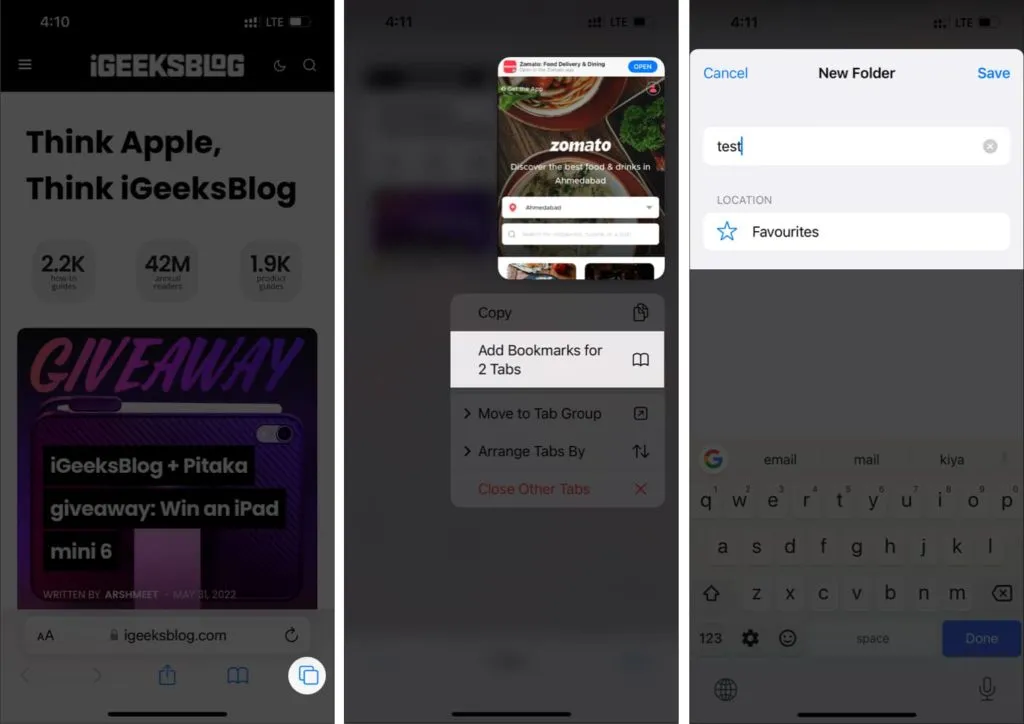
iPad
- Appuyez et maintenez la barre d’adresse.
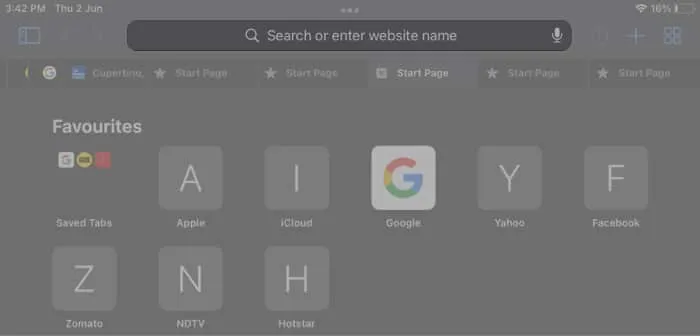
- Cliquez sur « Ajouter des signets pour X onglets ».

- Nommez le dossier et sélectionnez un emplacement.
- Cliquez ensuite sur Enregistrer.
Vous pouvez accéder à ces signets à partir de l’emplacement que vous avez enregistré. Si Safari supprime vos onglets, vous pouvez les recharger en appuyant longuement sur ce dossier → Ouvrir dans de nouveaux onglets ou groupe d’onglets.
7. Vérifiez votre connexion Internet
Toutes les méthodes que vous avez suivies seront inutiles si vous n’êtes pas connecté à internet. Connectez votre iPhone ou iPad à Internet et voyez si vous rencontrez des problèmes. Safari est un navigateur Internet ; par conséquent, une connexion Internet appropriée est requise pour utiliser ses fonctionnalités.
8. Activer l’actualisation de l’application en arrière-plan
Cela peut être dû au fait que Safari ne peut pas s’exécuter en arrière-plan, ce qui entraîne un mauvais fonctionnement de l’application et donc saute certains onglets. Vous pouvez activer l’actualisation de l’application en arrière-plan pour que Safari continue de fonctionner en arrière-plan. Tout ce que tu dois faire est:
- Ouvrez « Paramètres » et cliquez sur « Général ».
- Appuyez sur Actualiser l’application en arrière-plan.
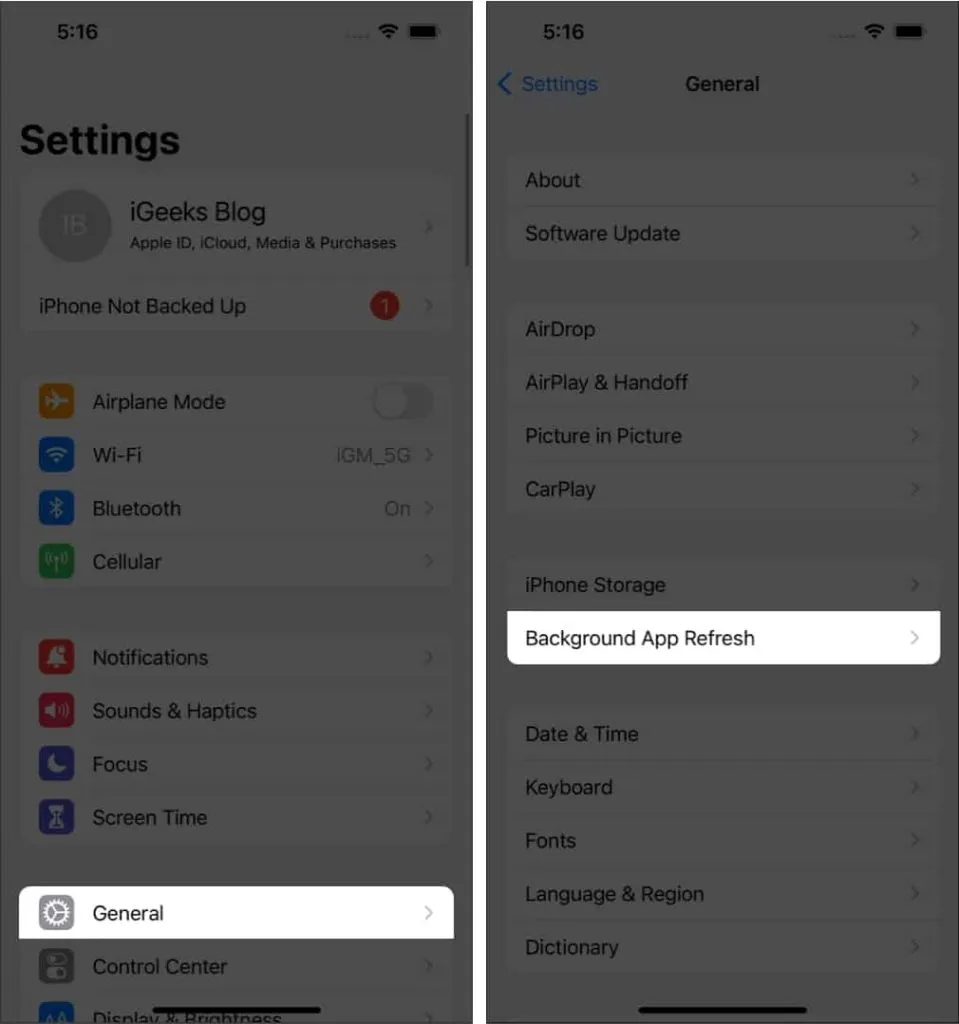
- Maintenant, cliquez à nouveau sur « Actualiser l’application d’arrière-plan ».
- Activez le Wi-Fi et les données mobiles.
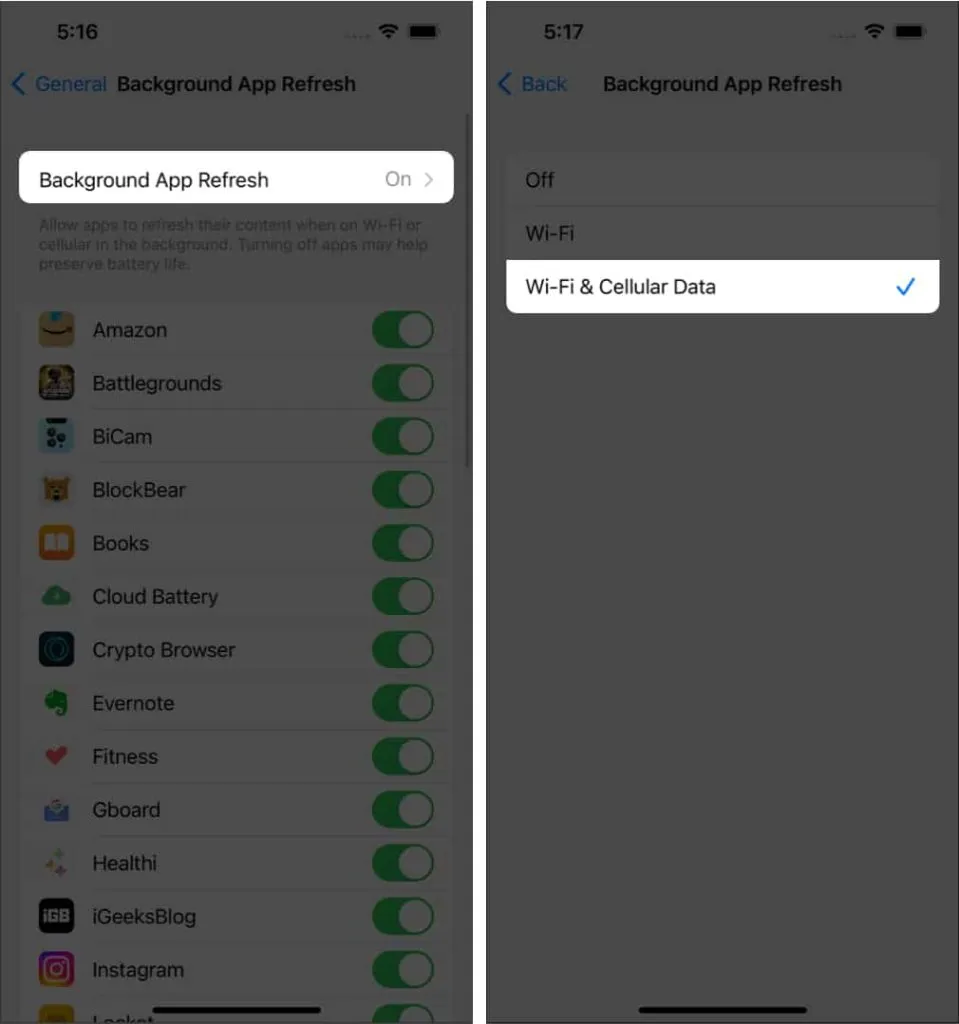
9. Mettez à jour le logiciel vers la dernière version
Safari ne peut pas être mis à jour séparément car il s’agit d’une application système et le seul moyen de le mettre à jour est de mettre à jour votre version iOS ou iPadOS. Vous pouvez rechercher les dernières mises à jour logicielles sur votre iPhone ou iPad en accédant à Paramètres → Général → Mise à jour logicielle.
10. Restaurer les onglets via d’autres appareils Apple
Étant donné que vous ne pouvez pas accéder aux onglets Safari sur iPhone et iPad, examinons un moyen de les restaurer. Mais pour cette méthode, vous devez déjà avoir activé l’option Sync sur votre identifiant Apple et vous devez être connecté avec celui-ci sur votre autre iPhone ou iPad. Après cela:
- Ouvrez Safari et sélectionnez l’icône Onglets sur un autre iPhone ou iPad.
- Faites défiler vers le bas et vous verrez les onglets que vous avez ouverts sur d’autres appareils.
11. Réinitialisez votre iPhone
Si vous ne parvenez pas à résoudre le problème de disparition des onglets de Safari, la réinitialisation de votre iPhone ou iPad en dernier recours peut résoudre les bogues logiciels à l’origine du problème. Mais avant cela, effectuez un redémarrage rapide ou une réinitialisation matérielle, car certains problèmes seront facilement résolus.
FAQ
Non, la mise à jour de votre iPhone ne supprimera pas les onglets du navigateur Safari. Vous pouvez le vérifier en désactivant l’option de fermeture automatique des onglets dans Paramètres → Safari → Fermer les onglets → Manuellement.
Les signets Safari peuvent être supprimés si vous désactivez la synchronisation entre appareils, et vous ne pourrez donc pas accéder aux signets enregistrés sur d’autres appareils.
C’est tout!
Je peux comprendre à quel point vous serez déçu lorsque les onglets disparaîtront dans Safari. J’espère qu’avec l’aide de ce guide, vous avez pu résoudre le problème une fois pour toutes. Aussi, préférez-vous Safari aux autres alternatives ? Faites-le moi savoir dans les commentaires ci-dessous.
Laisser un commentaire