L’application ne fonctionne pas ou ne s’ouvre pas sur iPhone ? Voici 11 vrais correctifs

Ce sont des applications, à la fois propres à Apple et tierces, qui complètent les capacités d’un smartphone. Mais parfois, une ou plusieurs applications peuvent cesser de fonctionner sur votre iPhone. Ils peuvent ne pas s’ouvrir ou se bloquer sur l’écran de chargement. De plus, l’application peut parfois s’ouvrir, mais se fermer immédiatement ou planter.
Suivez les correctifs ci-dessous pour résoudre tous les problèmes qui empêchent l’application iPhone ou iPad de fonctionner correctement.
1. Forcer à quitter l’application iOS
C’est la première solution pour corriger les applications qui se comportent mal, qui ne répondent pas et qui plantent. Pour forcer la fermeture d’une application,
- Accédez au sélecteur d’applications :
- Sur un iPhone avec Face ID, balayez vers le haut depuis le bord inférieur de l’écran et maintenez.
- Sur un iPhone avec un bouton Accueil, double-cliquez dessus.
- Faites glisser la carte d’application qui ne fonctionne pas vers le haut pour forcer sa fermeture.
- Après 15 secondes, ouvrez à nouveau l’application et voyez si cela fonctionne.
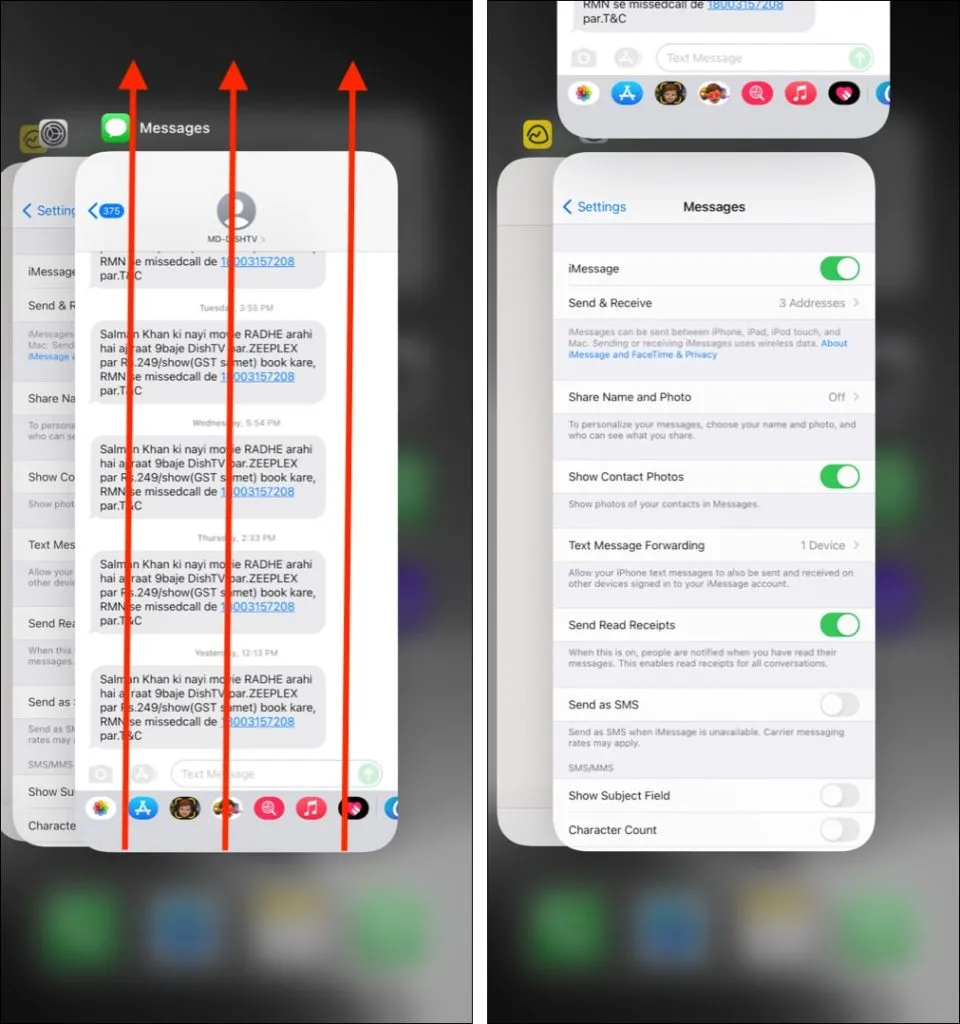
2. Redémarrez votre iPhone
Éteindre et rallumer votre iPhone est l’un des correctifs en or qui résout presque tous les problèmes mineurs, y compris le plantage de l’application.
Vous pouvez redémarrer votre iPhone à l’aide des boutons physiques ou ouvrir Paramètres → Général → Éteindre. Après une minute, allumez votre iPhone et ouvrez l’application qui ne fonctionnait pas auparavant. Cela fonctionnera très probablement maintenant.
3. Mettre à jour l’application
Certaines applications peuvent cesser de fonctionner si vous ne les avez pas mises à jour. Je vois souvent cela avec des applications bancaires, des applications de transporteur (comme Vodafone) et d’autres applications similaires.
Si, de nulle part, l’application cesse de fonctionner ou d’obtenir de nouveaux contenus et commence à planter, envisagez de mettre à jour vers la dernière version.
- Sur l’écran d’accueil de l’iPhone ou dans la bibliothèque d’applications, appuyez longuement sur l’icône App Store et sélectionnez Mises à jour.
- Laissez la page se charger. Faites maintenant glisser cette page vers le bas pour actualiser la liste des mises à jour d’applications disponibles.
- Appuyez sur METTRE À JOUR à côté de l’application. Vous pouvez également cliquer sur Tout mettre à jour.
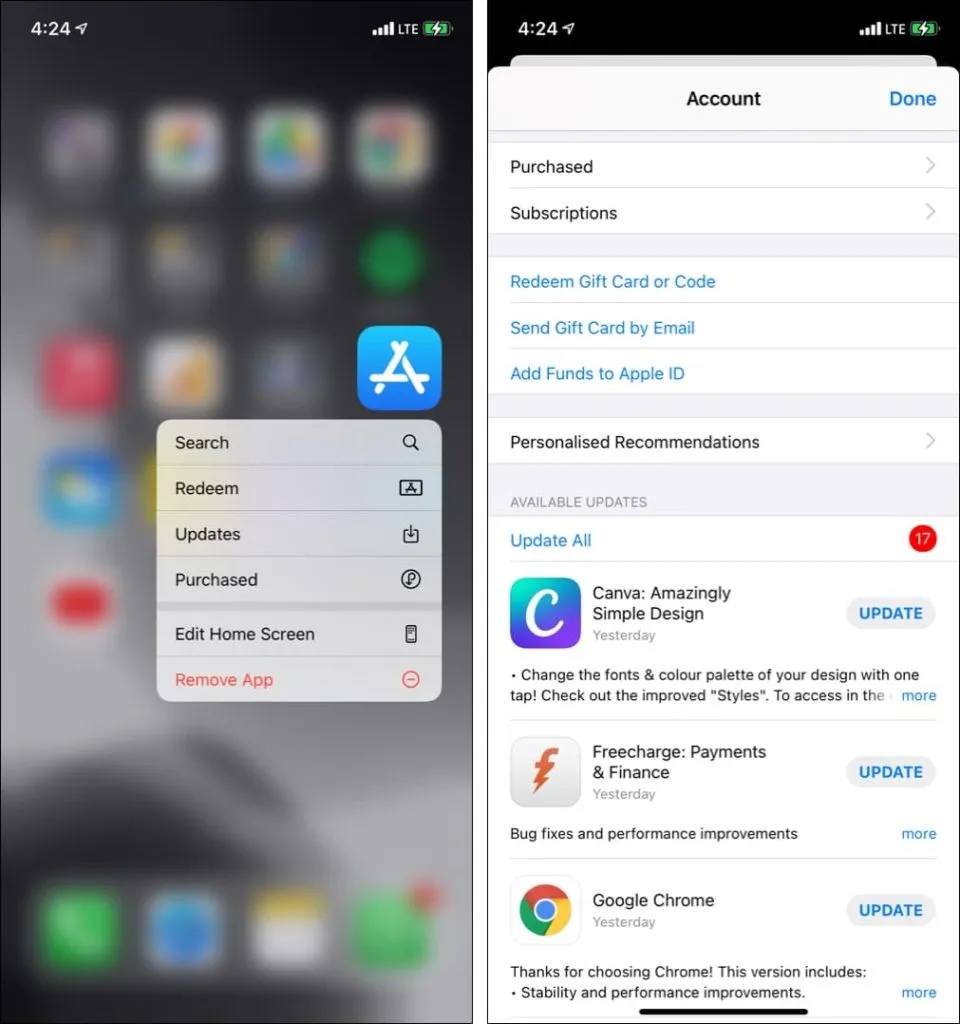
4. Vérifiez si l’application plante en ligne.
Lorsque des applications populaires comme WhatsApp, HBO, Zoom, McDonald’s, Instagram, Facebook, Disney Plus, Netflix, etc. cessent de fonctionner, il y a une indignation mondiale. On en parle généralement sur les réseaux sociaux.
Vous pouvez prendre un moment pour rechercher sur le Web pour voir si [nom de l’application] ne fonctionne pas ?
De plus, des sites comme DownDetector et IsItDownRightNow sont d’une grande aide.
Conseil. Plusieurs sites Web avec de grandes applications ont une page d’état du système. Trouvez-le et voyez si l’application rencontre des difficultés techniques. Par exemple, Apple a une page d’état du système qui a un point vert à côté des services qui fonctionnent correctement. Zoom en a un . Spotify a même un compte Twitter dédié appelé Spotify Status pour ces mises à jour ! Bien.
5. Regardez la connexion Internet de l’application
Lorsque votre iPhone est connecté à un réseau Wi-Fi, toutes les applications peuvent se connecter à Internet. Mais avec les données cellulaires, vous avez la possibilité de les désactiver pour des applications individuelles. Donc, si vous l’avez fait (accidentellement ou exprès), voici comment y remédier.
- Ouvrez les paramètres de l’iPhone et appuyez sur Cellulaire.
- Faites défiler vers le bas et dans la liste des applications, assurez-vous que la bascule à côté de l’application qui ne fonctionne pas est verte.
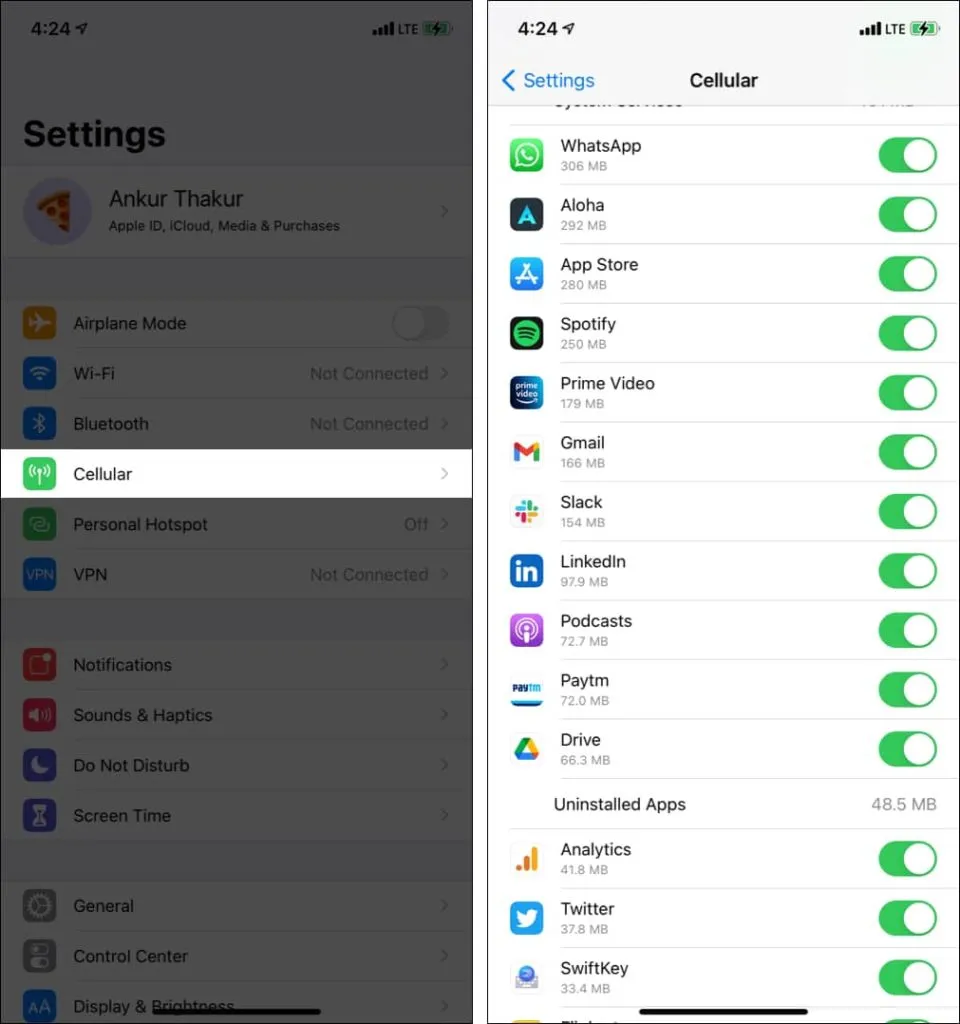
De plus, certaines applications ont une bascule pour activer la fonction hors ligne. Par exemple, sur Amazon Prime Music et Prime Video, vous pouvez sélectionner le mode hors ligne, ce qui limite l’accès de l’application à Internet. Pour cette raison, cela peut ne pas fonctionner. Assurez-vous donc de désactiver cette option si elle est activée.

6. Vérifiez les restrictions d’application dans Screen Time.
Vous (ou, si vous êtes un enfant, votre tuteur) pouvez avoir limité l’accès à certaines applications via Screen Time. Si oui, veuillez prendre un moment pour vous assurer que l’application n’est pas restreinte.
- Allez dans « Paramètres » et cliquez sur « Temps d’écran ».
- Cliquez sur Restrictions d’application et assurez-vous que l’application n’est pas ajoutée ici. Si c’est le cas, balayez de droite à gauche et appuyez sur « Supprimer » pour supprimer cette restriction.
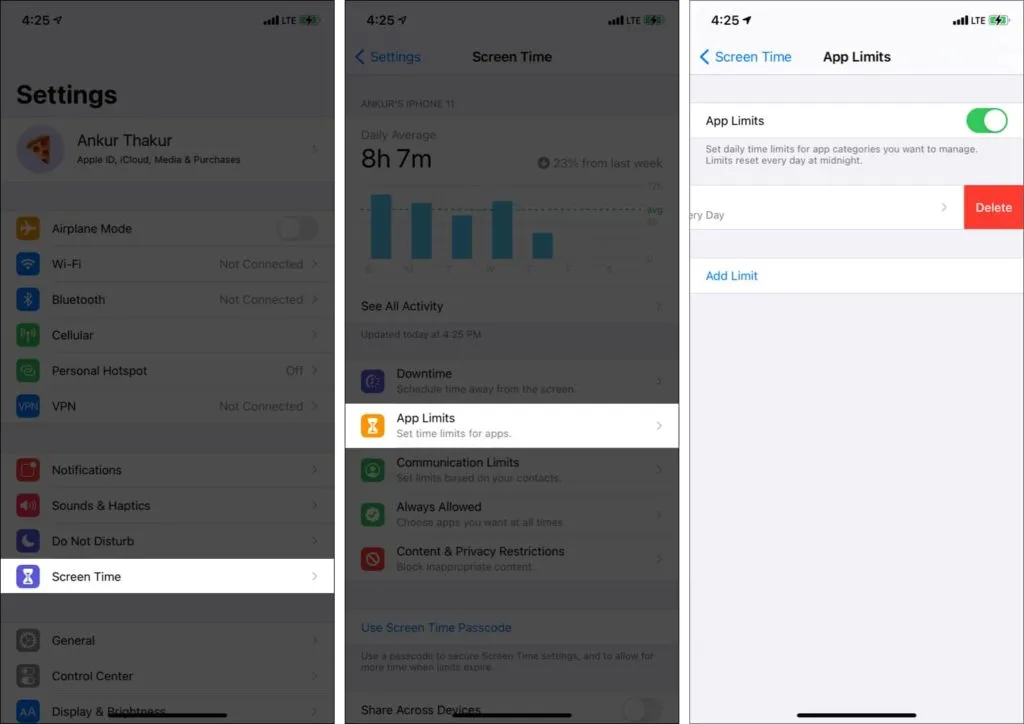
- Cliquez ensuite sur « Restrictions de contenu et de confidentialité » et assurez-vous que vous n’avez placé aucune restriction sur une application ou un service Apple. Vous pouvez également le désactiver.
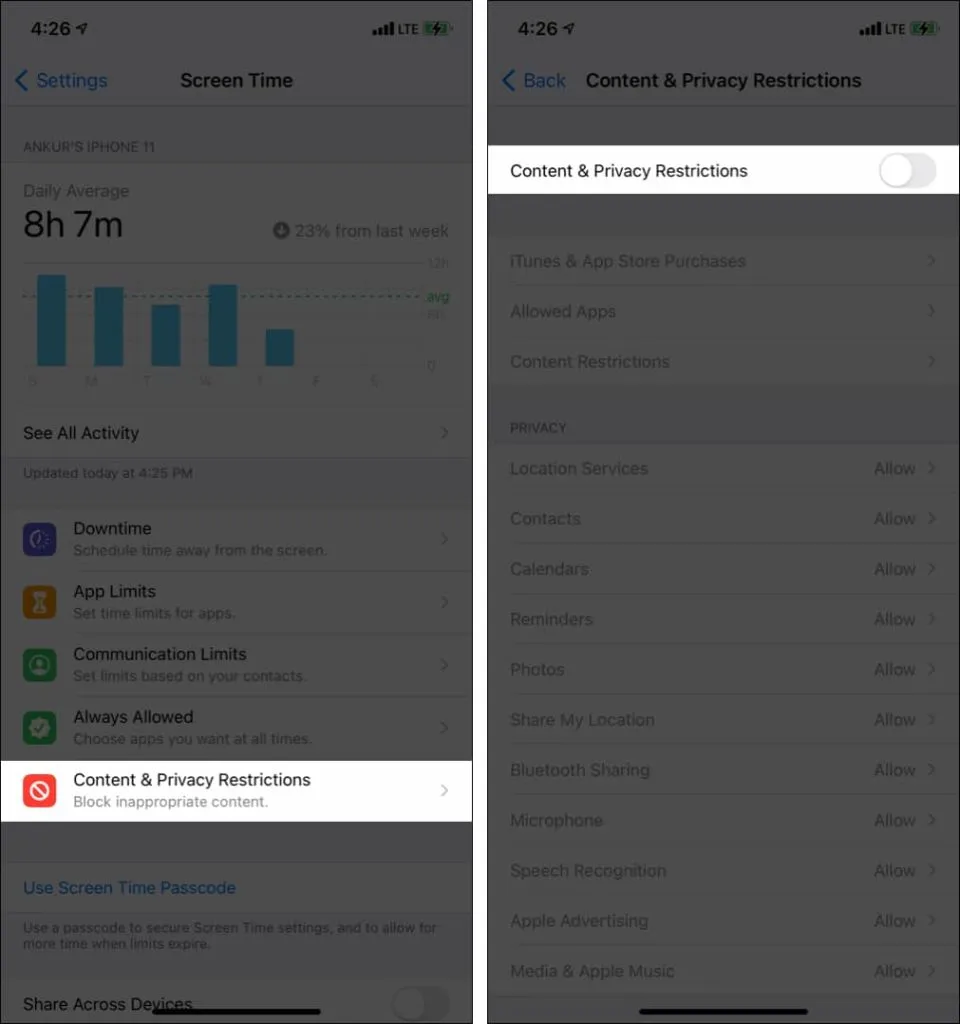
7. Désinstallez et réinstallez l’application
C’est l’une des principales étapes que vous pouvez suivre pour résoudre les problèmes d’application. Avant de continuer, comprenez que la suppression de l’application supprimera toutes les données (sauf si elles sont stockées sur le serveur d’application).
- Appuyez et maintenez une application jusqu’à ce que toutes les icônes d’application commencent à trembler.
- Appuyez sur le signe moins.
- Cliquez sur « Supprimer l’application » et confirmez.
- Redémarrez maintenant votre iPhone.
- Ouvrez l’App Store et téléchargez à nouveau cette application.
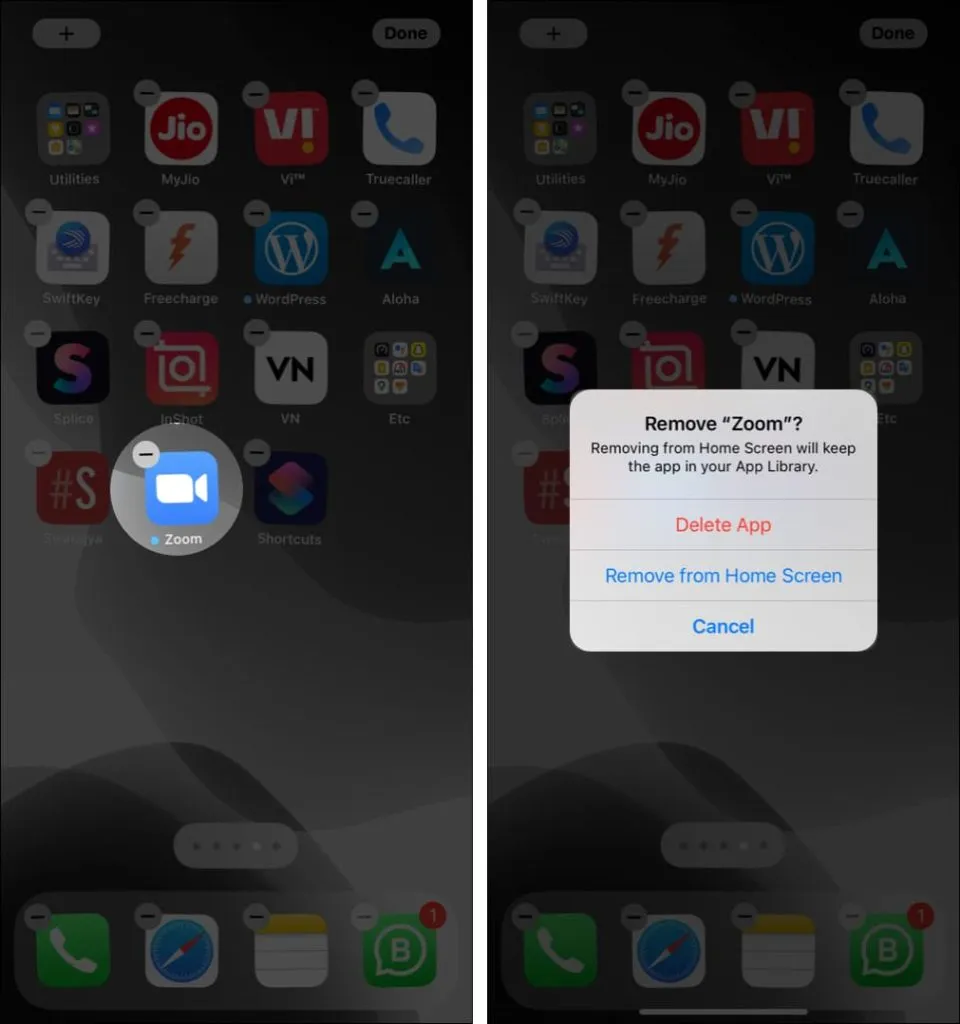
8. Mettez à jour votre iPhone
Il est recommandé de mettre à jour l’application et de vous assurer également que vous disposez de la dernière version d’iOS. Pour ce faire, allez dans « Paramètres » → « Général » → « Mise à jour du logiciel » → « Télécharger et installer » ou « Installer maintenant ».
9. Espace libre sur iPhone
Si vous ne disposez pas de suffisamment d’espace libre sur votre appareil, cela peut entraîner des problèmes de fonctionnement général. Alors, rendez-vous sur ce guide détaillé et découvrez comment libérer de l’espace sur votre appareil iOS.
10. Réinitialiser l’iPhone
Rien ne semble fonctionner ? Si oui, réinitialisez tous les paramètres de l’iPhone. Cela ne supprimera aucune donnée personnelle, mais tous les paramètres modifiés reviendront à leur état par défaut.
- Ouvrez « Paramètres » et cliquez sur « Général ».
- Faites défiler vers le bas et cliquez sur Réinitialiser.
- Cliquez sur Réinitialiser tous les paramètres et confirmez.
- Une fois la réinitialisation terminée, vérifiez si l’application fonctionne.
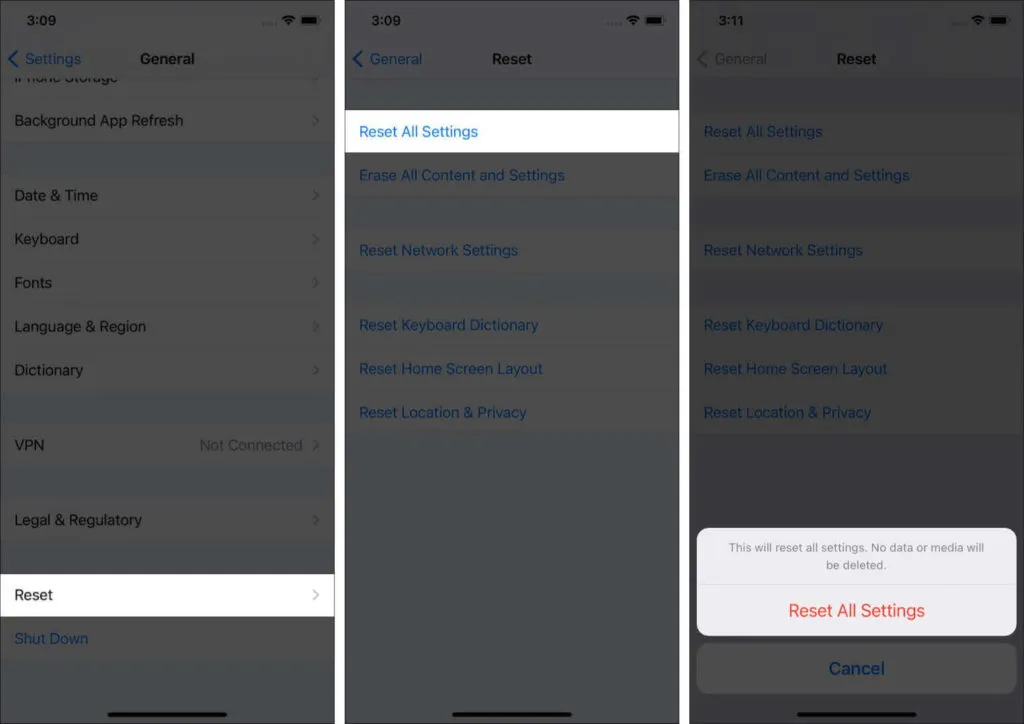
11. Contactez le développeur de l’application
Enfin, si tout le reste échoue, essayez de contacter le développeur de l’application. Vous pouvez visiter le site officiel et trouver la page « Contact » ou l’adresse e-mail de contact. Si vous ne connaissez pas le site Web officiel de l’application, ouvrez la page de l’application dans l’App Store et faites défiler jusqu’à la section Site Web du développeur.
Ce sont les moyens de résoudre le problème de l’application qui ne fonctionne pas sur votre iPhone ou iPad. J’espère que ce guide rapide vous a aidé à résoudre le problème. Si vous avez d’autres questions, je me contenterai de commenter.
Laisser un commentaire