Comment faire une capture d’écran sur une tablette Android ? 5 meilleures façons
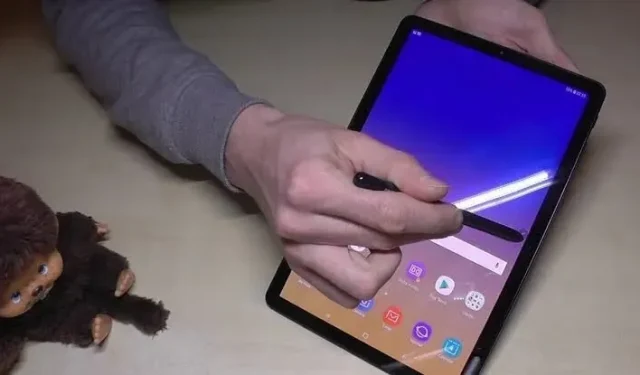
Disons que vous faites défiler votre magazine préféré sur une tablette Android. Vous êtes à mi-chemin de son utilisation et souhaitez prendre une capture d’écran d’une section spécifique à partager avec d’autres. Cependant, vous ne pouvez pas le faire. L’impossibilité de prendre une capture d’écran sur une tablette est un problème courant pour tout le monde.
Prendre une capture d’écran sur un appareil mobile peut être facile, mais peu d’entre vous savent comment prendre une capture d’écran sur une tablette Android.
Cet article répondra à toutes vos questions et vous aidera à faire facilement une capture d’écran sur votre tablette Android. Alors, commençons.
Comment faire une capture d’écran sur une tablette Android (tablette Samsung Galaxy) ?

Les tablettes Galaxy sont parmi les plus populaires du marché en raison de leurs fonctionnalités essentielles et de leur facilité d’utilisation. Par conséquent, si vous souhaitez prendre une capture d’écran sur votre tablette Galaxy, consultez ces différentes façons de le faire.
- Utilisation des touches de la tablette
- Utilisation du balayage de la paume
- Utilisation du stylet électronique
- Utilisation de l’assistant Bixby
1. Utilisation des touches de la tablette
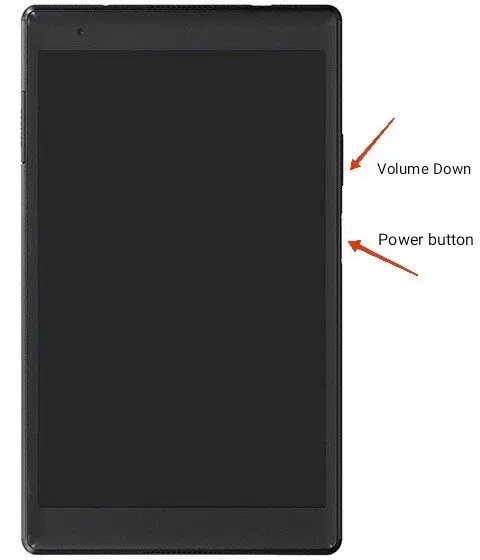
Les touches de tablette intégrées sont le moyen typique de prendre une capture d’écran sur une tablette Galaxy. Tout ce que vous avez à faire est d’appuyer sur le bouton d’alimentation et le bouton de réduction du volume et de les maintenir enfoncés pendant une seconde ou deux. Il prendra rapidement une capture d’écran pour vous.
N’oubliez pas d’appuyer avec précaution sur les deux boutons en même temps. Sinon, la capture d’écran ne sera pas prise et vous verrez le menu d’alimentation à l’écran.
Si votre tablette dispose d’un bouton d’accueil, maintenez-le enfoncé avec le bouton de réduction du volume pour prendre une capture d’écran.
Une fois que vous avez pris une capture d’écran, elle sera automatiquement enregistrée dans l’application de la galerie.
2. Utilisez le balayage de la paume
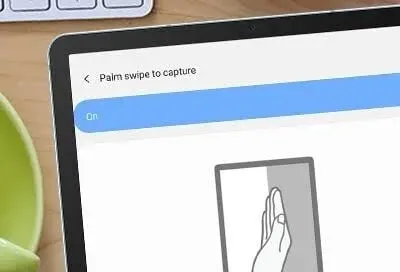
Il existe une autre fonctionnalité intégrée appelée Palm Swipe qui vous permet de prendre de superbes captures d’écran sur les tablettes Samsung. Vous pouvez utiliser cette fonctionnalité en procédant comme suit.
- Ouvrez l’application Paramètres à partir de l’onglet.
- Sélectionnez l’option Glisser pour saisir.
- Activez cette fonctionnalité dans l’onglet.
Une fois que vous avez fait cela, vous pouvez facilement prendre une capture d’écran en faisant glisser votre paume sur l’écran. Encore une fois, assurez-vous de faire glisser l’écran correctement ou la capture d’écran ne sera pas prise.
En raison de limitations matérielles, certaines tablettes Galaxy ne prennent pas en charge cette fonctionnalité, comme la Galaxy Tab S6 Lite . Mais vous pouvez essayer différentes façons de prendre des captures d’écran sur de tels appareils. Tous seront enregistrés dans votre galerie, où vous pourrez les modifier ou les supprimer.
3. Utilisation du stylet S
Prendre une capture d’écran avec le S Pen n’est possible que si votre tablette est livrée avec un S Pen. Vous pouvez également utiliser cette fonctionnalité pour enregistrer votre écran. Suivez les étapes ci-dessous pour prendre une capture d’écran.
- Accédez à l’écran où vous souhaitez prendre une capture d’écran.
- Appuyez sur l’icône du menu de contrôle du trafic aérien avec le bouton S.
- Sélectionnez ensuite l’option Enregistrement d’écran.
- Une fois cela fait, la tablette prendra une capture d’écran de l’écran sur lequel vous vous trouvez.
Vous pouvez modifier ces captures d’écran, écrire dessus ou dessiner dessus. Enregistrez ensuite la capture d’écran en cliquant sur l’option « Enregistrer ». Par défaut, il sera enregistré dans votre galerie.
4. Utiliser l’assistant Bixby
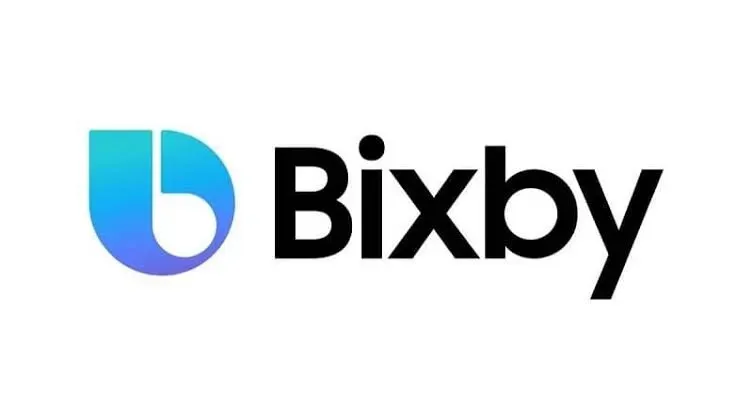
Vous pouvez également prendre une capture d’écran avec Bixby sur votre tablette Galaxy. Mais pour cela, vous devez vous assurer que vous avez activé Bixby sur votre tablette.
Il vous suffit de donner une commande vocale – Prenez une capture d’écran dans Bixby. Et il vous fera une capture d’écran.
Comment faire des captures d’écran sur une tablette Huawei ?
Il existe essentiellement deux façons de faire une capture d’écran sur une tablette Huawei .
Ce:
- Bouton d’accueil
Apprenons à faire une capture d’écran sur une tablette Android à l’aide du bouton Accueil pour Huawei.
- Accédez à l’écran où vous souhaitez prendre une capture d’écran.
- Appuyez simultanément sur le bouton et sur le bouton marche/arrêt. Maintenez-les pendant quelques secondes, puis relâchez.
- Vous entendrez un clic, ce qui signifie que la capture d’écran a été prise.
- Si vous utilisez une version plus récente d’Android, vous verrez une capture d’écran flottante prise en bas à gauche de l’écran.
- Vous pouvez cliquer sur la capture d’écran pour la modifier ou même la regarder de plus près.
- Lorsque vous avez terminé l’édition, enregistrez-la et partagez-la via l’application de médias sociaux avec vos amis ou toute autre personne.
- Pas de bouton d’accueil
Si votre tablette Huawei n’a pas de bouton d’accueil, ne vous inquiétez pas. Voici les étapes pour prendre une capture d’écran sur l’onglet Huawei sans elle.
- Accédez à l’écran où vous souhaitez prendre une capture d’écran.
- Vous devez trouver l’option pour changer de capture d’écran. Ce serait dans la barre de notification. Accédez-y en glissant vers le bas sur l’écran.
- Cliquez sur l’option Capture d’écran, qui est l’icône du papier et des ciseaux.
- Vous verrez une notification indiquant qu’une capture d’écran a été prise, ou vous entendrez un son d’obturateur de caméra (si activé) indiquant la même chose.
- Vous pouvez cliquer sur la capture d’écran pour la modifier ou même la regarder de plus près.
- Lorsque vous avez terminé l’édition, enregistrez-la dans votre dossier photo sur votre appareil.
- Partagez-le ensuite via l’application de médias sociaux avec vos amis ou toute autre personne.
Il existe également une option pour prendre un instantané du défilement sur certains appareils. Vous pouvez facilement trouver ces captures d’écran enregistrées dans le dossier des captures d’écran de l’application Photos ou Galerie. Vous pouvez modifier davantage les captures d’écran en accédant au dossier ou en le partageant avec d’autres personnes.
Comment faire des captures d’écran sur les tablettes HTC ?
Plusieurs façons de faire une capture d’écran sur une tablette HTC :
- Utilisation des boutons matériels
Prendre une capture d’écran à l’aide d’un bouton matériel est la méthode la plus simple et la plus courante qui fonctionne sur presque tous les appareils. Certains d’entre vous le savent peut-être déjà. Alors que beaucoup d’entre vous doivent avoir une bonne compréhension de la façon de le faire. Suivez simplement les étapes ci-dessous pour le faire.
- Trouvez l’écran dont vous voulez prendre une capture d’écran.
- Appuyez simultanément sur les boutons de réduction du volume et d’alimentation et maintenez-les enfoncés pendant quelques secondes, puis relâchez.
- Vous entendrez un clic et le processus sera terminé.
Si votre tablette HTC dispose d’un bouton d’accueil, vous pouvez également essayer les étapes suivantes.
- Trouvez l’écran dont vous voulez prendre une capture d’écran.
- Appuyez simultanément sur les boutons Volume bas et Accueil pendant quelques secondes, puis relâchez.
- Vous entendrez un clic et le processus sera terminé.
- Capture d’écran défilante
C’est l’une des fonctionnalités les plus attendues qui a finalement été introduite dans les nouvelles versions d’Android. Avant, lorsque cette fonctionnalité n’était pas introduite, vous deviez prendre plusieurs captures d’écran d’une page Web pour capturer tout le contenu.
Mais la fonction de balayage de capture d’écran a changé cela, et maintenant la page entière peut être capturée avec une seule capture d’écran. Cela permet d’économiser beaucoup de temps, d’énergie et de mémoire interne !
Veuillez noter que dans le cas d’Android 12, le défilement des captures d’écran ne fonctionne que pour les applications. Par exemple, vous pouvez prendre une capture d’écran de l’application Instagram avec défilement, mais pas de son application Web dans Chrome.
Par conséquent, pour prendre une capture d’écran défilante sur votre appareil, suivez ces étapes.
- Trouvez l’écran dont vous voulez prendre une capture d’écran.
- Prendre une capture d’écran.
- Lorsque la notification contextuelle de capture d’écran apparaît à l’écran, accédez à la capture d’écran et cliquez sur Options de défilement.
- Par conséquent, une longue capture d’écran de la page sera prise.
- application Android
En raison de problèmes de contrôle, ou si votre tablette a été endommagée et que les boutons de volume ou d’alimentation ne fonctionnent pas, il sera difficile de faire une capture d’écran. Par conséquent, il existe des applications tierces qui vous aident à prendre une capture d’écran dans une telle situation.
Vous pouvez facilement télécharger ces applications tierces depuis le Google Play Store sur votre tablette. Il peut y avoir différentes étapes pour prendre des captures d’écran pour certaines applications. Mais la fonctionnalité de base est la même pour toutes ces applications. Il existe des façons amusantes de prendre des captures d’écran. Tel que:
- Secouer la tablette
- Utilisation des widgets
Ces applications offrent des fonctionnalités supplémentaires, notamment :
- Recadrez la capture d’écran.
- Convertissez ces captures d’écran en fichiers zip.
- Convertissez et enregistrez ces captures d’écran au format JPG ou PNG.
- Modifiez les couleurs.
- Activez l’horodatage sur les captures d’écran.
Certaines des meilleures applications tierces pour prendre des captures d’écran sur les onglets HTC :
- Capture d’écran
- Capture d’écran facile
- Maître de l’écran
- Super capture d’écran
- Capture d’écran
- Assistant Google
Vous pouvez prendre une capture d’écran avec Google Assistant en suivant ces étapes.
- Assurez-vous d’avoir déjà installé Google Assistant sur votre onglet. Sinon, téléchargez-le d’abord. Vous devez disposer de la dernière version de l’application Google et d’Android 7.0 ou supérieure.
- Une fois installé, activez Google Assistant.
- Ouvrez l’application Google. Dans le coin inférieur droit de l’écran, sélectionnez l’option « Avancé ».
- Allez dans « Paramètres » et cliquez sur « Assistant Google ». Localisez le périphérique Assistant en cliquant sur l’onglet Assistant.
- Cliquez sur l’option « Téléphone ». Ensuite, faites défiler jusqu’à la section Général.
- Activez l’option « Utiliser le contexte de l’écran » sur l’écran.
Votre assistant Google sera activé après ces étapes. Suivez ensuite les étapes ci-dessous pour prendre une capture d’écran avec ceci.
- Dites « Hey Google » ou « OK Google » à haute voix, selon ce qui vous convient le mieux.
- Après avoir activé l’assistant, donnez la commande vocale « Prendre une capture d’écran ».
Voici comment faire une capture d’écran sur une tablette Android avec votre voix.
Comment faire des captures d’écran sur les tablettes LG ?
Il existe essentiellement deux façons de prendre une capture d’écran sur les tablettes LG. Ce:
- Boutons
- Trouvez l’écran dont vous voulez prendre une capture d’écran.
- Appuyez et maintenez enfoncés les boutons de réduction du volume et d’alimentation pendant quelques secondes, puis relâchez. Ou, si vous souhaitez enregistrer une vidéo, maintenez enfoncés les boutons d’augmentation du volume et d’alimentation.
- La capture d’écran sera enregistrée directement dans la galerie de la tablette.
- Panneau de notifications
- Trouvez l’écran dont vous voulez prendre une capture d’écran.
- Vous devez trouver l’option pour changer de capture d’écran. Ce sera dans la barre de notification. Vous pouvez donc y accéder en glissant vers le bas sur l’écran.
- Cliquez sur l’option Capture d’écran, qui est l’icône du papier et des ciseaux.
- La capture d’écran sera enregistrée directement dans la galerie de la tablette.
Comment faire une capture d’écran d’une page web ?

Screenshot Easy est une application tierce populaire qui permet de prendre des captures d’écran d’une page Web sur un appareil Android. Vous pouvez facilement télécharger cette application depuis le Google Play Store ou ajouter son extension Chrome.
Avec Screenshot Easy, vous pouvez enregistrer une capture d’écran, la modifier et la partager avec d’autres via diverses plateformes de médias sociaux.
Suivez les étapes ci-dessous pour prendre une capture d’écran d’une page Web.
- Ouvrez la page Web sur laquelle vous souhaitez prendre une capture d’écran.
- Sélectionnez une page Web (en tout ou en partie).
- Sélectionnez un type de fichier.
- Vous pouvez modifier la capture d’écran et l’enregistrer.
- Vous pouvez également le partager via diverses applications de médias sociaux.
Donc, c’est tout sur la façon de prendre une capture d’écran sur une tablette Android.
Conclusion
Alors voilà. Dans cet article, nous avons couvert les onglets Android les plus couramment utilisés, ainsi que les étapes pour prendre une capture d’écran de chacun. Ce n’est pas une tâche difficile, mais certainement différente pour chaque appareil.
Si vous ne parvenez toujours pas à prendre une capture d’écran sur votre tablette Android en utilisant les méthodes ci-dessus, vous en avez peut-être désactivé certaines. Par conséquent, assurez-vous d’activer ces paramètres comme une autre solution.
Sinon, la combinaison des boutons d’alimentation et de réduction du volume fonctionne pour la plupart des tablettes. Vous pouvez donc toujours essayer cette méthode en premier, puis essayer d’autres méthodes si cela ne fonctionne pas.
Foire aux questions (FAQ)
Où sont enregistrées les captures d’écran sur les appareils Android ?
Les captures d’écran sont enregistrées directement dans l’application Galerie sur vos appareils Android. Vous pouvez également consulter le dossier spécial « Captures d’écran » ou « Album ». Ici, vous pouvez modifier ou supprimer des captures d’écran comme vous le souhaitez.
Pourquoi faire une capture d’écran ?
Il y a plusieurs raisons de prendre une capture d’écran. Fondamentalement, vous le prenez pour capturer le contenu à l’écran pour le montrer à quelqu’un d’autre ou simplement le sauvegarder pour une utilisation ultérieure.
Comment faire une capture d’écran sur Samsung Galaxy Tab A?
Tout ce que vous avez à faire est d’appuyer sur le bouton d’alimentation et de réduction du volume et de le maintenir enfoncé pendant une seconde ou deux. Il vous faudra une capture d’écran. Appuyez simplement doucement sur les deux en même temps.
Laisser un commentaire