Trucs et astuces Apple Maps pour iPhone
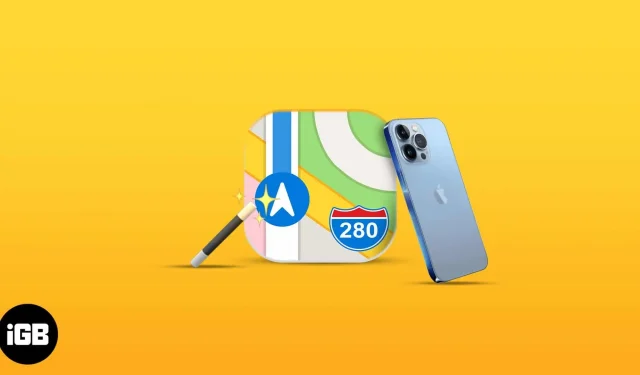
Apple Maps, l’outil de navigation intégré développé par Apple pour iOS, n’est pas l’application la plus populaire, bien au contraire. Bien que souvent ignorée ou entièrement supprimée, Apple Maps contient de nombreuses fonctionnalités utiles pour vous aider à naviguer, en particulier après sa refonte dans iOS 15.
Que vous découvriez cette application, que vous vous demandiez ce qu’il y a de nouveau dans Apple Maps ou que vous ayez finalement décidé de l’essayer, voici de nombreuses fonctionnalités et astuces utiles pour vous aider à tirer le meilleur parti d’Apple Maps.
1. Explorez avec Look Around
Look Around est la version Apple Map de Google Maps Street View. Il suit le même concept : vous trouvez un lieu sur une carte et l’application vous donne un aperçu rapide de cette rue comme si vous vous y trouviez.
Lorsque vous recherchez un emplacement et que vous voyez l’icône des jumelles, appuyez dessus. Cela devrait afficher une fenêtre contextuelle couvrant la moitié de l’écran. Vous pouvez cliquer sur les flèches dans le coin supérieur gauche de la fenêtre pour étendre la vue en plein écran. Consultez notre guide d’utilisation de Look Around dans Apple Maps pour une meilleure compréhension.
2. Utilisez des gestes pour changer l’apparence de la carte
Les cartes peuvent être difficiles à utiliser. Ne t’inquiète pas; vous pouvez utiliser des gestes pour naviguer dans Maps sur iOS. Par exemple, vous pouvez utiliser deux doigts pour faire pivoter la carte et appuyer deux fois pour agrandir la carte. Vous pouvez également utiliser manuellement le geste de zoom pour effectuer un zoom avant et arrière sur l’affichage.
Quoi d’autre? Vous pouvez également ajuster l’inclinaison de votre carte, que vous soyez dans une vue 2D ou 3D.
Si vous souhaitez partager votre position actuelle avec quelqu’un, soulevez la carte d’itinéraire en bas et cliquez sur Partager ma position.
Vous pouvez également partager votre ETA avec vos contacts. Vous pouvez le faire en disant simplement à Siri « Partager mon heure d’arrivée estimée » et en spécifiant à qui vous souhaitez l’envoyer. Ceci est utile si vous suivez quelqu’un ou si quelqu’un vous attend. Vous pouvez aussi le faire manuellement :
- En mode navigation, appuyez sur la carte de l’itinéraire → appuyez sur Partager l’heure d’arrivée estimée.
- Sélectionnez le contact avec lequel vous souhaitez partager votre arrivée estimée.
Note. Il s’agit d’une fonctionnalité active qui sera automatiquement mise à jour pour informer le destinataire de votre position actuelle.
Si vous ne voyez pas cette option, il se peut qu’elle ne soit pas activée. Allez dans « Paramètres » → faites défiler jusqu’à « Cartes » → activez « Partager l’heure d’arrivée prévue ».
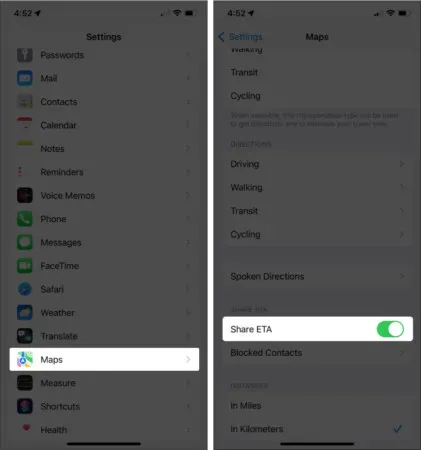
Pour arrêter de partager votre heure d’arrivée prévue, appuyez sur Partage en bas → sélectionnez un nom. Vous pouvez également avertir automatiquement quelqu’un lorsque vous vous dirigez vers un lieu enregistré en tant que favori. Fais-le:
- Ouvrez Plans → appuyez sur Plus.
- Sélectionnez un emplacement → appuyez sur l’icône Info (i).
- Cliquez sur Ajouter une personne → sélectionnez un contact.
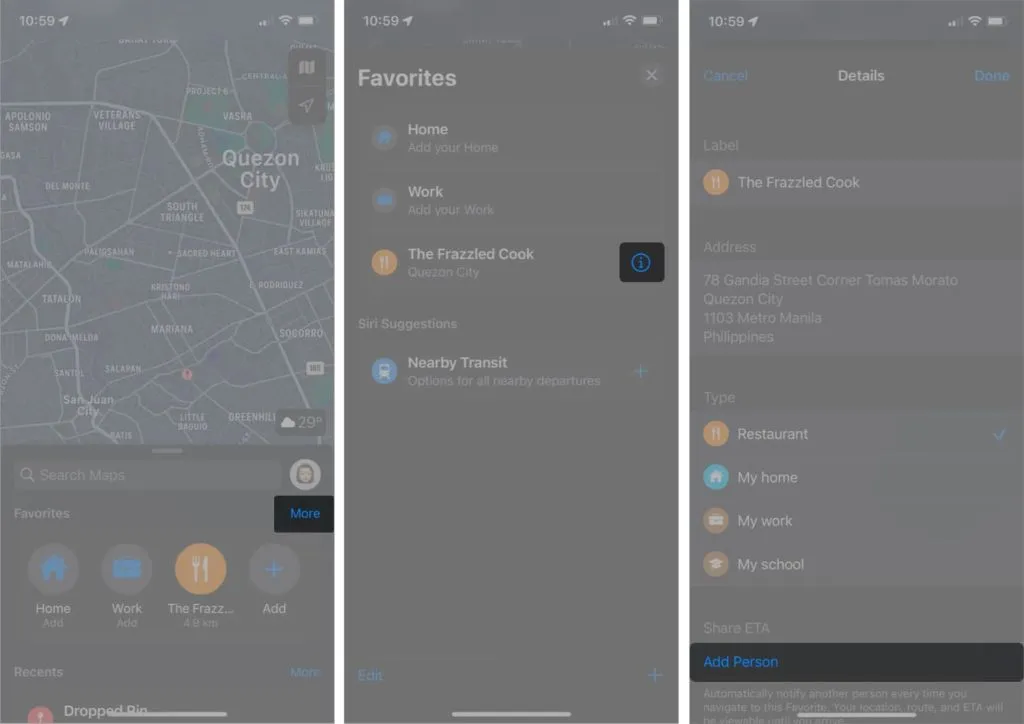
4. Trouver une voiture garée
Apple Maps vous permet non seulement de vous trouver, mais également de trouver votre voiture garée. Cette fonctionnalité vous fera gagner du temps à errer dans les rues, en particulier dans une zone inconnue.
Cette fonctionnalité nécessite que votre appareil soit connecté et couplé avec le Bluetooth ou CarPlay de votre voiture. Pour le configurer :
- Allez dans Paramètres → Confidentialité.
- Sélectionnez Services de localisation → faites défiler vers le bas et sélectionnez Services système.
- Assurez-vous que les lieux importants sont activés.
Accédez à Paramètres → Cartes → activez Afficher l’emplacement du parking. Pour trouver votre voiture, ouvrez l’application → appuyez sur « Rechercher » → sélectionnez « Voiture garée » dans la liste. Vous devriez être en mesure d’obtenir l’itinéraire jusqu’à votre voiture.
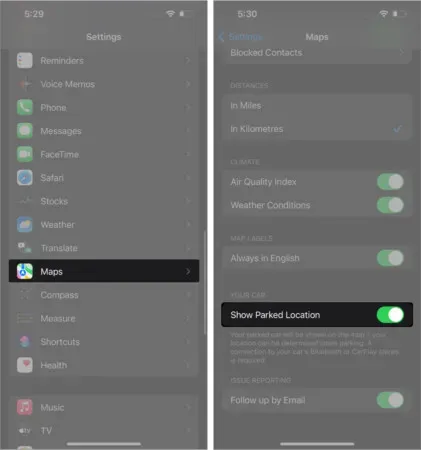
5. Voir les instructions de RA immersives
Si vous vous dirigez vers une grande ville, Apple Maps vous permet de scanner les bâtiments autour de vous pour déterminer où vous êtes et vous donne des indications de marche en réalité augmentée (RA) étape par étape.
Touchez Itinéraire et suivez l’itinéraire comme vous le feriez normalement, mais sélectionnez Marche → touchez Démarrer. Sur le côté droit de l’écran, appuyez sur l’icône de réalité augmentée, qui ressemble à un hexagone 3D. Veuillez noter que cette fonctionnalité n’est pas toujours disponible, vous ne verrez donc pas toujours cette icône sur votre écran.
L’appareil photo de votre iPhone se lancera, vous invitant à scanner votre environnement. Après cela, il pourra déterminer exactement où vous êtes et où vous cherchez. Lorsque vous faites pivoter votre iPhone, vous verrez également des panneaux de signalisation massifs en 3D.
De plus, il existe un hack pour permettre aux utilisateurs non Apple d’utiliser Apple Maps sur leurs appareils !
6. Marquez l’emplacement ou ajoutez une épingle
Si vous voulez marquer mentalement un endroit que vous souhaitez visiter dans un avenir proche, ou voir à quelle distance il se trouve de vous, vous pouvez mettre une épingle sur la carte. L’épinglage vous montrera son adresse complète, ainsi qu’une estimation du temps qu’il lui faudra pour marcher, se rendre au travail ou conduire.
Consultez notre guide pour savoir comment ajouter une épingle dans Apple Maps.
7. Ajouter et obtenir des contacts à partir d’emplacements spécifiques
Les cartes ne servent pas seulement à la navigation. Vous pouvez également l’utiliser pour obtenir les coordonnées d’établissements tels que des restaurants, des cafés, des hôtels, des centres commerciaux et des hôpitaux.
Accédez simplement à Cartes → trouvez votre destination. Une fois que vous l’avez trouvé, appuyez sur l’icône Plus (…) → sélectionnez Créer un nouveau contact pour enregistrer le numéro d’emplacement. Vous pouvez également les appeler directement depuis l’application. Faites défiler vers le bas et cliquez sur l’icône d’appel.
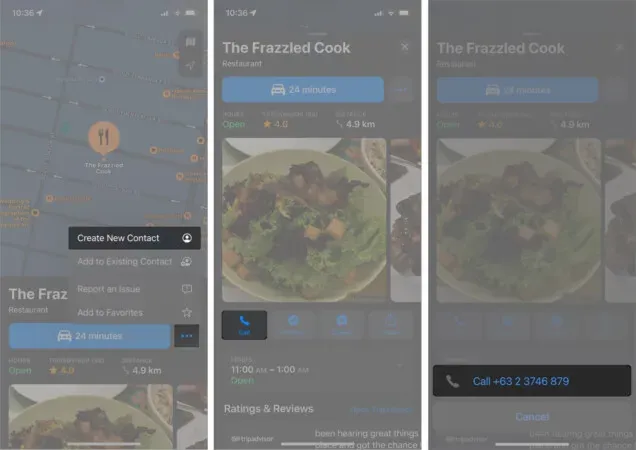
Si vous êtes sur la route et que vous voyez un panneau avec des informations de contact, vous pouvez utiliser Live Text sur votre iPhone pour appeler l’établissement.
8. Recherche rapide d’équipements
Vous pouvez également utiliser la fonction Cartes à proximité pour rechercher des lieux à proximité. Ils sont organisés en différentes catégories pour vous aider à trouver plus rapidement ce dont vous avez besoin.
Sur Maps, appuyez sur la barre de recherche pour la développer. Vous devriez voir les catégories sous Rechercher à proximité. Faites défiler vers la droite pour trouver plus d’options. Les catégories incluent les sites de test COVID-19, les hôtels, les restaurants, les banques et les distributeurs automatiques de billets, et plus encore.
Appuyez ensuite sur une catégorie pour faciliter votre recherche. Par exemple, si vous souhaitez rechercher un restaurant à proximité, appuyez sur Restaurants. Dans ce cas, tous les restaurants seront mis en évidence sur la carte. Utilisez les filtres disponibles pour affiner votre recherche.
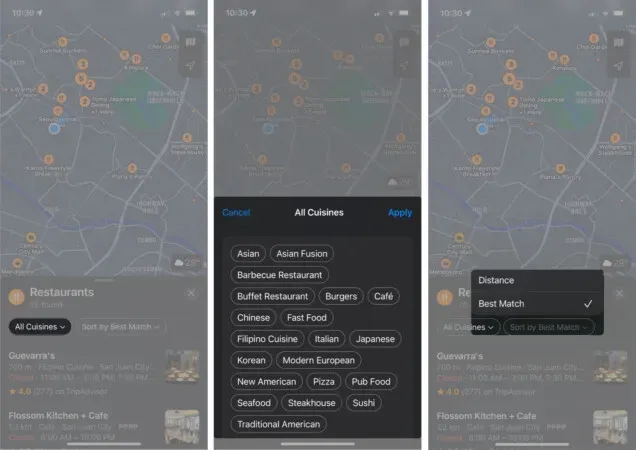
Appuyez sur un restaurant dans la liste ou appuyez sur une icône sur la carte pour afficher des informations plus détaillées sur les lieux, y compris leur distance et le temps de trajet estimé.
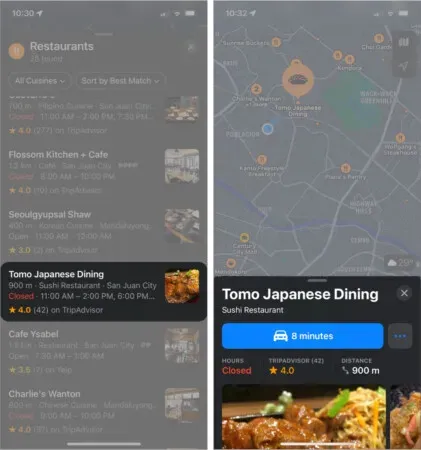
9. Créez votre guide
Si vous planifiez des vacances ou un voyage, vous pouvez utiliser Apple Maps pour tout organiser. Vous pouvez également utiliser cette fonction pour sélectionner des destinations pour un accès rapide plus tard lorsque vous en aurez besoin. Commencer:
- Rechercher un lieu sur la carte → sélectionner un lieu.
- Cliquez sur Manuels → sélectionnez un manuel existant ou créez-en un nouveau en cliquant sur Nouveau manuel. Si vous avez créé un nouveau guide, donnez-lui un nom.
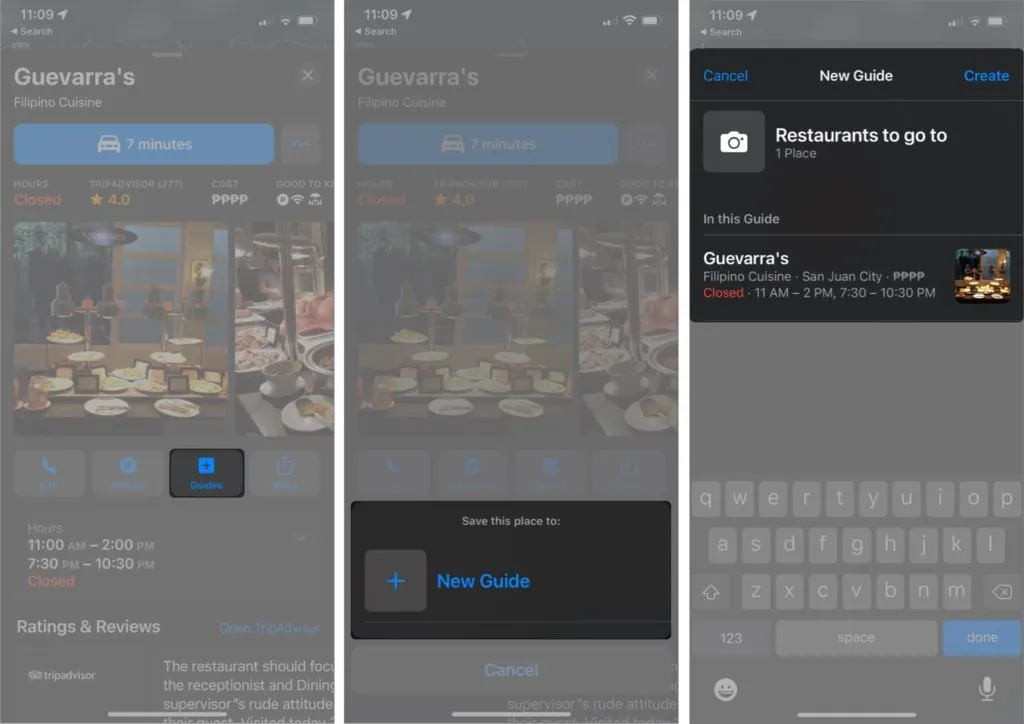
Pour accéder aux guides, soulevez la carte d’itinéraire dans Maps, faites défiler vers le bas et sélectionnez un guide.
10. Demandez à Siri de vous indiquer la direction sur Maps
Vous avez peut-être déjà compris que Siri est un assistant assez fantastique. Non seulement il sait répondre à des questions amusantes ou répondre à des demandes liées à Apple Music, mais il vous aide également à vous rendre à destination.
Fais-le:
- Lancez Siri en disant « Hey Siri! »
- Dites, par exemple, « Comment se rendre à Guevarra ».
- Touchez le mode de transport. Si vous ne pouvez pas, Siri fera un choix en fonction de votre proximité avec votre destination.
- Vous pouvez commencer immédiatement en cliquant sur Go. Si vous ne pouvez pas, la navigation démarre dans les cinq secondes.
Vous pouvez également demander à Siri de mettre fin à la navigation avant d’atteindre votre destination en disant quelque chose comme « Hey Siri, arrête de naviguer ».
11. Évitez les autoroutes et les routes à péage.
Que vous préfériez éviter les péages pour réduire les coûts ou que vous préfériez conduire sur les autoroutes pour profiter d’un trajet plus tranquille lors de votre prochain voyage, vous pouvez modifier certains de vos paramètres Apple Maps.
Une fois que vous avez choisi votre destination et que vous êtes prêt à choisir le meilleur itinéraire, faites défiler la liste des itinéraires suggérés. Dans la section « Éviter », vous verrez l’élément « Péages et autoroutes ». Activez-les pour que Maps vous suggère un itinéraire adapté à vos préférences.

Vous pouvez appliquer ce paramètre Apple Maps à toutes les destinations en accédant à Paramètres → Cartes → Conduite. Activez ensuite les routes à péage et les autoroutes.
12. Activer la boussole sur Maps
Naviguer sur une carte orientée d’une certaine manière peut être déroutant si vous n’êtes pas familier avec la région. En mode boussole, votre iPhone sert de boussole et la carte suit et tourne en fonction de l’endroit où pointe votre iPhone.
Pour activer le mode boussole, appuyez sur la flèche de localisation jusqu’à ce qu’elle soit verticale avec une ligne en haut. Une petite boussole apparaîtra également.
13. Villes de voyage avec Flyover
Une fonctionnalité qui distingue Maps de Google Maps est la visite Flyover. Cela vous permet d’obtenir une vue par drone de différentes villes du monde. Ceci n’est disponible que pour certaines grandes villes telles que New York.
Pour explorer cette fonctionnalité, recherchez des grandes villes telles que Londres ou New York → appuyez sur Survol et commencez à explorer la ville en balayant, panoramique et zoom avant et arrière sur l’écran.
14. Accédez à Wikipédia depuis Apple Maps
Si vous avez besoin de plus d’informations sur votre destination, Apple Maps fournit parfois des extraits d’informations de localisation. Au lieu de chercher dans le navigateur, vous pouvez accéder directement à Wikipedia en cliquant sur « Wikipedia » sous l’extrait.
15. Activer les extensions tierces
Une autre caractéristique unique qui distingue Apple Maps des autres outils de navigation est la possibilité d’intégrer des applications tierces en tant qu’extensions. Bien que le choix soit limité, cette fonctionnalité réduit le besoin de basculer entre les applications.
Pour le moment, les applications disponibles sont limitées aux applications de réservation de voyages et de restaurants. Pour les activer :
- Accédez à Paramètres → Cartes.
- Dans la section « Extensions », sélectionnez « Commander un restaurant » ou « Commander une voiture ».
- Activez l’application que vous souhaitez inclure en tant qu’extension. Notez que vous ne pouvez voir ces options que si les applications sont installées sur votre téléphone.
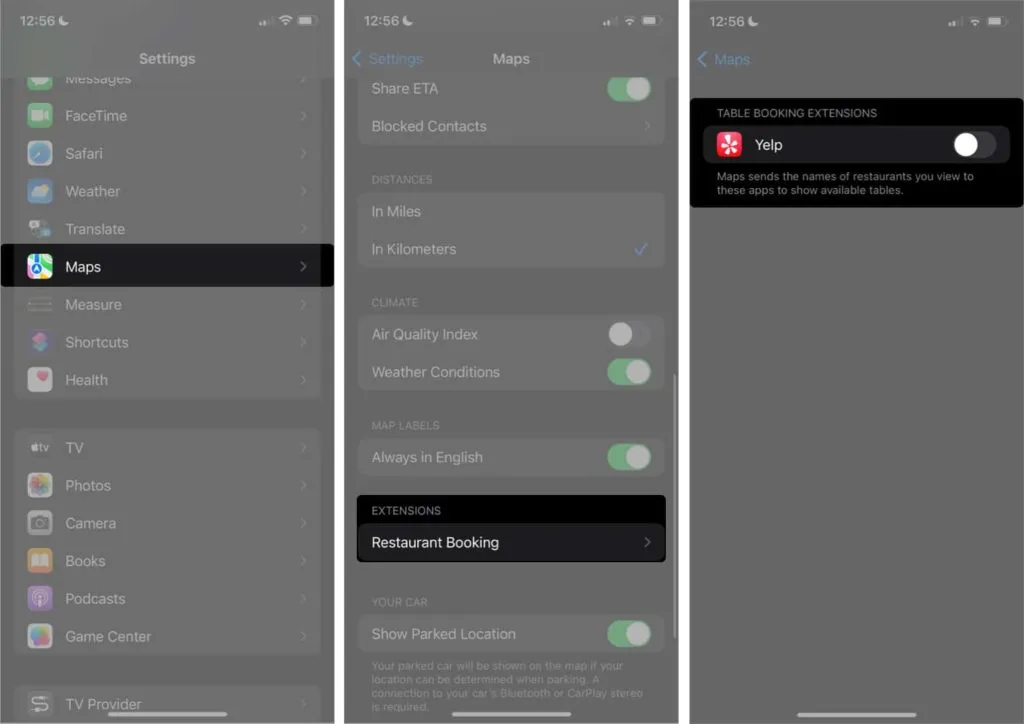
16. Conduite de mise au point automatique
Les distractions ne sont jamais les bienvenues lorsque nous essayons de nous concentrer. Si vous êtes propriétaire d’un iPhone, vous pouvez activer le mode Focus pour rester dans l’instant et désactiver toutes les notifications et alertes gênantes.
Pour beaucoup, moi y compris, la conduite demande une concentration intense. La bonne chose est que vous pouvez laisser Maps passer automatiquement en mode Driving Focus dès qu’il détecte que vous conduisez.
Fais-le:
- Accédez au Centre de contrôle → maintenez enfoncé le mode de mise au point.
- Appuyez sur l’icône Plus (…) à côté de Conduite pour modifier ses paramètres.
- Sélectionnez Pendant la conduite → sélectionnez Automatique.
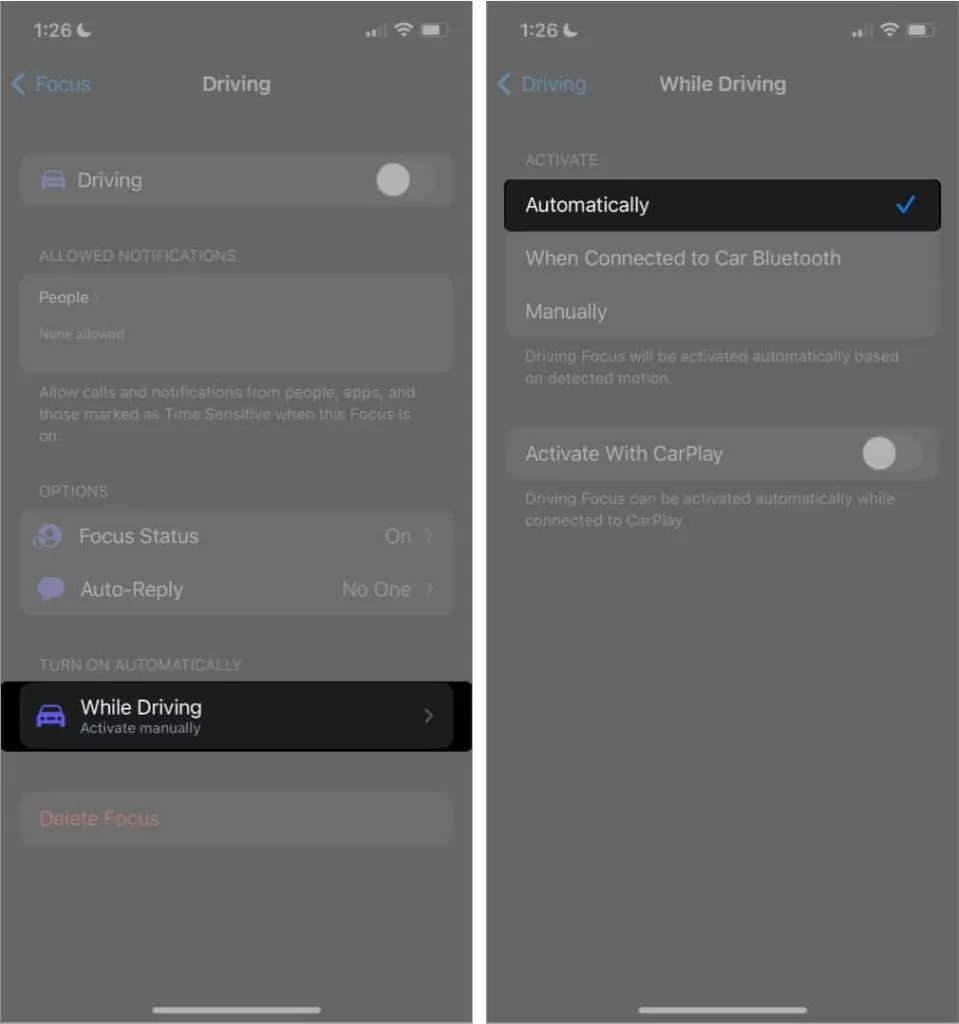
Vous pouvez également choisir de l’activer automatiquement après vous être connecté à CarPlay. Pour cela, activez simplement « Activer avec CarPlay ».
Les cartes fonctionnent non seulement sur les routes, mais aussi dans les grandes institutions telles que les centres commerciaux et les aéroports. Cela peut être utile lorsque vous recherchez des salles de bains, des magasins ou des salons au sein d’un établissement. Pour ce faire, trouvez simplement l’institution → appuyez sur le commutateur qui dit « Regardez à l’intérieur ».
18. Signaler les accidents, les contrôles de vitesse et les dangers
Tout le monde déteste les retards dus aux accidents et aux dangers. Aidez les autres conducteurs à éviter les tracas en les signalant via l’application. Pour signaler un incident à l’aide d’instructions détaillées :
- Appuyez sur la flèche grise (^) en bas de l’écran.
- Sélectionnez « Signaler un incident » → sélectionnez « Accident », « Danger » ou « Vérification de la vitesse ».
Si vos mains ne sont pas libres, vous pouvez demander à Siri de le faire pour vous en disant quelque chose comme « Dis Siri, signale un accident » ou « Dis Siri, signale un barrage routier ».
19. Réduisez les interruptions de podcast
De nombreux conducteurs prennent le temps d’écouter des podcasts en conduisant. Cela rend la navigation vocale Siri assez ennuyeuse. Vous pouvez configurer votre téléphone pour qu’il interrompe le podcast chaque fois que Maps vous donne des instructions de navigation afin que vous ne manquiez de rien :
- Accédez à Paramètres → Cartes.
- Appuyez sur Parler des itinéraires → activez les itinéraires, mettez les podcasts en pause.

Achèvement…
Apple Maps semble être une application assez simple, mais elle contient de nombreuses fonctionnalités utiles. De la visualisation 3D et des directions AR à la navigation dans les établissements intérieurs et à la planification de votre prochain voyage, Apple Maps peut rendre les déplacements et la navigation plus fluides.
Quelle est votre fonctionnalité préférée ? Manquons-nous quelque chose? Commentez-les ci-dessous!
Laisser un commentaire