Mettez à jour votre Mac facilement avec cette petite astuce
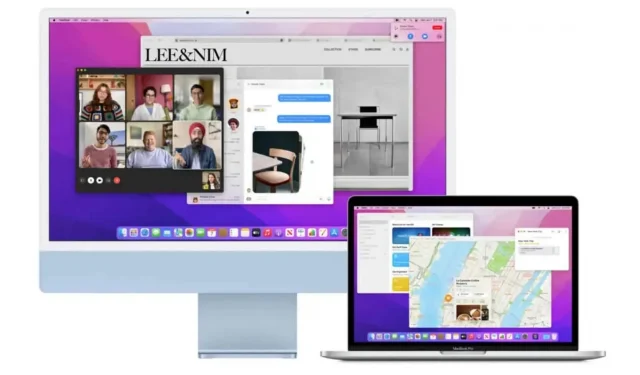
macOS facilite la gestion des mises à jour. Avec des paramètres simples, vous pouvez laisser votre machine les vérifier, les télécharger et les installer automatiquement.
Garder votre Mac à jour est l’un des meilleurs moyens de garder votre PC en parfait état avec les derniers logiciels et les derniers correctifs de sécurité. Selon la Cybersecurity and Infrastructure Security Agency, la mise à jour de votre système d’exploitation est un moyen d’assurer votre sécurité en ligne. Par exemple, les mises à jour aident souvent à protéger vos données personnelles en comblant les failles de sécurité potentielles.
Si vous n’avez pas le temps de vérifier les mises à jour, ce qui peut parfois arriver très rapidement, vous n’êtes pas seul. Il existe actuellement quatre mises à jour macOS Monterey disponibles pour le grand public, sans compter les versions bêta de chacune. Mais vous pouvez configurer votre Mac pour rechercher automatiquement les mises à jour, les télécharger et les installer si nécessaire.
Voici comment configurer les mises à jour automatiques sur votre Mac pour ne plus jamais les manquer.
Configurez votre Mac pour rechercher et installer automatiquement les mises à jour
- Cliquez sur le logo Apple dans le coin supérieur gauche de l’écran de votre Mac.
- Cliquez sur Préférences système.
- Dans la fenêtre qui s’ouvre, sélectionnez « Mise à jour du logiciel ».
- En bas de la fenêtre, cochez la case « Mettre à jour automatiquement mon Mac ».
- Cliquez sur Avancé.
- Dans la nouvelle fenêtre, vous verrez « Automatique » en haut de l’écran avec cinq options, chacune avec sa propre case à cocher.
- Cochez la case « Vérifier les mises à jour ». Cela activera deux options : « Télécharger les nouvelles mises à jour lorsqu’elles sont disponibles » et « Installer les fichiers de données système et les mises à jour de sécurité ».
- Sélectionnez « Télécharger les nouvelles mises à jour lorsqu’elles sont disponibles ». Les deux dernières options s’affichent : « Installer les mises à jour macOS » et « Installer les mises à jour des applications depuis l’App Store ».
- Vérifiez ce qui vous convient.
- Cliquez sur OK.
Selon les options que vous choisissez, votre appareil pourra gérer lui-même les mises à jour, ainsi que les mises à jour d’applications de l’App Store et d’autres mises à jour de sécurité. Votre Mac vous avertira lorsque vous devrez redémarrer votre ordinateur pour terminer l’installation, mais votre Mac fera tout le travail acharné.
Si ces mises à jour automatiques vous dérangent, comme vous demander de redémarrer au moment le plus inopportun, suivez les étapes ci-dessus et décochez « Rechercher les mises à jour » pour désactiver les mises à jour automatiques, ou affinez vos options avancées à l’aide des options avancées.
Laisser un commentaire