Comment empêcher les photos d’apparaître dans la recherche Spotlight sur iPhone et iPad

Bien que Spotlight soit une fonctionnalité intéressante, il a un léger cône. Chaque fois que vous recherchez quelque chose, vous verrez également des images associées au terme. C’est parfois gênant, surtout s’il dresse une telle image. Eh bien, il existe maintenant une option pour empêcher vos photos d’apparaître dans la recherche Spotlight sur iPhone. Lisez le long.
Comment supprimer des photos de Spotlight Search sur iPhone
La meilleure façon de supprimer des photos dans la recherche Spotlight est de l’empêcher complètement d’accéder aux photos. Pour ce faire, vous devez d’abord :
- Ouvrez les paramètres.
- Appuyez sur Siri et recherche.
- Faites défiler et appuyez sur Photos.
- Désactiver l’affichage du contenu dans la recherche.
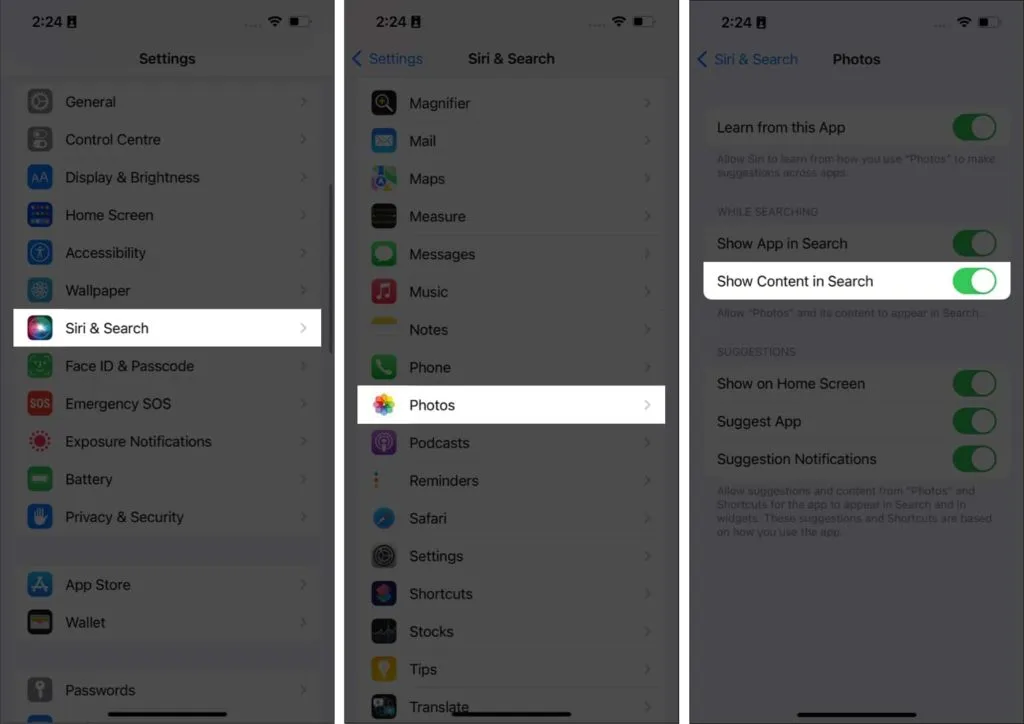
Masquer certaines images de la recherche Spotlight
Au lieu d’empêcher toutes les images d’apparaître dans la recherche Spotlight, vous pouvez empêcher certaines images d’apparaître dans les résultats de recherche Spotlight. Tout ce que tu dois faire est:
Pour masquer une photo :
- Ouvrez les photos.
- Sélectionnez la photo que vous souhaitez masquer.
- Appuyez sur les trois points dans le coin supérieur droit.
- Sélectionnez Masquer.
- Confirmez à nouveau en cliquant sur « Masquer la photo ».
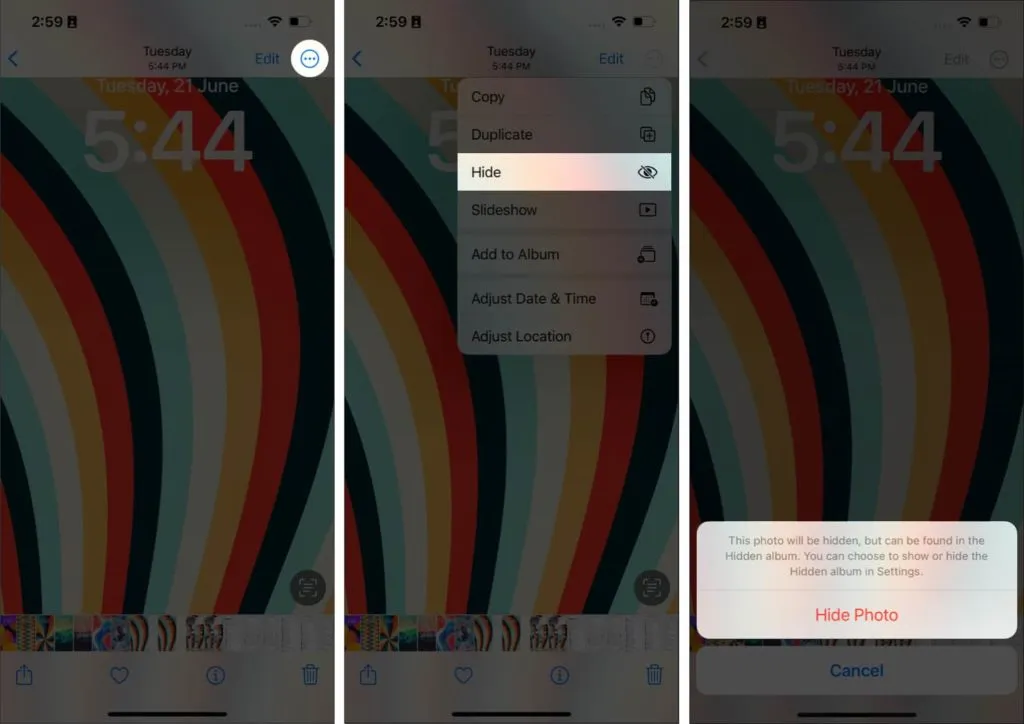
Pour masquer plusieurs photos :
- Ouvrez les photos.
- Cliquez sur « Sélectionner » et sélectionnez les photos que vous souhaitez masquer.
- Appuyez ensuite sur les trois points dans le coin inférieur droit.
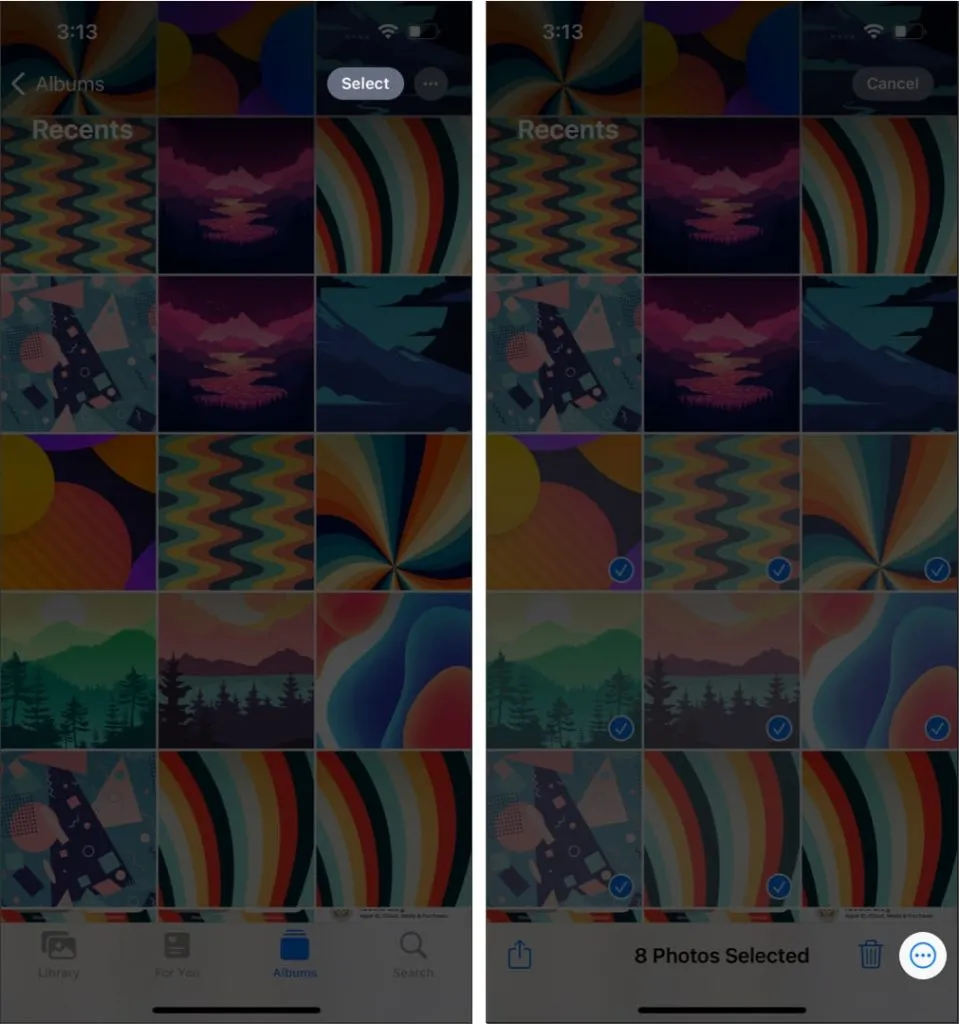
- Cliquez maintenant sur « Masquer ».
- Confirmez à nouveau en cliquant sur Masquer X Photos.
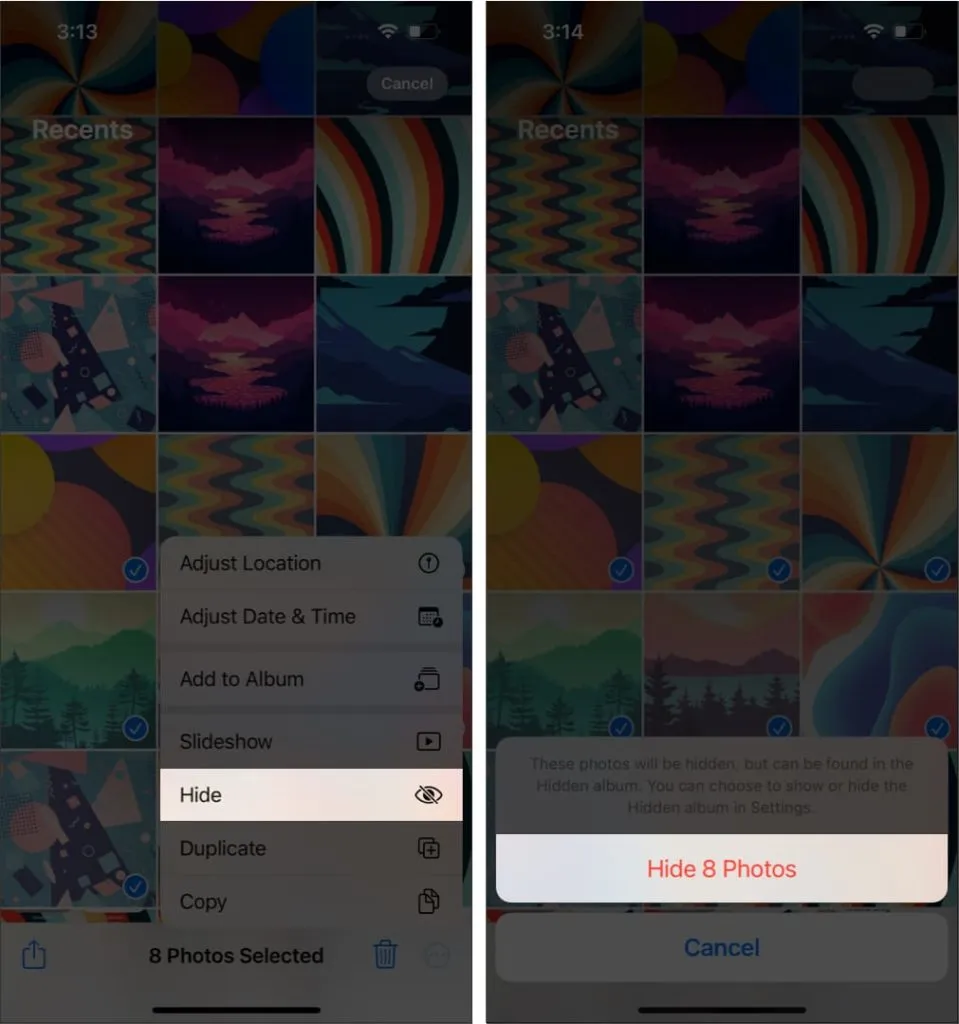
Note. Si vous utilisez un iPhone exécutant iOS 15, les étapes pour masquer des photos ou des vidéos sont différentes.
Comment désactiver les suggestions de photos sur mon iPhone
En plus d’être supprimé de la recherche Spotlight, vous pouvez également vous assurer que votre iPhone ne suggérera aucune photo en fonction de votre comportement, de votre emplacement ou de tout autre facteur. Lorsque l’iPhone vous propose des offres comme celle-ci, vous pouvez choisir de ne pas les recevoir. Ou vous pouvez les désactiver définitivement en procédant comme suit :
- Accédez à Paramètres → Siri et recherche → Photos.
- Dans la section OFFRES, sélectionnez les options appropriées :
- Afficher sur l’écran d’accueil : cela empêchera votre iPhone de suggérer des photos sur l’écran d’accueil.
- Suggérer une application : désactivez-la pour empêcher l’application Photos de suggérer automatiquement des photos dans la section Pour vous.
- Notifications de suggestion : la désactivation de ce paramètre bloquera votre iPhone des notifications telles que les albums de mémoire et tout ce qui se trouve dans l’application Photos.
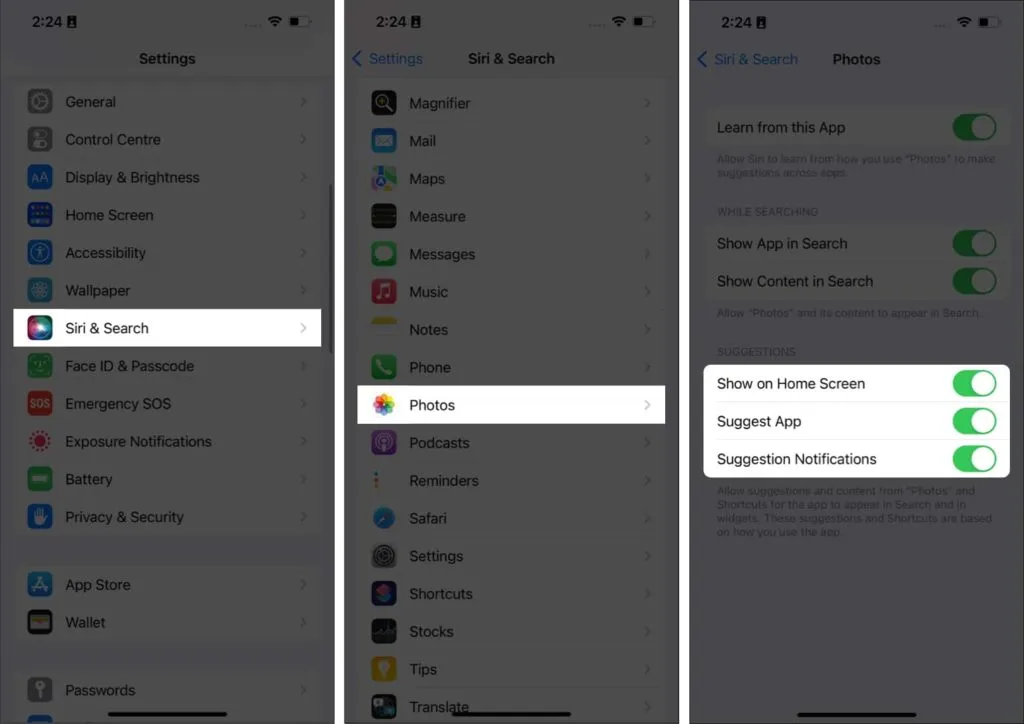
Vous pouvez activer/désactiver l’une de ces options ou désactiver complètement ces options selon votre choix.
Modifier la recherche Spotlight sur iPhone
En plus d’empêcher Spotlight de suggérer des photos, vous pouvez également apporter des modifications au contenu qui apparaît dans les résultats de recherche Spotlight. Pour ça:
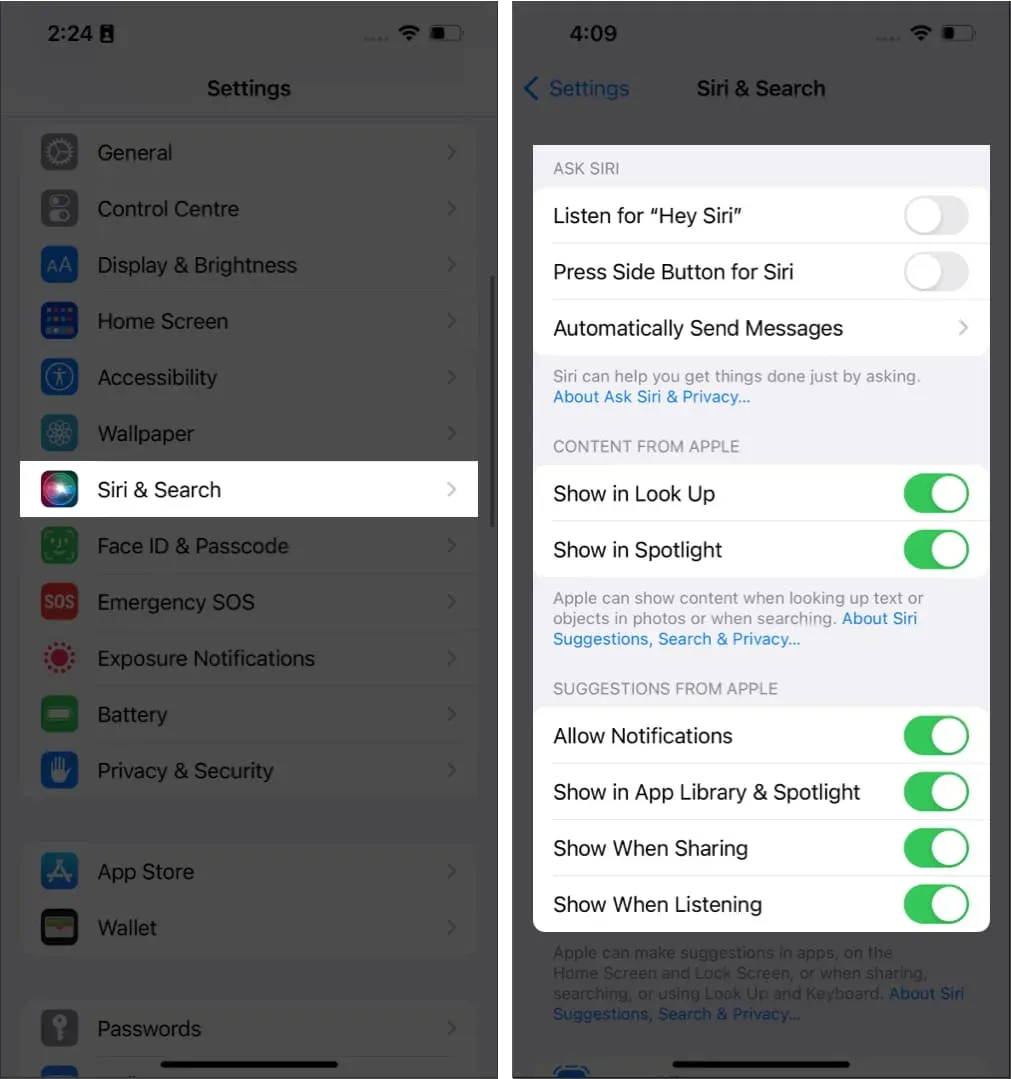
Ici, vous pouvez faire défiler vers le bas et voir toutes les applications auxquelles Spotlight a accès. Sélectionnez chacun d’entre eux et apportez les modifications appropriées.
FAQ
Pour effacer votre historique de recherche Spotlight, ouvrez Spotlight et lorsque vous voyez votre historique de recherche, balayez de gauche à droite.
Vous pouvez désactiver la recherche Spotlight sur votre iPhone en accédant à Face ID & Passcode → et en désactivant Aujourd’hui et Rechercher.
Vous pouvez accéder à Spotlight sur iPhone en glissant vers le bas depuis l’écran d’accueil. Dans iOS 16, vous pouvez également appuyer sur le bouton Rechercher sur l’écran d’accueil pour accéder à Spotlight.
C’est tout!
Même s’il s’agit de votre iPhone, il est préférable de ne pas afficher certaines de vos photos dans les résultats de recherche. C’est pourquoi j’ai élaboré ce guide afin que vous puissiez utiliser Spotlight sur iPhone sans craindre que des photos n’apparaissent dans vos résultats de recherche. Quelques doutes? Faites-moi savoir dans les commentaires.
Laisser un commentaire