10 correctifs : la connexion en ligne à Origin n’est pas disponible actuellement
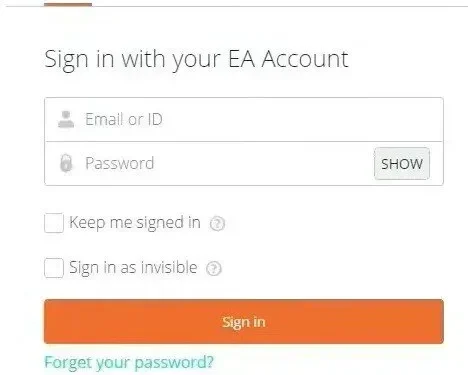
Ce problème se produit lorsque l’utilisateur se connecte à son compte d’origine. C’est très frustrant et les utilisateurs se sont plaints de ne pas pouvoir jouer à Origin sans se connecter à leur compte. Nous avons fourni toutes les solutions possibles et les causes de l’erreur dans cet article.
Suivez les solutions une par une et vérifiez celle qui pose problème. J’espère que le problème sera finalement résolu.
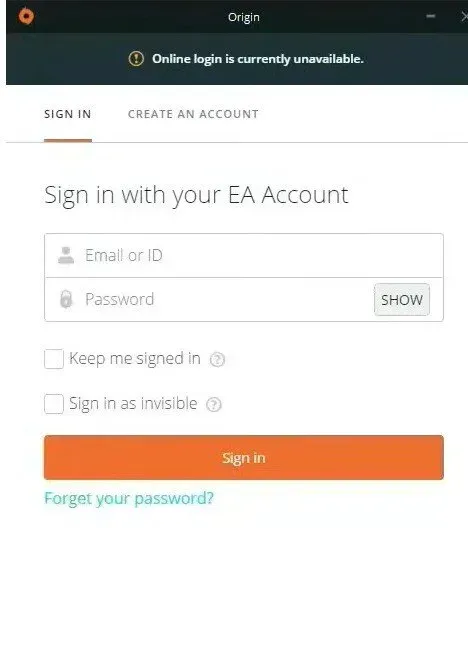
1. Heure et date erronées. Pour utiliser de nombreux serveurs en ligne, vous devez régler correctement la date et l’heure. Même si un changement se produit après quelques minutes, le serveur ne fonctionnera pas. Assurez-vous que votre système dispose de la date et de l’heure correctes.
2. Paramètres d’Internet Explorer. Pour certaines fonctionnalités, le lanceur Origin dépend des paramètres de l’application Internet Explorer. Si les paramètres sont incorrects, veillez à les modifier pour éviter les problèmes lors de la connexion à Origin en ligne.
3. Questions liées au réseau. Ce sont des questions très difficiles. Il est parfois difficile pour l’utilisateur de comprendre la cause du problème. Ce serait une bonne idée de débloquer Origin dans le pare-feu Windows et de réinitialiser l’hôte.
1. Vérifiez la date et l’heure de votre système
Lorsque vous utilisez de nombreuses ressources en ligne, assurez-vous que la date et l’heure sont correctement définies. Cela évite les problèmes de sécurité, alors assurez-vous de le configurer correctement. Suivez les instructions ci-dessous pour régler correctement la date et l’heure sur votre système.
- Cliquez sur l’icône de recherche et recherchez l’application des paramètres. La combinaison de touches Windows + l ouvrira également la même chose.
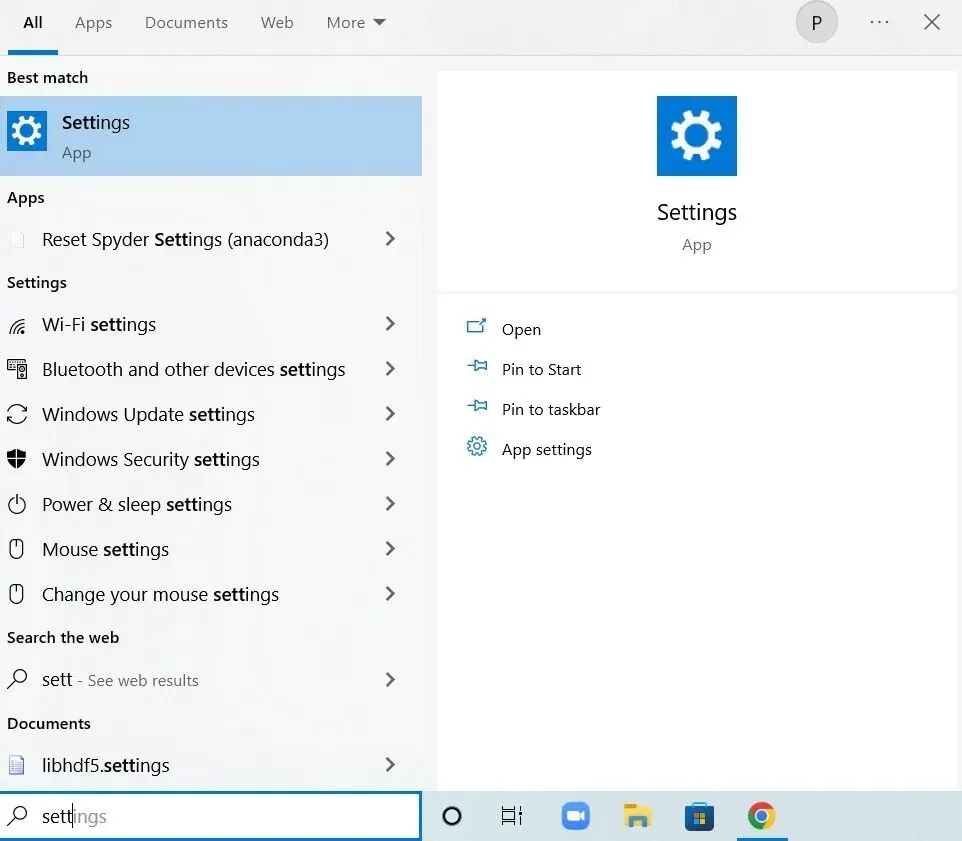
- Cliquez sur Heure et langue.
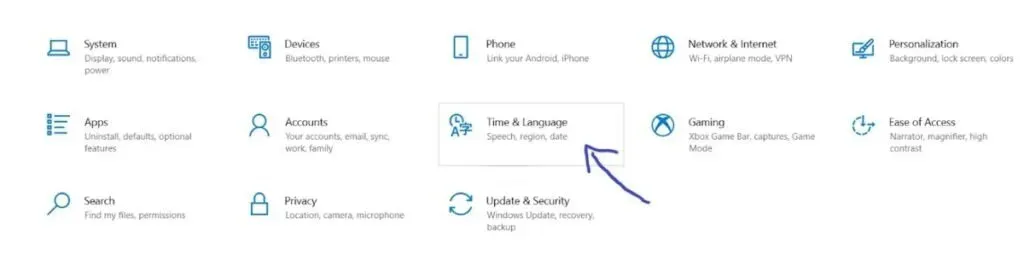
- Il vous redirigera vers l’onglet date et heure.
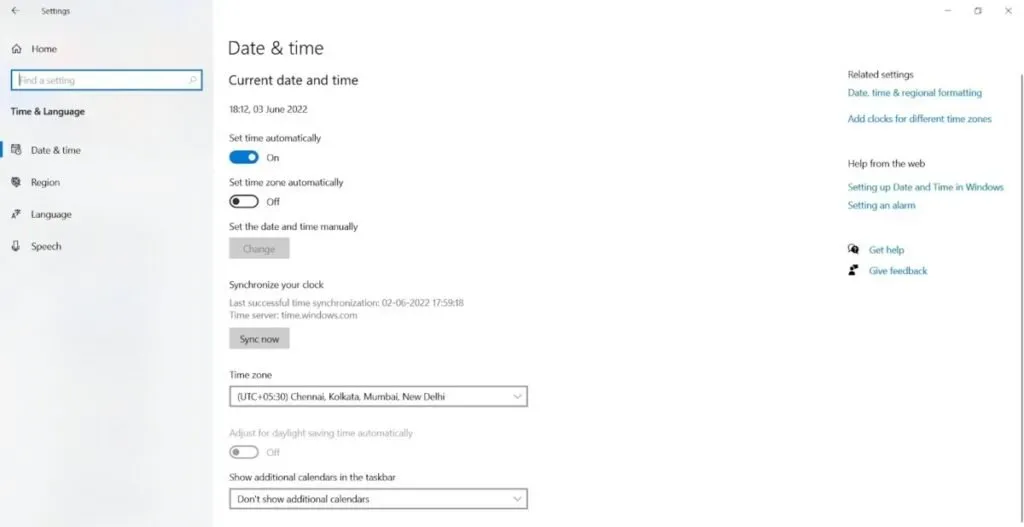
- Après la redirection, assurez-vous que la date et l’heure sont correctement définies. Si la date et l’heure ne sont pas correctes, activez le bouton de changement automatique pour l’heure réglée.
- Cliquez sous la date pour changer la date. Dans le menu déroulant, recherchez le mois et la date actuels.
- Cliquez sous l’heure pour modifier l’heure. Vous pouvez modifier les heures, les minutes ou les secondes. Décalez les valeurs jusqu’à ce qu’elles soient correctement fixées pour votre emplacement.
- Après avoir apporté toutes les modifications aux paramètres d’heure, cliquez sur OK.
Méthode alternative:
Si le problème persiste, vous pouvez apporter quelques modifications à l’application Panneau de configuration. Même si les paramètres sont similaires, vous devez synchroniser l’heure avec le chronométrage Internet. Suivez les instructions ci-dessous pour synchroniser l’heure avec le chronométrage Internet.
- Cliquez sur l’icône de recherche et recherchez l’application du panneau de contrôle. Il peut également être ouvert en appuyant sur la combinaison de touches Windows + r et en tapant control.exe dans la zone ouverte.
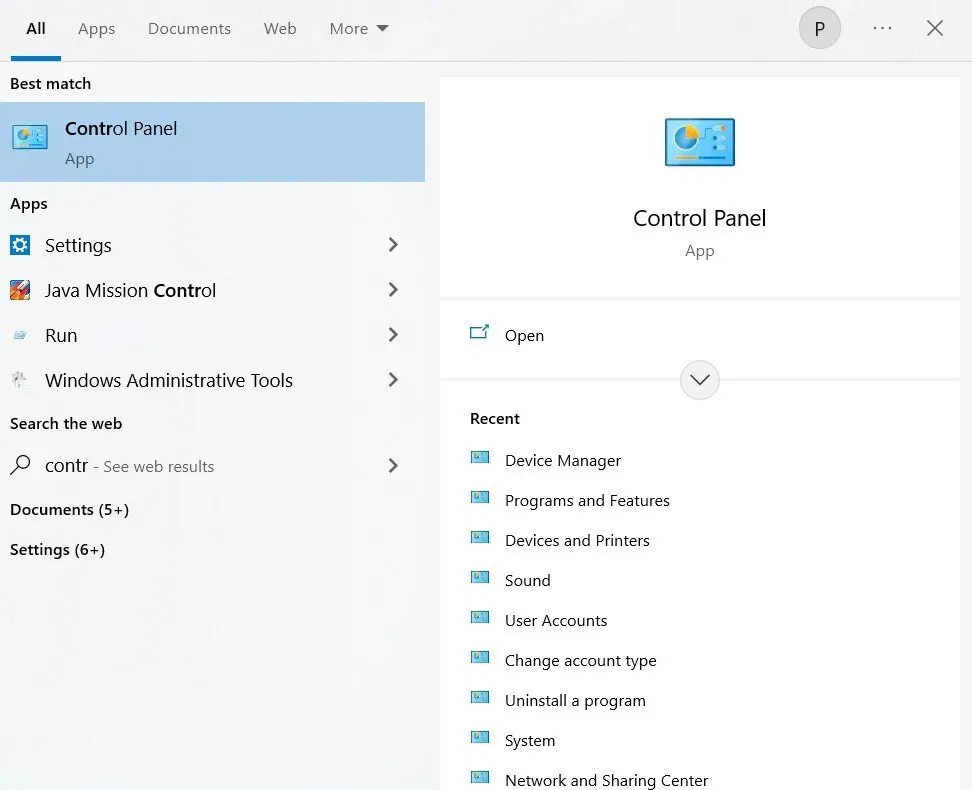
- Une fois qu’il s’ouvre, changez la vue en grandes ou petites icônes. Ouvrez l’option de date et d’heure.
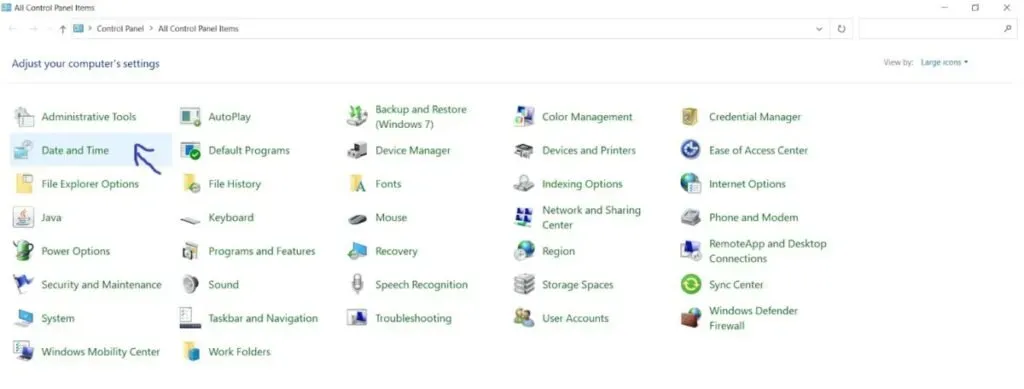
- Cliquez sur l’option pour modifier la date et l’heure qui seront disponibles en haut. De plus, vous pouvez synchroniser l’heure avec un serveur en ligne. Dans la fenêtre de date et d’heure, cliquez sur l’heure Internet. Cliquez sur modifier les paramètres.
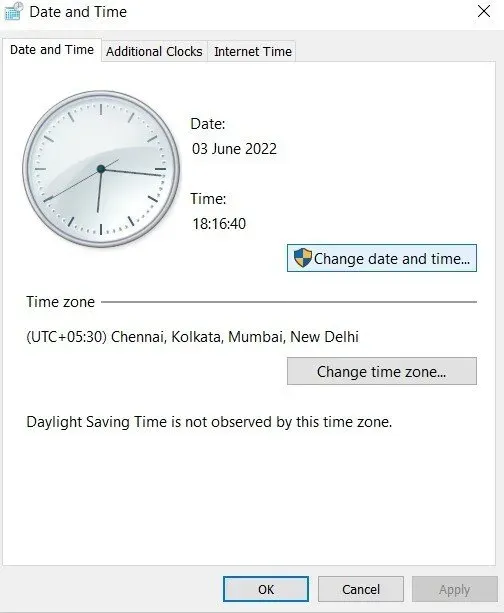
- Vous devez cocher la case à côté de l’option de synchronisation avec un serveur de temps Internet.
- Une fois cela fait, cliquez sur le bouton Mettre à jour maintenant. Cliquez sur « OK » et « Appliquer ».
- Fermez l’application du panneau de configuration.
- Une fois que vous suivez la méthode de synchronisation, le problème sera résolu immédiatement.
2. Réinitialisez vos paramètres Internet Explorer par défaut
La plupart des gens pensent qu’Internet Explorer gaspille beaucoup d’espace sur votre système. Mais ce n’est pas toujours le cas. Les paramètres de connexion Internet sont définis à l’aide d’Internet Explorer.
Certains utilisateurs ont signalé avoir résolu cette erreur en réinitialisant leurs paramètres. Suivez ces étapes pour réinitialiser vos paramètres Internet Explorer à leurs valeurs par défaut.
- Cliquez sur l’icône de recherche et recherchez l’application Internet Explorer.
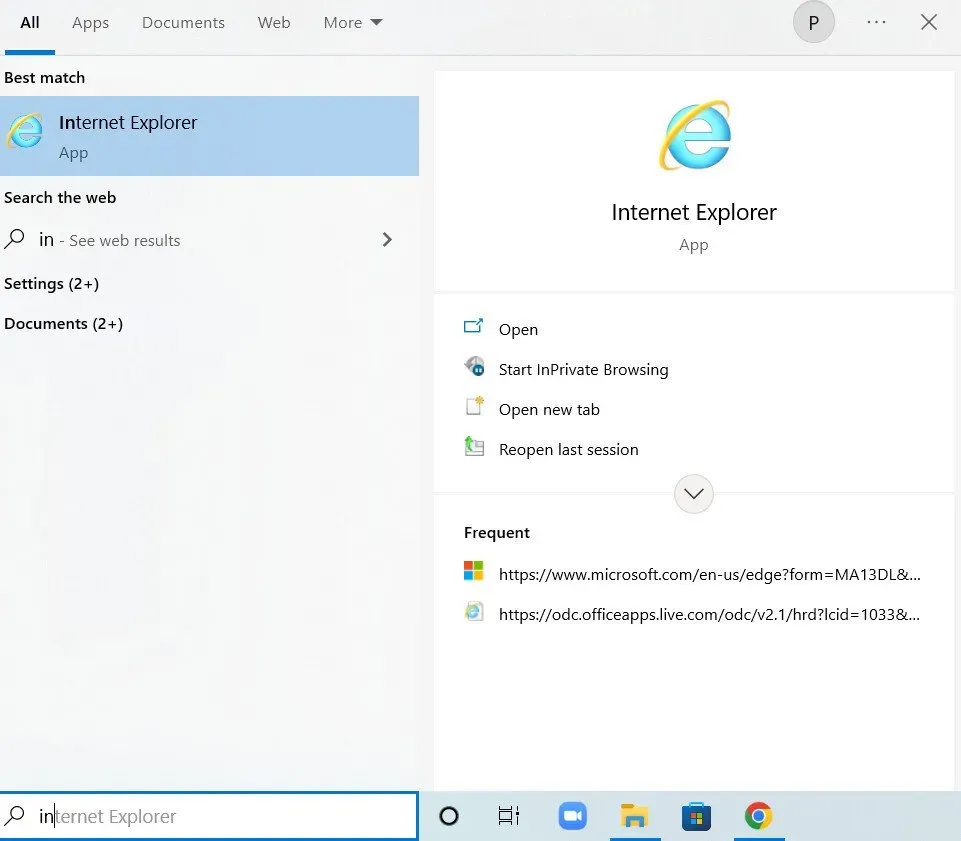
- En haut à droite de la page, sélectionnez l’option Outils. Sélectionnez Options Internet.

- Si vous ne pouvez pas y parvenir avec Internet Explorer, vous pouvez le faire avec l’application Panneau de configuration. Ouvrez l’application du panneau de configuration et changez la vue par option en catégorie. Dans la liste des options, cliquez sur le bouton Options Internet.
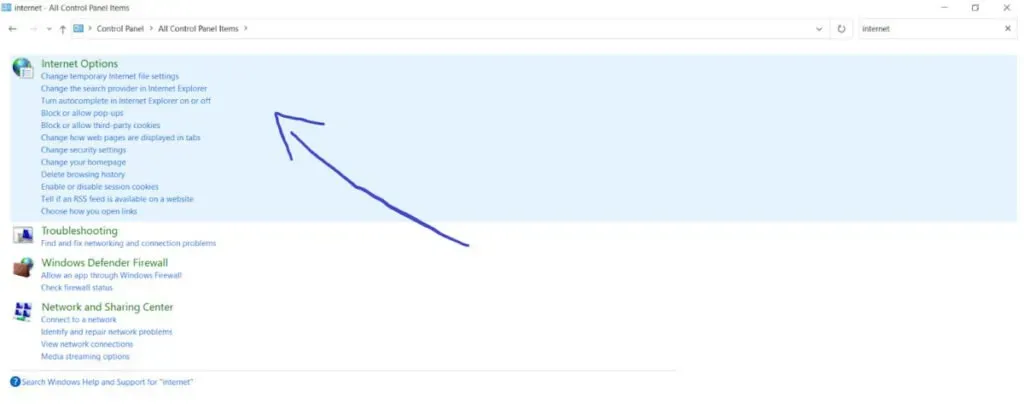
- Dans la fenêtre des paramètres Internet, cliquez sur l’option avancée. Cliquez sur le bouton Réinitialiser.
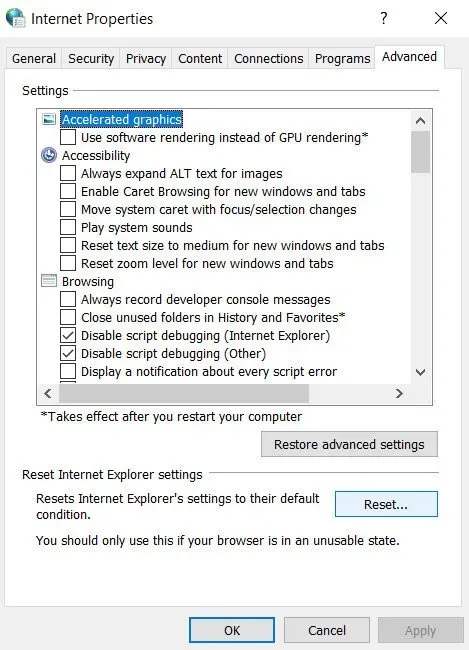
- Décochez les paramètres personnels. Cela serait utile pour supprimer les fournisseurs de recherche, les pages d’accueil, l’historique de navigation, les accélérateurs et les données de filtrage InPrivate. Sélectionner ou désélectionner est facultatif, c’est votre choix.
- Lorsque vous cliquez sur Réinitialiser, Internet Explorer met un certain temps à appliquer tous les paramètres par défaut.
- Après avoir terminé d’appliquer les paramètres par défaut, cliquez sur « Fermer » et « OK ».
Vérifiez maintenant si vous pouvez vous connecter à Origin sans aucune incohérence.
3. Désactivez le bloqueur de fenêtres contextuelles dans Internet Explorer.
Cette méthode fonctionnera bien si vous l’associez à la solution ci-dessus. Vous pourriez penser qu’un bloqueur de pop-up serait utile, mais dans de nombreux cas, cela a fait des merveilles. Suivez les instructions ci-dessous pour désactiver le bloqueur de fenêtres contextuelles dans Internet Explorer.
- Cliquez sur l’icône de recherche et recherchez l’application Internet Explorer.
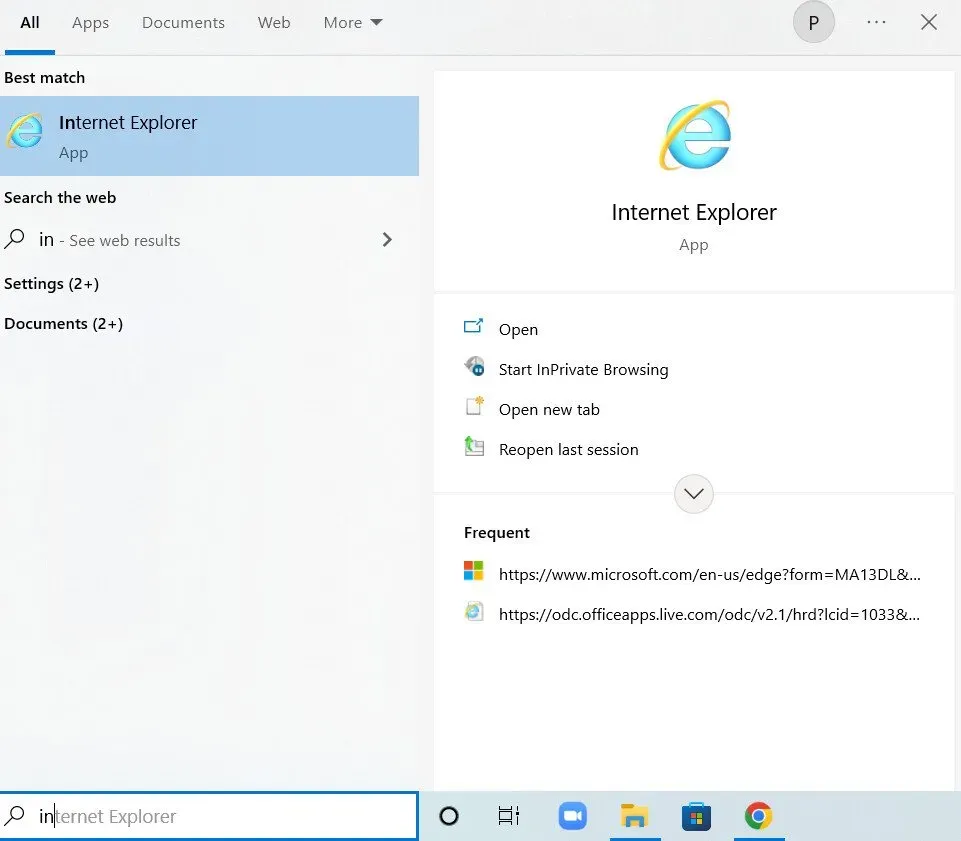
- Si vous n’avez pas Internet Explorer, vous pouvez le faire en utilisant l’application Panneau de configuration. Cliquez sur l’icône de recherche et recherchez l’application du panneau de contrôle. Il peut également être ouvert en appuyant sur la combinaison de touches Windows + r et en tapant control.exe dans la zone ouverte.
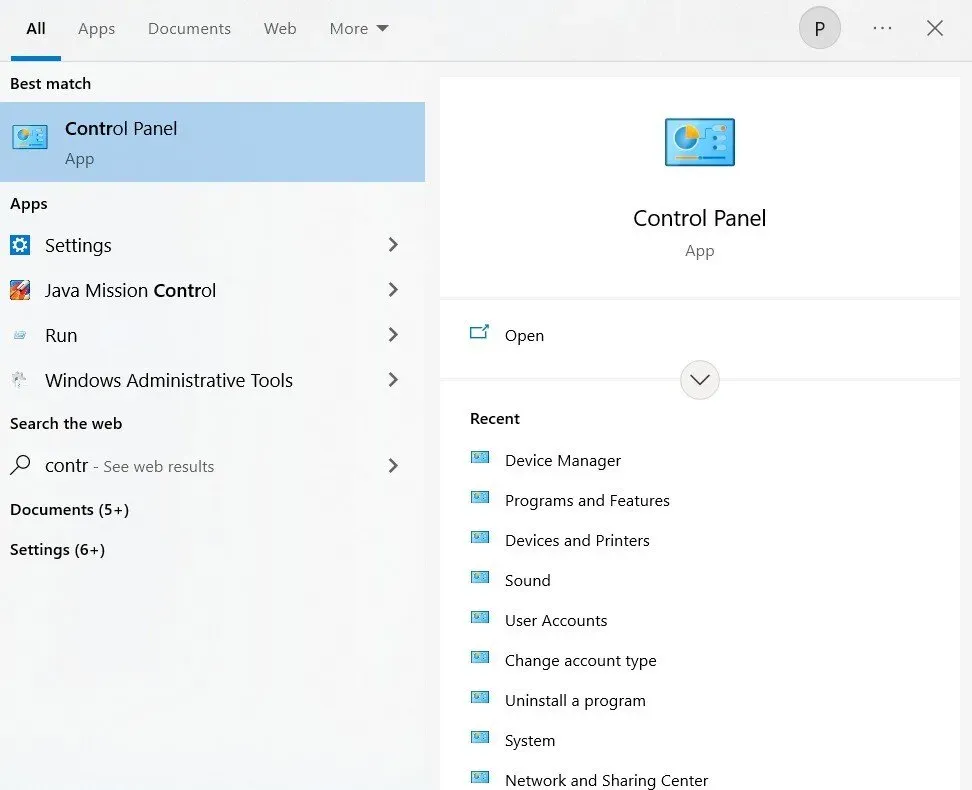
- Lorsque l’application Panneau de configuration s’ouvre, sélectionnez l’option d’affichage des catégories. Cliquez sur Réseau et Internet.
- Une fois cette fenêtre ouverte, vous devez cliquer sur les options Internet. Cela vous redirigera vers une fenêtre d’Internet Explorer.
- Dans la fenêtre des propriétés Internet, cliquez sur l’option de confidentialité.
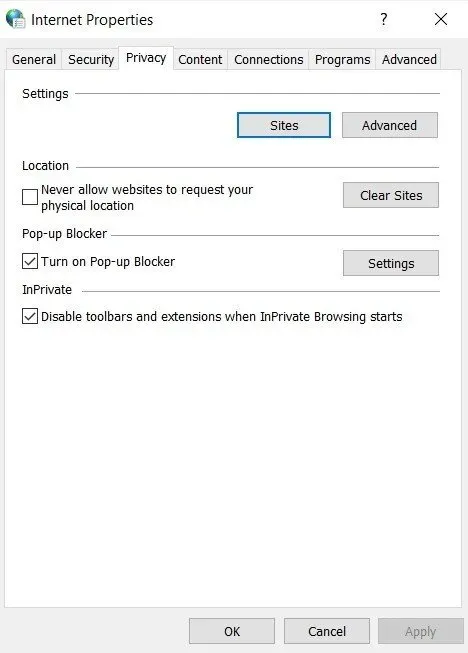
- Dans la section « Bloqueur », cochez la case « Bloqueur de pop-up ». Une fois que vous l’avez fait, décochez la case à côté.
- Après avoir apporté des modifications, cliquez sur « Appliquer ».
Redémarrez votre système et vérifiez si vous pouvez vous connecter sans aucun problème.
4. Videz le cache associé à Origin
Vider le cache est très utile pour résoudre de nombreux problèmes courants. Suivez les instructions ci-dessous pour vider le cache associé à Origin.
- Ouvrez l’Explorateur Windows et cliquez sur Ce PC. Redirigez vers l’emplacement suivant sur votre système en utilisant le chemin ci-dessous.
C:\Users\USERNAME\AppData\Roaming\Origin
- Si vous ne parvenez pas à afficher le dossier AppData, activez une vue qui inclut les fichiers et dossiers cachés.
- Cliquez sur l’onglet « Affichage ».
- Cliquez sur les éléments cachés disponibles dans la section spectacle ou fichier.
- Dans le dossier itinérant, supprimez le dossier d’origine. S’il indique qu’il ne peut pas supprimer le dossier car certains fichiers sont en cours d’utilisation, quittez Origin. Terminez également le processus dans le Gestionnaire des tâches.
- Allez maintenant dans le dossier AppData et ouvrez le dossier local. Supprimez le dossier Origine.
- Appuyez sur la touche Windows + r pour ouvrir la boîte de dialogue d’exécution. Tapez %ProgramData% et appuyez sur le bouton Entrée.
- Trouvez le dossier d’origine lorsqu’il s’ouvre. Sélectionnez tous les fichiers et dossiers à l’exception du dossier LocalContent.
- Cliquez avec le bouton droit sur ce dossier de votre choix et sélectionnez l’option de suppression dans le menu contextuel.
Cela effacera le cache Origin. Maintenant, vérifiez et voyez si la connexion à la source en ligne fonctionne et si le problème persiste, redémarrez le système.
5. Réinitialiser le fichier hôte
Les fichiers hôtes sont situés dans le dossier System32 dans divers sous-dossiers. Lorsque l’utilisateur change, cela peut entraîner des problèmes dans le système. Il est généralement utilisé pour mapper les noms d’hôtes aux adresses IP. Si les fichiers hôtes sont compromis ou si vous ne parvenez pas à vous connecter à Origin, suivez ces étapes pour réinitialiser le fichier hôte.
- Allez dans le dossier C et cliquez sur Windows, Système 32 et Pilotes. Vous devez le faire après avoir ouvert l’explorateur de fichiers et l’avoir parcouru.
- Cliquez sur « Ce PC » ou « Poste de travail » et ouvrez le lecteur local C.
- Si vous ne parvenez pas à afficher le dossier AppData, activez une vue qui inclut les fichiers et dossiers cachés.
- Cliquez sur l’onglet « Affichage ».
- Cliquez sur les éléments cachés disponibles dans la section spectacle ou fichier.
- Vous devez trouver les fichiers dans le dossier etc. Ouvrez-le avec l’application Bloc-notes.
- Veuillez sélectionner tout le texte, appuyez sur « Supprimer » ou appuyez sur la touche « Retour » pour le supprimer.
- Une fois que vous avez fait cela, collez-y le texte suivant.
# Copyright (c) 1993-2006 Microsoft Corp.
#
# This is a sample HOSTS file used by Microsoft TCP/IP for Windows.
#
# This file contains the mappings of IP addresses to hostnames. Each
# entry should be kept on an individual line. The IP address should
# be placed in the first column followed by the corresponding host name.
# The IP address and the host name should be separated by at least one
# space.
#
# Additionally, comments (such as these) may be inserted on individual
# lines or following the machine name denoted by a '#' symbol.
#
# For example:
#
# 102.54.94.97 rhino.acme.com # source server
# 38.25.63.10 x.acme.com # x client host
# localhost name resolution is handled within DNS itself.
# 127.0.0.1 localhost
# ::1 localhost
- Cliquez sur le fichier et cliquez sur Enregistrer.
Quittez maintenant l’application Bloc-notes et redémarrez votre ordinateur. Vérifiez si le problème existe.
6. Autoriser Origin avec le pare-feu Windows Defender
Si vous ne parvenez pas à vous connecter à Origin en ligne, vous devez autoriser le pare-feu Windows Defender. Suivez ces étapes pour autoriser Origin à utiliser le pare-feu Windows Defender.
- Cliquez sur l’icône de recherche et recherchez l’application du panneau de contrôle.
- Lorsque l’application du panneau de configuration s’ouvre, affichez-la avec de grandes ou de petites icônes. Faites défiler vers le bas et cliquez sur l’option Pare-feu Windows Defender.
- Cliquez sur « Autoriser une application ou une fonctionnalité » dans la liste des options via le pare-feu. Une liste des applications installées s’ouvrira. Sur l’écran supérieur, cliquez sur l’option permettant de modifier les paramètres pour accorder des droits d’administrateur.
- Essayez de trouver l’exécutable. Si vous ne le trouvez pas, cliquez sur le bouton « Autoriser une autre application ».
- Accédez à l’emplacement où vous avez installé l’application Origin. Sélectionnez l’exécutable ou l’origine.
- En haut, vous verrez un bouton « Types de réseau ». Cliquez ici. Cochez les cases à côté des entrées privées et publiques.
- Cliquez sur OK et cliquez sur Ajouter.
Maintenant, redémarrez votre ordinateur et vérifiez si vous pouvez vous connecter ou non.
7. Déconnectez le périphérique USB
Origin rencontre parfois des problèmes avec des périphériques USB tels que le lecteur de carte Realtek USB 2.0. Suivez les instructions ci-dessous pour déconnecter votre périphérique USB.
- Appuyez sur la touche Windows + R pour ouvrir la boîte de dialogue Exécuter. Une fois qu’il s’ouvre, tapez
devmgmt.mscet appuyez sur Entrée.
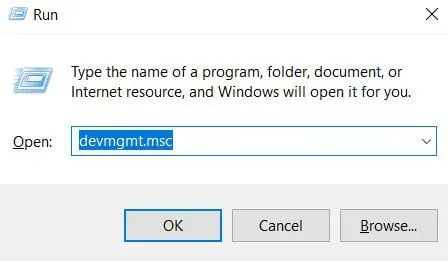
- Rediriger vers le contrôleur Universal Serial Bus. Double-cliquez dessus.
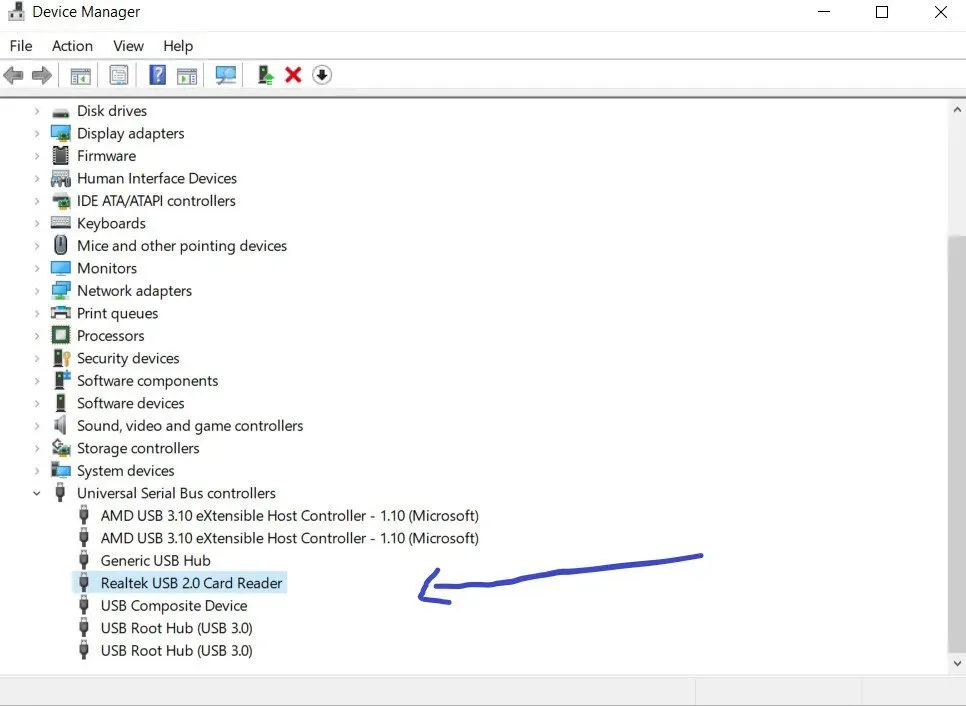
- Cliquez avec le bouton droit sur Lecteur de carte Realtek USB 2.0. Sélectionnez l’option Désactiver le périphérique pour désactiver complètement le périphérique USB.

Maintenant, redémarrez et vérifiez si la connexion en ligne à Origin fonctionne.
8. Redémarrez l’origine
Vous devez redémarrer le système lorsque vous constatez que la connexion en ligne d’origine n’est pas disponible actuellement. Cliquez avec le bouton droit sur l’icône de la source et cliquez sur Quitter la source. Maintenant, redémarrez votre système, ouvrez Origin et connectez-vous à votre compte.
9. Mettre à jour les pilotes de périphérique
Parfois, des pilotes manquants ou obsolètes peuvent rendre la connexion à la source en ligne indisponible pour le moment. Pour résoudre ce problème, vous devez d’abord vérifier si les pilotes de votre système sont à jour ou non. S’ils ne sont pas à jour, mettez à jour ces pilotes.
Il existe deux méthodes pour trouver la dernière version de votre pilote. Vous pouvez le trouver manuellement auprès du fabricant, le télécharger et l’installer sur votre ordinateur. Mais cela prend du temps et demande beaucoup de compétences informatiques. Si vous avez confiance en vos compétences en informatique, utilisez cette méthode.
La deuxième méthode est effectuée à l’aide du Gestionnaire de périphériques.
- Cliquez avec le bouton droit sur l’icône Windows et sélectionnez Gestionnaire de périphériques. Vous pouvez également y accéder depuis le panneau de configuration.
- Cliquez sur l’icône de recherche et recherchez le Panneau de configuration. Lorsque la fenêtre du Panneau de configuration s’ouvre, cliquez sur Gestionnaire de périphériques.
- Développez la section Adaptateurs d’affichage. Il affichera les pilotes installés. Cliquez avec le bouton droit sur le pilote et sélectionnez Mettre à jour le pilote.
- Vous pouvez soit le mettre à jour avec les mises à jour existantes, soit rechercher automatiquement les mises à jour.
10. Désactivez votre pare-feu ou votre antivirus
Essayez de désactiver temporairement la protection antivirus de votre système et vérifiez si le problème est résolu. L’installation de tout logiciel de détection de logiciels malveillants supplémentaire vous empêchera de vous connecter à Internet.
Dans ce cas, il faut penser à désactiver la protection antivirus. Si le problème vient de votre antivirus, mettez-le à jour ou passez à un logiciel antivirus plus récent.
Conclusion
J’espère que les 10 solutions ci-dessus vous aideront à résoudre l’erreur de connexion Internet. Essayez de mettre en œuvre la solution une par une au lieu de choisir une solution au hasard. Si aucune des solutions ci-dessus ne fonctionne, connectez-vous à l’aide du site Web Origin au lieu du client Origin.
FAQ
Comment récupérer un compte Origin expiré ?
Si vous souhaitez récupérer un compte Origin expiré, veuillez contacter nos conseillers d’assistance via le chat en direct. Ils vous fourniront des étapes pour récupérer votre compte expiré. Vous pouvez les contacter dans la section centre d’aide du site Web d’Origin.
Origin supprime-t-il les comptes inactifs ?
Les termes et conditions d’Origin stipulent qu’un compte sera supprimé s’il reste inactif pendant une longue période. Mais ce n’est pas le cas. Les comptes avec des jeux ne seront pas supprimés. Seuls les comptes laissés inactifs par malveillance seront supprimés.
Que faire si Origin ne fonctionne pas ?
De nombreuses solutions sont disponibles, telles que la vérification de la date et de l’heure du système, la réinitialisation des paramètres d’Internet Explorer aux valeurs par défaut, la désactivation du pare-feu ou du logiciel antivirus, le redémarrage de l’application d’origine et la réinitialisation des fichiers hôtes.
Pourquoi mon compte Origin ne me permet-il pas de me connecter ?
Si vous ne parvenez pas à vous connecter, vérifiez si l’UAC est activé et configuré pour notifier. Vérifiez si vous avez installé la dernière version d’Origin. Sinon, installez la dernière version. Lorsque vous lancez Origin, exécutez-le en mode administrateur.
Laisser un commentaire