8 correctifs pour « Google continue de s’arrêter » sur votre Android
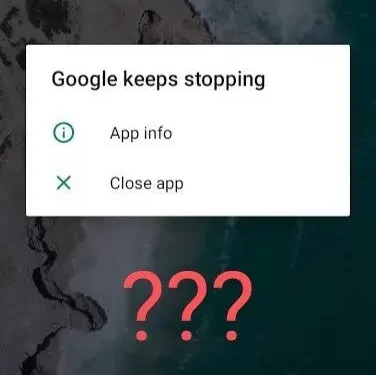
Même si Android est l’un des meilleurs systèmes d’exploitation, cela peut être un peu problématique. Grâce à quelques bugs ou erreurs. Le meilleur exemple de ceci est le problème d’arrêt de Google. Il s’agit d’un problème très courant mais gênant qui peut survenir. Cela peut se produire lorsque vous utilisez Google pour rechercher quelque chose ou toute autre application Google.
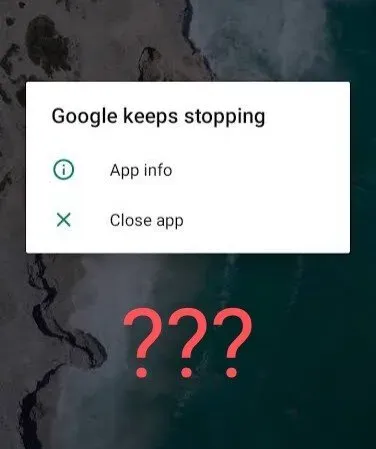
Bien qu’il existe de nombreuses causes à ce problème, il convient de noter que certains problèmes côté serveur peuvent également entraîner la même chose.
Alors, que peut-on faire pour éviter le problème d’arrêt de Google ? Il sera couvert ici avec toutes les autres informations utiles dont vous pourriez avoir besoin. Commençons sans plus tarder.
Pourquoi Google continue-t-il de s’arrêter sur mon téléphone ?
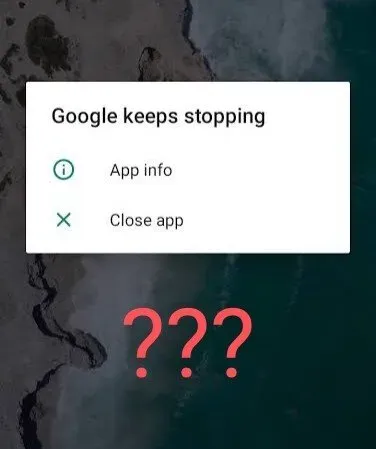
Tout d’abord, vous devez toujours connaître la cause de ce problème, c’est-à-dire que Google continue de s’arrêter. Ce problème se produit principalement en raison d’un problème de cache provoquant le blocage du service. Si Google s’arrête, tout ce qui fonctionne chez Google ne fonctionnera pas complètement ou correctement.
Vider le cache Android est utile pour résoudre ce problème et bien d’autres problèmes similaires sur Android.
Comprendre cela est important car vous seul pouvez utiliser certains correctifs pour le traiter. Et c’est exactement ce dont nous allons discuter ensuite.
Comment réparer l’erreur d’arrêt de Google sur Android ?
Vous pouvez essayer plusieurs correctifs pour vous débarrasser de ce problème. Vous pouvez essayer n’importe lequel d’entre eux et voir si cela fonctionne pour vous. Les meilleurs correctifs Google testés et éprouvés continuent d’arrêter les erreurs Android.
- Redémarrez/redémarrez votre téléphone Android
- Vérifiez votre connexion Wi-Fi
- Forcer l’arrêt et le redémarrage de l’application Google
- Effacer le cache de l’application Google
- Désinstaller les mises à jour de l’appli Google
- Supprimer les mises à jour WebView du système Android
- Mettez à jour votre téléphone Android
- Réinitialisation d’usine du téléphone Android
Examinons chacune de ces solutions en détail ci-dessous.
1. Redémarrez/redémarrez votre téléphone Android.
Un redémarrage rapide ou un redémarrage est le moyen le plus rapide de traiter cette erreur. Vous pouvez réinitialiser votre téléphone en le redémarrant. Il supprimera tous les fichiers temporaires. Par conséquent, tous les fichiers problématiques à l’origine de cette erreur seront supprimés.
Suivez les étapes ci-dessous pour redémarrer votre téléphone Android.
- Appuyez sur le bouton d’alimentation et maintenez-le enfoncé pendant quelques secondes.
- Plusieurs options apparaîtront sur l’écran de votre appareil. Cliquez sur l’option « Redémarrer/Redémarrer ».
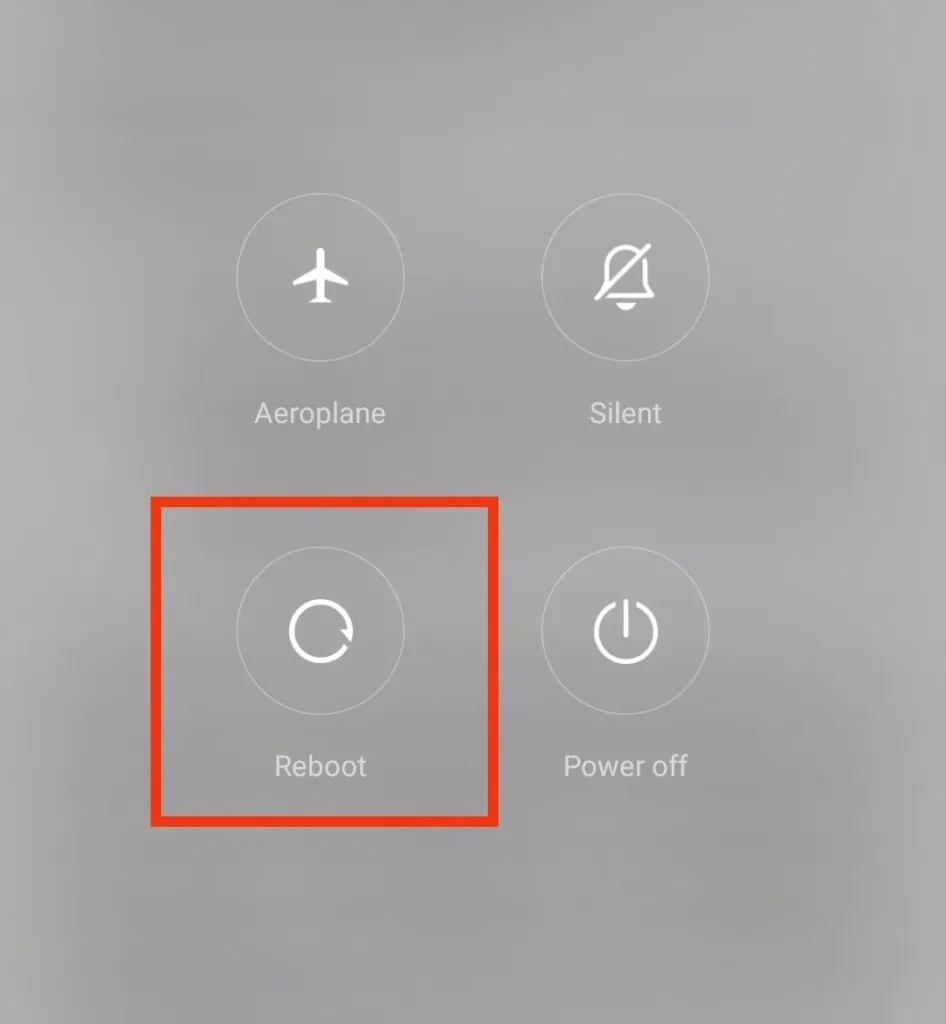
N’oubliez pas de sauvegarder les fichiers avant de poursuivre les étapes. Sinon, tout votre travail non enregistré sera perdu pour toujours. Une fois que vous avez terminé les étapes, allumez votre téléphone et ouvrez l’application que vous utilisiez avant de la redémarrer. Vérifiez si le bogue est corrigé ; sinon, continuez.
Note. Reportez-vous au manuel d’utilisation de votre appareil pour savoir comment le redémarrer.
2. Vérifiez la connexion Wi-Fi
Une autre raison de cette erreur peut être une vitesse lente ou une mauvaise connexion Internet. Si vous avez une mauvaise connexion Internet, l’erreur Google continue d’apparaître. Et cela peut être facilement résolu en vérifiant votre connexion Internet ou en passant aux données cellulaires.
3. Forcez l’arrêt et le redémarrage de l’application Google.
La mise à jour ou le redémarrage de l’application Google problématique peut résoudre ce problème car il est principalement lié à Google. Fermez l’application et rouvrez-la après un certain temps. Si cela ne fonctionne pas, vous pouvez essayer de forcer la fermeture de l’application.
Cela ne supprimera pas vos données sur le téléphone. Alors ne vous inquiétez pas !
Suivez les étapes ci-dessous pour forcer l’arrêt et le redémarrage de l’application Google.
- Ouvrez l’application Paramètres sur votre téléphone Android.
- Cliquez sur la section « Applications et notifications ».
- Cliquez sur Google.
- Cliquez sur l’option « Forcer le lancement » dans l’application Google Page.
- Une invite d’arrêt forcé apparaîtra à l’écran ; cliquez sur OK.
- Accédez au tiroir de l’application.
- Cliquez sur Google pour le redémarrer.
4. Videz le cache de l’application Google.
Avoir un cache indésirable sur votre téléphone est une autre raison de cette erreur Google. Dans ce cas, vider le cache de l’application Google est la meilleure solution. Vous pouvez le faire sans causer de dommages à vos données ou fichiers existants.
Pour vider le cache de l’application Google, procédez comme suit.
- Ouvrez l’application Paramètres sur votre téléphone Android.
- Ouvrez la section Applications.
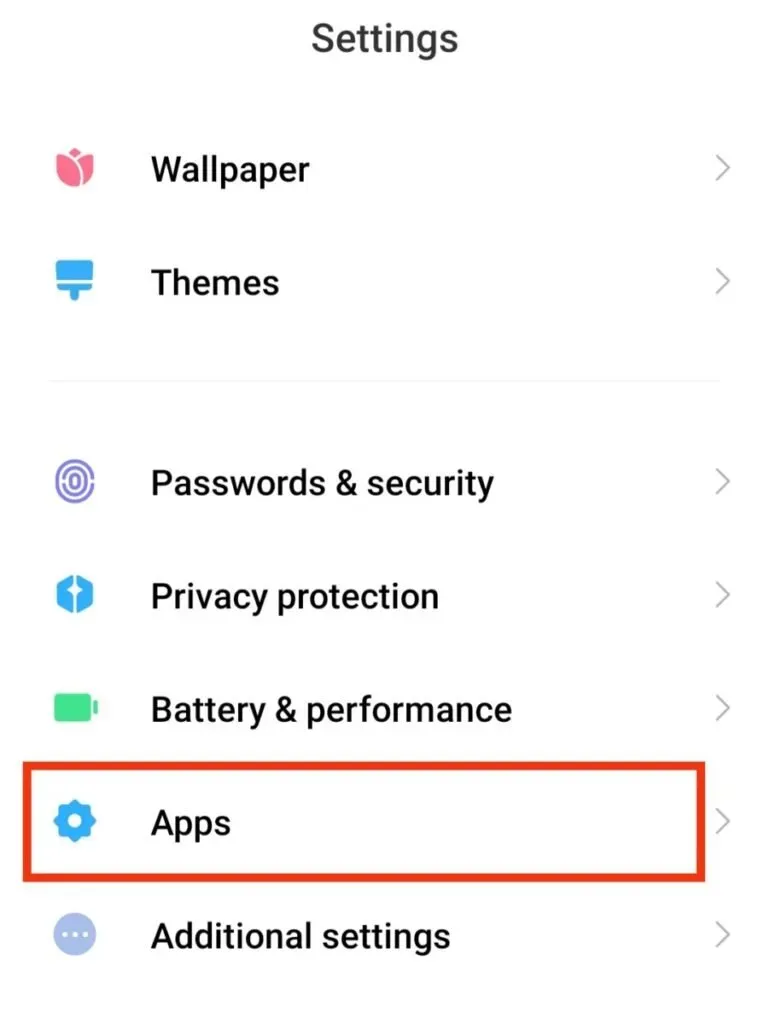
- Trouvez Google et cliquez dessus.
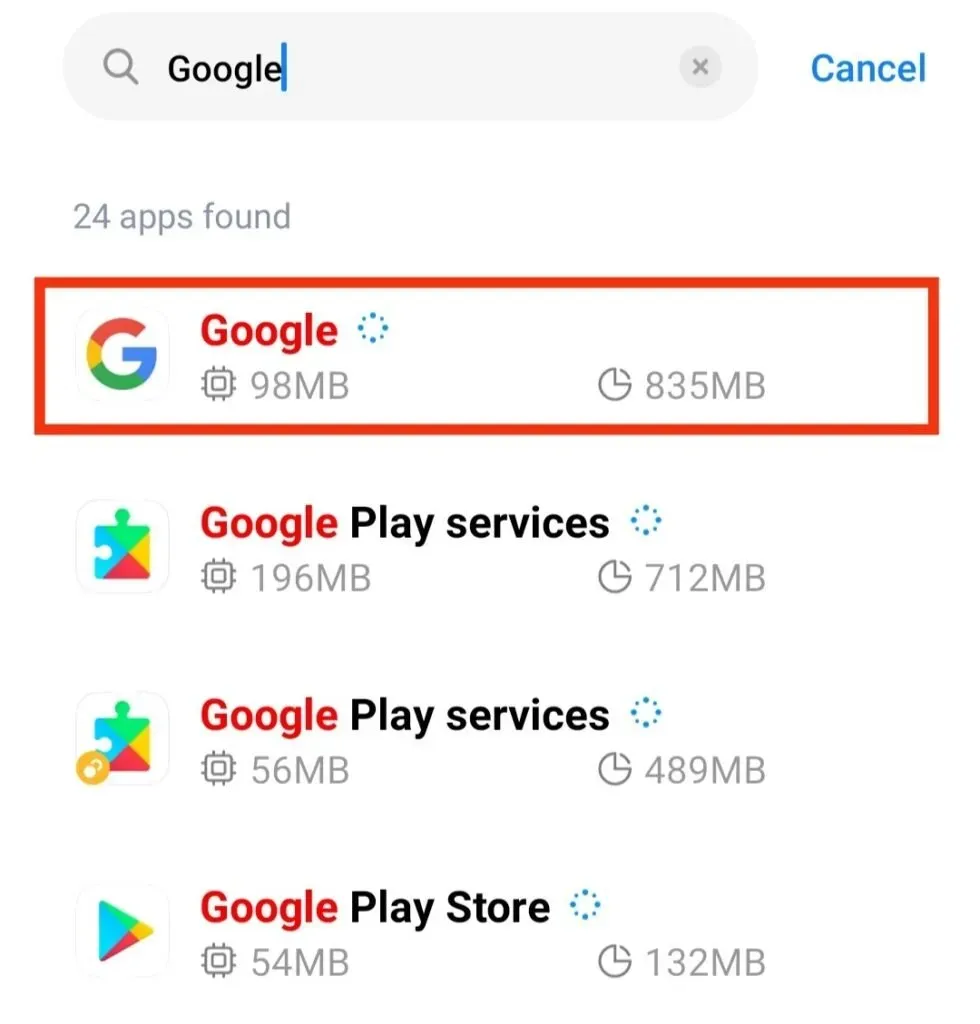
- Cliquez sur l’option « Stockage et cache » sur la page.
- Cliquez sur l’option « Vider le cache ».
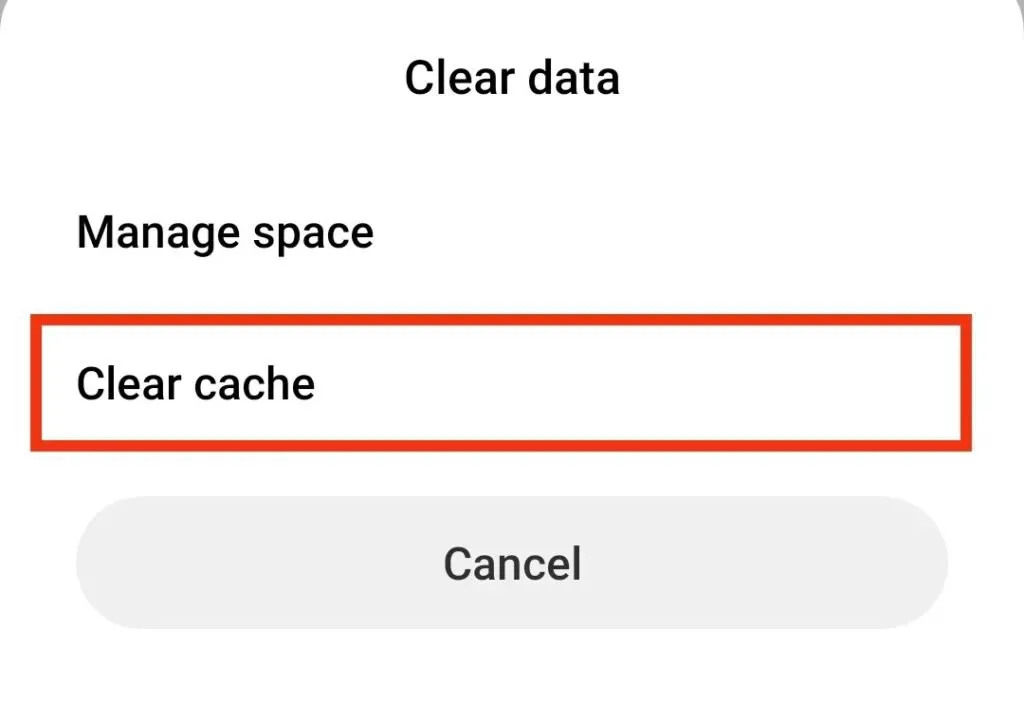
- Ouvrez à nouveau l’application Google.
Si le problème était dans le cache, il devrait être résolu. Mais sinon, essayez les correctifs suivants.
5. Désinstallez les mises à jour de l’appli Google.
Si vous avez installé une mise à jour récente sur votre téléphone et que vous avez commencé à faire face à ce problème, la mise à jour pourrait être le principal pécheur ici.
Dans ce cas, vous devez annuler la mise à jour et vérifier si le problème est résolu. Ce n’est pas un processus compliqué. Par conséquent, suivez les étapes ci-dessous pour désinstaller les mises à jour de l’application Google.
- Ouvrez l’application Paramètres sur votre téléphone Android.
- Ouvrez Applications et notifications.
- Cliquez sur Google.
- Cliquez sur les trois points verticaux dans le coin supérieur droit de la page Google.
- Cliquez sur « Désinstaller les mises à jour » dans les options.
- Cliquez sur le bouton OK dans l’invite.
Si Google publie une mise à jour pour corriger un bogue dans une version précédente, vous pouvez suivre les étapes ci-dessous pour la mettre à jour.
- Ouvrez la boutique Google Play.
- Entrez Google dans le champ de recherche.
- Cliquez sur Google à partir du résultat à l’écran.
- Cliquez sur le bouton « Mettre à jour » pour mettre à jour l’application.
Attendez que la mise à jour se termine. Vérifiez maintenant si le problème est résolu ou non.
6. Désinstallez les mises à jour du système Android WebView.
Toute mise à jour d’Android System WebView peut également entraîner l’arrêt de l’affichage de l’erreur Google à l’écran. Il est facile de remarquer si vous avez installé la dernière mise à jour de la vue Web du système Android et seulement après cela, l’erreur apparaît.
Cela peut être résolu en annulant la mise à jour. Pour le faire, suivez ces étapes.
- Ouvrez l’application Paramètres sur votre téléphone Android.
- Ouvrez Applications et notifications.
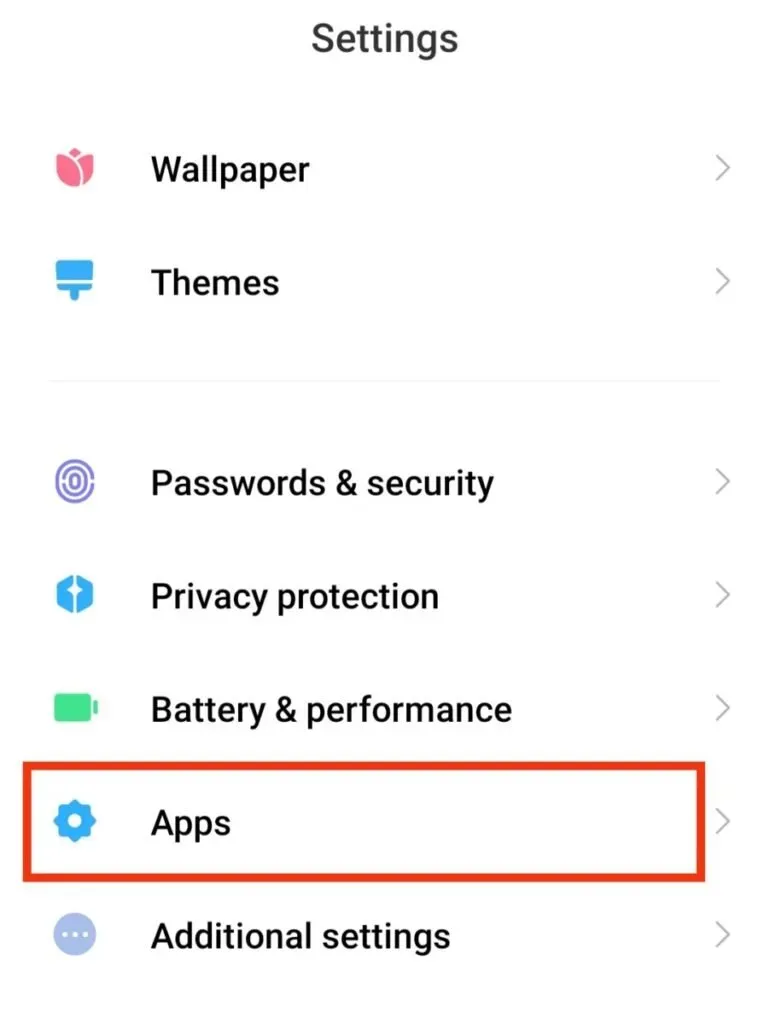
- Cliquez sur « Afficher toutes les applications » dans les paramètres.
- Cliquez sur Android System WebView. Si cette option n’est pas visible, cliquez sur les trois points verticaux à l’écran. Et puis cliquez sur « Afficher les applications système ».
- Cliquez sur les trois points verticaux en haut de l’écran.
- Cliquez sur Désinstaller les mises à jour.
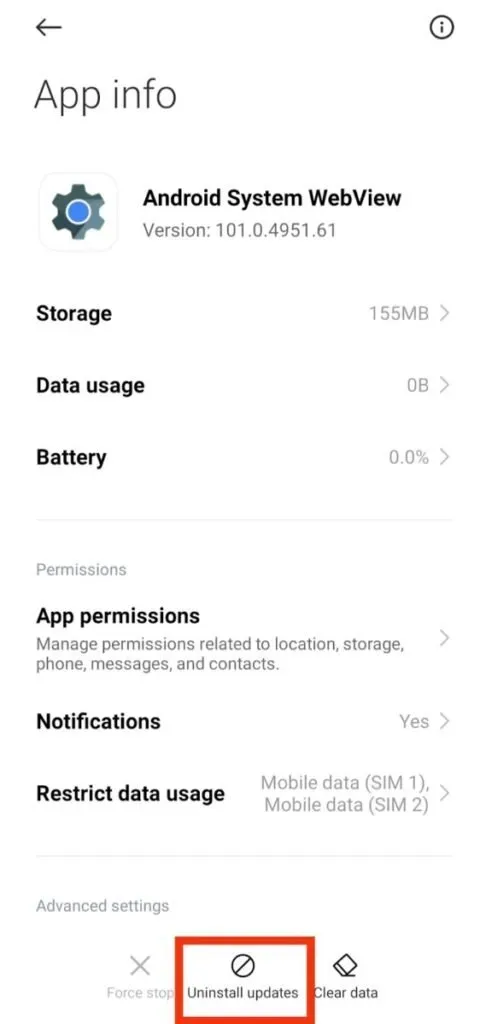
- Cliquez sur l’option OK à l’invite.

Redémarrez votre téléphone. Ce problème sera résolu après avoir allumé le téléphone.
7. Mettez à jour votre téléphone Android
Une version obsolète d’Android peut provoquer de nombreuses erreurs, dont l’une provoque l’arrêt de Google. Si tel est le cas, vous pourrez peut-être résoudre ce problème simplement en mettant à jour votre téléphone Android vers la dernière version.
Pour ce faire, vous devez disposer d’une bonne connexion Internet. Et puis suivez ces étapes.
- Ouvrez l’application Paramètres sur votre téléphone.
- Sélectionnez l’option « Système ».
- Cliquez sur l’option Mises à jour système à l’écran.
- Attendez que votre téléphone ait fini de rechercher les mises à jour disponibles.
- Installez la mise à jour, si disponible.
S’il n’y a pas de mise à jour, cela peut ne pas être la cause de cette erreur.
8. Réinitialisez votre téléphone Android
Cela devrait être la moindre solution que vous essayez de résoudre si Google continue de caler. La restauration d’un téléphone Android aux paramètres d’usine supprimera toutes les données et tous les fichiers stockés sur le téléphone. Par conséquent, il est important de sauvegarder les données importantes avant de commencer les étapes.
Pour réinitialiser votre téléphone Android, suivez les étapes ci-dessous.
- Ouvrez l’application Paramètres sur votre téléphone.
- Cliquez sur l’option « Système ».
- Appuyez sur les options de réinitialisation dans les paramètres.
- Cliquez sur « Effacer toutes les données » ou « Réinitialiser les paramètres ».
- Suivez les instructions à l’écran pour terminer le processus.
Comment corriger l’erreur d’arrêt des services Google Play sur Android ?
Étant donné que Google Play Services est une autre application de Google, vous pouvez recevoir ce message d’erreur lors de l’utilisation de Google Play. Même si vous essayez de le redémarrer après l’avoir éteint, cette erreur peut réapparaître à chaque fois.
Dans ce cas, essayez les correctifs suivants.
- Corrigez la date et l’heure de votre appareil
- Effacer le cache des services Google Play
- Utiliser un autre compte Google
- Réinitialiser les paramètres des services Google Play
- Mettre à jour les services Google Play
1. Corrigez la date et l’heure de votre appareil
Cette erreur peut apparaître à l’écran si votre téléphone mobile n’est pas synchronisé avec la date et l’heure correctes. C’est souvent le cas lorsque vous ne choisissez pas l’option automatique pour renseigner la date et l’heure, mais que vous le faites manuellement.
Suivez les instructions ci-dessous pour le réparer.
- Ouvrez Paramètres sur votre appareil.
- Cliquez sur général.
- Cliquez sur l’option de contrôle général disponible ; sinon sautez cette étape.
- Choisissez la date et l’heure correctes.
- Si vous souhaitez définir les paramètres sur automatique, faites glisser le curseur ou faites pivoter le bouton Automatique.
- Faites glisser le curseur ou désactivez l’option 24 heures si elle est activée.
2. Videz le cache des services Google Play.
La présence d’un cache problématique est toujours la cause de telles erreurs. Par conséquent, les effacer n’endommagera pas les fichiers ou les données de l’appareil, mais résoudra seulement le problème.
Pour vider le cache de votre appareil, procédez comme suit.
- Ouvrez Paramètres sur votre appareil.
- Cliquez sur l’option Applications.
- Trouvez l’application Google Play Store en faisant défiler vers le bas.
- Cliquez sur le bouton « Stockage » sur la page d’informations sur l’application.
- Cliquez sur l’option « Effacer le cache » à l’écran.
3. Utilisez un autre compte Google
Il y a peut-être eu un problème avec votre compte d’origine, c’est pourquoi cette erreur continue de s’afficher. Donc, si vous avez un autre compte Google, vous pouvez essayer d’utiliser celui-ci. Et vérifiez si le problème est résolu.
Et, pour plus de sécurité, sauvegardez toutes vos données importantes dans le compte d’origine afin de ne rien perdre. Pour le faire, suivez ces étapes.
- Ouvrez Paramètres sur votre appareil.
- Cliquez sur Google.
- Faites défiler vers le bas et cliquez sur le bouton « Sauvegarder ».
- Faites glisser le curseur « Google Drive Backup » s’il n’est pas déjà activé.
- Cliquez sur le bouton « Sauvegarder maintenant ».
Une fois cela fait, vous pouvez commencer le processus de commutation.
- Ouvrez Paramètres sur votre appareil.
- Cliquez sur l’option « Comptes et sauvegarde ».
- Sélectionnez un compte.
- Cliquez sur le compte d’origine associé à Google.
- Cliquez sur le bouton « Supprimer ».
- Lancez le Google Play Store.
- Comme à l’étape précédente, rendez-vous dans la liste des comptes.
- Ajoutez ou sélectionnez un autre compte.
Si l’erreur ne persiste pas dans le Google Play Store, veuillez resynchroniser votre compte d’origine.
4. Réinitialisez les services Google Play.
La réinitialisation des paramètres du service Google Play supprimera les paramètres de l’application ou du fichier susceptibles d’être à l’origine de l’erreur. Non seulement cela, il supprimera tous les paramètres de l’application. N’oubliez donc pas que cela supprimera toutes vos autorisations et données d’arrière-plan actuelles.
Voici les étapes pour réinitialiser les services Google Play :
- Ouvrez Paramètres sur votre appareil.
- Cliquez sur l’option Applications.
- Dans le coin supérieur droit de l’écran, cliquez sur les trois points verticaux.
- Un menu déroulant apparaîtra. Fap lors de la réinitialisation des préférences de l’application.
- Confirmez votre action.
5. Mettre à jour les services Google Play
Enfin, vous devez vérifier et installer la dernière mise à jour des services Google Play à partir du Play Store afin de résoudre ce problème.
Conclusion
Ce sont tous les correctifs que vous pouvez essayer de corriger le bogue que Google continue d’arrêter. À mesure que les systèmes d’exploitation deviennent plus avancés, le risque de bogues ou de bogues augmente également. Mais dans le cas d’Android, ces erreurs sont les plus faciles à corriger, à moins qu’il n’y ait de graves dommages.
Si vous rencontrez une erreur telle que Google continue de s’arrêter, vous pouvez toujours essayer de redémarrer votre téléphone, de vider le cache, de désinstaller le logiciel problématique ou d’essayer de forcer son arrêt.
Nous espérons que vous trouverez les informations ci-dessus utiles. Partagez votre opinion dans les commentaires ci-dessous.
Foire aux questions (FAQ)
Qu’est-ce que le système Android WebView ?
C’est un composant système du système d’exploitation Android. Il aide à afficher le contenu Web directement dans l’application sur le Web.
Qu’est-ce qui cause l’erreur d’arrêt de Google ?
Il pourrait y avoir plusieurs raisons pour lesquelles Google continue de caler. Cependant, les principales raisons pourraient être la présence d’un cache problématique, une mise à jour d’application problématique, une version obsolète de l’appareil Android, etc.
Vais-je perdre mes données si je force le lancement de l’appli Google ?
Il est possible que les données non enregistrées sur votre téléphone soient supprimées si vous forcez le lancement de l’application Google, mais toutes vos données enregistrées ne seront pas affectées. Par conséquent, enregistrez toujours les fichiers importants avant de forcer l’exécution de l’application Google.
Laisser un commentaire