Comment réparer le blocage de Time Machine lors de la préparation d’une sauvegarde
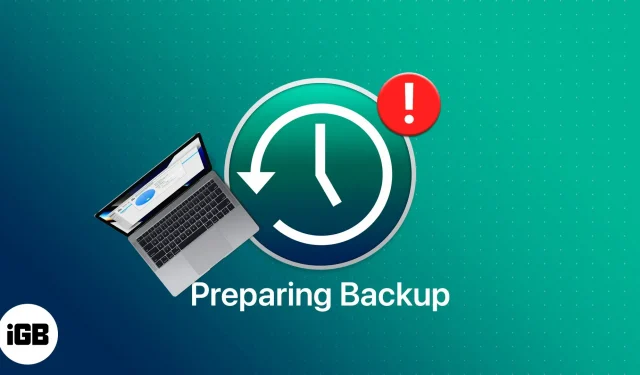
Time Machine, la fonction de sauvegarde intégrée d’Apple, est un outil extrêmement pratique qui vous permet de sauvegarder régulièrement vos fichiers et dossiers. Ces sauvegardes prennent généralement du temps. Cependant, Time Machine se bloque lors de la préparation d’une sauvegarde, lorsque vous créez une sauvegarde pour la première fois ou que vous avez ajouté un tas de fichiers volumineux à votre appareil.
Si Time Machine prend plus de temps que d’habitude ou si le processus de provisionnement semble bloqué, ne vous inquiétez pas. Ce guide vous aidera à résoudre le problème en un rien de temps.
Comment savoir si Time Machine est bloqué en préparation
Avant de résoudre le problème, il est important de savoir que Time Machine est bloqué et ne prend pas simplement un peu plus de temps à se préparer que d’habitude.
Lorsque vous démarrez une sauvegarde sur Time Machine après la sauvegarde initiale, vous verrez un message « Préparation… ». Vos fichiers et dossiers actuels sont comparés aux fichiers de la sauvegarde la plus récente.
Si vous demandez combien de temps il faut pour préparer une sauvegarde Time Machine, cela dépend en grande partie de la vitesse de la connexion entre le lecteur de sauvegarde et votre appareil, de la quantité d’informations sur votre Mac et de la taille de votre sauvegarde.
Le temps de préparation peut prendre un certain temps si vous créez une sauvegarde pour la première fois et qu’il y a beaucoup de fichiers et d’applications sur votre appareil. Cependant, le processus de préparation ne devrait pas prendre plus de 5 à 10 minutes si votre Mac n’a presque rien stocké.
De même, si vous sauvegardez régulièrement vos fichiers, cela ne prendra pas longtemps car Time Machine ne sauvegarde que les données nouvelles ou modifiées depuis votre dernière sauvegarde. Cependant, la préparation de la sauvegarde peut prendre un certain temps si vous ne le faites pas régulièrement.
Pour en être sûr, allez dans Préférences Système → Time Machine. Vérifiez si la barre de progression de la sauvegarde bouge. S’il bouge, même par petits incréments, il fonctionne toujours. Cependant, si vous voyez la barre de progression bloquée pendant plus de 30 minutes, il est probable que votre sauvegarde soit bloquée.
Raisons pour lesquelles la phase de préparation peut prendre plus de temps
Il existe de nombreuses raisons pour lesquelles Time Machine peut se bloquer lors de la préparation d’une sauvegarde. En voici quelques uns:
- les fichiers sont trop volumineux
- Lecteur de sauvegarde obsolète ou corrompu
- macOS n’est pas à jour
- une mise à jour logicielle récente empêche cela
- le lecteur de sauvegarde ou le Mac contient des logiciels malveillants
- une sauvegarde Time Machine précédente a été abandonnée
- Mac n’a pas été arrêté correctement
- d’autres applications telles qu’un logiciel antivirus tentent d’utiliser le lecteur de sauvegarde
- Vous avez éjecté le lecteur de sauvegarde du Mac de manière incorrecte
- Vous utilisez votre Mac depuis des jours sans sauvegarder
Comment réparer Time Machine bloqué sur « Préparation de la sauvegarde »
Si votre Time Machine se bloque lors de la préparation d’une sauvegarde, voici ce que vous devez faire.
1. Arrêtez de sauvegarder la machine à remonter le temps actuelle
La première étape consiste à arrêter le processus de sauvegarde actuel de Time Machine. Pour ce faire, accédez à la fenêtre Time Machine et cliquez sur le bouton X à côté de la barre de progression. Attendez que la barre de progression Préparation de la sauvegarde disparaisse. Assurez-vous de décocher « Sauvegarde automatique ».
2. Supprimez le fichier « .inProgress ».
Après avoir arrêté le processus de sauvegarde en cours, vous devez supprimer le fichier. inProgress ou un processus de sauvegarde annulé trouvé sur votre lecteur de sauvegarde. Fais-le:
- Ouvrez le Finder → sélectionnez votre lecteur Time Machine dans la barre latérale.
- Sélectionnez Sauvegardes.backupd. Trouvez un fichier avec l’extension. en cours.
- Sélectionnez-le et supprimez-le, puis videz la corbeille.
Vous pouvez essayer de passer en mode liste si vous ne trouvez pas le fichier. Le fichier recherché contiendra la date de début de la sauvegarde Time Machine au format AAAA-MM-JJ-HHMMSS.
3. Redémarrez votre Mac
Après avoir suivi les étapes ci-dessus, redémarrez votre Mac avant d’essayer de redémarrer Time Machine. Le redémarrage peut parfois aider à résoudre les plantages et les problèmes mineurs.
4. Reprenez votre sauvegarde Time Machine
Une fois que tout est terminé, vous pouvez réessayer de sauvegarder votre Mac avec Time Machine. Si le problème persiste, lisez les correctifs suivants.
5. Autres conseils de dépannage pour résoudre le blocage de Time Machine lors de la préparation de la sauvegarde
Si le processus ci-dessus ne fonctionne pas, voici quelques conseils de dépannage avant de redémarrer Time Machine.
I. Assurez-vous d’avoir une connexion réseau fiable
Une connexion Wi-Fi médiocre ou manquante peut en être la cause si vous essayez de sauvegarder sur le réseau. Assurez-vous d’avoir une bonne connexion Wi-Fi ou Internet.
II. Mettez à jour votre macOS
Un système d’exploitation obsolète peut également causer des problèmes avec Time Machine. Assurez-vous de mettre à jour macOS vers la dernière version. Pour voir si votre macOS est à jour, cliquez sur le menu Pomme → À propos de ce Mac. Cliquez sur Mise à jour du logiciel. Une fenêtre vous montrera si votre Mac est à jour. Sinon, vous trouverez un bouton qui vous indique de mettre à jour.
III. Exclure les fichiers volumineux
Si vous avez des fichiers volumineux tels que des photos et des vidéos, cela peut être la raison pour laquelle votre Time Machine se fige. Essayez de les contourner pour voir si cela résout le problème :
- Accédez à la fenêtre Time Machine → cliquez sur Options.
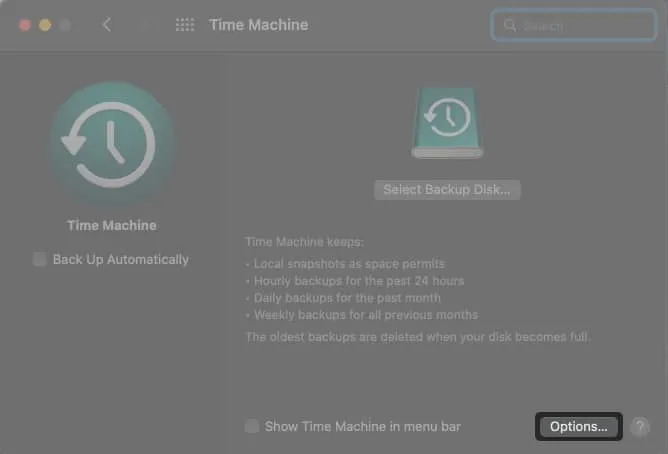
- Cliquez sur +.
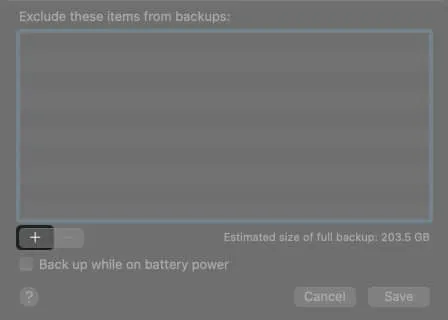
- Sélectionnez les fichiers ou dossiers que vous souhaitez exclure → cliquez sur Exclure.
- Cliquez sur Enregistrer.
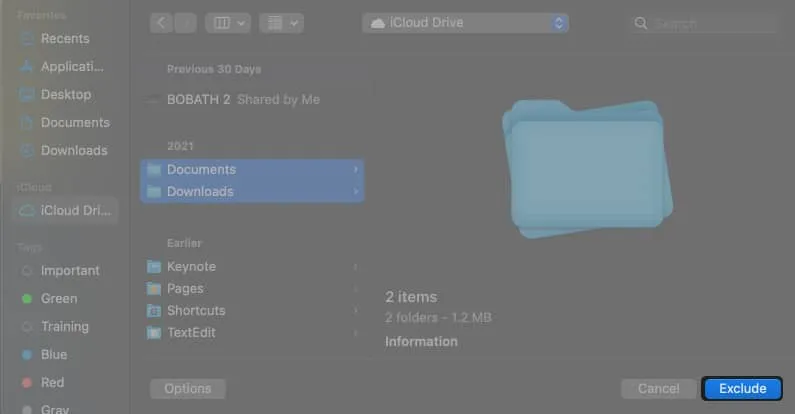
IV. Empêcher Spotlight d’indexer le volume de sauvegarde Time Machine
Spotlight peut indexer le volume de sauvegarde Time Machine et interférer avec le processus de préparation de Tim Machine. Vous pouvez empêcher Spotlight d’indexer Time Machine en modifiant vos préférences Spotlight. Voici comment:
- Allez dans Préférences Système → Spotlight.

- Cliquez sur l’onglet Confidentialité.
- Sélectionnez +.
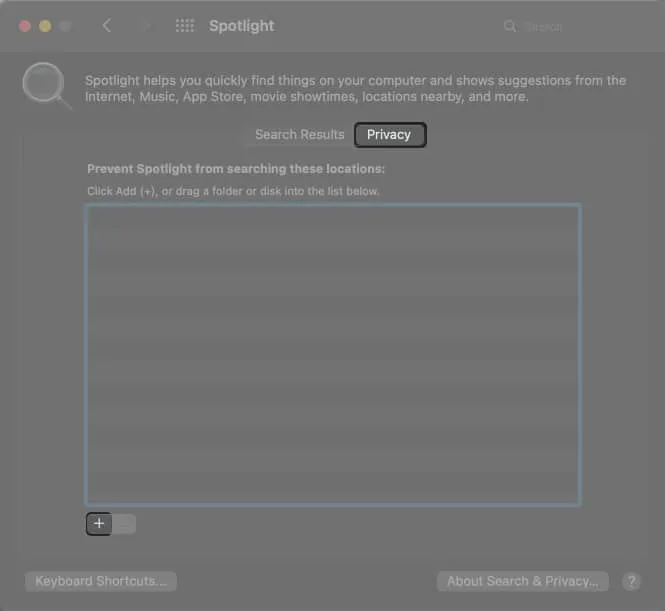
- Accédez au volume de sauvegarde Time Machine et faites-le glisser vers la fenêtre.
Cela empêchera Spotlight d’indexer le volume de sauvegarde Time Machine.
V. Vérifiez vos paramètres antivirus
Votre logiciel antivirus peut utiliser un disque dur externe et l’analyser à la recherche de virus. Cependant, cela peut interférer avec les sauvegardes Time Machine. Vous pouvez exclure votre lecteur Time Machine de l’analyse antivirus.
FAQ
Allez dans Préférences Système → Time Machine. Vous verrez l’heure de la dernière et de la prochaine sauvegarde planifiée si Time Machine est activé automatiquement. Vous verrez également une barre de progression si la sauvegarde est toujours en cours et combien il reste avant la fin de la sauvegarde.
Le processus de préparation de la sauvegarde Time Machine après la sauvegarde initiale prend généralement environ 10 minutes. Il peut se bloquer si la barre de progression n’a pas bougé pendant plus de 30 minutes.
Sur les anciens macOS, Time Machine dispose d’un interrupteur marche/arrêt. La nouvelle version de macOS Time Machine n’a pas ce bouton et il a été remplacé par une option de sauvegarde automatique. Décochez simplement cette case pour désactiver les sauvegardes automatiques de Time Machine.
Ouvrez Time Machine → cliquez sur Se connecter à Time Machine. Faites défiler vos sauvegardes précédentes et sélectionnez la sauvegarde que vous souhaitez supprimer. Cliquez sur l’icône d’engrenage → Supprimer la sauvegarde.
Achèvement…
Les correctifs ci-dessus devraient résoudre le blocage de Time Machine lors de la préparation d’une sauvegarde. Cependant, s’il se bloque toujours, ma prochaine suggestion serait d’utiliser un nouveau disque dur externe pour sauvegarder vos fichiers.
Si le problème persiste, vous devrez peut-être vous rendre dans votre Genius Bar local ou contacter l’assistance Apple pour résoudre le problème.
Laisser un commentaire