15 correctifs pour COD Modern Warfare « Dev Error 6178 »
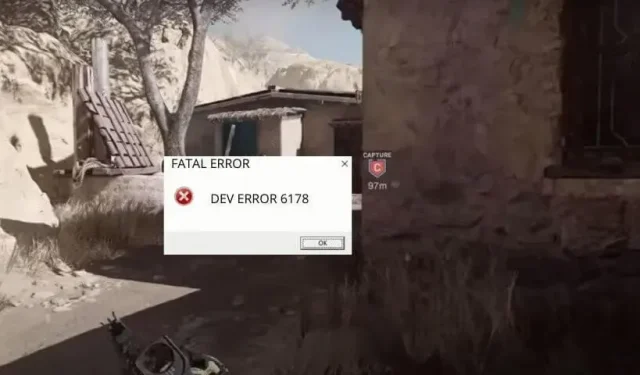
Call of Duty Modern Warfare est un jeu de tir à la première personne populaire. Mais comme tout autre jeu, les plantages et les décalages en font partie. Dev Error 6178 en fait partie. Cette erreur peut survenir à tout moment pendant le jeu, mais elle se produit généralement lorsque la carte est ouverte ou lorsque la caméra effectue un panoramique vers le joueur après une perte. Le jeu affiche la boîte de dialogue Fatal Error Dev Error 6178 et le jeu plante. Voyons comment y remédier.
Causes de l’erreur de développement 6178 dans COD Modern Warfare et Warzone
- Le jeu n’a pas les droits d’administrateur
- Trop de programmes ouverts
- Résolution de texture définie sur faible
- V-Sync et G-Sync activés
- NVIDIA Highlights fait planter le jeu
- Superposition en jeu activée
- Les fichiers du jeu Modern Warfare sont corrompus
- Les pilotes graphiques sont obsolètes
- Peu de mémoire virtuelle (fichier d’échange)
- L’antivirus bloque le jeu
Comment réparer l’erreur de développement 6178 dans Call of Duty Modern Warfare
Après avoir redémarré votre ordinateur et votre routeur, suivez ces étapes pour résoudre l’erreur de développement 6178 dans COD Modern Warfare et Warzone :
- Exécutez Modern Warfare en tant qu’administrateur
- Désactivez la superposition dans le jeu depuis l’application NVIDIA et d’autres programmes de superposition.
- Désactivez NVIDIA Highlights dans les paramètres du jeu
- Fermez les programmes indésirables lors du lancement de Modern Warfare
- Désactivez V-Sync dans les paramètres de jeu et le panneau de configuration NVIDIA.
- Désactiver G-Sync depuis le panneau de configuration NVIDIA
- Exécutez le jeu avec une résolution de texture moyenne ou élevée
- Analysez et réparez les fichiers du jeu dans l’application Battle.net
- Définissez la priorité des tâches de jeu sur élevée dans le Gestionnaire des tâches.
- Mettre à jour les pilotes d’affichage
- Activer ou étendre le fichier d’échange/mémoire virtuelle
- Jouez à Modern Warfare en mode fenêtré
- Désactivez votre antivirus
- Vérifier les mises à jour Windows
- Réinstaller le jeu
1. Exécutez Modern Warfare en tant qu’administrateur
Lorsque le jeu est lancé, il doit écrire des données sur le disque dur afin de sauvegarder les fichiers et de fonctionner correctement. Un accès administrateur est requis pour écraser certaines parties du disque dur. Lorsque le jeu ne parvient pas à enregistrer des fichiers sur cette partie du disque dur, il ne répond plus et se bloque.
Dans de nombreux cas, Dev Error 6178 se produit également lorsque Modern Warfare ne dispose pas de droits d’administrateur. Ainsi, vous pouvez simplement l’exécuter en tant qu’administrateur pour corriger cette erreur fatale.
- Faites un clic droit sur l’icône du bureau du jeu et sélectionnez Propriétés. Si vous utilisez un client de jeu tel que Steam ou Battle.net, faites un clic droit sur son icône et sélectionnez Propriétés.
- Cliquez sur l’onglet « Compatibilité ».
- Cochez la case à côté de « Exécuter ce programme en tant qu’administrateur ».
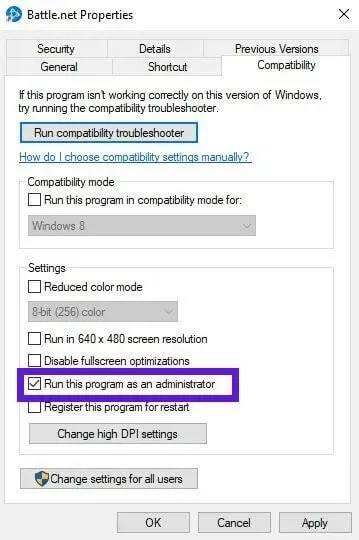
- Cliquez sur « Appliquer » et « OK ».
2. Désactivez la superposition dans le jeu à partir de l’application NVIDIA et des autres programmes de superposition.
Si votre COD Modern Warfare continue de planter avec Dev Error 6178, les superpositions dans le jeu peuvent être à blâmer.
Ces superpositions s’exécutent au-dessus de votre jeu et offrent des fonctionnalités telles que l’enregistrement vidéo, la prise de captures d’écran et leur partage avec des amis.
Ces fonctionnalités sont utiles, mais si votre ordinateur essaie déjà de jouer au jeu, il peut se bloquer lors du lancement de programmes de superposition.
Les programmes courants pour lesquels la fonction de superposition dans le jeu est activée sont NVIDIA GeForce Experience, Xbox Game Bar, MSI Afterburner, AMD Overlay et Discord. Si l’une de ces applications s’exécute, sa fonction de superposition peut entraîner le blocage de Modern Warfare. Alors, désactivez-le et réessayez.
2.1 Désactivation de la superposition en jeu depuis l’application NVIDIA
L’option In-Game Overlay dans NVIDIA GeForce Experience est activée par défaut. Suivez ces étapes pour le désactiver :
- Éteignez le jeu.
- Lancez le client de bureau NVIDIA GeForce Experience.
- Accédez à l’icône des paramètres en haut.
- Dans l’onglet Général, recherchez la bascule pour la superposition en jeu et désactivez-la.
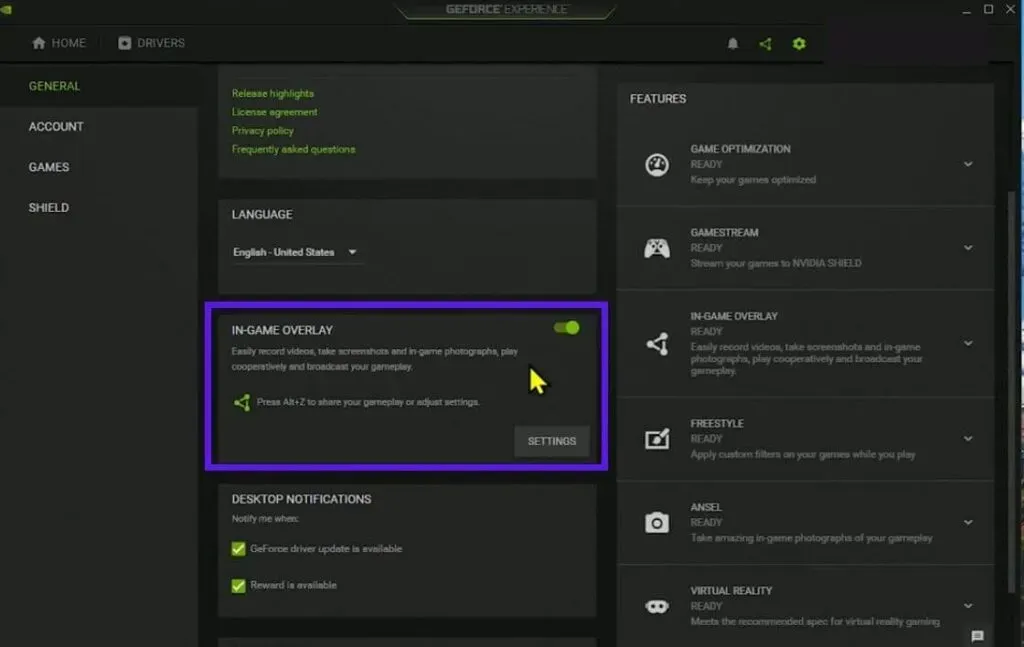
- Enregistrez la configuration et fermez l’application.
- Redémarrez votre ordinateur.
2.2 Désactiver la barre de jeu Xbox dans les paramètres Windows
- Ouvrez le menu Démarrer et allez dans Paramètres.
- Sélectionnez Jeux.
- Allez dans « Xbox Game Bar » et désactivez-le.
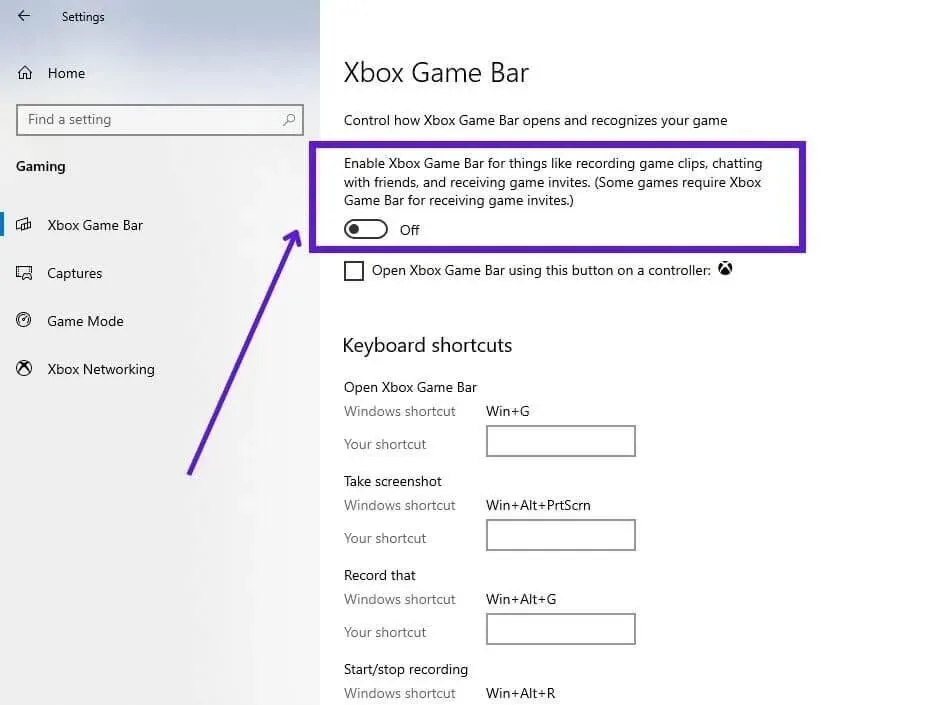
2.3 Désactiver la superposition Discord
Avec Discord Overlay, vous pouvez envoyer des messages texte et vocaux pendant que vous jouez. Si votre jeu plante, essayez de lancer le jeu avec la superposition Discord désactivée.
- discorde ouverte
- En bas de l’écran, sélectionnez l’icône d’engrenage « Paramètres » à côté de votre nom d’utilisateur.
- Dans le panneau de gauche, accédez à Game Overlay.
- Désactivez « Activer la superposition en jeu ».
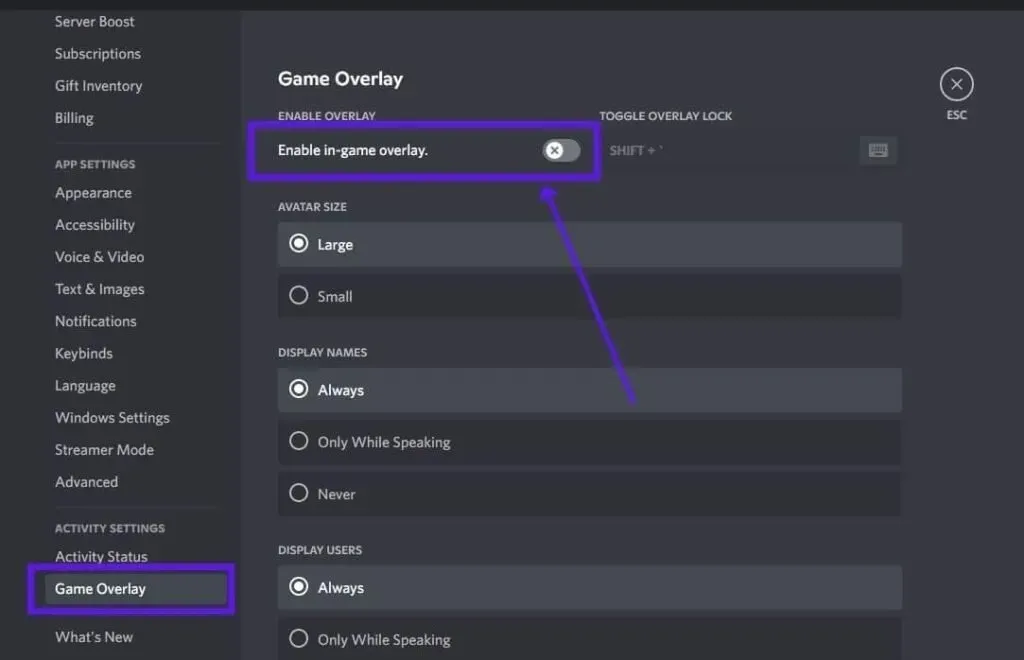
- Redémarrez votre ordinateur.
3. Désactivez NVIDIA Highlights dans les paramètres du jeu.
NVIDIA Highlights est une fonctionnalité pratique qui enregistre automatiquement les moments clés de votre jeu que tout joueur aimerait conserver. Vous pouvez également partager des moments de la superposition sur les réseaux sociaux. Mais cela consomme aussi de la puissance de calcul. Si votre jeu plante et que vous voyez Dev Error 6178, désactivez NVIDIA Highlights.
De plus, NVIDIA Highlights fonctionne lorsque vous l’activez depuis le jeu et l’application NVIDIA GeForce Experience. Donc, pour le désactiver, vous devez faire de même.
NVIDIA ShadowPlay Highlights fait partie de la fonctionnalité de superposition dans le jeu, et dans la méthode 2, nous vous avons montré comment la désactiver.
Vous apprendrez ci-dessous comment désactiver NVIDIA Highlights dans les paramètres graphiques de Call of Duty Modern Warfare.
- Lancez Call of Duty Modern Warfare.
- Cliquez sur le bouton Options en bas de l’écran.
- Allez ensuite dans l’onglet « Graphiques ».
- Trouvez « NVIDIA Highlights » et désactivez-le.
4. Fermez les programmes indésirables lors du lancement de Modern Warfare
Lorsque de nombreux programmes s’exécutent sur votre ordinateur, ils consomment également beaucoup de RAM. Tout jeu graphiquement lourd nécessite beaucoup de RAM pour fonctionner correctement. Ainsi, lorsque vous jouez à Modern Warfare alors que de nombreuses applications sont en cours d’exécution, votre jeu peut se bloquer ou planter et afficher Dev Error 6178 ou tout autre message d’erreur. Pour résoudre ce problème, fermez tous les programmes sauf le jeu.
- Cliquez avec le bouton droit sur la barre des tâches et sélectionnez Gestionnaire des tâches.
- Vous verrez une liste des programmes en cours d’exécution. Cliquez avec le bouton droit sur n’importe quel programme indésirable et sélectionnez Fin de tâche.
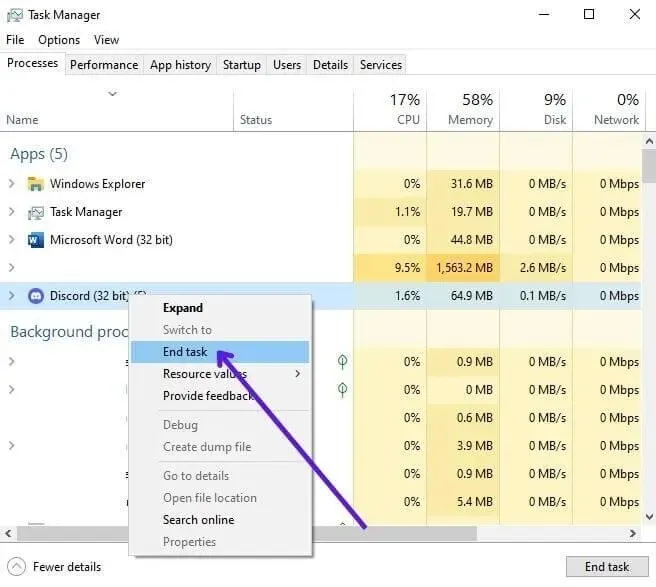
- Faites de même pour tous les programmes inutiles de la liste.
- Essayez maintenant de lancer le jeu.
5. Désactivez V-Sync dans les paramètres de jeu et le panneau de configuration NVIDIA.
La synchronisation verticale, également appelée synchronisation verticale, est une fonctionnalité graphique utile qui permet à votre jeu d’ajuster sa fréquence d’images en fonction de la fréquence de rafraîchissement de votre moniteur. Cela empêche le déchirement de l’écran. Ainsi, vous ne voyez pas plusieurs images ou un affichage divisé pendant la lecture.
VSync est connu pour être une fonctionnalité préventive et non une fonctionnalité d’amélioration. Parce qu’il limite le FPS en cas de besoin pour empêcher l’affichage de se déchirer. Étant donné que cela ralentit l’affichage, cela peut également entraîner le plantage du jeu dans certains cas. Essayez donc de désactiver V-Sync tout en dépannant la cause de l’erreur 6178 de Modern Warfare Dev.
5.1 Désactiver V-Sync dans les paramètres de COD Modern Warfare
- Ouvrir COD Modern Warfare
- Accédez à « Options » en bas de l’écran.
- Allez dans l’onglet « Graphiques ».
- Désactivez « Synchroniser chaque image (V-Sync) »
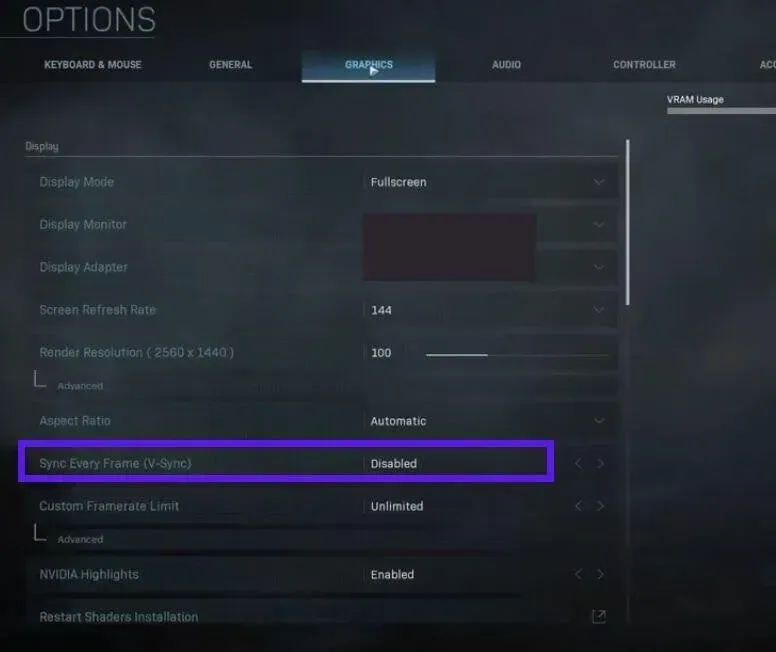
5.’.2 Désactiver VSync dans le panneau de configuration NVIDIA
Si vous utilisez un GPU NVIDIA, vous aurez le panneau de configuration NVIDIA pour gérer les paramètres de votre carte graphique. Désactivez V-Sync ici.
- Lancez le panneau de configuration NVIDIA.
- Dans la barre latérale, sélectionnez Paramètres 3D > Gérer les paramètres 3D.
- Sélectionnez Paramètres du programme.
- Cliquez sur le bouton « Ajouter » et ajoutez COD Modern Warfare.
- Faites défiler vers le bas, trouvez « Synchronisation verticale » et réglez-le sur « Désactivé ».
6. Désactivez G-Sync depuis le panneau de configuration NVIDIA.
G-Sync est similaire à V-Sync mais est considéré comme une nouvelle mise à jour de V-Sync pour les utilisateurs de NVIDIA. Il fait la même chose – empêche la déchirure de l’écran. Cela peut également consommer beaucoup de puissance de traitement et ralentir votre PC et votre jeu. Alors, désactivez-le pour voir s’il provoque l’erreur de développement 6178 dans Modern Warfare et Warzone.
- Faites un clic droit sur le bureau et sélectionnez Panneau de configuration NVIDIA.
- Accédez à Affichage > Configurer G-Sync.
- Décochez « Activer G-Sync ».
- Enregistrez vos paramètres et redémarrez votre ordinateur.
7. Exécutez le jeu avec des textures de résolution moyenne ou élevée.
Il s’agit d’un correctif inattendu pour l’erreur de développement 6178 et les plantages du jeu dans COD Modern Warfare. Nous recommandons généralement de réduire vos paramètres graphiques pour éviter les erreurs et les plantages.
Mais dans le cas de la résolution de texture, c’est le contraire qui est vrai. Si vous jouez à Modern Warfare avec des paramètres de texture faibles, le jeu peut planter et, lorsque vous le réglez sur normal, il peut fonctionner correctement. De plus, la plupart des PC de jeu peuvent facilement exécuter le jeu avec des paramètres de texture normaux, il n’y a donc rien à craindre.
- Ouvrez COD Modern Warfare.
- Aller aux paramètres ».
- Cliquez sur l’onglet Graphiques.
- Trouvez la section « Détails et textures ».
- Définissez Résolution de texture sur Normal.
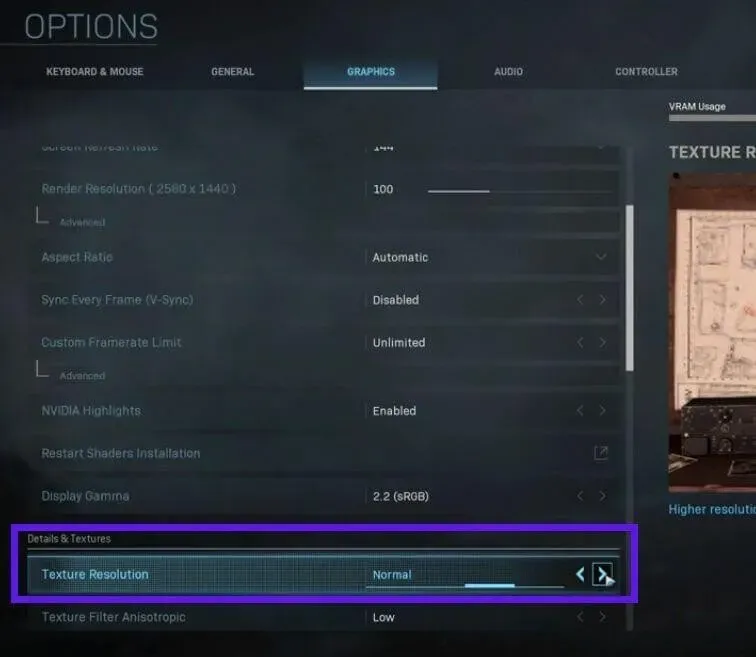
- Redémarrez le jeu.
8. Analysez et restaurez les fichiers du jeu dans l’application Battle.net.
Une cause fréquente de plantage de tout jeu est souvent des fichiers corrompus. Lorsque les fichiers du jeu sont corrompus, votre jeu ne pourra pas trouver les bons fichiers au bon moment, ou il ne pourra pas enregistrer de nouveaux paramètres dans les fichiers, ce qui entraînera le plantage du jeu.
Vous pouvez facilement analyser et réparer les fichiers de jeu si vous utilisez le client de bureau Battle.net pour jouer à COD Modern Warfare ou à tout autre jeu COD.
- Lancez l’application Battle.net.
- Allez à COD Modern Warfare.
- Ouvrez le menu Options et sélectionnez Analyser et réparer.
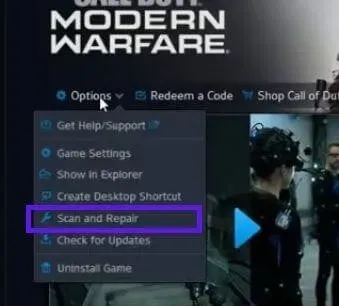
- Attendez que le jeu analyse et restaure ses fichiers.
- Redémarrez votre ordinateur lorsque vous avez terminé.
9. Définissez la priorité du jeu sur élevée dans le gestionnaire de tâches.
Dans certains cas, Modern Warfare se bloque en raison de ressources insuffisantes du système d’exploitation disponibles pour le jeu. Vous pouvez essayer de régler la priorité du processeur du jeu sur élevée et voir si cela corrige l’erreur du développeur.
- Assurez-vous que le jeu est fermé.
- Cliquez avec le bouton droit sur la barre des tâches et sélectionnez Gestionnaire des tâches. Ou ouvrez le menu Démarrer, tapez « gestionnaire de tâches » et ouvrez l’application.
- Localisez le processus Modern Warfare, cliquez dessus avec le bouton droit de la souris et sélectionnez « Aller aux détails ».
- Il vous fera automatiquement basculer vers le processus Modern Warfare dans l’onglet Détails du Gestionnaire des tâches.
- Faites un clic droit sur le processus vers lequel vous avez navigué, survolez « Définir la priorité » et sélectionnez « Élevé ».
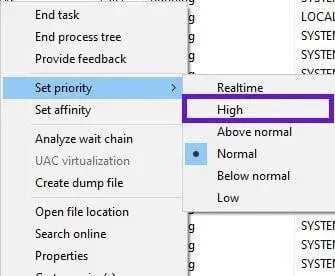
- Commencer le jeu.
10. Mettre à jour les pilotes d’affichage
Lorsque les pilotes graphiques deviennent obsolètes, tout jeu lourd auquel vous jouez peut avoir tendance à planter. Vérifiez donc les mises à jour du pilote graphique si vous rencontrez une erreur fatale Dev Error 6178 ou tout autre code d’erreur dans COD Modern Warfare.
10.1 Mettre à jour les pilotes graphiques à partir du Gestionnaire de périphériques
- Ouvrez le menu Démarrer, tapez « Gestionnaire de périphériques » et ouvrez la première application.
- Double-cliquez sur Adaptateurs d’affichage.
- Il montrera vos pilotes graphiques.
- Faites un clic droit sur votre GPU et sélectionnez Mettre à jour le pilote.
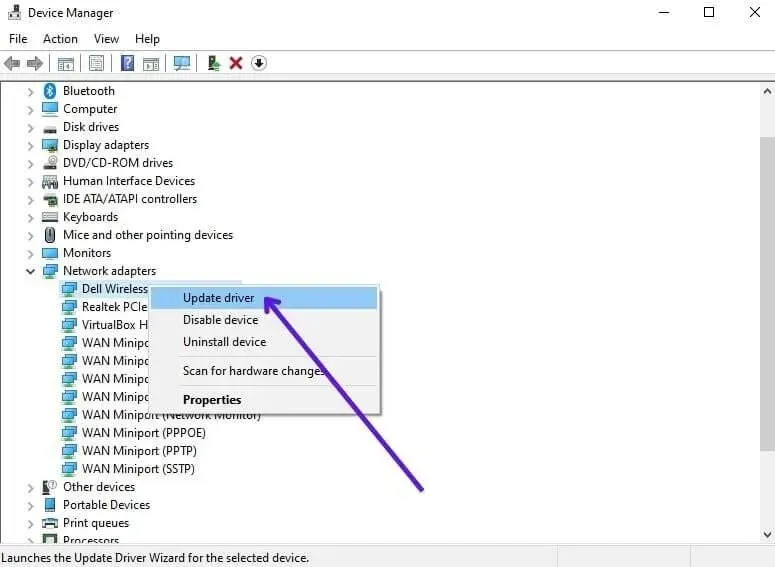
- Cela ouvrira l’assistant. Sélectionnez « Rechercher les pilotes automatiquement ».
- Le système recherchera sur Internet les mises à jour du pilote GPU et les installera si elles sont disponibles.
- Si vous avez plusieurs GPU, suivez les mêmes étapes pour chacun.
10.2 Mettre à jour les pilotes d’affichage à partir de Windows Update
Windows Update affiche également les mises à jour du pilote par défaut, vous pouvez donc l’utiliser pour essayer de mettre à jour votre pilote graphique.
- Ouvrez le menu Démarrer, tapez « Windows Update » et ouvrez la première application.
- Sélectionnez Rechercher les mises à jour.
- Laissez-le mettre à jour et redémarrer votre ordinateur lorsque vous avez terminé.
- Ensuite, ouvrez à nouveau Windows Update et recherchez les mises à jour.
- Laissez-le se mettre à jour à nouveau et redémarrez votre ordinateur.
- Exécutez maintenant Windows Update et cliquez sur Afficher les mises à jour facultatives.
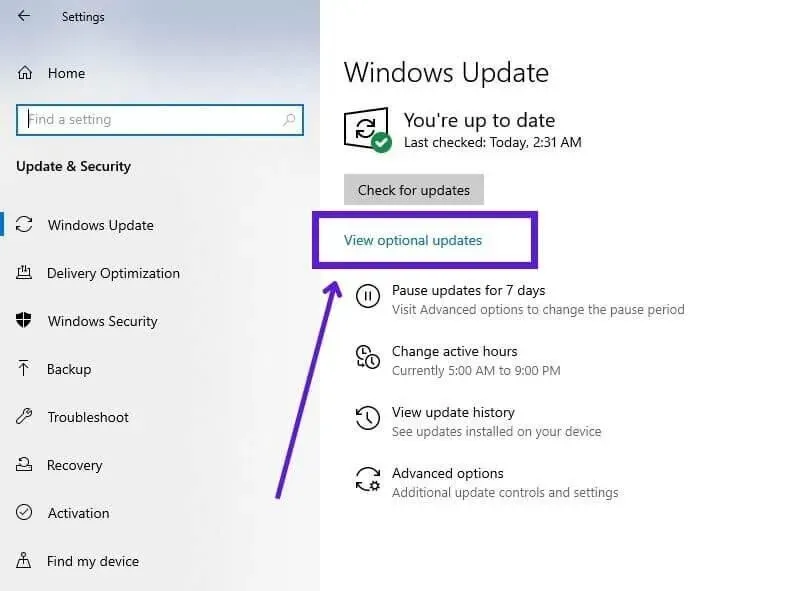
- Cliquez sur Mises à jour du pilote.
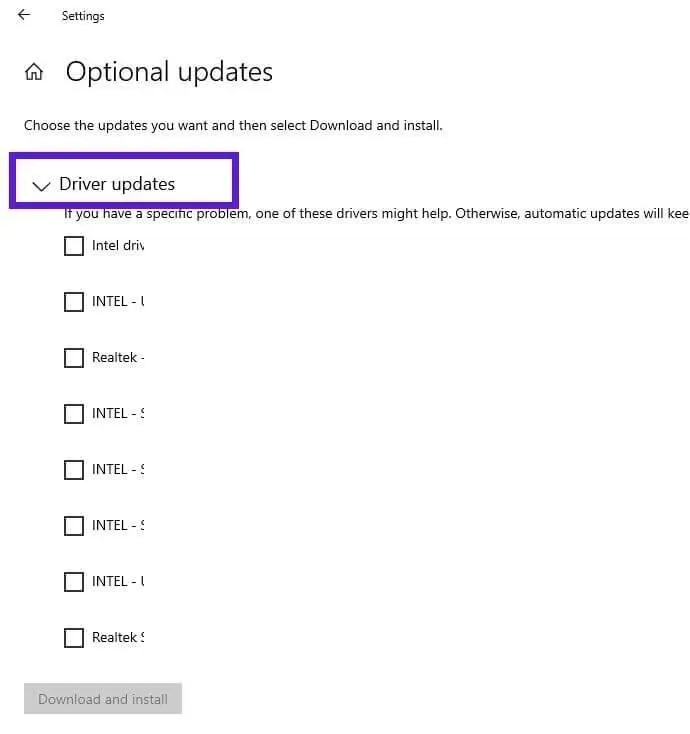
- C. Vérifiez toutes les mises à jour de pilotes graphiques disponibles et sélectionnez Télécharger et installer.
- Redémarrez votre ordinateur après la mise à jour.
10.3 Mettez à jour vos pilotes graphiques depuis une application dédiée du fabricant de votre GPU
De nombreux fabricants de GPU proposent également une application pour gérer les paramètres de leur carte graphique. Vous pouvez également l’utiliser pour mettre à jour les pilotes de carte vidéo. Utilisons la méthode de mise à jour des pilotes à partir de l’application NVIDIA GeForce Experience.
- Installez l’application de NVIDIA. S’il est installé, lancez-le.
- Vous devrez peut-être créer un compte gratuit avec NVIDIA pour utiliser toutes les fonctionnalités de l’application.
- Cliquez sur l’onglet Pilotes.
- Cliquez sur Vérifier les mises à jour sous votre nom d’utilisateur.
11. Activer ou développer le fichier d’échange/mémoire virtuelle
Le fichier d’échange ou le fichier d’échange ou la mémoire virtuelle de Windows réserve une partie de votre disque dur et l’utilise comme RAM. Ceci est utile lorsque vous exécutez fréquemment des programmes qui nécessitent une énorme quantité de RAM. Ainsi, Windows déplace certains programmes dans la mémoire virtuelle de votre disque dur pour que tout fonctionne correctement.
Les jeux Call of Duty dépendent fortement du fichier d’échange Windows. Ils peuvent même échouer si vous n’utilisez pas le fichier d’échange ou si la capacité du fichier d’échange est faible. Ainsi, pour corriger l’erreur de développement 6178 dans COD Modern Warfare, Modern Warfare 2 ou Warzone, activez le fichier d’échange ou augmentez la capacité du fichier d’échange dans les paramètres Windows. Suivez ces étapes:
- Ouvrez le menu Démarrer, tapez « paramètres système avancés » et ouvrez l’application.
- Cliquez sur l’onglet « Avancé ».
- Dans la section Performances, cliquez sur Paramètres.
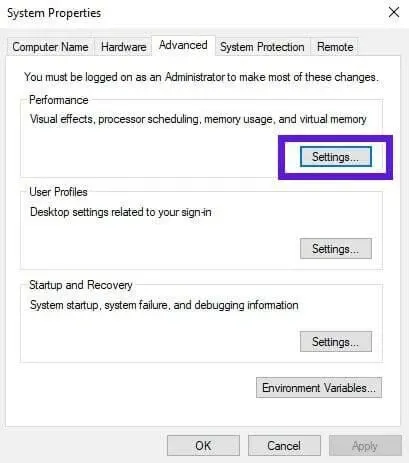
- Cela ouvrira une autre fenêtre. Passez à l’onglet « Avancé ».
- Dans la section Mémoire virtuelle, cliquez sur Modifier.
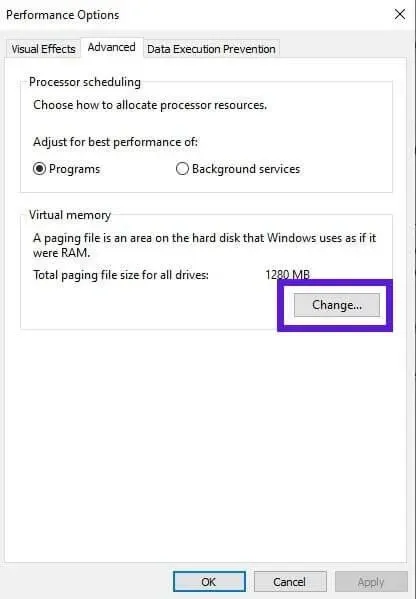
- Ici, vous pouvez activer la mémoire virtuelle en décochant « Gérer automatiquement la taille du fichier d’échange pour tous les lecteurs ».
- Vous pouvez ensuite installer ou développer le fichier d’échange.
- Cliquez sur le lecteur local sur lequel vous souhaitez réserver de l’espace pour le fichier d’échange.
- Cliquez maintenant sur « Taille personnalisée ». Entrez le montant que vous souhaitez. Vous pouvez voir le montant recommandé au bas de la fenêtre. Si vous souhaitez développer le fichier d’échange, entrez une taille de 1024 Mo ou plus que ce qui est déjà défini.

- Après avoir entré le montant pour la taille initiale et la taille maximale, cliquez sur le bouton « Définir ».
- Cliquez sur OK.
- La fenêtre se fermera et la fenêtre ouverte précédente sera visible. Cliquez sur « Appliquer » et « OK ».
- Cela vous amènera à la fenêtre des propriétés du système qui s’ouvre. Cliquez sur « Appliquer » et « OK ».
- Redémarrez votre ordinateur.
12. Jouez à Modern Warfare en mode fenêtré.
Fondamentalement, nous exécutons des jeux en mode plein écran et ils fonctionnent bien. Mais si vous voyez souvent des erreurs de développement et des plantages de jeu, essayez d’exécuter COD Modern Warfare en mode fenêtré.
- Lancer le jeu.
- Sélectionnez Options en bas de l’écran.
- Allez dans l’onglet « Graphiques ».
- Regardez le premier élément de la liste. Changez « Mode d’affichage » en « Fenêtre ».
- Redémarrez le jeu.
13. Désactivez votre antivirus
Certains utilisateurs ont signalé que leur antivirus surprotecteur provoquait des erreurs de développement dans COD Modern Warfare. Lorsque l’antivirus bloque l’exécutable principal du jeu, il ne fonctionnera pas du tout.
Mais parfois, lorsqu’un fichier associé est verrouillé, le jeu démarre mais plante souvent. Alors, désactivez temporairement votre antivirus pour voir s’il résout le problème.
13.1 Désactiver l’antivirus Microsoft Defender
- Ouvrez le menu Démarrer, tapez « Windows Security » et lancez l’application. Ou, cliquez sur le bouton fléché au-dessus des icônes de notification dans la barre des tâches (à côté ou au-dessus des icônes Wi-Fi et de la batterie) et cliquez sur l’icône du bouclier.
- Sélectionnez Protection contre les virus et menaces.
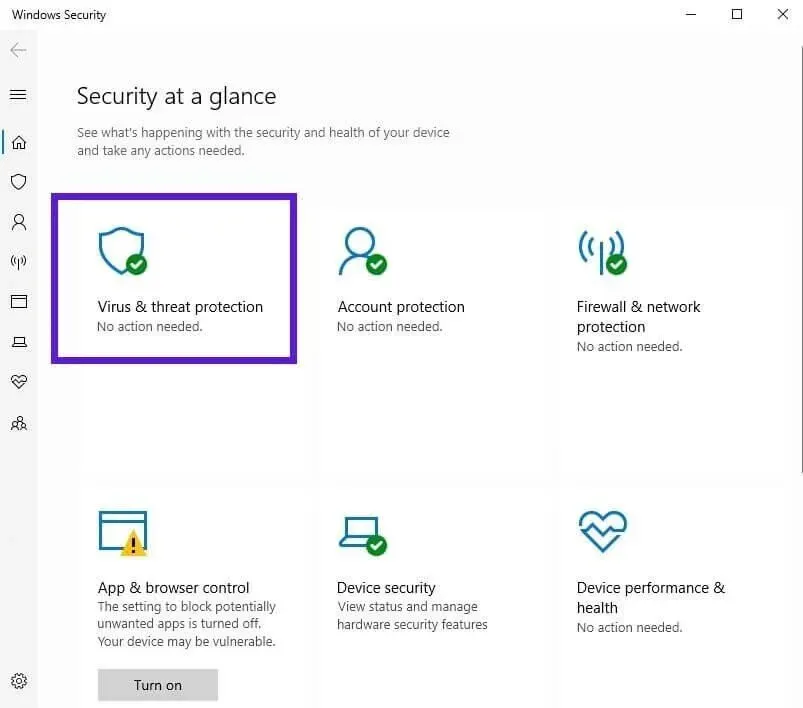
- Maintenant, sous Paramètres de protection contre les virus et les menaces, sélectionnez Gérer les paramètres.
- Trouvez la bascule à côté de « Protection en temps réel » et désactivez-la.
Si MW affiche toujours l’erreur, réactivez votre antivirus. Mais si MW commence à fonctionner normalement, activez l’antivirus et excluez-le de MW.
- Ouvrez la sécurité Windows et accédez à la section Protection contre les virus et les menaces.
- Sous Protection contre les virus et les menaces, sélectionnez Gérer les paramètres.
- Maintenant, dans la section Exclusions, sélectionnez Ajouter ou supprimer des exclusions.
- Sur l’écran suivant, sélectionnez Ajouter une exception.
- Recherchez et sélectionnez Modern Warfare.
- Suivez les mêmes étapes pour les autres exécutables du dossier Modern Warfare COD.
- Redémarrez votre ordinateur.
13.2 Désactiver l’antivirus tiers
De nombreux programmes antivirus tiers disposent d’un moyen simple de les désactiver directement à partir de l’icône de notification.
- Faites un clic droit sur l’icône de votre antivirus dans la barre des tâches. S’il n’est pas visible, cliquez sur le bouton fléché pour le voir.
- Sélectionnez désactiver ou désactiver l’option.
- Confirmez si une confirmation est requise.
14. Vérifiez les mises à jour Windows
De nombreux programmes de Windows ne fonctionneront pas correctement à moins que Windows ne soit mis à jour fréquemment. Cela est dû au fait que les mises à jour contiennent diverses corrections de bogues ainsi que des améliorations. Par conséquent, vérifiez plus souvent les mises à jour Windows pour éviter les plantages et les erreurs dans le jeu.
- Ouvrez le menu Démarrer, tapez « Windows Update » et lancez la première application.
- Cliquez sur le bouton « Vérifier les mises à jour ».
- Il vérifiera les mises à jour et les installera.
- Redémarrez votre ordinateur et exécutez à nouveau CODMW.
15. Réinstallez le jeu
Si vous avez appliqué les correctifs ci-dessus mais que vous rencontrez toujours l’erreur de développeur 6178, la dernière option que nous avons consiste à désinstaller le jeu, puis à le réinstaller.
Ce processus dépend de l’endroit où vous avez acheté Modern Warfare. Si vous avez le DVD Modern Warfare ou les fichiers d’installation sur votre disque dur, ou si vous les avez reçus directement d’Activision, suivez ces étapes :
- Ouvrez le menu Démarrer, ajoutez ou supprimez des programmes et lancez l’application.
- Trouvez Call of Duty Modern Warfare et désinstallez-le.
- Redémarrez votre ordinateur.
- Réinstallez CODMW à partir du disque, installez le jeu sur votre disque dur ou téléchargez-le à partir du site Web d’Activision.
Si vous avez obtenu COD Modern Warfare à partir de l’application Battle.net, retrouvez les étapes pour réinstaller MW ci-dessous :
- Lancez l’application et accédez à Call of Duty Modern Warfare.
- Cliquez sur Options et sélectionnez Désinstaller le jeu.
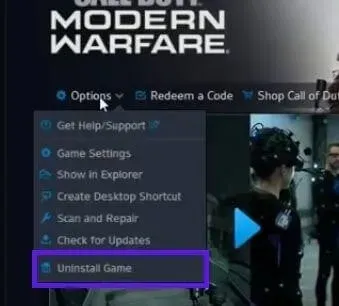
- Redémarrez votre ordinateur.
- Ouvrez Battle.net et accédez à COD MW.
- Installez le jeu.
Le processus de réinstallation de Modern Warfare sur Steam et d’autres plateformes sera similaire.
Conclusion
Pour corriger l’erreur Fatal Error Dev Error 6178 dans COD Modern Warfare et Warzone, essayez toutes les méthodes indiquées dans le guide.
FAQ
Que signifie l’erreur du développeur ?
Dev Error signifie simplement une erreur qui s’est produite lors de l’exécution du programme. La cause du problème peut être n’importe quoi. Habituellement, les erreurs de développeur dans COD sont accompagnées de quelques chiffres qui donnent une estimation approximative de la cause du problème. Par exemple, Dev Error 6068 signifie que quelque chose ne va pas avec la carte graphique ou les paramètres.
Pourquoi est-ce que je continue à recevoir des erreurs de développeur sur COD ?
Si vous obtenez fréquemment une ou plusieurs erreurs de développeur dans COD, les raisons peuvent être les suivantes : – Fichiers de jeu corrompus – Mémoire virtuelle/fichier d’échange non défini ou défini sur faible – Carte vidéo obsolète – G-Sync et V-Sync activés. – La résolution de texture dans les paramètres graphiques du jeu est définie sur faible
Quelle est la cause de l’erreur Dev Warzone ?
Il existe différentes causes d’erreur de développement dans Warzone. – Jeu fonctionnant avec des graphismes élevés – V-Sync activé – Superposition dans le jeu activée (NVIDIA Highlights, Discord Overlay) – Les fichiers du jeu Warzone sont corrompus – Pas de pilotes GPU Date : Le jeu n’a pas de droits d’administrateur.
Comment corriger une erreur de développeur dans Modern Warfare ?
Vous pouvez corriger diverses erreurs de développement dans Modern Warfare en procédant comme suit : – Désactivez la synchronisation verticale dans les paramètres du jeu – Définissez la priorité de votre processus de jeu dans le gestionnaire de tâches sur élevée – Analysez et réparez les fichiers du jeu – Activez ou augmentez la mémoire virtuelle – Exécutez Modern Warfare exécutable à partir du nom de l’administrateur – désactivez les paramètres du jeu et les programmes de superposition.
Laisser un commentaire