11 façons de réparer les notes Apple qui ne se synchronisent pas entre iPhone et Mac

Vous écrivez une idée dans l’application Notes, mais lorsque vous essayez d’y accéder sur un autre Mac ou iPhone, elle n’y est pas ! Alors, quelle est la raison de cela? Eh bien, principalement parce qu’Apple Notes ne synchronise pas les données entre l’iPhone et le Mac. Ne t’inquiète pas. J’ai rencontré un problème similaire et j’ai pu le résoudre avec les correctifs suivants ! Lisez le long.
1. Vérifiez l’état du système Apple
Chaque fois que vous rencontrez des problèmes lors de l’utilisation d’un service Apple, consultez la page État du système Apple. Ici, vous pouvez voir quels services sont actifs. Si le serveur Apple Notes est en maintenance ou en panne, Apple vous en informera sur la page et vous pourrez attendre qu’il soit à nouveau en ligne.
Si c’est vert, passez à la solution suivante !
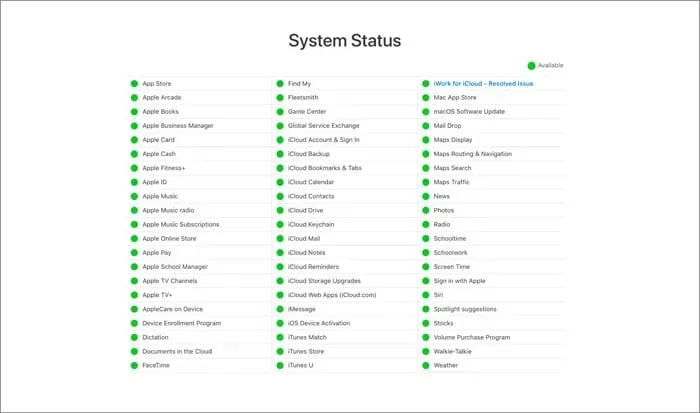
2. Connectez-vous avec le même compte iCloud.
Si vous ne le savez pas, laissez-moi vous dire : vous devez vous connecter avec le même identifiant Apple afin de synchroniser les données sur tous vos appareils Apple. Pour vérifier votre identifiant Apple :
iPhone : Paramètres → Identifiant Apple. Ici, vous pouvez voir quel identifiant a été utilisé sur votre iPhone.
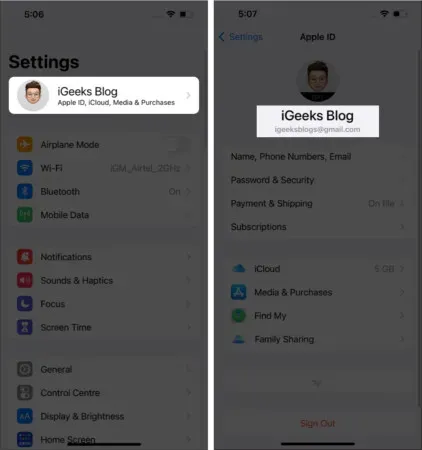
Pour votre Mac, ouvrez Préférences Système → Identifiant Apple. Ici, vous pouvez voir votre identifiant Apple sur la gauche.
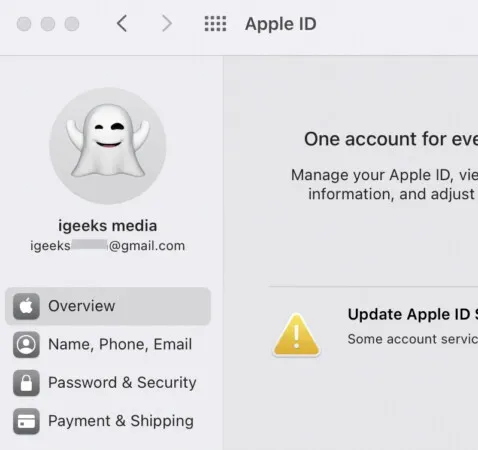
Si les deux identifiants sont différents, déconnectez-vous et reconnectez-vous avec l’identifiant que vous souhaitez utiliser pour synchroniser Apple Notes.
3. Vérifiez si les notes sont stockées localement
Si vous avez activé le stockage local pour Notes, il ne se synchronisera pas avec vos autres appareils. Et, comme vous pouvez le deviner, vous devez l’éteindre. Voici comment:
- Ouvrez les paramètres.
- Faites défiler vers le bas et cliquez sur Notes.
- Désactivez le compte Sur mon iPhone.
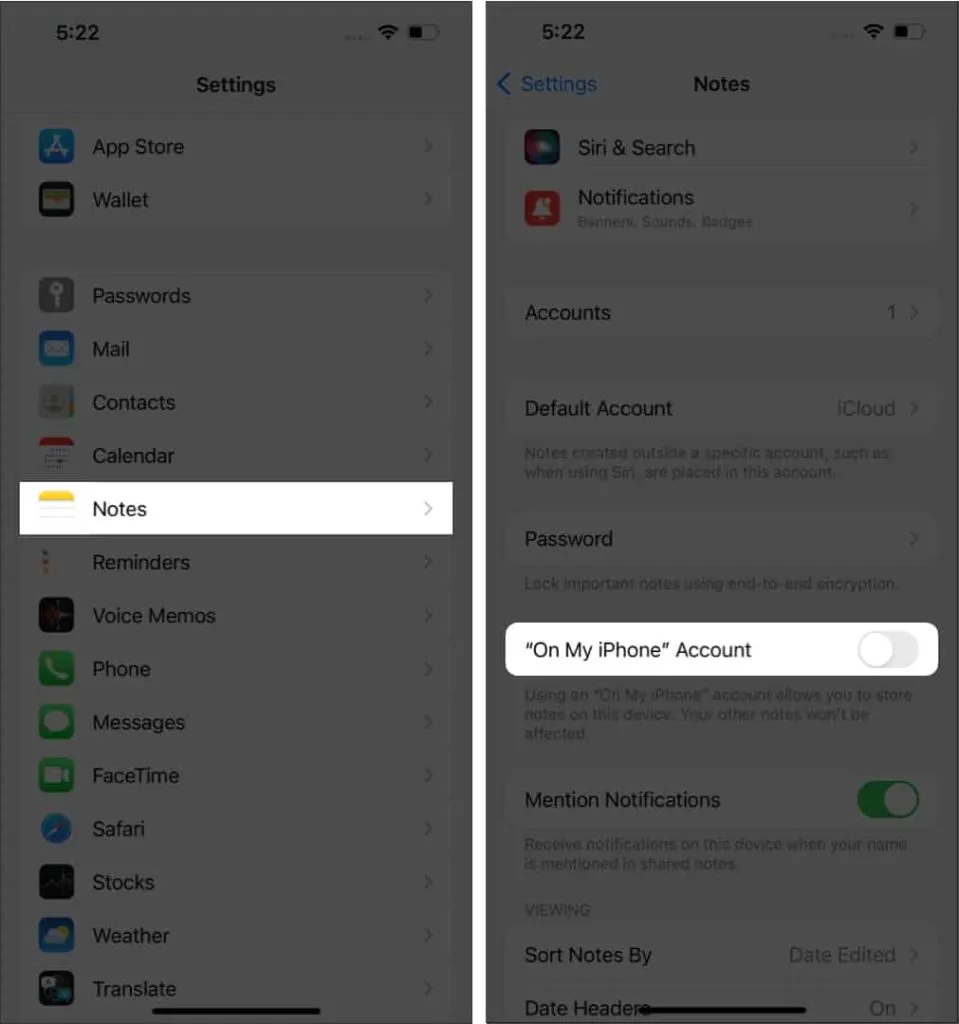
Pour empêcher les notes d’être stockées localement sur Mac, vous devez ouvrir :
- Notes ouvertes.
- Cliquez sur « Notes » dans le coin supérieur gauche.
- Sélectionnez « Paramètres ».
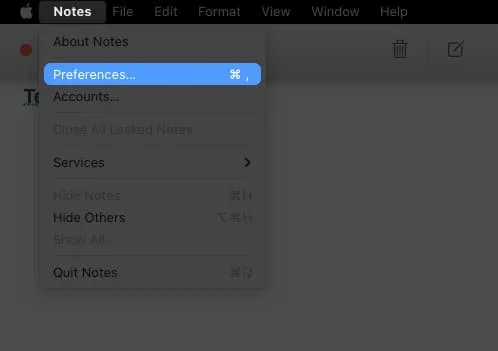
- Décochez Activer le compte « Sur mon Mac ».
4. Activez les services iCloud pour les notes
Vous devez vous assurer que vous avez activé la sauvegarde iCloud pour Notes sur votre iPhone et votre Mac. Pour activer la sauvegarde des notes sur iPhone :
- Ouvrez les paramètres.
- Appuyez sur votre identifiant Apple.
- Sélectionnez iCloud.
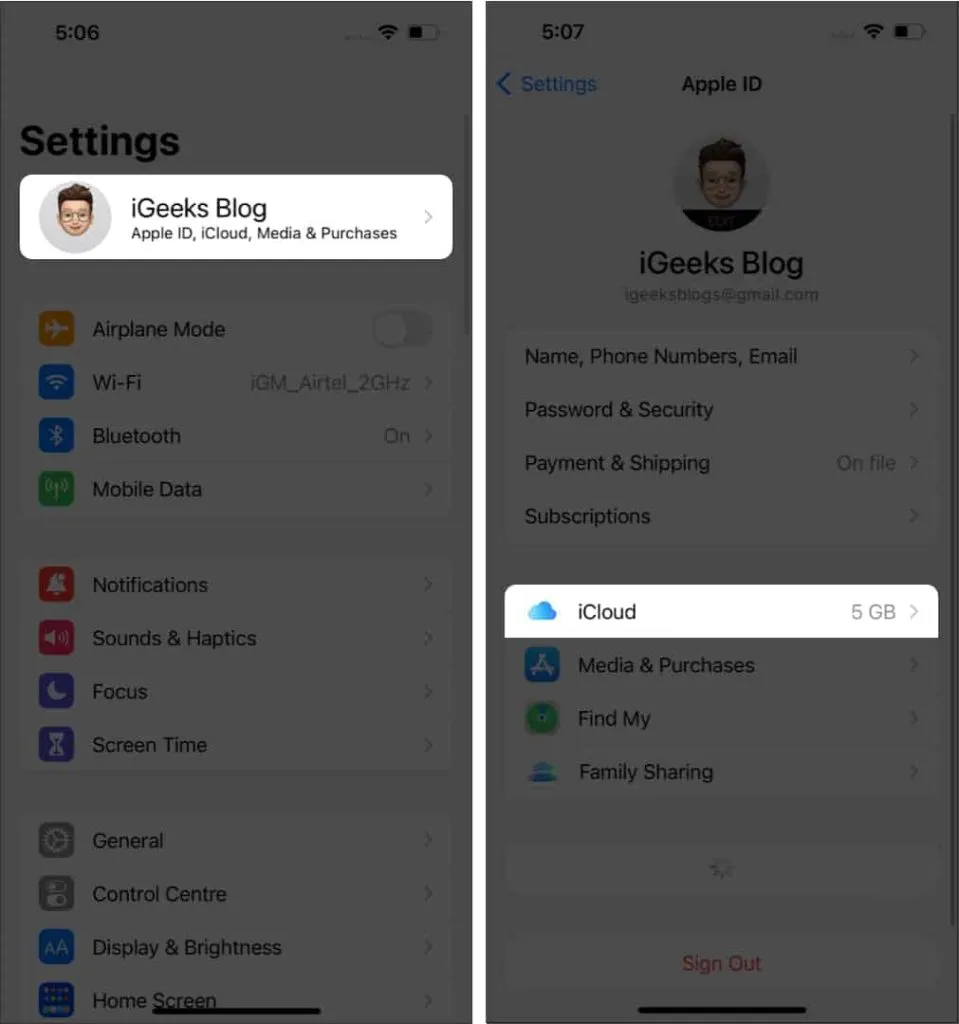
- Dans la section « SYNCHRONISATION AVEC ICLOUD », cliquez sur « Tout afficher ». (Dans iOS 15, vous pouvez activer les notes)
- Appuyez ensuite sur Notes → activez Synchroniser cet iPhone.
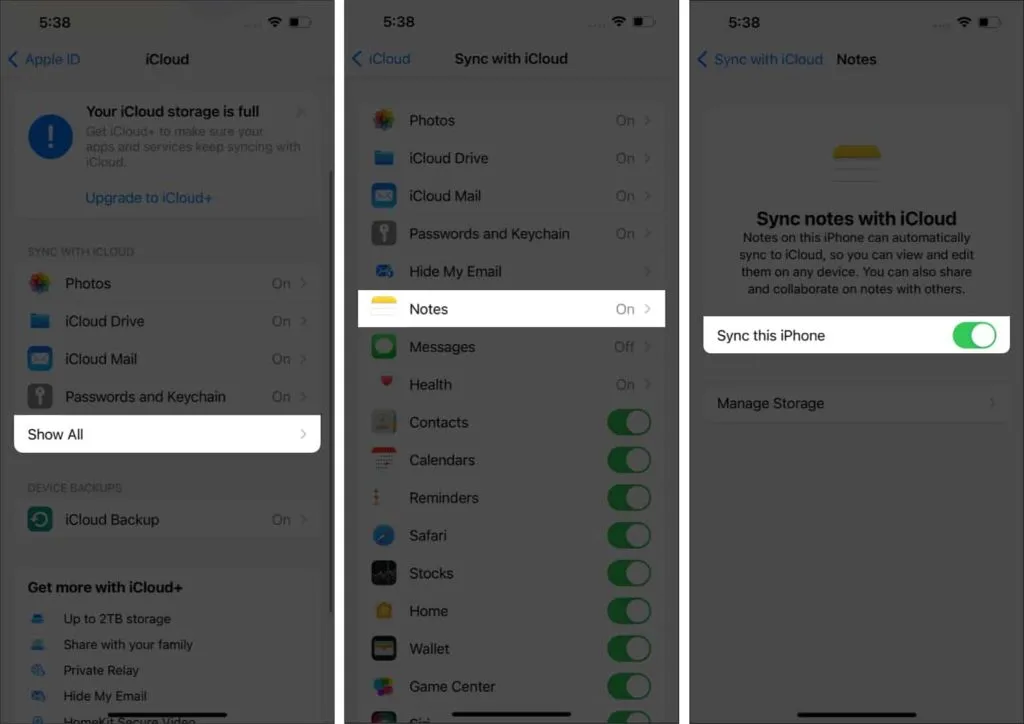
Maintenant pour Mac :
- Notes ouvertes.
- Cliquez sur « Notes » dans le coin supérieur droit.
- Sélectionnez Comptes.
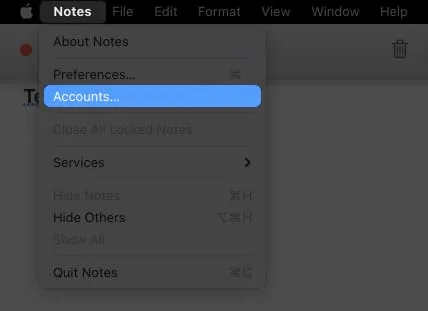
- Sélectionnez iCloud → vérifiez vos notes.
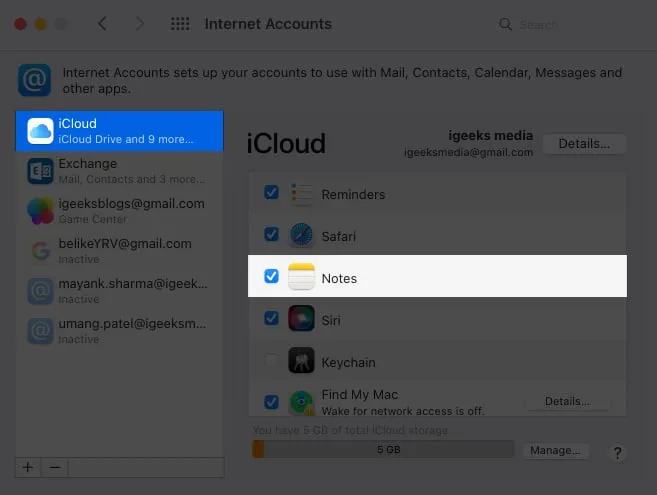
De cette façon, l’application Notes synchronisera toutes les notes sur votre iPhone et Mac avec iCloud et sera accessible à partir de n’importe quel appareil connecté avec le même identifiant Apple.
5. Forcez la fermeture et redémarrez l’application Notes.
Parce que les iPhones et les Mac ont une bonne gestion de la RAM, nous laissons souvent les applications s’exécuter en arrière-plan. Mais si vous gardez certaines applications ouvertes en arrière-plan pendant une longue période, cela peut affecter le bon fonctionnement de l’application. Pour résoudre ce problème, vous pouvez forcer la fermeture des applications sur votre iPhone et votre Mac.
Maintenant, redémarrez et voyez si l’application a repris la synchronisation des notes.
6. Désactiver le VPN
Comme vous le savez, un VPN crée un réseau privé virtuel dans un emplacement spécifique, et parfois les services cloud d’Apple ne fonctionnent pas correctement dans certains de ces emplacements. Alors, éteignez votre VPN et voyez si vous rencontrez des problèmes. Sinon, évitez le VPN lorsque vous utilisez l’application Notes.
7. Déconnectez-vous et connectez-vous à iCloud
Lorsque vous vous déconnectez et que vous vous connectez à des services, les serveurs redémarrent les services et vérifient les données désynchronisées. Alors, déconnectez-vous d’iCloud sur les appareils sur lesquels vous rencontrez des problèmes. Après cela, vous pouvez vous connecter et voir si vous rencontrez le problème.
8. Redémarrez votre iPhone et votre Mac.
Quels que soient les problèmes que vous rencontrez avec vos gadgets électriques, la plupart d’entre eux peuvent être résolus avec un simple redémarrage. Et même pour cette question, vous pouvez faire la même chose. Redémarrez votre iPhone ou (forcez-le) si vous ne pouvez pas redémarrer normalement.
Et pour redémarrer votre Mac, vous devez :
- Cliquez sur le logo Apple dans le coin supérieur droit.
- Sélectionnez Recharger.
- Cliquez sur « Redémarrer » pour confirmer à nouveau.
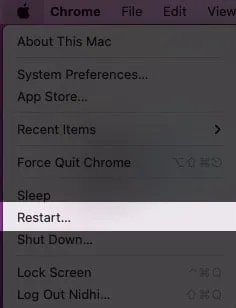
Après avoir redémarré votre appareil, vérifiez si vous rencontrez toujours des problèmes pour synchroniser vos notes.
9. Vérifiez votre connexion Internet
Toutes les méthodes que vous avez utilisées seront vaines si vous ne disposez pas d’une connexion Internet adéquate. Gardez à l’esprit qu’iCloud est un service en ligne qui nécessite une connexion Internet stable pour y accéder.
Vous pouvez également essayer de vous connecter à un autre réseau Wi-Fi si vous en avez un et voir si le problème persiste. Si vous n’avez pas de connexion Wi-Fi, vous pouvez également essayer de vous connecter à Internet via votre iPhone.
10. Contactez l’assistance Apple
Si aucune de ces méthodes n’a fonctionné pour vous, il est temps de contacter l’assistance Apple et de leur faire part de votre problème. Ils vous aideront à trouver la bonne solution.
Solution de contournement pour synchroniser les notes entre iPhone et Mac
Étant donné que vous ne pouvez pas synchroniser les données entre l’iPhone et le Mac, la meilleure solution consiste à transférer ces notes à l’aide d’AirDrop. Pour transférer des notes depuis l’iPhone :
- Ouvrez l’application Notes.
- Sélectionnez la note que vous souhaitez envoyer.
- Cliquez sur le bouton Partager dans le coin supérieur droit.
- Sélectionnez maintenant AirDrop → sélectionnez l’appareil de votre choix.
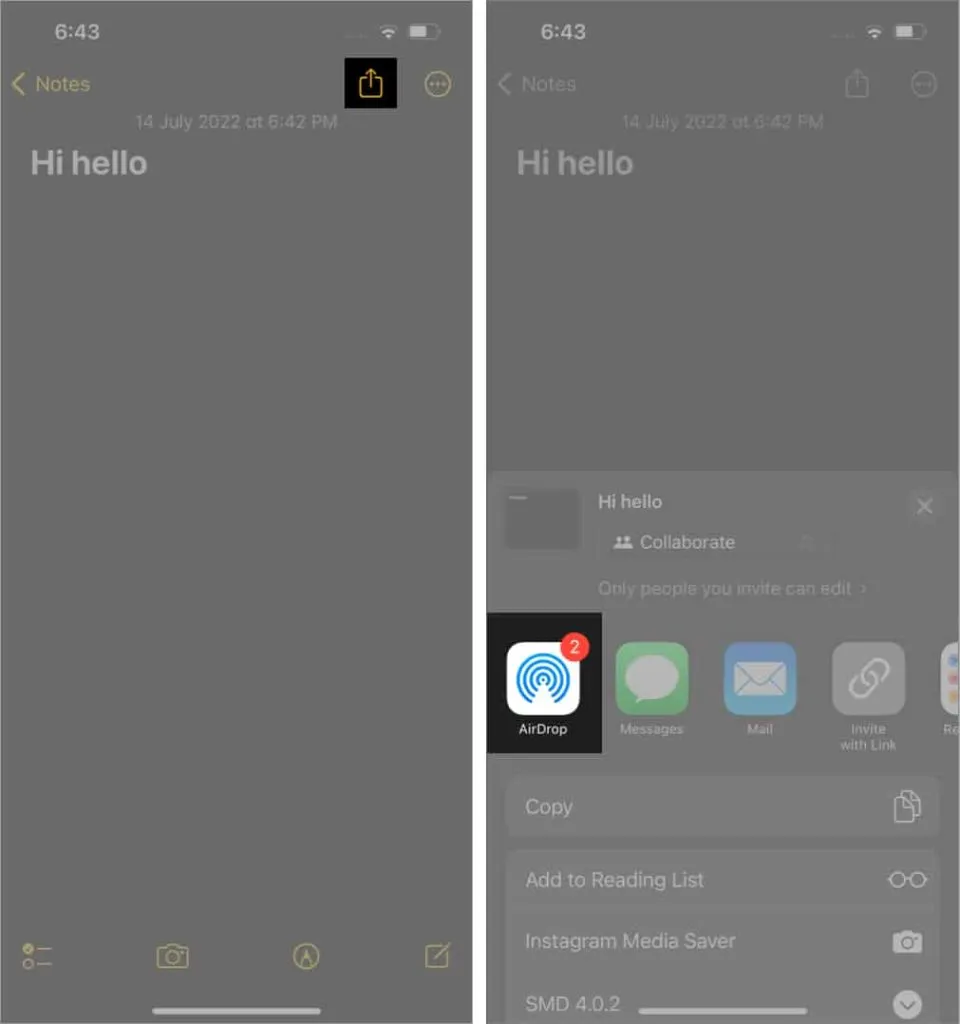
Pour transférer des notes depuis Mac :
- Ouvrez l’application Notes.
- Sélectionnez la note que vous souhaitez envoyer.
- Cliquez sur le bouton Partager dans le coin supérieur droit.
- Sélectionnez ensuite Airdrop.
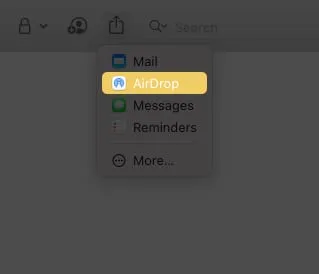
- Sélectionnez maintenant l’appareil de votre choix pour transférer les notes.
Si votre contact n’a pas d’identifiant Apple, vous devez AirDrop sur un autre appareil pour accepter le fichier.
FAQ
Oui, si vous l’avez activé dans iCloud, l’application Notes synchronisera les notes entre vos appareils Apple.
Il y a plusieurs raisons. Les principaux sont : stockage iCloud limité, problème de serveur iCloud, différents identifiants Apple, notes stockées localement et si vous utilisez un VPN.
Oui. Vous pouvez afficher les notes sur iCloud.com. Accédez au site et connectez-vous avec votre identifiant Apple. Vous pouvez voir toutes vos données synchronisées.
C’est tout!
Étant donné que l’accès transparent aux données est l’une des meilleures fonctionnalités de l’écosystème Apple, il est frustrant de ne pas synchroniser vos données Notes. Avez-vous eu une expérience similaire avec d’autres services Apple ? Mentionnez-le dans les commentaires ci-dessous. Nous pouvons vous aider à trouver des solutions pour cela. ?
Laisser un commentaire