Comment installer rapidement iTunes sur un Chromebook en 2022
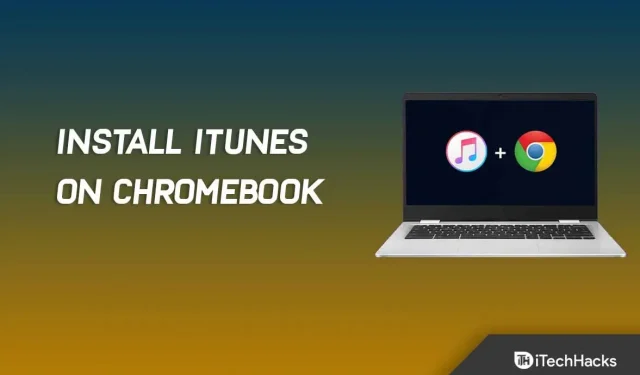
Installez iTunes sur Chromebook : iTunes est l’application musicale par défaut sur les appareils Apple. Ce n’est pas seulement une application musicale, il vous aide également à gérer vos appareils Apple comme l’iPad et l’iPhone. Vous pouvez utiliser l’application pour redémarrer les appareils, créer une sauvegarde, etc. Cette application n’est pas seulement limitée aux appareils Apple comme l’iPhone, le Mac ou l’iPad ; vous pouvez également l’installer sur Windows ou Linux. Mais que se passe-t-il si vous utilisez un Chromebook ? Existe-t-il une application iTunes pour Chromebook ? Non, iTunes n’est pas pris en charge de manière native sur les Chromebooks.
Les Chromebooks sont différents des PC Windows et des Mac car ils exécutent Chrome OS. De nos jours, les Chromebooks deviennent de plus en plus populaires car ils sont bon marché et aident un large éventail d’utilisateurs qui recherchent un ordinateur portable pour des tâches simples. Cependant, de nombreuses applications ne sont pas nativement disponibles pour les Chromebooks, et iTunes en fait partie.
Bien que l’application ne soit pas initialement disponible, vous pouvez l’installer sur votre Chromebook. Google permet aux utilisateurs d’installer des applications Windows et Android avec certaines solutions de contournement. Si vous souhaitez installer iTunes sur votre Chromebook mais que vous ne savez pas comment procéder, ce guide vous aidera. Dans cet article, nous verrons comment installer iTunes sur Chromebook.
Installer iTunes sur Chromebook – étape par étape
Vous devrez utiliser l’application Wine pour installer iTunes sur votre Chromebook. Comme nous en avons discuté précédemment, iTunes n’est pas pris en charge de manière native sur les Chromebooks, mais vous pouvez utiliser l’application Wine pour l’installer sur les Chromebooks. Pour installer iTunes sur un Chromebook, procédez comme suit :
- Cliquez sur « Heure » dans le coin inférieur droit, puis cliquez sur l’ icône « Paramètres » .
- Vous serez redirigé vers les paramètres du Chromebook.
- Accédez à la section Linux (bêta) dans la barre latérale gauche et cliquez sur le bouton Activer à côté de l’ option Linux .

- Cela activera Linux sur votre Chromebook et ouvrira une fenêtre de terminal .
- Dans une fenêtre de terminal, tapez et exécutez sudo apt-get update pour mettre à jour tous les packages système. Dès que « Terminé », vous pouvez continuer.
- Maintenant, tapez et exécutez sudo apt-get install Wine pour installer l’application Wine.
- Exécutez ensuite les commandes suivantes une par une pour activer la prise en charge des applications 32 bits :
- sudo dpkg – ajout de l’architecture i386
- mise à jour appropriée sudo
- sudo apt-get install wine32
- Rendez-vous sur les pages d’iTunes en cliquant sur ce lien . Téléchargez iTunes (32 bits) en cliquant sur le bouton Télécharger .
- Renommez le fichier d’application iTunes en iTunes.exe et continuez.
- Déplacez maintenant le fichier téléchargé vers Fichiers Linux ou partagez l’emplacement où vous avez téléchargé le fichier.

- Entrez ensuite la commande suivante dans le terminal et exécutez-la :
- WINEARCH=win32 WINEPREFIX=/home/<nom d’utilisateur>/.wine32/ wine iTunesSetup.exe
Remarque . Ici, remplacez <username> par votre nom d’utilisateur réel.
- Vous serez redirigé vers la fenêtre d’installation d’iTunes. Suivez les instructions à l’écran pour installer iTunes.

Cela installera iTunes sur votre Chromebook. Cependant, cela ajoutera iTunes à l’application, mais si vous souhaitez créer un raccourci sur le bureau, vous pouvez suivre les étapes ci-dessous :
- Accédez au gestionnaire de fichiers sur votre Chromebook, puis accédez à Fichiers Linux.
- Cliquez sur les trois points dans le coin supérieur droit et sélectionnez Afficher les fichiers cachés . Vous devez le faire si vous ne voyez pas de fichiers cachés.

- Allez au chemin suivant-
- .local >> Partage >> Applications >> Wine >> Fichiers programmes >> iTunes
- Cliquez avec le bouton droit sur iTunes.desktop et choisissez Ouvrir avec. Choisissez ensuite Ouvrir avec du texte.

- Ici, après Exec= ajoutez la ligne suivante :
- env WINEPREFIX=”/home/<votre nom d’utilisateur>/.wine32″wine “/home/<votre nom d’utilisateur>/.wine32/drive_c/Program Files/iTunes/iTunes.exe”
Note. Ici, vous devrez remplacer <votrenom d’ utilisateur> par votre nom d’utilisateur réel.
- Appuyez sur Ctrl + S pour enregistrer le fichier et l’application iTunes sera ajoutée à votre bureau.
Conclusion – Installez iTunes sur Chromebook
Si vous souhaitez installer iTunes sur votre Chromebook, vous pouvez le faire en suivant les étapes de cet article. iTunes n’est pas pris en charge sur les Chromebooks, mais si vous souhaitez l’installer d’une manière ou d’une autre, vous pouvez le faire en suivant les étapes ci-dessus. Nous espérons que cet article vous aidera avec ce que vous recherchez. Si vous rencontrez des problèmes, veuillez nous en informer dans la section commentaires ci-dessous.
Laisser un commentaire