Comment réparer cette application a été bloquée pour votre protection
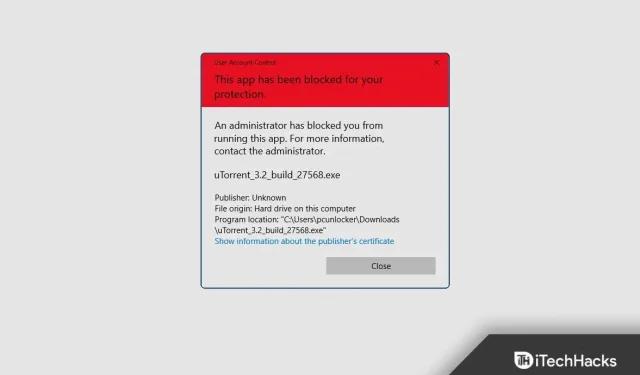
Plusieurs fois lorsque vous installez une application sur votre ordinateur, vous pouvez rencontrer un message d’erreur : « Cette application a été bloquée pour votre sécurité. » Cela vous empêche de télécharger certaines applications si elles proviennent de sources inconnues ou d’éditeurs inconnus. Cette question n’est pas inquiétante. Dans cet article, nous discuterons de tous les correctifs possibles pour dépanner cette application bloquée en raison de votre erreur de sécurité.
Pourquoi cette application a-t-elle été bloquée en raison de votre problème de sécurité ?
Comme vous le savez, Windows est livré avec un logiciel de sécurité intégré appelé Windows Defender. Mais parfois, il donne des informations incorrectes ou fausses sur des programmes ou des fichiers qui ne sont même pas dangereux pour votre système. Un autre logiciel de sécurité est connu sous le nom de Defender SmartScreen. Il protège votre système contre les fichiers malveillants. Il détecte les applications créées par des développeurs inconnus ou non autorisés et les empêche également de s’exécuter sur votre PC, ce qui provoque ou provoque ce problème avec les mots « Cette application a été bloquée pour votre protection ». Parfois, ce problème se produit également lorsque vous essayez d’installer une application à partir d’une source moins connue.
Corrigez cette application a été bloquée pour votre protection 2022
Si vous souhaitez télécharger un fichier et que vous savez qu’il est sûr, mais que lorsque vous l’exécutez, vous rencontrez le problème « Cette application a été bloquée pour votre sécurité », cet article vous aidera à résoudre le problème. Vous pouvez résoudre le problème des manières suivantes :
Utilisation de la ligne de commande
Si vous souhaitez éviter ce problème, vous pouvez installer ou exécuter l’application via la ligne de commande. Suivez les étapes indiquées pour résoudre ce problème à l’aide de la ligne de commande.
- Tout d’abord, copiez le chemin d’accès à l’application à laquelle vous êtes confronté. Cliquez avec le bouton droit sur l’icône de l’application sur le bureau ou recherchez l’application dans le menu Démarrer et cliquez dessus avec le bouton droit. Cliquez sur » Propriétés » et vous trouverez le chemin à côté de » Cible ».
- Appuyez maintenant sur la touche Windows pour ouvrir le menu Démarrer . Ici, trouvez CMD , sélectionnez-le et cliquez sur Exécuter en tant qu’administrateur.
- À l’invite de commande, collez le chemin d’accès complet à l’application que vous souhaitez installer et appuyez sur Entrée .
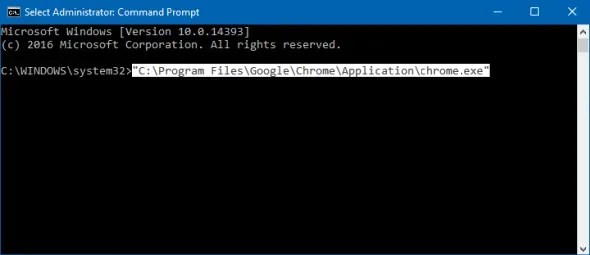
- Fermez maintenant la fenêtre d’invite de commande et l’application sera installée.
Via l’éditeur de registre
Une autre façon de corriger cette erreur consiste à utiliser l’éditeur de registre. Pour ce faire, suivez les étapes ci-dessous :
- Appuyez sur la combinaison de touches Windows + R , tapez regedit et cliquez sur OK pour ouvrir l’Éditeur du Registre.
- Ici, dans la barre d’adresse, copiez et collez l’adresse suivante :
- HKEY_LOCAL_MACHINE\SOFTWARE\Microsoft\Windows\CurrentVersion\Policies\System
- Sur le côté droit, double-cliquez sur EnableLUA pour y apporter des modifications.
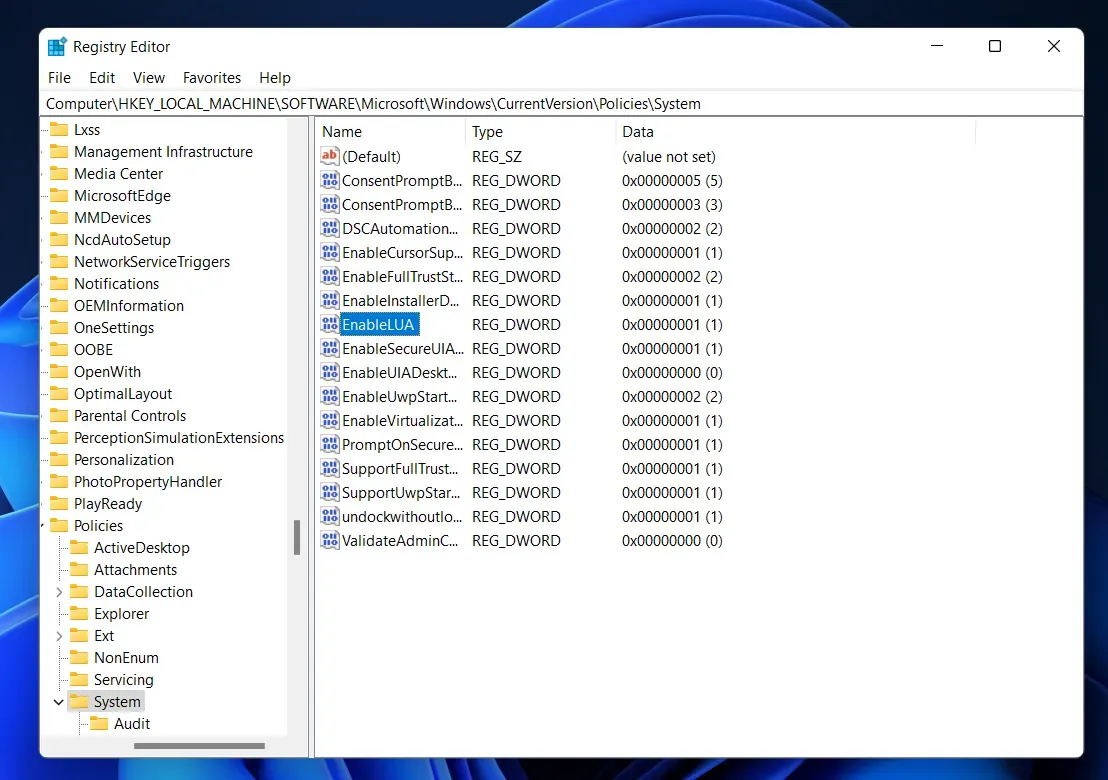
- Remplacez la valeur des données par 0 et cliquez sur OK.
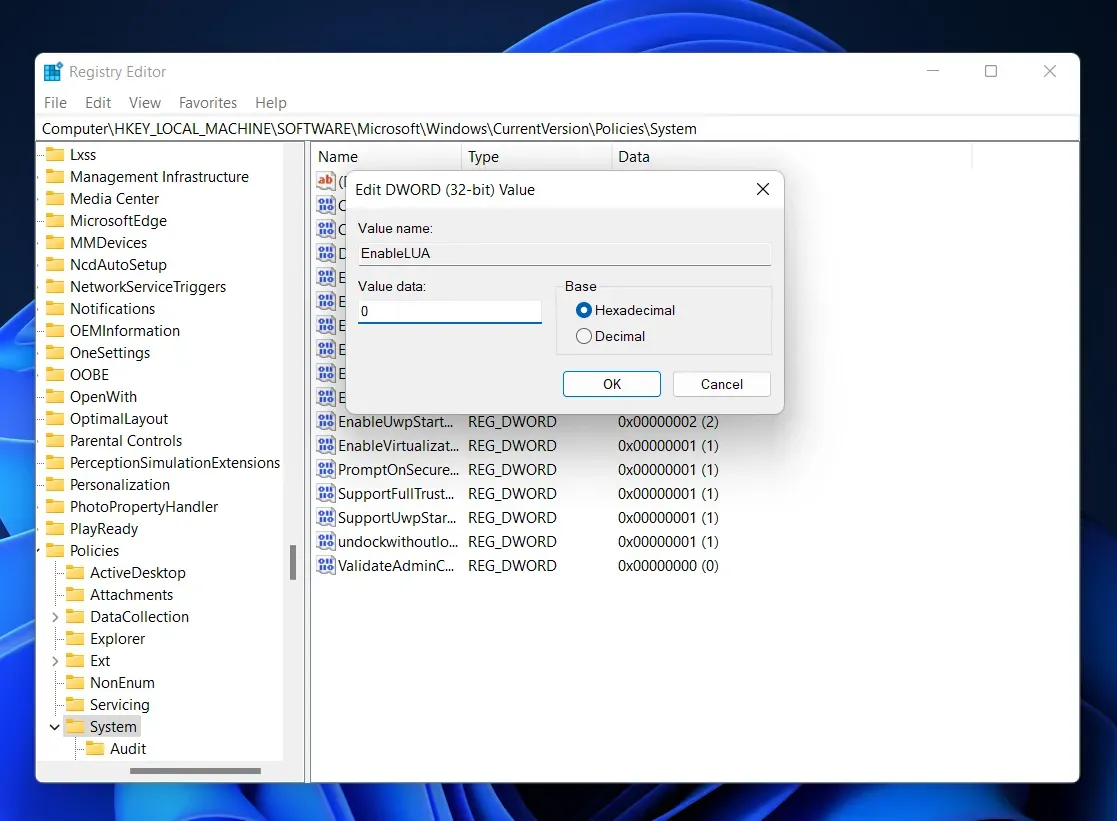
- Fermez l’Éditeur du Registre, redémarrez votre ordinateur et le problème sera résolu.
Utilisation de la stratégie de groupe locale
Vous pouvez également contourner l’erreur en modifiant la stratégie appropriée. Suivez les étapes données pour le même-
- Tout d’abord, ouvrez l’éditeur de stratégie de groupe local . Pour ce faire, recherchez-le dans le menu Démarrer et ouvrez-le.
- Sur le côté gauche de l’éditeur de stratégie de groupe local, cliquez sur Configuration de l’ordinateur , puis sur Paramètres Windows .
- Sous cette option, cliquez sur Paramètres de sécurité puis sur Politiques locales et enfin sur Options de sécurité .
- Ensuite, à droite, double-cliquez sur Contrôle de compte d’utilisateur : Exécuter tous les administrateurs en mode d’approbation administrateur .
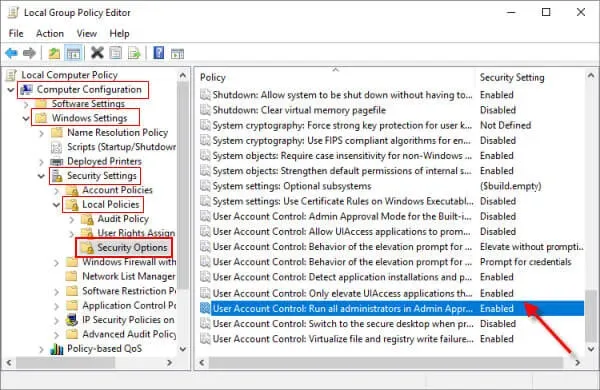
- Enfin, sélectionnez l’ option Désactivé et cliquez sur OK .
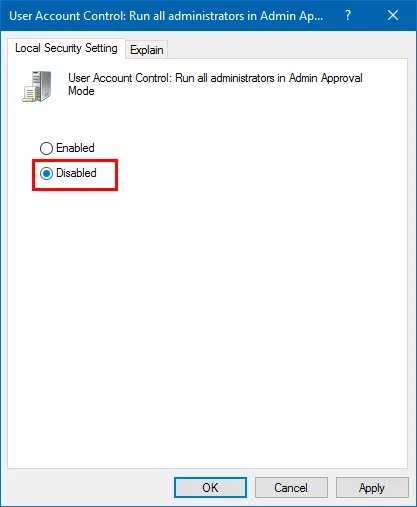
- Après cela, fermez l’éditeur de stratégie de groupe local et redémarrez votre ordinateur.
Note. La modification de la politique ci-dessus désactivera également automatiquement l’UAC.
Utilisation du compte administrateur intégré
Si vous souhaitez corriger l’erreur « Cette application a été bloquée pour votre protection », vous pouvez également installer ou exécuter l’application dans le compte administrateur intégré. Suivez les instructions ci-dessous pour installer l’application dans un compte administrateur.
- Cliquez sur l’ icône Démarrer, sur le profil de votre compte, puis sur Compte administrateur pour vous connecter.
- Installez maintenant l’application bloquée. Une fois l’installation de l’application terminée avec succès, déconnectez-vous du compte administrateur.
- Connectez-vous maintenant à votre compte.
Une fois connecté, vous constaterez que votre problème a été résolu et que vous pouvez utiliser l’application sans aucune erreur.
Note. Avant de télécharger une application, assurez-vous qu’elle est sûre et qu’elle ne peut pas endommager votre système. Il doit toujours provenir d’une source/d’un site Web de confiance.
Conclusion
Voici quelques façons de réparer cette application qui a été bloquée pour votre protection. L’erreur est généralement rencontrée par les utilisateurs lorsque le système considère que l’application est malveillante et la bloque pour éviter tout dommage. Vous pouvez rencontrer ce problème lorsque vous téléchargez des applications non vérifiées sur votre ordinateur.
Laisser un commentaire