Comment masquer les messages sur iPhone
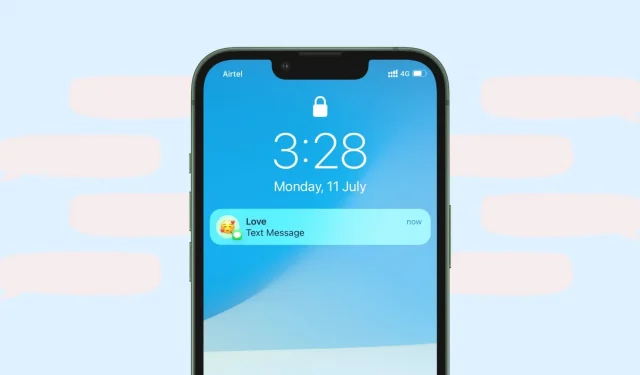
Il n’y a pas de moyen simple de verrouiller l’application iPhone Messages pour masquer vos conversations. Vous ne pouvez télécharger aucune application de verrouillage tierce et, contrairement à WhatsApp, il n’y a pas de protection par mot de passe dans l’application Messages.
Cependant, vous disposez de plusieurs options solides si vous souhaitez que vos SMS ou iMessage privés ne soient pas vus par votre famille, vos amis et d’autres personnes. Dans ce guide, nous vous montrerons comment augmenter la confidentialité de vos messages et les masquer afin que personne d’autre ne puisse voir vos conversations privées.
Assurez-vous d’avoir défini un mot de passe sur votre iPhone
Tout d’abord, assurez-vous d’utiliser un mot de passe sur votre iPhone. Vous en avez probablement déjà un, mais si ce n’est pas le cas, accédez à Paramètres > Face ID/Touch ID & Passcode et ajoutez-le. L’ajout d’un mot de passe peut sécuriser vos messages, photos, appels, contacts et tout le reste sur votre iPhone.

Rendre les messages privés ou invisibles sur l’écran de verrouillage
Lorsque votre iPhone est sur le bureau ou dans le salon, les textes entrants sont affichés sur l’écran de verrouillage et tout le monde peut voir la première partie du message. Pour masquer cela, vous pouvez désactiver les aperçus sur l’écran de verrouillage ou désactiver les notifications de message sur l’écran de verrouillage. Voici les étapes pour les deux.
Désactiver l’aperçu des messages sur l’écran de verrouillage
- Allez dans « Paramètres iPhone » et cliquez sur « Notifications ».
- Appuyez sur Afficher l’aperçu.
- Sélectionnez Si déverrouillé.
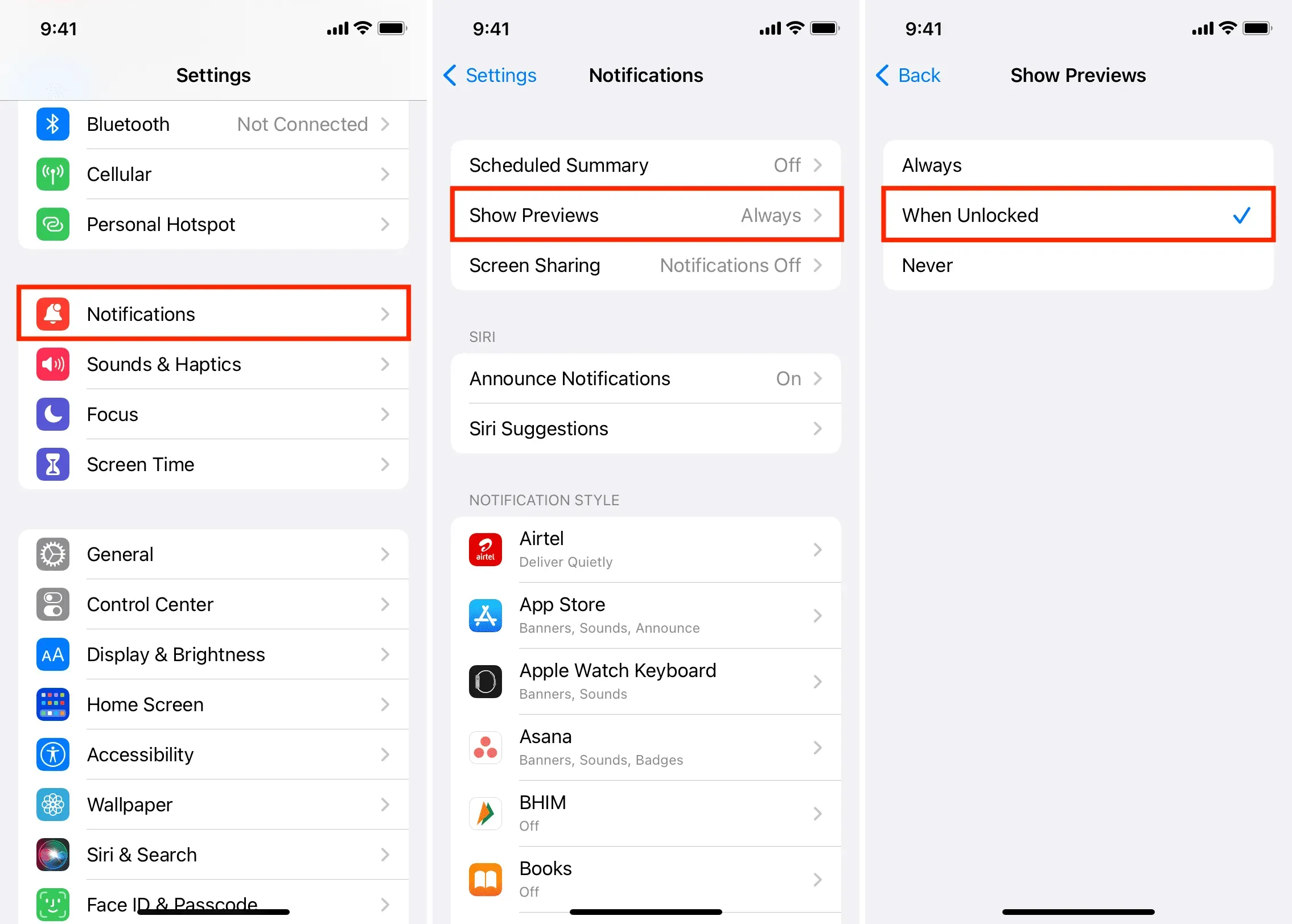
À partir de maintenant, lorsque vous recevez un message ou une notification d’application, il apparaîtra sur votre écran de verrouillage, mais le texte réel du message sera masqué jusqu’à ce que vous déverrouilliez votre iPhone avec Face ID, Touch ID ou un code d’accès. Si vous ne souhaitez le faire que pour l’application Messages, appuyez sur son nom sur l’écran des notifications. Après cela, cliquez sur « Afficher l’aperçu » et sélectionnez « Au déverrouillage ».
Ne laissez même pas les messages apparaître sur votre écran de verrouillage
- Ouvrez Paramètres et appuyez sur Notifications.
- Cliquez sur « Messages » dans la liste des applications.
- Décochez la case Verrouiller l’écran.
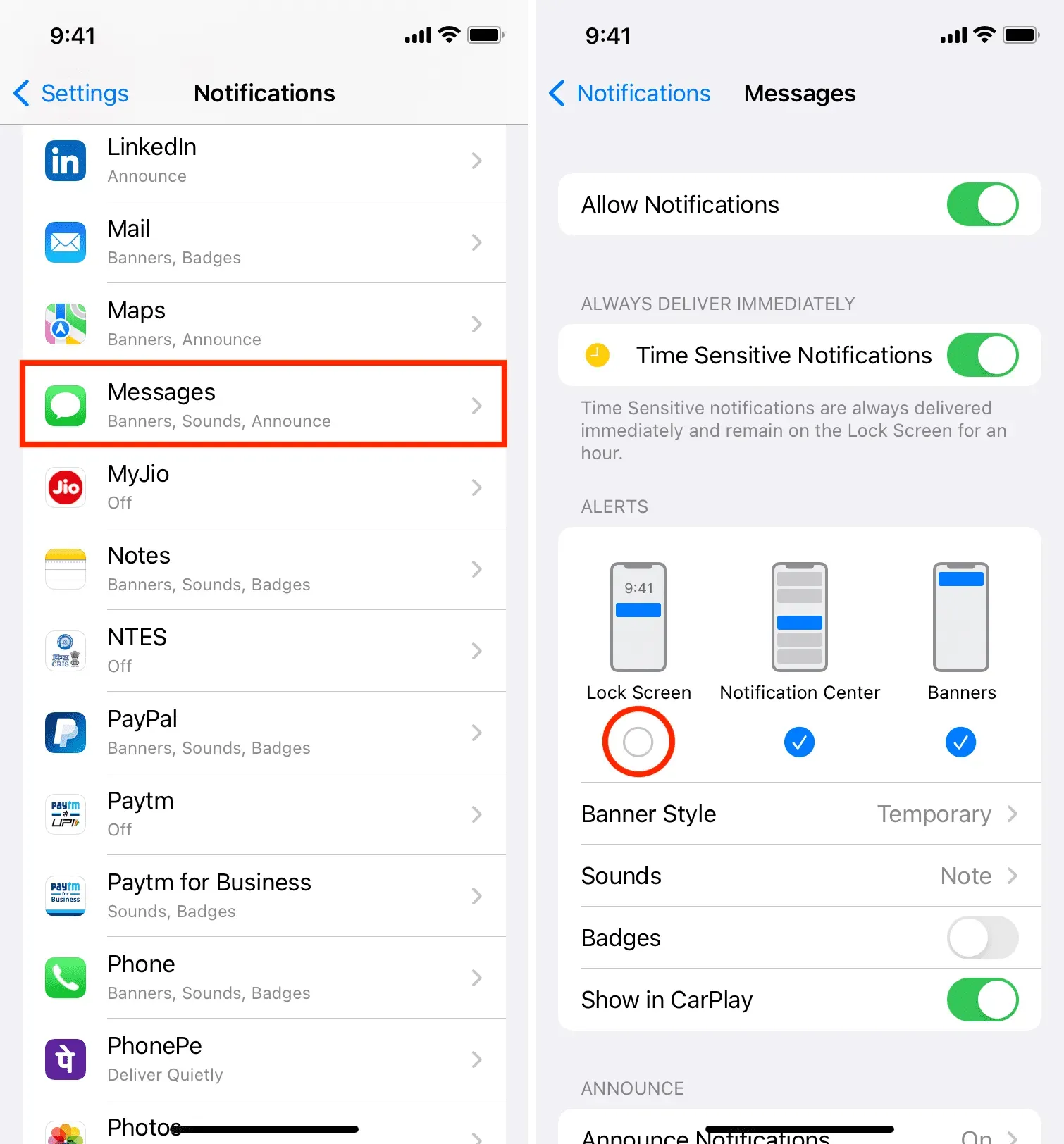
Après cela, aucun SMS ou iMessage que vous recevrez n’apparaîtra sur l’écran de verrouillage de votre iPhone. Pour les voir, vous devrez déverrouiller votre iPhone et ouvrir le centre de notification (balayez vers le bas depuis le milieu supérieur de l’écran) ou accédez à l’application Messages.
Personnalisez le message pour qu’il arrive discrètement
Lorsque vous recevez un nouveau message, votre iPhone émet un son. Vos collègues de bureau ou les membres de votre famille seront informés si vous recevez plusieurs messages dans un court laps de temps. Pour résoudre ce problème, vous pouvez désactiver les notifications de message et les empêcher de réveiller l’écran.
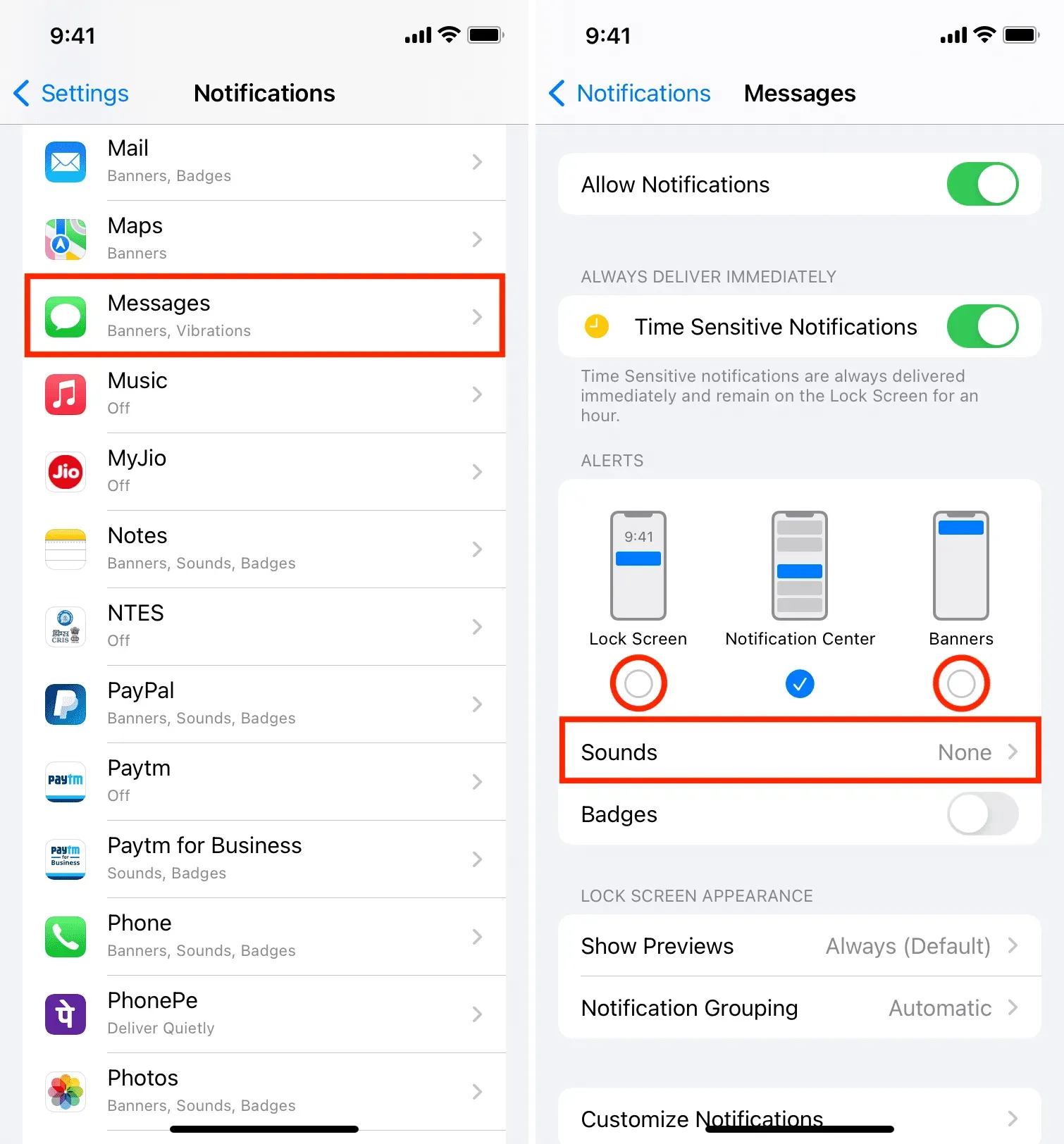
Masquer toutes les notifications de message
Sur iPhone, il est facile de masquer la notification pour chaque message. Voici comment:
- Ouvrez Paramètres et appuyez sur Notifications.
- Cliquez sur « Messages » dans la liste des applications.
- Désactivez Autoriser les notifications.
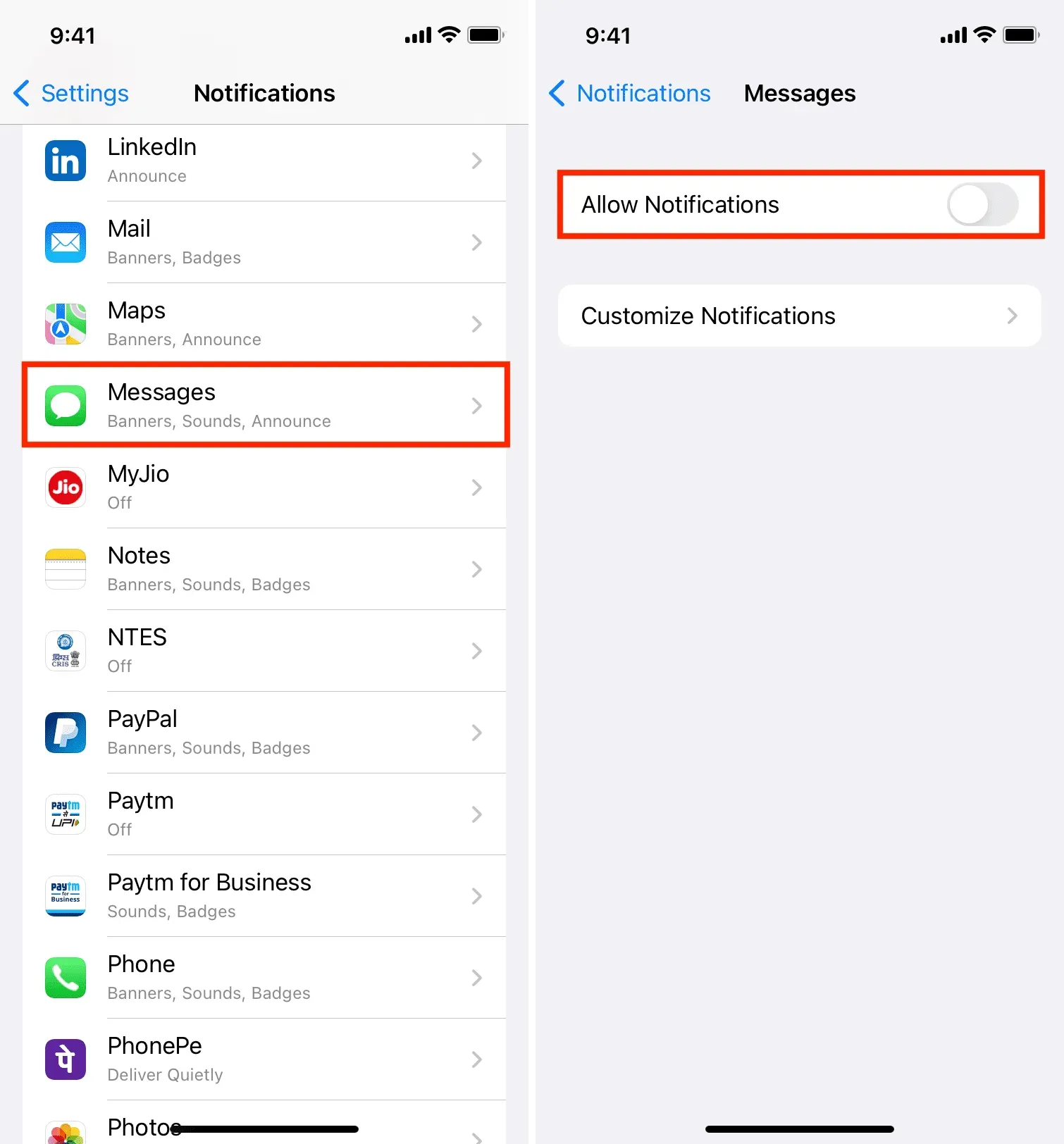
Vous ne recevrez pas de notifications pour les nouveaux messages entrants. Vous ne pouvez voir les nouveaux SMS que lorsque vous accédez à l’application Messages.
Masquer les alertes de message d’une personne spécifique uniquement
La désactivation de toutes les notifications peut être un peu extrême et peu pratique pour de nombreuses personnes. En tant que tel, la meilleure approche consiste à masquer les alertes de message pour une ou quelques personnes spécifiques qui publient beaucoup ou dont vous ne voulez pas que les autres voient les messages.
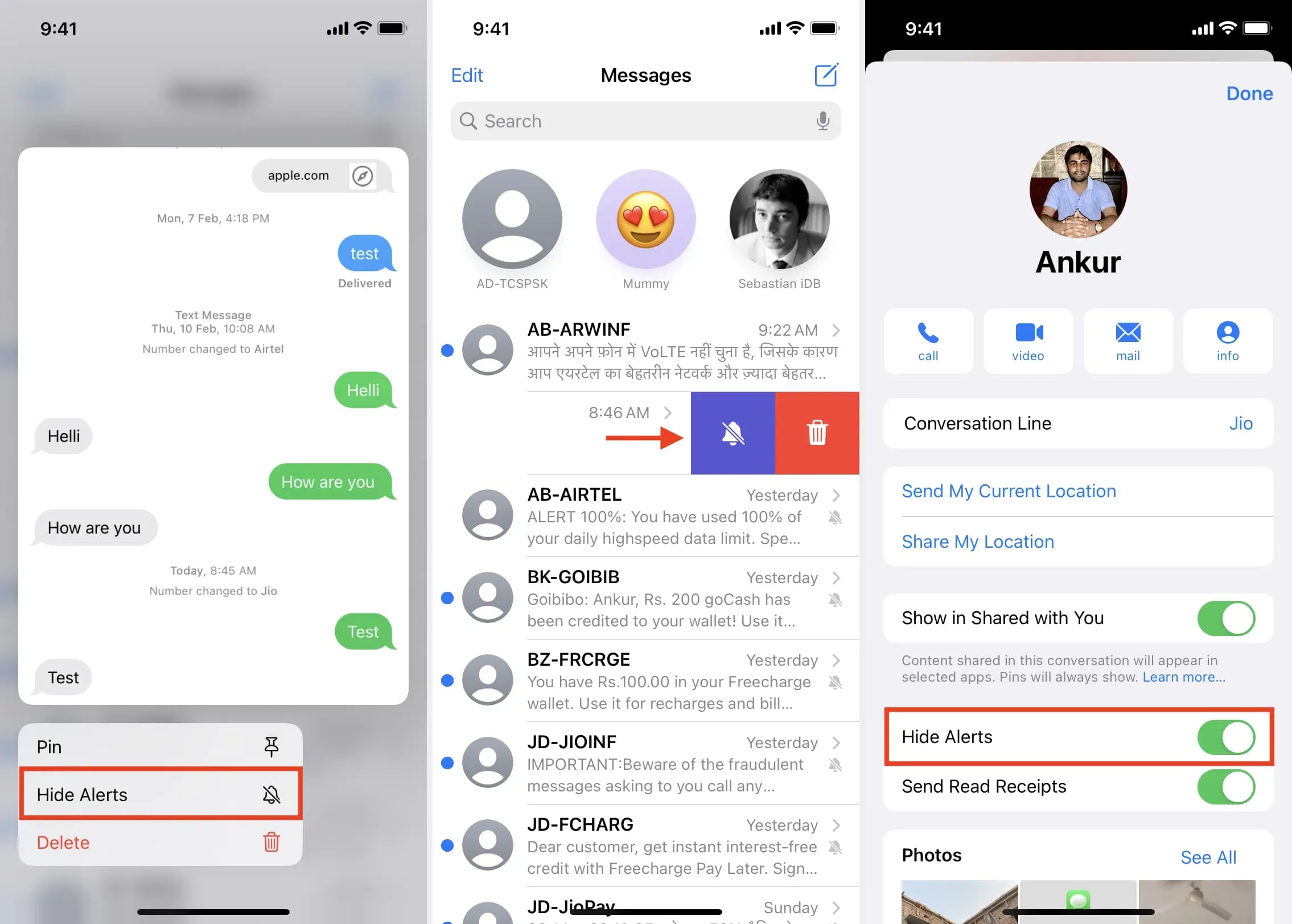
Utiliser le temps d’écran pour bloquer l’application Messages
Screen Time a une fonction « App Limit » qui vous permet de définir une limite de temps quotidienne et une fois atteinte, l’application sera verrouillée.
Vous pouvez utiliser cette astuce Screen Time pour verrouiller l’application iPhone Messages avec un mot de passe. Voici comment:
1) Ouvrez « Paramètres » et appuyez sur « Temps d’écran ». S’il n’est pas activé, activez-le et suivez les étapes initiales. Vous pouvez continuer à ignorer toutes les offres affichées lors de l’installation. N’oubliez pas de définir un code d’accès Screen Time. Et même si vous avez activé Screen Time mais que vous n’avez pas défini de code d’accès, assurez-vous de le faire.
2) Cliquez sur « Toujours autorisé » et cliquez sur le bouton moins> « Supprimer pour les messages » pour le supprimer de la liste des applications toujours autorisées.
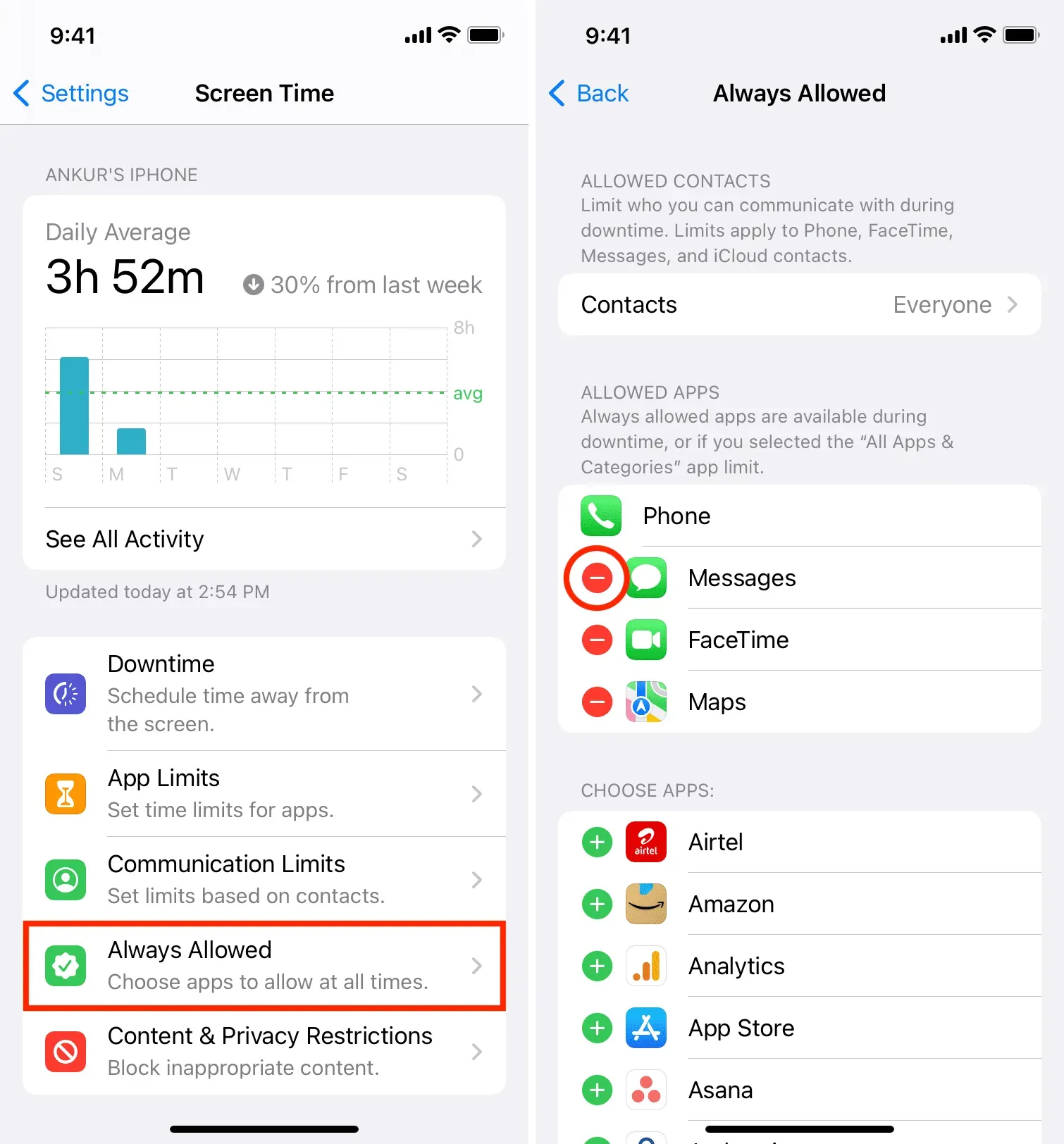
3) Revenez à l’écran précédent et cliquez sur « Restrictions d’application ».
4) Sélectionnez « Ajouter une restriction » et entrez votre mot de passe Screen Time.
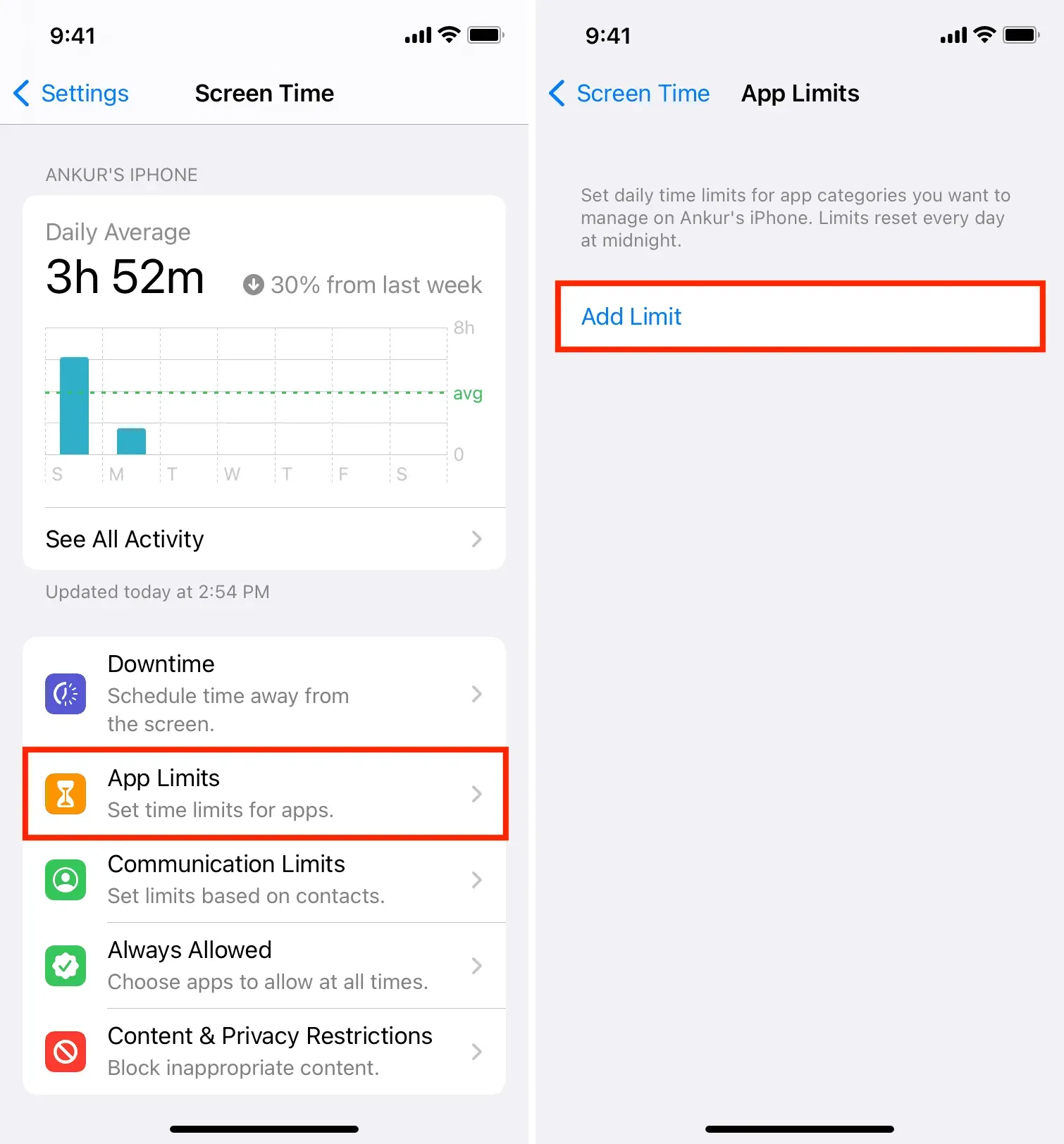
5) Sélectionnez la petite flèche à côté de « Réseaux sociaux », sélectionnez « Messages » et cliquez sur « Suivant ».
6) Réglez la limite à une minute, assurez-vous que la fonction « Bloquer à la fin de la limite » est activée, puis cliquez sur « Ajouter ».
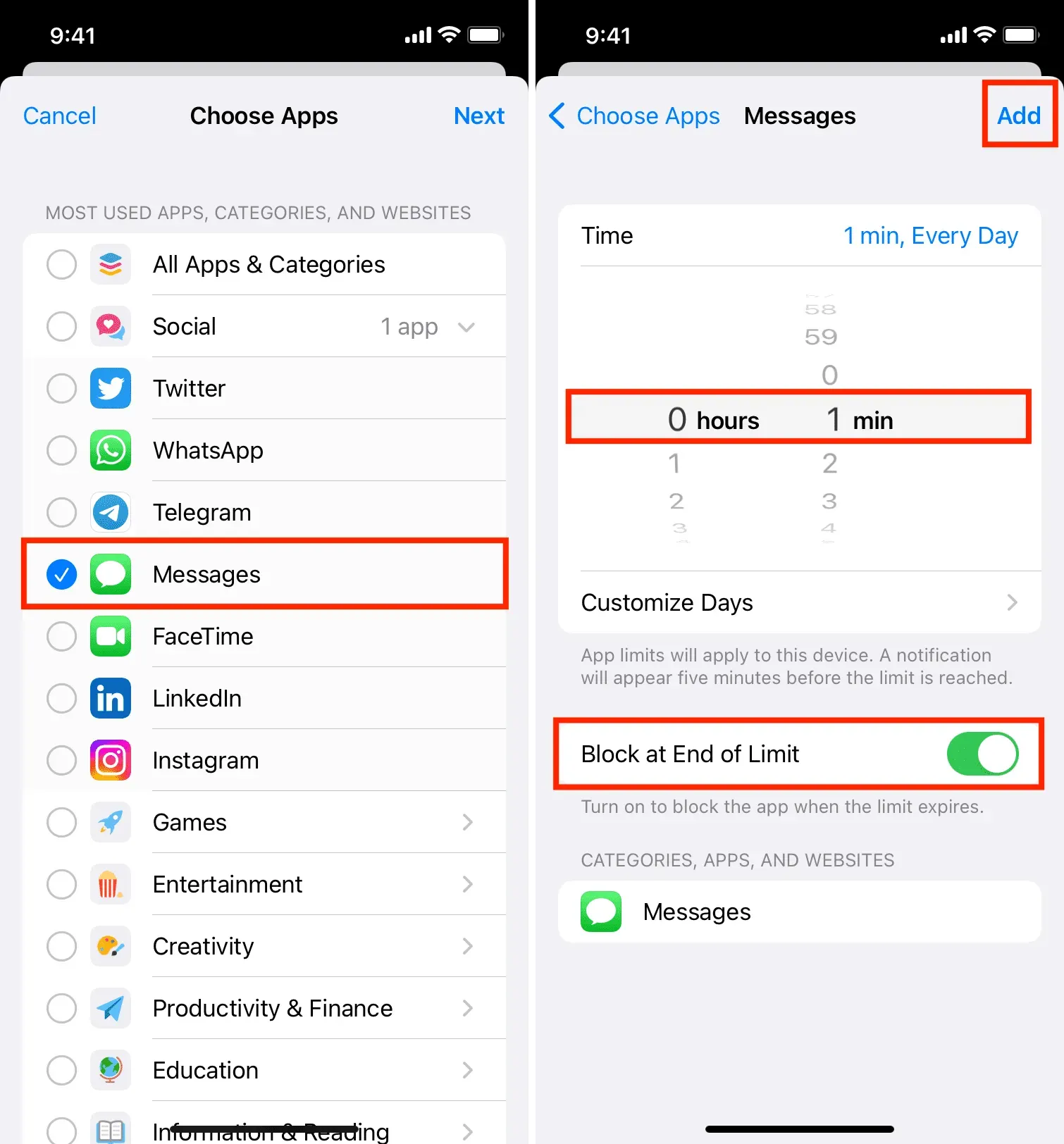
7) Ouvrez maintenant l’application Messages et utilisez-la pendant une minute. Au bout d’une minute, il indiquera que le temps limite a été atteint. Appuyez sur Demander plus de temps > Une minute de plus. La première minute supplémentaire est autorisée sans mot de passe.
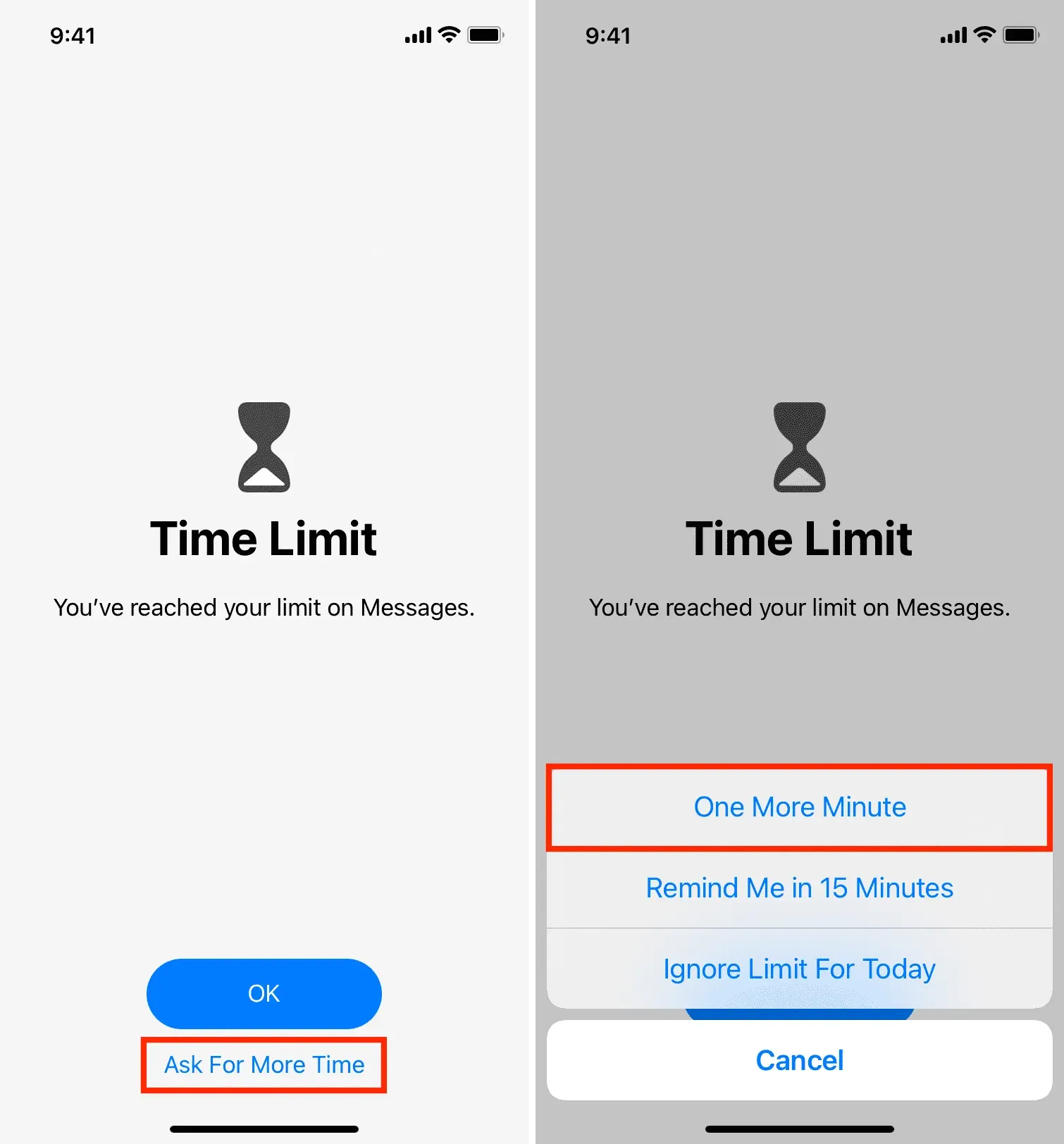
Après avoir utilisé l’application pendant une autre minute, elle sera bloquée. À partir de maintenant, la seule façon d’accéder à l’application Message (avant minuit) est d’entrer votre mot de passe Screen Time (ne le donnez à personne). Pour ce faire, appuyez sur « Demander plus de temps »> « Entrez le code d’accès Screen Time » et confirmez l’action pendant 15 minutes, une heure ou le reste de la journée.
La solution ci-dessus n’est pas aussi parfaite qu’un verrou de mot de passe dédié, mais vous pouvez l’examiner. Et si vous n’entrez pas votre mot de passe Screen Time et ne le vérifiez pas dans les 15 minutes ou une heure, l’application restera verrouillée toute la journée et personne ne pourra voir vos conversations.
Sachez simplement que les limites de temps d’écran sont réinitialisées à minuit. Vous devrez donc réutiliser l’application dans les 1 + 1 = 2 minutes pour que le verrouillage Screen Time prenne effet.
Demander à l’expéditeur d’envoyer des messages à l’encre invisible
iMessage a des effets de bulles et d’écran sympas et l’un d’eux est de l’encre invisible. Vous pouvez demander à l’expéditeur de vous envoyer un texte en utilisant cet effet de bulle. Après cela, ce message n’affichera aucun aperçu significatif. Le texte réel ne s’affichera que lorsque vous glisserez sur la bulle de texte.
Pour envoyer un message avec l’effet d’encre invisible, tapez votre message et appuyez (ne touchez pas) sur le bouton d’envoi. Ensuite, sur l’écran de l’effet bulle, sélectionnez « Soumettre l’encre invisible » et appuyez sur le bouton bleu de soumission.
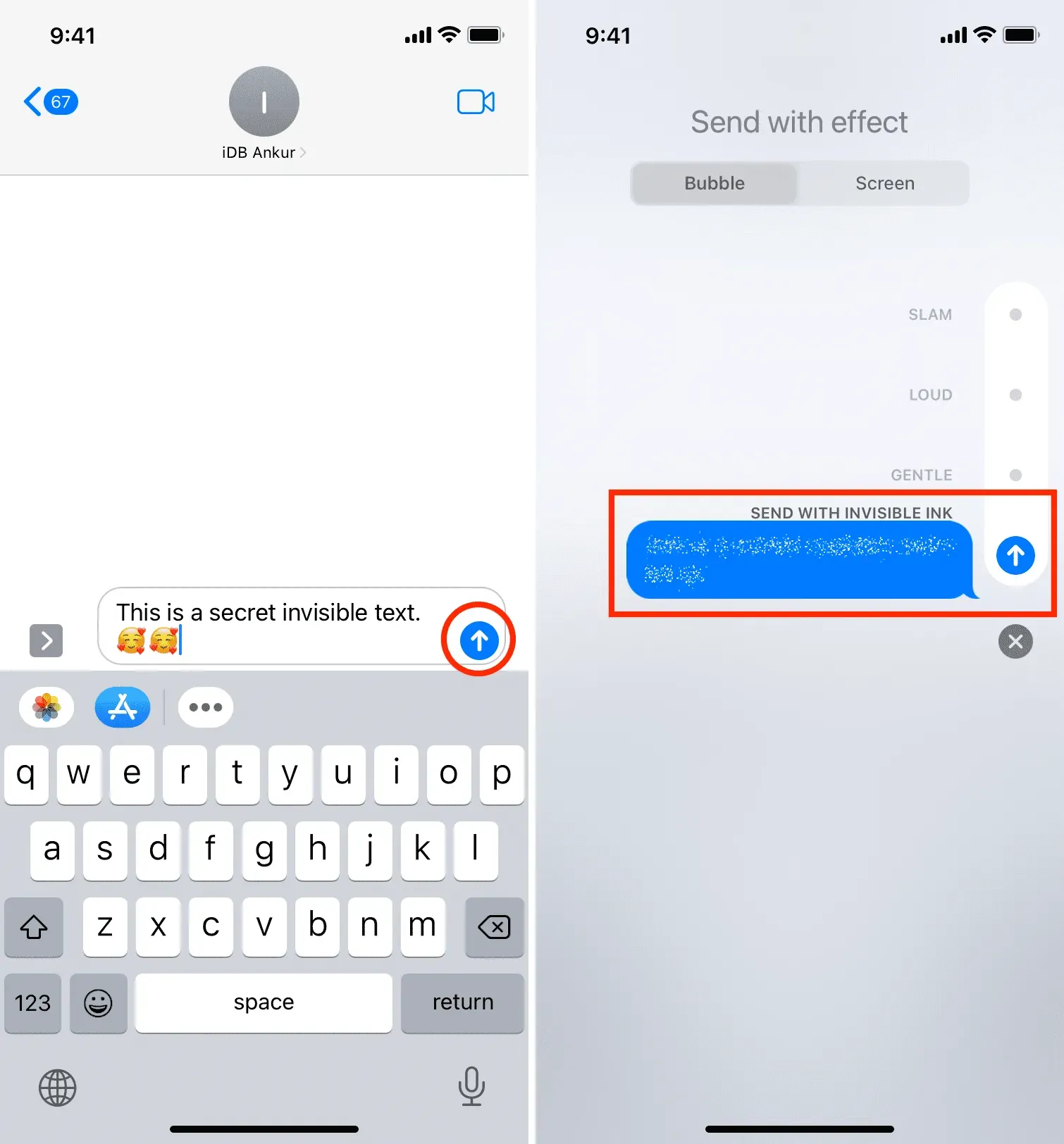
N’oubliez pas de consulter : Comment utiliser les effets de bulle et d’écran dans les messages sur iPhone et iPad.
Enregistrez les messages dans l’application Notes et verrouillez la note
Si vous avez des conversations importantes que vous souhaitez garder privées pour l’avenir, vous pouvez en prendre des captures d’écran et enregistrer ces images dans l’application Notes. Après cela, verrouillez cette note avec un mot de passe.
Exportez, imprimez ou prenez des captures d’écran de vos messages
Une autre façon de masquer certains messages sensibles consiste à les exporter ou à les imprimer (ou à prendre des captures d’écran). Après cela, enregistrez le fichier exporté, le papier imprimé ou les captures d’écran dans un endroit sûr auquel vous seul pouvez accéder.
Désactivez iMessage sur d’autres appareils Apple.
Si vous avez plusieurs appareils Apple, l’activation d’iMessage sur chacun d’eux peut être un cauchemar pour la confidentialité. Par exemple, il n’est pas très privé de laisser iMessage activé sur un Mac utilisé par les membres de votre famille.
Donc, pour une confidentialité maximale, ne laissez iMessage allumé que sur l’appareil qui est toujours avec vous, comme votre iPhone. Si des membres de votre famille ou des collègues de travail utilisent votre Mac ou iPad, désactivez iMessage sur eux en suivant ces étapes :
- Sur iPhone ou iPad : accédez à Paramètres et appuyez sur Messages. Désactivez la bascule pour iMessage.
- Sur Mac : ouvrez Messages et appuyez sur Commande + Virgule (,). Cliquez ensuite sur iMessage. Enfin, cliquez sur Se déconnecter à côté de votre identifiant Apple pour arrêter d’utiliser iMessage.
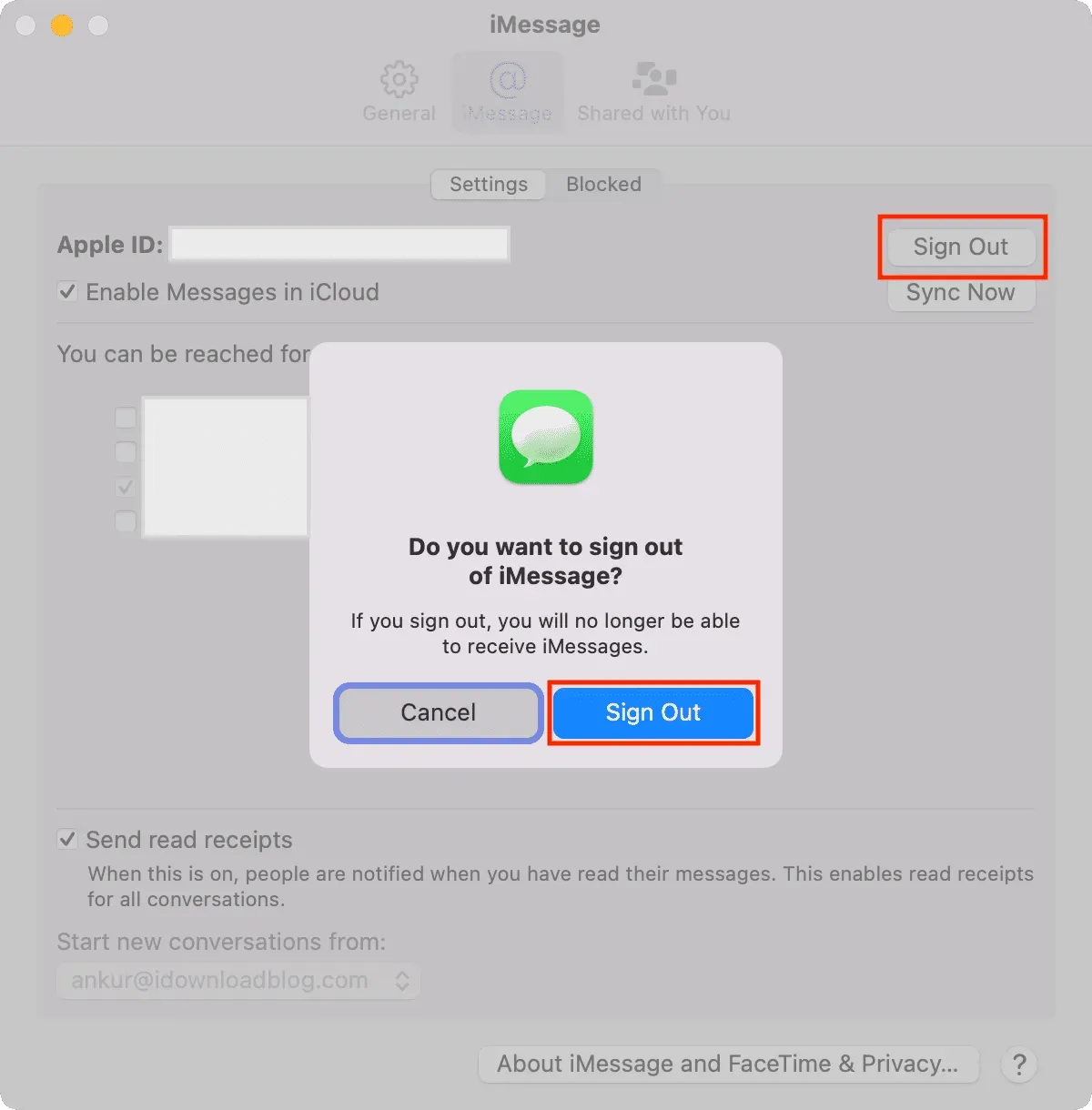
Utilisez des alternatives iMessage comme WhatsApp, Signal, Telegram.
Je comprends si vous êtes habitué à iMessage et que vous avez des conversations significatives à ce sujet. Mais si le blocage de votre chat est primordial, vous voudrez peut-être envisager de passer à des applications tierces comme WhatsApp. N’oubliez pas de demander à vos amis de s’abonner également à ce service.
Les applications tierces comme WhatsApp offrent une fonction de sécurité intégrée pour verrouiller l’application avec un mot de passe ou Face ID/Touch ID. Pour ce faire, accédez à Paramètres WhatsApp> Compte> Confidentialité> Verrouillage de l’écran.
Si vous passez à Telegram, accédez à Paramètres> Confidentialité et sécurité> Code d’accès et ID de visage / ID tactile pour ajouter un verrou.
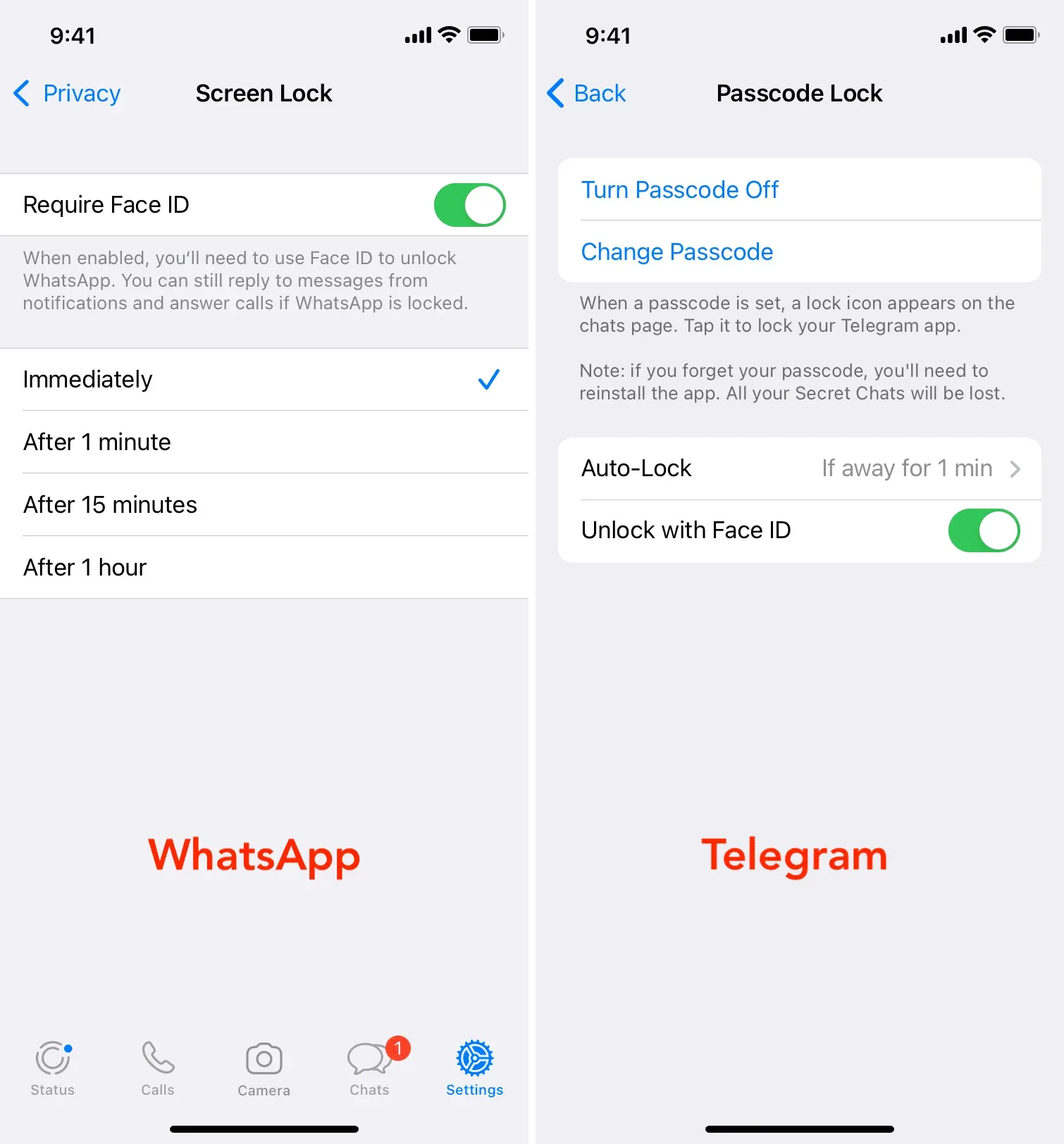
Utiliser le tweak de jailbreak ChatLock
Enfin, ce qui n’est pas dans la version standard d’iOS est proposé par la communauté Jailbreak. Si votre iPhone a été jailbreaké, vous pouvez utiliser le paramètre ChatLock pour ajouter un mot de passe à l’application Messages. Ceci est pratique et vous permet de protéger vos conversations.
Laisser un commentaire