Comment réparer Windows 11 ne détectant pas un deuxième moniteur
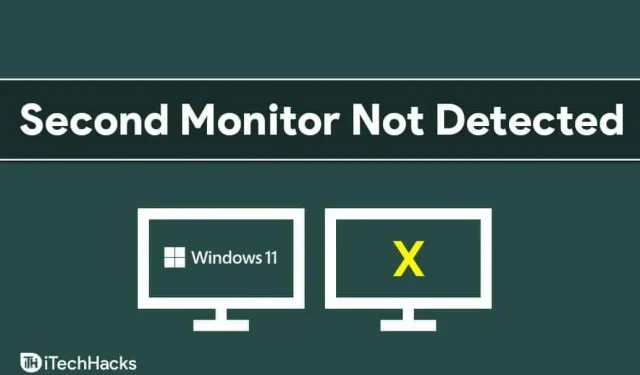
Les gens préfèrent utiliser une configuration multi-écrans avec deux moniteurs ou plus. Dans Windows 11, de nombreux utilisateurs sont confrontés à des problèmes tels qu’un deuxième moniteur. Eh bien, ce problème peut parfois survenir en raison d’une erreur aléatoire ou d’un problème avec le moniteur ou dans les paramètres de votre PC. Si votre Windows 11 ne détecte pas un deuxième moniteur, vous n’avez rien à craindre.
Correction du deuxième moniteur non détecté dans Windows 11
Dans cet article, nous examinerons les moyens possibles de réparer le second moniteur de Windows 11 qui n’est pas identifié comme un problème.
Redémarrez votre ordinateur
Souvent, ce problème peut survenir en raison d’une sorte de bogue temporaire ou aléatoire dans Windows 11. Ce problème peut être facilement résolu en redémarrant votre PC. Vous pouvez essayer de redémarrer votre ordinateur, puis vérifier si le problème est résolu. Le redémarrage de votre PC devrait probablement résoudre le problème pour vous, et si ce n’est pas le cas, vous pouvez passer à l’étape suivante.
Vérifier le moniteur
La prochaine étape consiste à vérifier le deuxième moniteur auquel vous vous connectez. Vous devez vérifier si le moniteur est connecté à l’alimentation électrique ou non. Si votre moniteur n’est pas connecté à une source d’alimentation, vous pouvez rencontrer ce problème.

La prochaine chose que vous pouvez vérifier est le câble reliant le moniteur et votre ordinateur. Si vous connectez votre moniteur à votre ordinateur à l’aide d’un câble HDMI, d’un câble VGA, d’un câble USB Type-C ou de tout autre câble, vous devez vérifier si le câble fonctionne correctement. Vérifiez également si votre ordinateur et vos moniteurs sont correctement connectés.
Vous pouvez essayer de remplacer le câble reliant votre ordinateur et votre moniteur et voir si cela fonctionne ou non. Vérifiez également si votre moniteur s’allume ou non. Si vous l’avez branché sur une source d’alimentation, votre moniteur a un problème s’il ne s’allume toujours pas.
Si votre moniteur et votre PC ont plusieurs ports auxquels se connecter, essayez de changer les ports. Par exemple, s’il y a deux ports HDMI sur le processeur et également 2 ports HDMI sur le moniteur, vous devriez essayer de changer les ports, puis vérifier si cela fonctionne ou non.
Si cela ne fonctionne pas pour vous, vous devez vérifier si le moniteur fonctionne correctement. Si possible, essayez de connecter le moniteur à un autre PC. Si le deuxième moniteur que vous essayez d’utiliser est défectueux, vous pouvez rencontrer ces problèmes. Cependant, si cela fonctionne correctement sur un autre PC mais pas lorsque vous l’utilisez comme deuxième moniteur, vous devez passer à la méthode suivante.
Mettez à jour votre pilote graphique
Si tout va bien avec le moniteur, le pilote graphique est probablement obsolète. Pour réparer le deuxième moniteur non détecté dans Windows 11, vous pouvez essayer de mettre à jour votre pilote graphique.
Pour mettre à jour le pilote graphique sur votre PC, suivez ces étapes :
- Ouvrez le menu Démarrer, puis recherchez le Gestionnaire de périphériques et ouvrez-le.
- Dans le Gestionnaire de périphériques, double-cliquez sur Cartes graphiques. Une liste de cartes graphiques pour votre PC s’ouvrira.
- Faites un clic droit sur votre carte graphique et sélectionnez Mettre à jour le pilote . Veuillez le faire pour chaque adaptateur vidéo individuel.
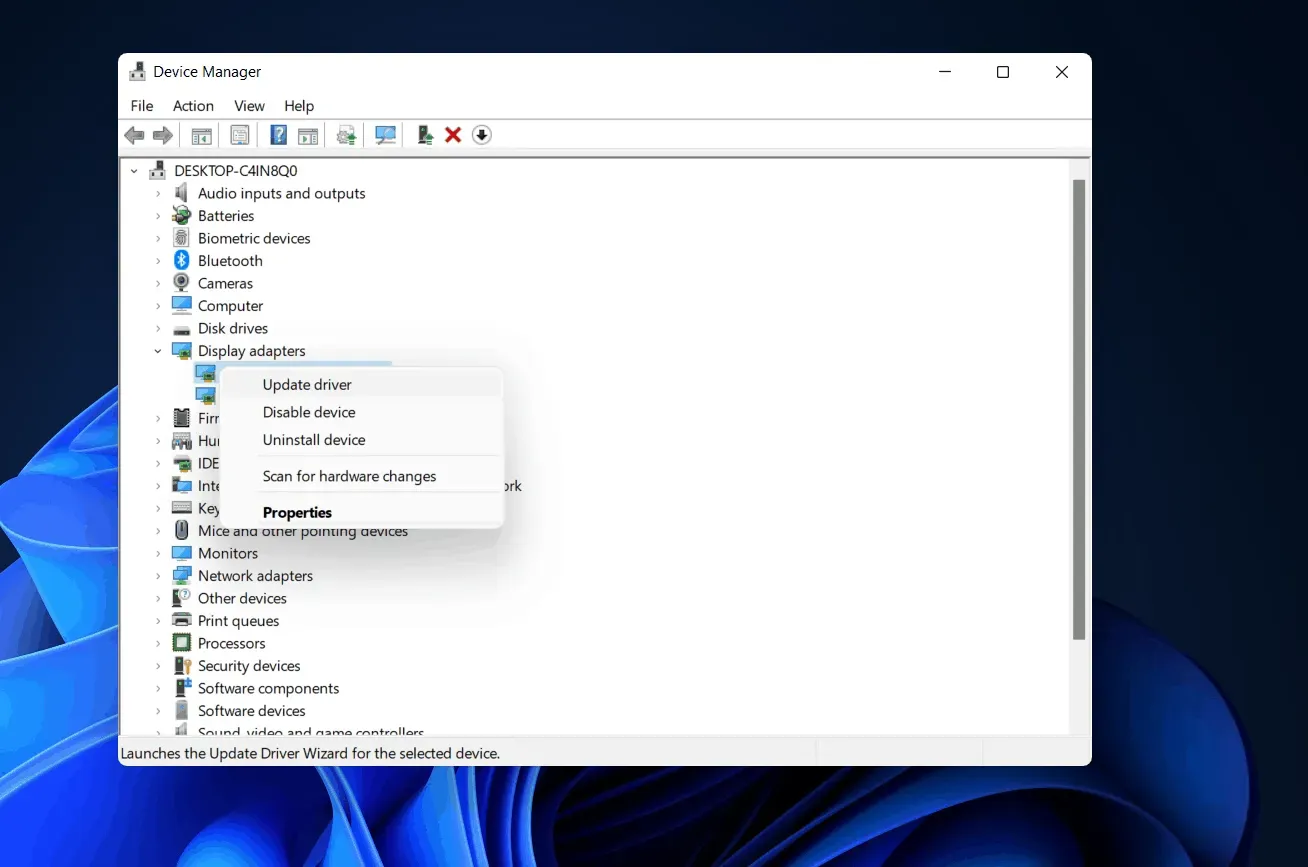
- Après avoir mis à jour les pilotes graphiques, redémarrez votre ordinateur.
La mise à jour de votre pilote graphique devrait probablement résoudre le problème.
Réinstallation du pilote graphique
Si la mise à jour du pilote graphique n’a pas résolu le problème, essayez de réinstaller le pilote graphique.
- Cliquez sur l’icône Démarrer pour ouvrir le menu Démarrer , recherchez Gestionnaire de périphériques et ouvrez-le.
- Double-cliquez sur Cartes graphiques dans le Gestionnaire de périphériques. Cela ouvrira la liste des cartes graphiques sur votre PC.
- Faites un clic droit sur la carte graphique, puis cliquez sur « Supprimer le périphérique ». Effectuez cette opération pour chaque carte vidéo de votre PC afin de désinstaller le pilote de la carte vidéo.

- Redémarrez maintenant votre ordinateur.
- Revenez au Gestionnaire des tâches et cliquez sur Rechercher les modifications matérielles sous l’onglet Action . Cela installera le pilote graphique sur votre ordinateur.
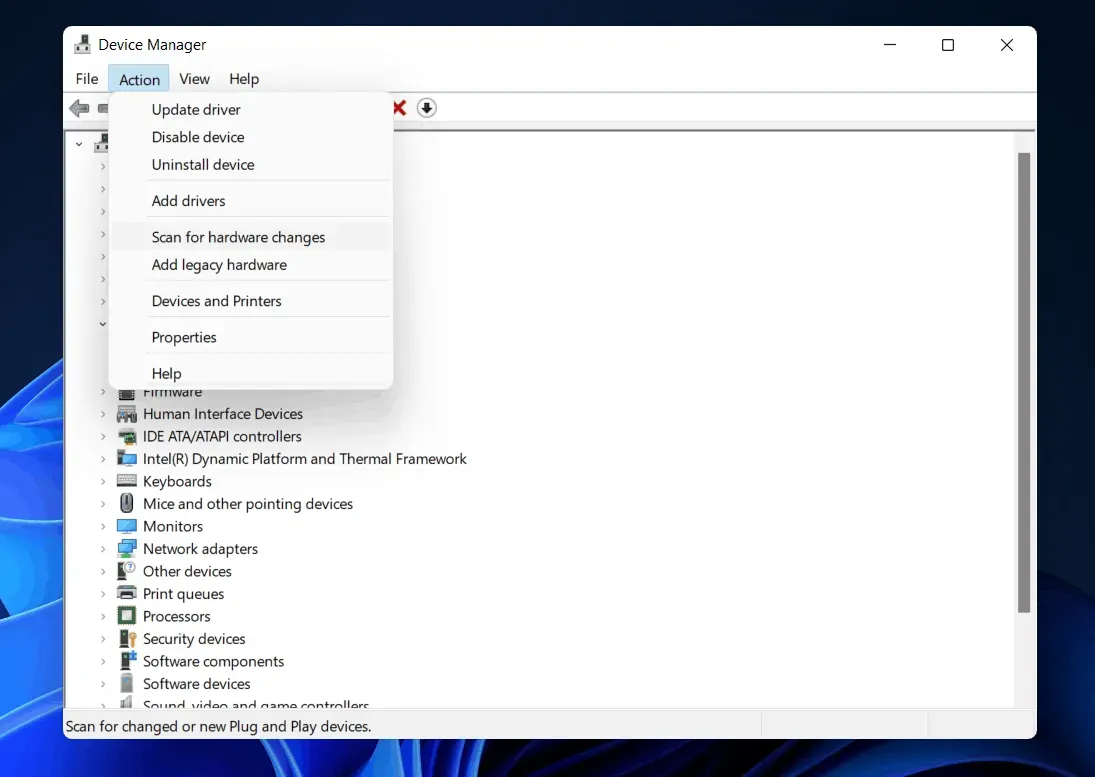
- Comment réparer le crash du bureau dans Windows 11
- Comment réparer le crash de l’Explorateur de fichiers Windows 11
- Comment résoudre le problème de Bluetooth qui ne fonctionne pas dans Windows 11
Derniers mots
Réparer un 2e moniteur non détecté dans Windows 11 n’est pas un gros problème. Des problèmes mineurs ou des câbles défectueux peuvent parfois créer ces problèmes. Si vous rencontrez des difficultés pour détecter un deuxième moniteur Windows 11, nous avons inclus quelques solutions dans cet article. Consultez les instructions pour voir si elles fonctionnent pour vous ou non. Et, oui, n’hésitez pas à partager vos commentaires dans la section des commentaires ci-dessous.
Laisser un commentaire