Comment sécuriser votre iPhone (17 conseils)
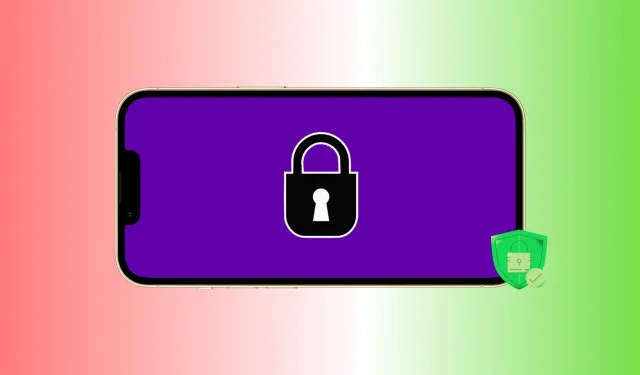
Votre iPhone contient une tonne d’informations sensibles et personnelles. Cela inclut vos photos, vidéos, notes audio, applications bancaires, notes, mots de passe, contacts, etc. Par conséquent, pour vous assurer que vos précieuses données ne sont pas utilisées à mauvais escient, volées ou piratées, vous devez prendre des mesures pour protéger votre iPhone.
Dans ce guide, nous vous donnons 17 conseils pour vous aider à renforcer davantage votre iPhone et à protéger ses données.
1. Ajoutez un mot de passe alphanumérique sécurisé
Vous ne devez jamais stocker votre iPhone sans mot de passe. Et même le mot de passe que vous définissez doit être long et difficile à deviner. Cela rendra presque impossible pour quiconque de deviner votre mot de passe, même s’il a un accès physique à votre appareil.
Pour ce faire, accédez à Paramètres iPhone > Face ID/Touch ID & Passcode. Si vous utilisez déjà un mot de passe, cliquez sur Modifier le mot de passe > Options de mot de passe et sélectionnez Code alphanumérique personnalisé.

2. Ajoutez plus de mots de passe d’application
De nombreuses applications de chat, applications bancaires, applications de paiement, applications de prise de notes, etc. offrent la possibilité d’ajouter un verrouillage par mot de passe. Creusez dans le paramètre d’application approprié et activez-le. Si l’application ne l’a pas, vous pouvez contacter son développeur et demander une telle fonctionnalité.

Avez-vous ajouté un deuxième Face ID ou le Touch ID d’autres personnes sur votre iPhone ? Si tel est le cas, ils peuvent accéder à votre iPhone et à vos applications biométriquement déverrouillées. Pour résoudre ce problème, configurez l’application tierce concernée pour qu’elle s’ouvre avec un code secret au lieu de Face ID ou Touch ID.
Vous pouvez afficher toutes les applications qui utilisent Face ID (ou Touch ID) en allant dans Paramètres > Face ID & Passcode. À partir de là, appuyez sur Plus d’applications et désactivez la bascule pour l’application souhaitée. Après cela, cette application ne pourra plus utiliser Face ID et ne se déverrouillera que lorsque vous saisirez le code d’accès de votre appareil (que vous ne devez partager avec personne).

En outre, vous pouvez également supprimer les empreintes digitales ou le visage supplémentaires indésirables de Face ID.
4. Supprimez les empreintes digitales et l’identification faciale d’autres personnes
Vous pouvez ajouter jusqu’à cinq empreintes digitales à l’iPhone Touch ID et deux visages à Face ID.
Lorsque vous avez reçu votre iPhone, vous avez peut-être ajouté avec enthousiasme les empreintes digitales de plusieurs membres de la famille ou configuré un deuxième visage pour Face ID.
Allez dans Paramètres > Face ID & Passcode et Réinitialiser Face ID. Cela supprimera tous les visages. Après cela, configurez à nouveau Face ID pour vous-même.
Si votre iPhone est doté de Touch ID, accédez à Paramètres > Touch ID et code d’accès. À partir de là, balayez vers la gauche sur les empreintes digitales supplémentaires et supprimez-les.
Conseil. Lorsque vous êtes sur l’écran Touch ID et que vous placez votre doigt sur le bouton Touch ID, il met en surbrillance l’empreinte digitale ajoutée correspondant à ce doigt.
5. Assurez-vous que Localiser mon iPhone est activé.
Find My vous permet de localiser votre iPhone, de le verrouiller, d’afficher un message sur l’écran de verrouillage, d’émettre un son et d’effacer votre appareil s’il est perdu. C’est l’une des fonctionnalités les plus importantes que vous devez prendre en charge sur votre iPhone, iPad, Mac et Apple Watch. Vous pouvez vérifier son état en allant dans Paramètres > Votre carte > Localiser mon iPhone > Localiser mon iPhone.

6. Supprimer les profils de configuration inconnus et inutiles
Les profils de configuration permettent aux grandes entreprises et aux bureaux de mieux gérer les iPhones et iPads de leurs employés. Cependant, certains sites Web douteux affichent une fenêtre contextuelle de style iOS d’aspect professionnel et vous incitent à installer des profils aléatoires pouvant être utilisés pour utiliser vos données et votre appareil.
À moins que vous n’exécutiez la version bêta d’iOS ou que votre iPhone ne soit fourni ou géré par votre organisation/école pour les paramètres personnalisés, les applications, etc., votre appareil ne devrait idéalement avoir aucun profil de configuration. appareil.
Pour vérifier, accédez à Paramètres iPhone > Général > VPN et gestion des appareils. Si vous voyez un profil inutile ici, supprimez-le d’ici et redémarrez votre iPhone.
7. Définissez une durée de verrouillage automatique plus courte
Le verrouillage automatique verrouille votre iPhone, sauf si vous le verrouillez manuellement. Plus le paramètre de verrouillage automatique est court, mieux c’est, car il raccourcit la durée de déverrouillage de votre iPhone. Pour changer cela, accédez à Paramètres iPhone> Affichage et luminosité> Verrouillage automatique et réglez-le sur 30 secondes ou 1 minute.
8. Utilisez l’authentification à deux facteurs pour tous les services pris en charge
L’authentification à deux facteurs agit comme un mur de protection supplémentaire. Presque tous les principaux services, du courrier électronique et des médias sociaux aux banques, le prennent en charge. Creusez dans les paramètres de confidentialité et de sécurité du service respectif pour trouver l’option d’authentification à deux facteurs.
Tutoriels associés :
- Comment configurer et utiliser le générateur de code d’authentification à deux facteurs intégré sur iPhone et iPad
- Comment configurer l’authentification à deux facteurs sur Twitter sans numéro de téléphone
- Instagram ajoute des outils de vérification et d’authentification sensibles à la sécurité
9. Empêchez l’affichage d’informations sensibles sur l’écran de verrouillage.
Vous pouvez empêcher certaines applications d’afficher des notifications sur l’écran de verrouillage (astuce suivante). De plus, si vous allez dans Paramètres iPhone > Face ID/Touch ID & Passcode, vous pouvez désactiver certaines fonctionnalités comme Aujourd’hui, Rechercher, Portefeuille, Répondre avec message, etc. d., de travailler sur l’écran de verrouillage.

10. Gérez les notifications d’applications sur votre écran de verrouillage
Si vous avez des applications sensibles, vous pouvez empêcher leurs notifications d’apparaître sur l’écran de verrouillage. Cela garantit qu’aucun observateur ne peut voir ces notifications.
Accédez à Paramètres > Notifications et appuyez sur le nom de l’application. Décochez ensuite « Écran de verrouillage » pour empêcher la notification de cette application d’apparaître sur l’écran de verrouillage.

11. Vérifiez l’accès à l’emplacement de l’application
Certaines applications, comme Uber, doivent avoir accès à votre position pour fonctionner. Cependant, quelques applications demandent votre position, mais peuvent très bien fonctionner même si leurs autorisations de localisation sont révoquées.
Vous pouvez les afficher et les gérer dans Paramètres iPhone > Confidentialité > Services de localisation. À partir de là, appuyez sur l’application et sélectionnez « Jamais » pour l’empêcher d’accéder à votre position.

12. Vérifiez les autres paramètres de confidentialité
Emplacement mis à part, il serait également judicieux d’accéder régulièrement à Paramètres iPhone> Confidentialité et de vous assurer que seules quelques applications ont accès à vos contacts, microphone, appareil photo et autres paramètres de confidentialité.
13. Gardez vos applications à jour en activant la mise à jour automatique
Les développeurs d’applications publient régulièrement des mises à jour pour corriger les bogues et ajouter de nouvelles fonctionnalités. La dernière version de l’application est généralement meilleure avec des correctifs et des améliorations de sécurité.
Étant donné que la mise à jour manuelle de chaque application peut être une tâche ardue, accédez à Paramètres iPhone > App Store et activez les mises à jour des applications sous Téléchargements automatiques. Si vous disposez rarement d’une connexion Wi-Fi mais que vous disposez de données cellulaires illimitées, vous pouvez activer les téléchargements automatiques pour prendre en charge les mises à jour des applications via les données mobiles.

14. Installez la dernière version d’iOS
Apple publie des mises à jour iOS qui corrigent des bogues connus, améliorent la sécurité globale et sont recommandées pour tous les utilisateurs d’iPhone. Si vous utilisez une ancienne version d’iOS, accédez à Paramètres > Général > Mise à jour logicielle pour télécharger et installer la dernière version d’iOS.
15. Empêchez votre iPhone de se connecter automatiquement au Wi-Fi et aux hotspots.
Vous pouvez empêcher votre iPhone de se connecter automatiquement aux réseaux Wi-Fi ouverts et aux points d’accès, car ceux-ci peuvent être facilement utilisés (et déployés publiquement dans de nombreux cas) pour voler vos données.
Pour gérer cela, accédez à Paramètres iPhone> Wi-Fi et choisissez Désactivé. pour « Inviter à se connecter à un réseau » et « Jamais » pour se connecter automatiquement à un point d’accès.

Vous pouvez également cliquer sur (i) à côté d’un réseau précédemment connecté et désactiver la connexion automatique, ou cliquer sur « Oublier ce réseau » si vous ne prévoyez pas d’utiliser ce réseau Wi-Fi dans un proche avenir.
16. N’utilisez pas un VPN gratuit inutilement
Les VPN gratuits doivent trouver un moyen de gagner de l’argent, et la plupart du temps, c’est avec vos données. Si vous avez besoin d’utiliser un VPN, il est préférable de rechercher et d’obtenir la version payante d’un VPN fiable. Et si vous ne voulez pas faire cela, assurez-vous d’utiliser les VPN gratuits avec parcimonie.
17. Ne téléchargez presque aucune application et apprenez-la d’abord.
L’App Store est bien réglementé et Apple dispose d’un système de freins et contrepoids. Cependant, il y a eu de nombreux cas d’imposteurs ou d’applications non sécurisées qui se sont frayé un chemin dans l’App Store iOS. Ainsi, lorsque vous souhaitez télécharger une application pour une tâche spécifique, faites preuve de diligence raisonnable et obtenez des applications régulièrement mises à jour, avec de bonnes notes et critiques, etc.
Et même lorsque vous ouvrez une application, ne cliquez pas sur « Autoriser » sur chaque fenêtre contextuelle qu’elle présente. Lisez l’avertissement et n’autorisez l’application à accéder à votre emplacement, vos contacts, votre microphone, etc. que si vous pensez que c’est nécessaire.
Voici quelques conseils importants pour vous aider à protéger votre iPhone et ses données. Si vous avez des recommandations supplémentaires, veuillez les laisser dans les commentaires ci-dessous.
Laisser un commentaire