Comment synchroniser le calendrier Outlook avec l’iPhone
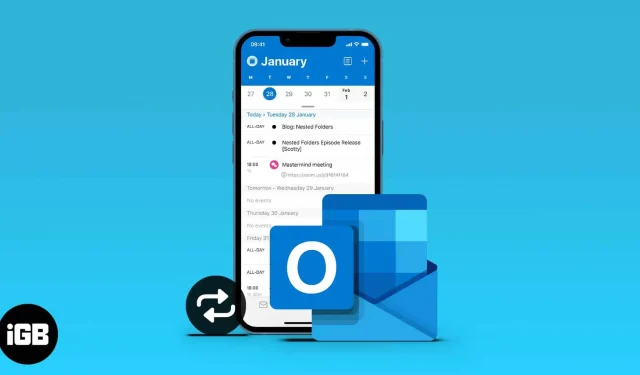
Le calendrier de l’iPhone est phénoménal, mais l’associer à des clients de messagerie comme Outlook le rend encore plus utile. Une fois que vous avez synchronisé votre calendrier Outlook avec votre iPhone, il ajoutera et configurera automatiquement votre emploi du temps par e-mail. Cela booste essentiellement votre productivité et vous permet de mieux gérer vos événements.
Bien que la synchronisation de votre calendrier Outlook avec votre iPhone n’ait pas été une tâche facile, les deux entreprises ont apporté de nombreuses améliorations. Vous pouvez le faire via les paramètres de l’iPhone ou iTunes. Continuez à lire et je vous montrerai comment synchroniser votre compte Outlook avec le calendrier iPhone ?
Synchronisez votre calendrier Outlook avec votre iPhone à partir des paramètres de l’iPhone.
Si vous disposez d’un compte Microsoft, vous pouvez l’utiliser pour vous connecter à Outlook lors de la synchronisation. Sinon, vous pouvez créer un compte dans le processus.
Suivez ces étapes pour synchroniser votre calendrier Outlook avec l’iPhone :
- Ouvrez les paramètres de l’iPhone.
- Accédez à Calendrier → Comptes.
- Cliquez sur Ajouter un compte.
- Sélectionnez Outlook.com dans les options.
- Connectez-vous à votre compte Microsoft ou cliquez sur « Créer » pour configurer un nouveau compte.
- Suivez les instructions à l’écran pour terminer la connexion.
- Cliquez sur Oui pour autoriser Outlook à accéder aux données de votre iPhone.
- Assurez-vous de laisser toutes les bascules activées pour permettre à Outlook d’accéder à votre iPhone, en particulier à votre calendrier.
- Cliquez sur « Enregistrer » dans le coin supérieur droit pour synchroniser votre calendrier Outlook avec l’application Calendrier sur iPhone.
Comment synchroniser le calendrier Outlook avec l’iPhone via iTunes/Finder
Une autre excellente façon de synchroniser votre calendrier Outlook avec l’iPhone consiste à utiliser l’application iTunes ou Finder sur votre PC ou Mac. Idéalement, vous n’avez pas besoin d’utiliser cette méthode si vous avez suivi correctement les étapes de la première méthode (en utilisant les paramètres de l’iPhone).
Désactivez iCloud pour les calendriers dans les paramètres de l’iPhone avant de continuer. Fais-le:
- Ouvrez les paramètres de votre iPhone et appuyez sur la bannière Apple ID en haut.
- Allez sur iCloud.
- Désactivez le commutateur à droite des calendriers.
Pour synchroniser le calendrier Outlook sur votre iPhone via iTunes :
- Connectez votre iPhone à votre ordinateur et ouvrez l’application iTunes sur votre PC ou Mac.
- Cliquez sur l’icône du téléphone dans le coin supérieur gauche.
- Ensuite, accédez aux informations sur la barre latérale gauche.
- Cochez la case « Synchroniser les calendriers » (assurez-vous qu’Outlook est sélectionné dans la case). Conseil. Vous pouvez également définir une date dans le champ « Ne pas synchroniser les événements antérieurs à » pour empêcher iTunes de synchroniser les horaires plus anciens.
- Cliquez sur Appliquer dans le coin inférieur droit. Ou cliquez sur Terminé. Ensuite, appliquez pour synchroniser.
Que se passe-t-il après la synchronisation d’Outlook avec le calendrier iPhone ?
Une fois la synchronisation terminée, Outlook peut désormais partager des données de calendrier avec le calendrier intégré de votre iPhone. Vous pouvez toujours gérer les événements programmés dans le calendrier iPhone dans Outlook.
Si quelqu’un fixe également un rendez-vous pour vous et l’envoie par e-mail Outlook, vous verrez ce calendrier dans vos calendriers iPhone.
FAQ
Tout bogue d’un logiciel à un problème de réseau peut empêcher la synchronisation de l’iPhone et d’Outlook. Cependant, laissez à Outlook le temps de se synchroniser avec les calendriers de votre iPhone si vous ne voyez pas encore de changements. S’ils ne sont toujours pas synchronisés, vous pouvez utiliser cet article sur le correctif du calendrier Outlook/iPhone pour résoudre le problème.
Il n’existe aucun moyen intégré de forcer la synchronisation des calendriers Outlook et iPhone. Mais vous pouvez les resynchroniser s’ils ne se synchronisent pas. Cela inclut la répétition des étapes décrites pour la synchronisation du calendrier Outlook via les paramètres de l’iPhone.
Pour afficher votre calendrier dans Outlook, ouvrez l’application mobile Outlook sur votre iPhone (installez-la depuis l’App Store si vous ne l’avez pas déjà fait). Cliquez ensuite sur « Calendrier » dans le coin inférieur droit pour ouvrir les calendriers dans Outlook.
Vous ne pouvez pas vous tromper avec l’interface utilisateur intuitive de Microsoft Outlook. C’est toujours l’un des meilleurs outils pour gérer et accéder à vos horaires. Votre calendrier Outlook est-il synchronisé avec votre iPhone ? Faites-le moi savoir dans la section des commentaires ci-dessous.
Laisser un commentaire