Le SSD ne s’affiche pas sous Windows 11 ? Voici 5 correctifs !
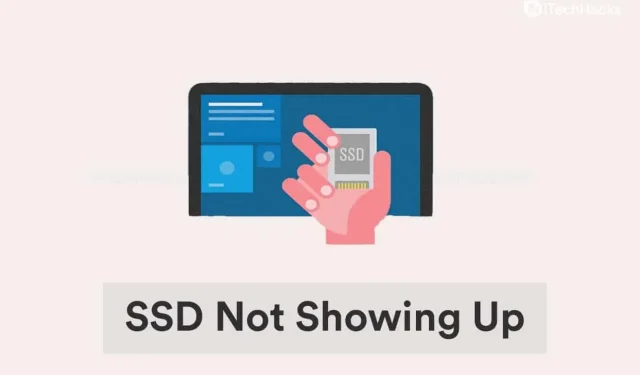
Votre Windows 11 récemment mis à jour n’affiche-t-il pas le SSD contenant vos informations importantes ? Alors tu es au bon endroit. Ce guide rapide des solutions de contournement possibles pour ce problème vous aidera à résoudre ce problème.
Récemment, plusieurs utilisateurs ont signalé que Windows 11 ne reconnaissait pas le SSD. Chaque fois que vous connectez un périphérique externe à vos ordinateurs personnels, tel qu’un lecteur de disque, un disque dur ou un lecteur à état solide, il doit s’afficher automatiquement dans l’explorateur de fichiers, le gestionnaire de périphériques et la gestion des disques.
Il existe essentiellement deux types de problèmes pour ce problème :
- Lors de l’utilisation d’un nouveau SSD : Ce scénario se produit lorsque vous utilisez un nouveau SSD et que vous le connectez à votre ordinateur personnel pour la première fois. Les raisons possibles de ce problème sont que le lecteur n’a pas encore été initialisé ou n’a pas été formaté.
- Lors de l’utilisation d’un ancien SSD : mais le problème est différent car le SSD est déjà utilisé.
Ne t’inquiète pas. Nous nous concentrerons sur ces deux problèmes puisque Windows 11 ne reconnaît pas le SSD, cet article fournira des solutions pour les deux problèmes.
Correction de Windows 11 ne reconnaissant pas le SSD 2022
Vérifiez vos connexions SSD
Si vous utilisez un SSD externe, la connexion est probablement le problème. Retirez le SSD, nettoyez le port et les deux côtés du câble USB, puis reconnectez le SSD à votre système. Cette solution devrait résoudre le problème.
Si le problème persiste, essayez de vous connecter à un autre port. Si le SSD commence à fonctionner, le problème vient du port, qui doit être vérifié et réparé par un technicien en matériel.
Malgré cela, Windows 11 n’affiche toujours pas le SSD, essayez de le connecter à un autre ordinateur. S’il n’est pas détecté sur l’autre système, reconnectez-le au premier système et utilisez les méthodes répertoriées ci-dessous pour résoudre le problème.
Initialiser le SSD
- Lancez le menu Rechercher en appuyant sur Windows + S, entrez « Créer et formater des partitions de disque dur » dans le champ de texte, puis cliquez sur le résultat de la recherche.
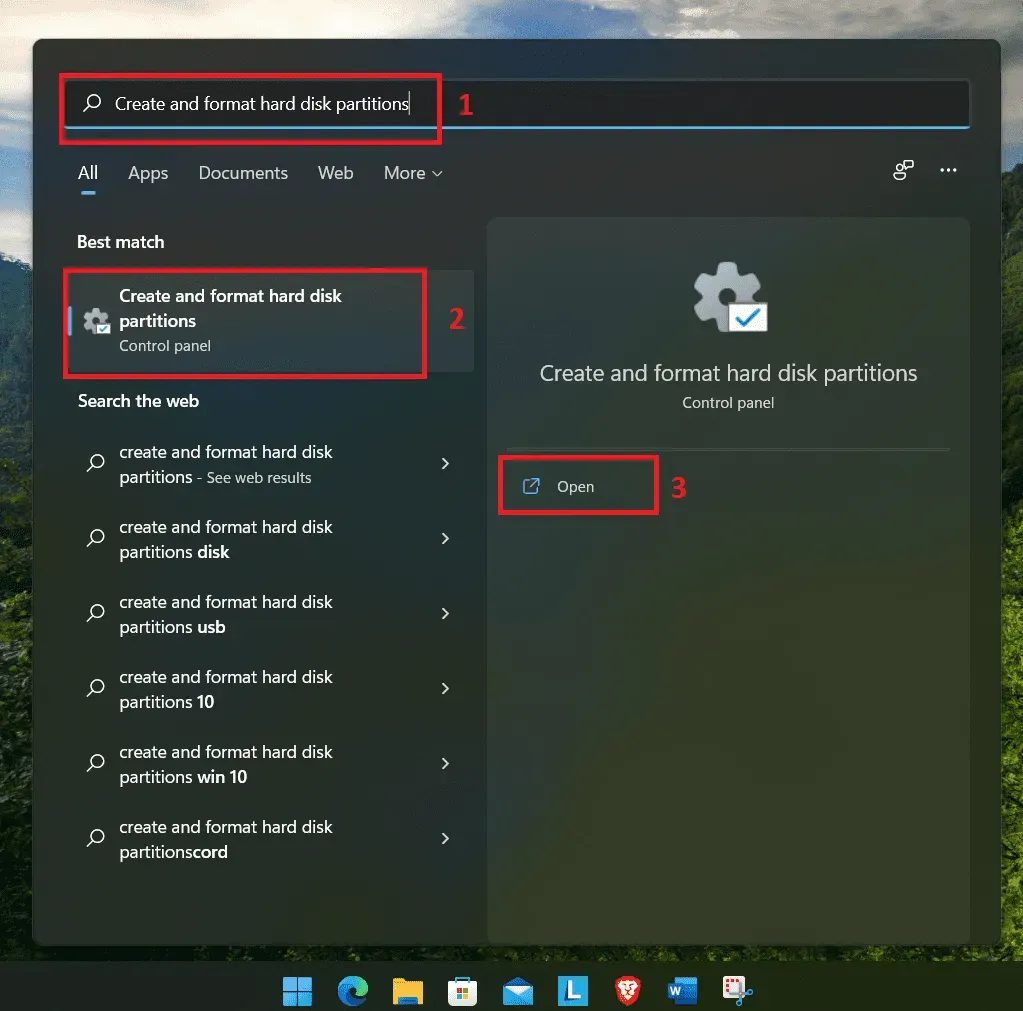
- Supposons que le SSD indique « Non initialisé » et qu’il y ait une barre noire en haut. Cliquez ensuite dessus avec le bouton droit de la souris et sélectionnez « Initialiser le disque » dans les options du menu.
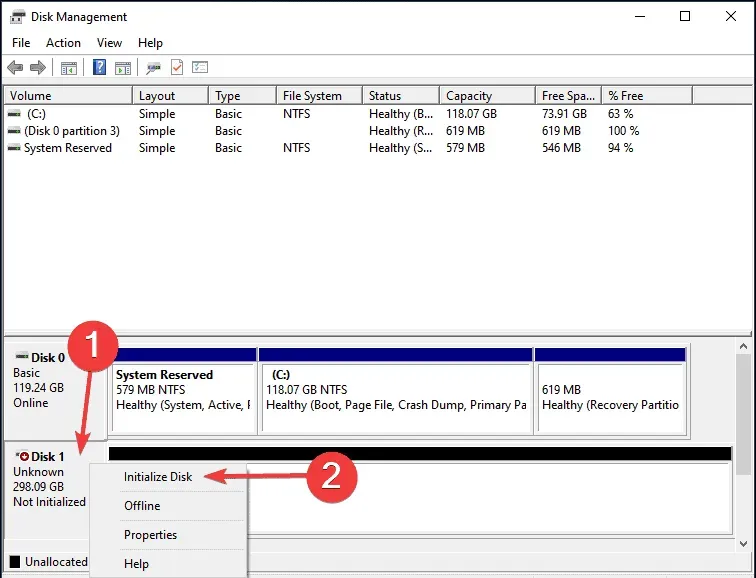
- Sélectionnez le style de partition souhaité parmi les options suggérées : MBR ou GPT. Nous vous suggérons de choisir GPT car il vous permet de créer plus de partitions, mais il y a un inconvénient. Windows 8 et les versions antérieures ne reconnaissent pas les partitions GPT.
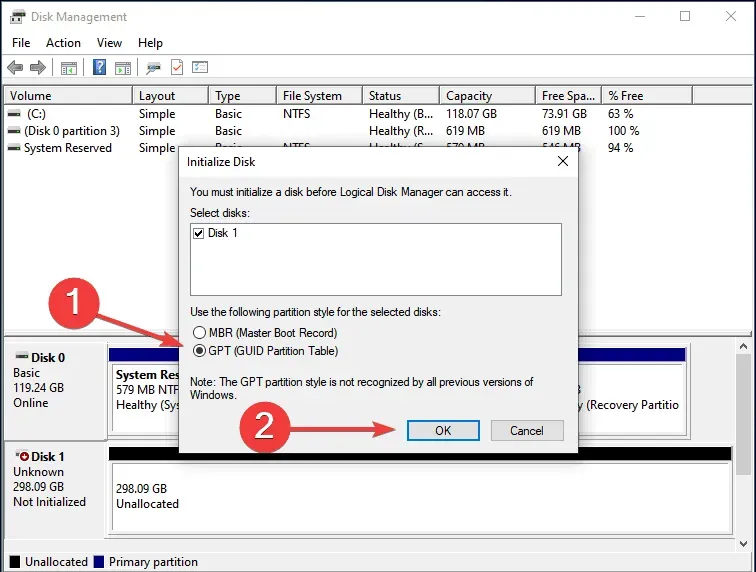
- Une fois le SSD initialisé, faites un clic droit dessus et choisissez Nouveau volume simple dans le menu contextuel.
- Cliquer sur Suivant pour continuer.
- Entrez la taille du volume en Mo. Laissez l’entrée par défaut car il s’agit de la taille de volume maximale et cliquez sur Suivant.
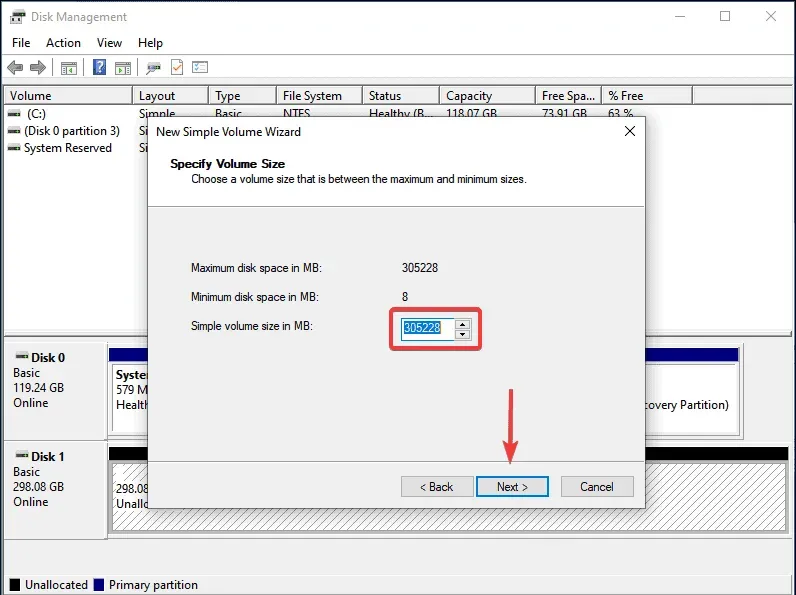
- Sélectionnez une lettre de lecteur dans le menu déroulant et cliquez sur Suivant.
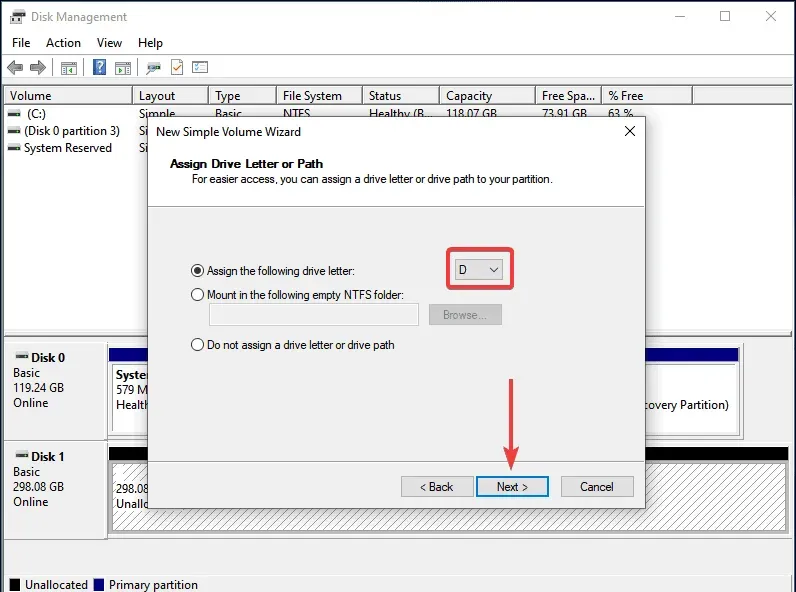
- Sélectionnez ensuite le nom de volume et le système de fichiers du SSD, puis cliquez sur Suivant. Si vous créez un volume pour la première fois, nous vous recommandons d’utiliser les entrées par défaut à chaque étape.
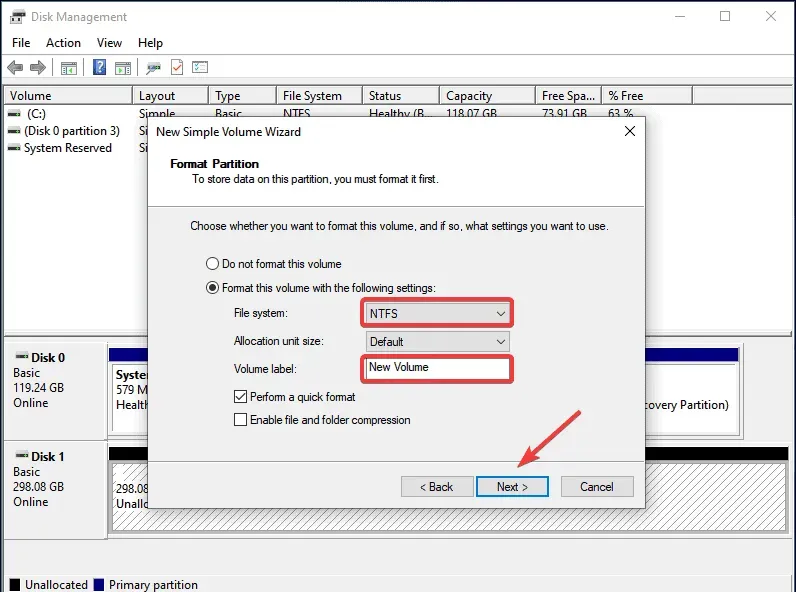
- Après avoir vérifié les détails, cliquez sur Terminer.
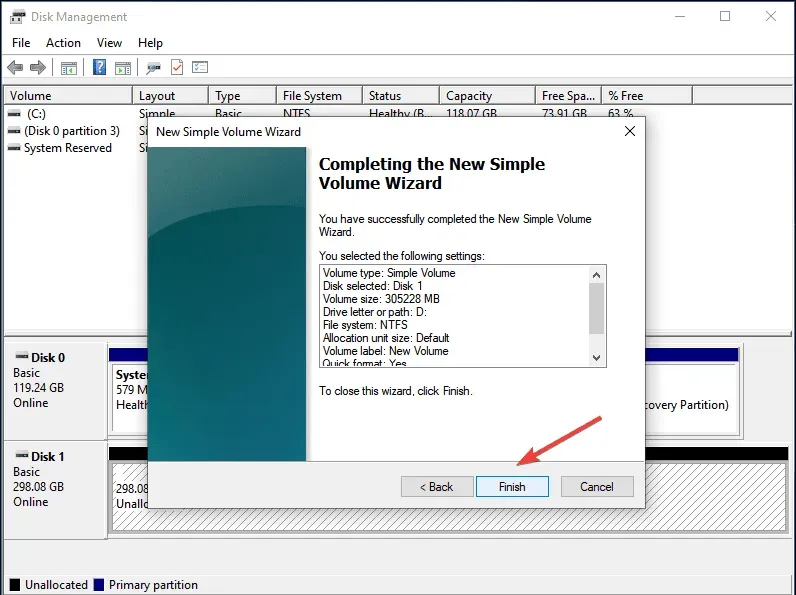
Si les données du SSD sont corrompues pour une raison quelconque ou si le SSD n’a pas été initialisé. Dans ce cas, initialiser le disque et créer un nouveau volume résoudra le problème.
Modifier/attribuer une lettre de lecteur
- Lancez le menu Rechercher en appuyant sur Windows + S, entrez « Créer et formater des partitions de disque dur » dans la zone de texte, puis cliquez sur le bouton « Ouvrir ».
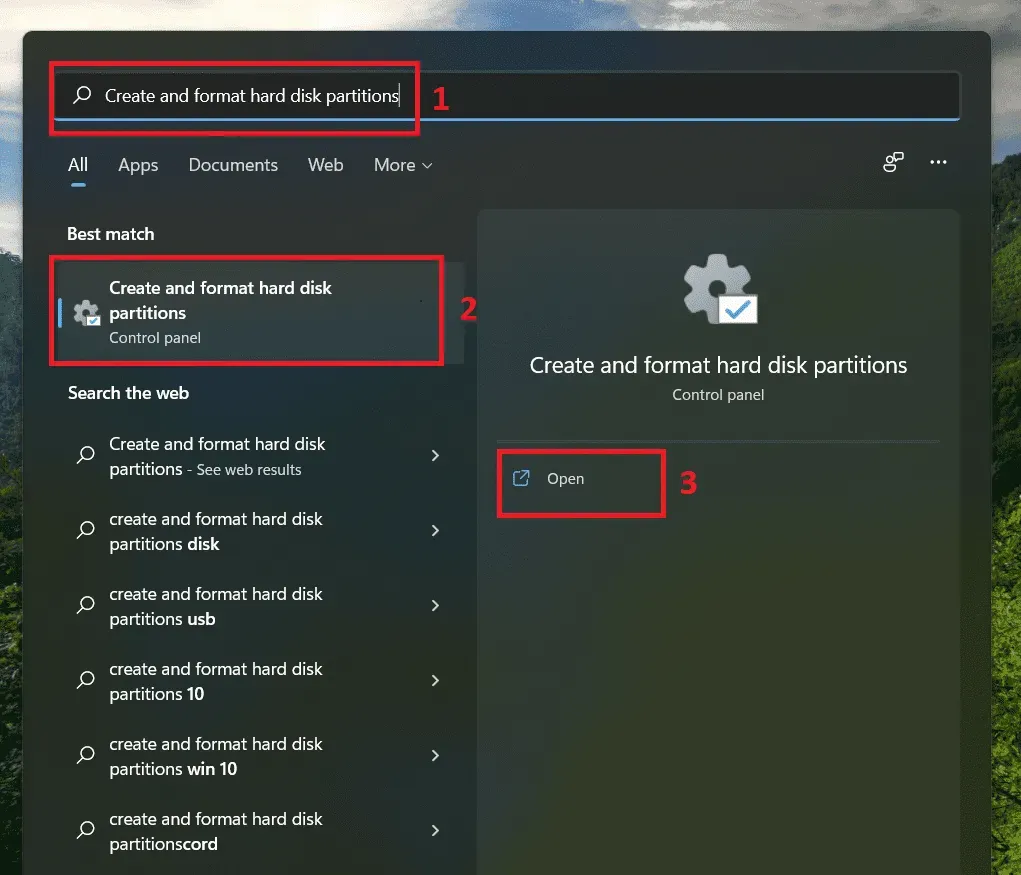
- Cliquez avec le bouton droit sur le volume SSD et sélectionnez « Modifier la lettre de lecteur et les chemins » dans les options.
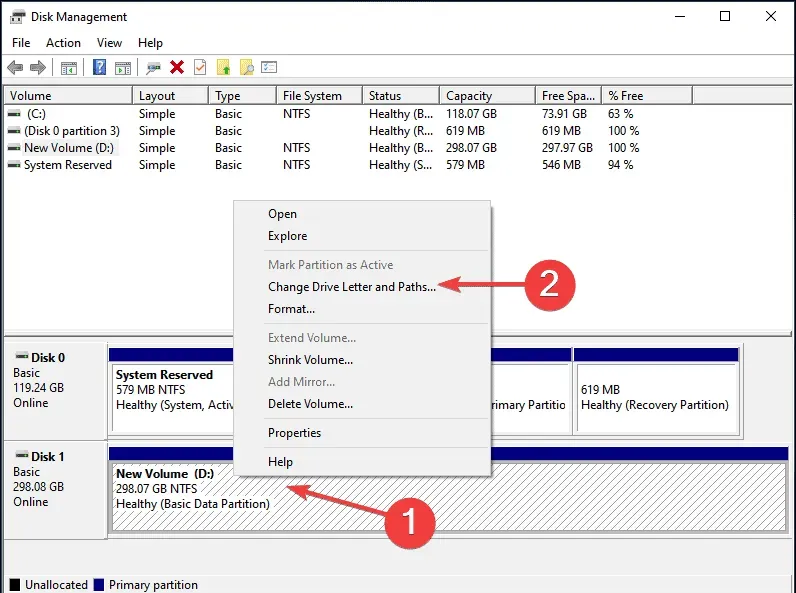
- Cliquez ensuite sur Ajouter. Si une lettre de lecteur est déjà attribuée, cliquez sur Modifier.
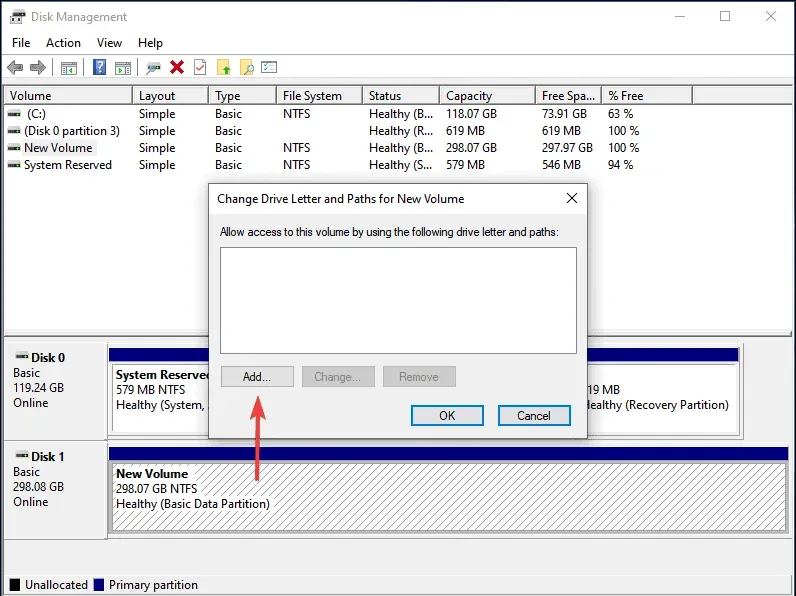
- Sélectionnez l’option « Attribuer la lettre de lecteur suivante », sélectionnez la lettre souhaitée pour le SSD dans le menu déroulant, cliquez sur « OK » pour l’attribuer.
Mettez à jour votre pilote SSD
- Lancez le menu de recherche en appuyant sur Windows + S, tapez « Gestionnaire de périphériques » dans le champ de texte et cliquez sur le bouton « Ouvrir ».
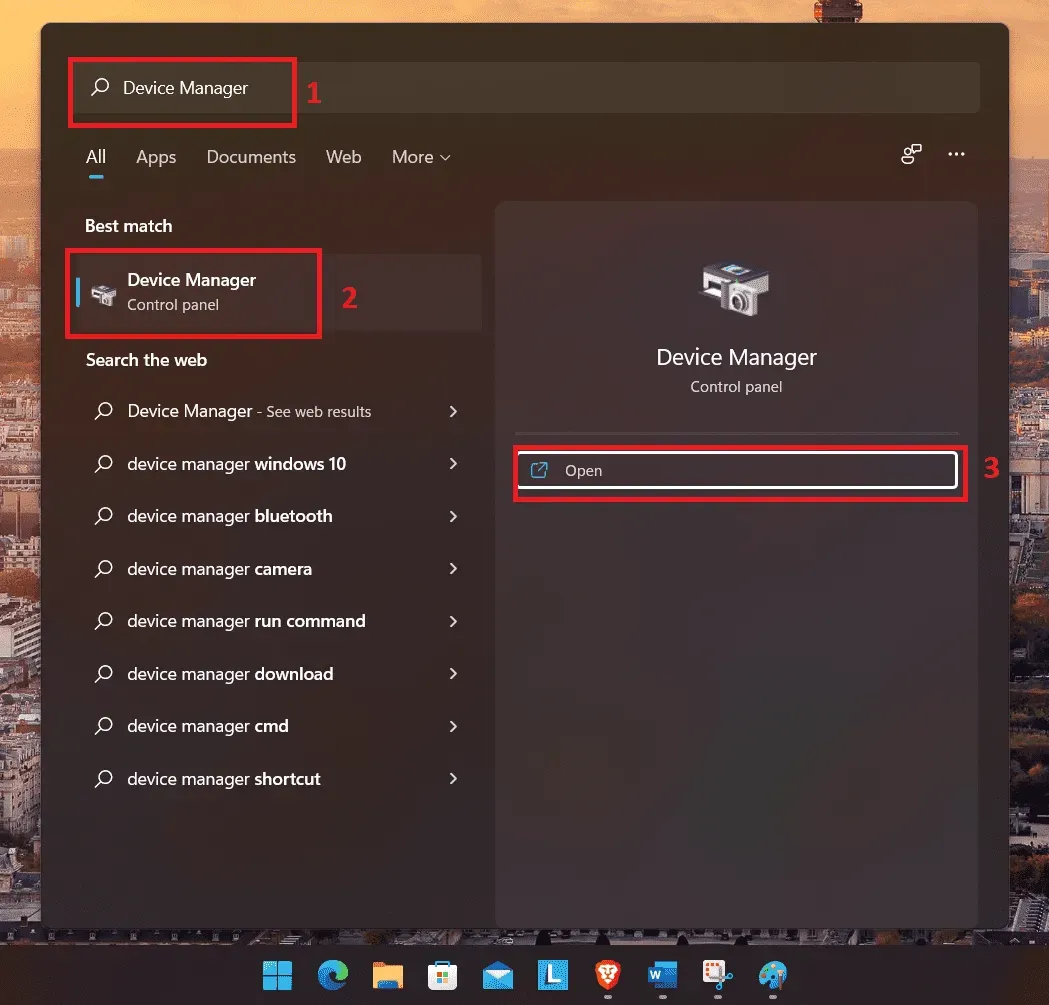
- Localisez le pilote de disque et double-cliquez dessus pour afficher tous les pilotes de disque connectés au système.
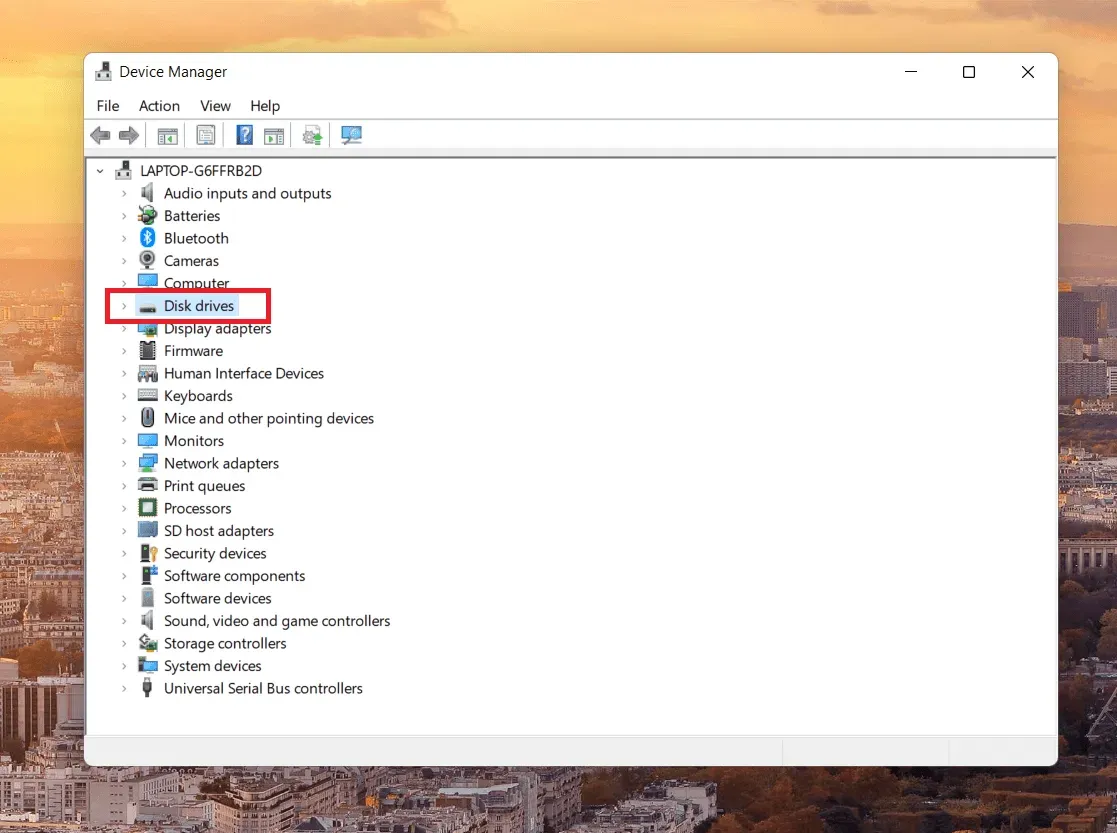
- Faites un clic droit sur le SSD problématique et sélectionnez « Mettre à jour le pilote » dans les options.
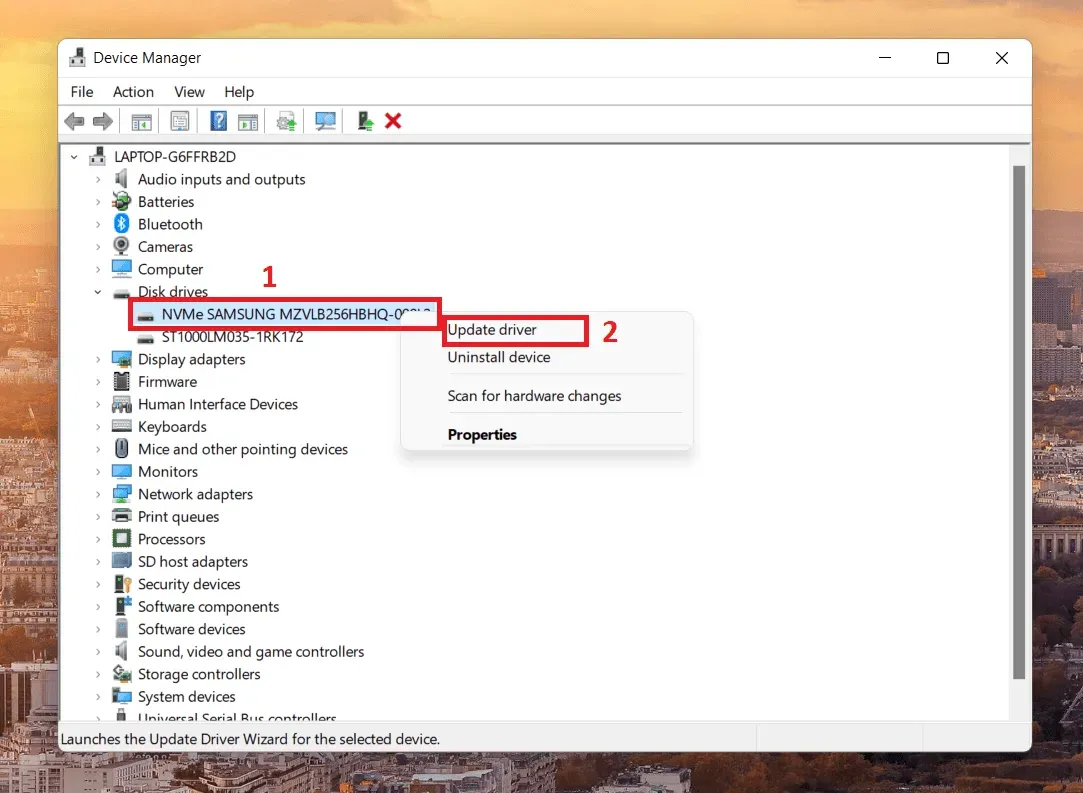
- Sélectionnez ensuite l’option « Rechercher les pilotes automatiquement » pour mettre à jour les pilotes du SSD problématique.
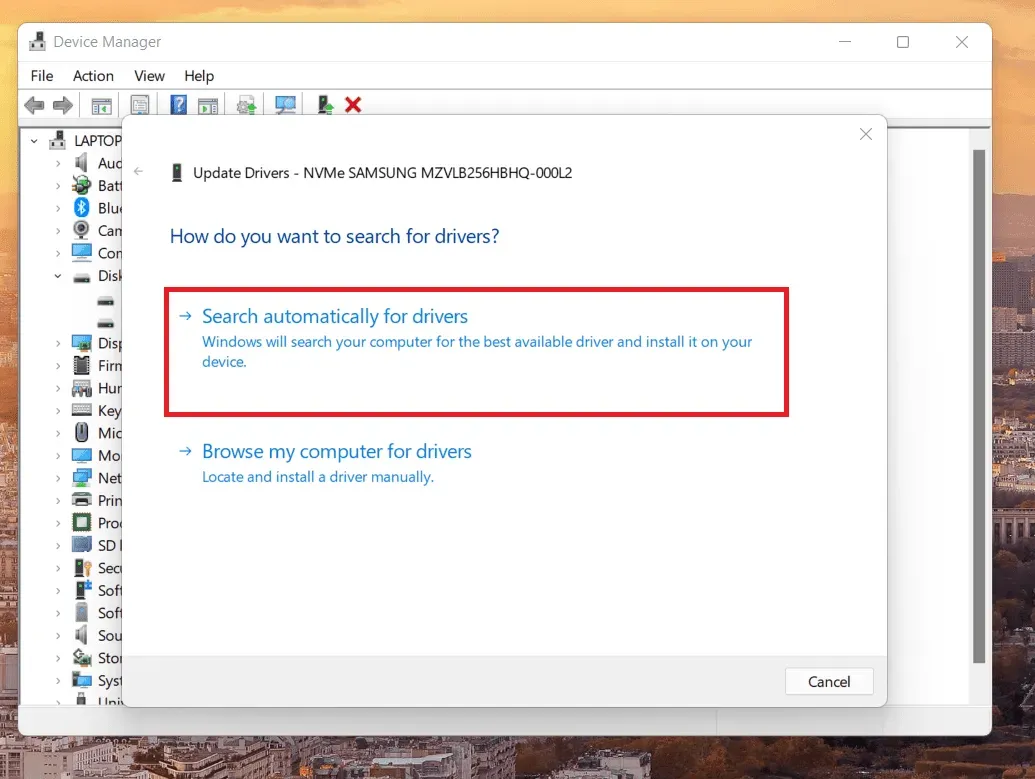
- Votre ordinateur va maintenant rechercher le meilleur pilote disponible et l’installer.
Conclusion
C’était donc un guide simple sur les moyens possibles de résoudre le problème de Windows 11 qui ne reconnaît pas le SSD. Partagez avec nous, ces astuces ont-elles fonctionné pour vous ? Ou avez-vous autre chose à proposer ? N’hésitez pas à partager avec nous dans la section des commentaires ci-dessous.
Laisser un commentaire