10 conseils pour réparer Apple Watch Cellular ne fonctionne pas
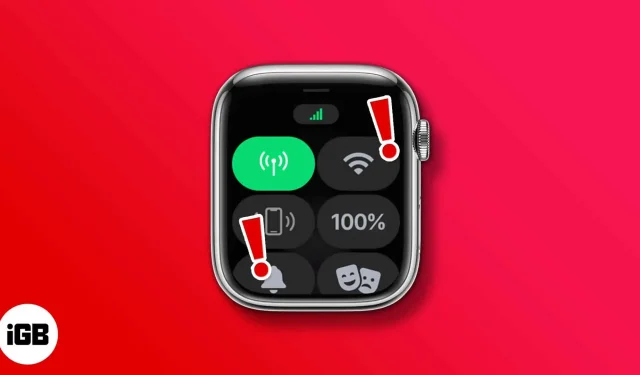
Une Apple Watch compatible cellulaire peut fonctionner indépendamment et exécuter plusieurs fonctions de votre iPhone. Répondre ou envoyer des messages texte, écouter de la musique ou même passer et recevoir des appels téléphoniques sont quelques exemples de ce qu’il peut faire. Cependant, pour que tout cela fonctionne, vous devez être connecté à un réseau cellulaire.
Mais si votre connexion cellulaire continue de tomber ou ne fonctionne pas, voici 10 étapes pour vous aider à résoudre le problème.
1. Vérifiez la connexion cellulaire de votre Apple Watch.
Premièrement, la communication cellulaire dans tous les pays du monde. En effet, Apple a optimisé l’Apple Watch pour qu’elle fonctionne sur les bandes LTE et UMTS du monde entier. Deux modèles de cellules distinctes de la même montre sont également vendus, selon la région d’achat. Alors, tout d’abord, assurez-vous que votre Apple Watch est compatible avec le service.
Vérifiez ensuite si vous avez activé le cellulaire pour votre Apple Watch. Si vous ne l’avez pas déjà fait, suivez ce guide étape par étape pour apprendre à configurer et à utiliser le cellulaire sur votre Apple Watch. Assurez-vous de configurer le service cellulaire sur votre Apple Watch si vous disposez d’un bon réseau cellulaire sur votre iPhone.
2. Assurez-vous que le cellulaire est activé sur votre Apple Watch.
Parfois, nous avons tendance à ignorer les solutions les plus simples. Cela peut être le cas lorsque vous n’avez pas activé le cellulaire sur votre Apple Watch, vous ne pouvez donc pas vous connecter au réseau. Voici comment connecter votre Apple Watch à un réseau cellulaire.
- Désactivez le Wi-Fi et le Bluetooth pour déconnecter l’Apple Watch de l’iPhone.
- Balayez vers le haut sur Apple Watch pour ouvrir le Centre de contrôle.
- Vérifiez si le cellulaire est activé.
- Cliquez sur l’icône du téléphone portable.
- Activez Cellulaire sur la page suivante.
Note:
Le bouton Cellulaire devient vert lorsque votre Apple Watch est connectée à un réseau cellulaire. Comme vous l’avez peut-être deviné, les points verts représentent la force du signal.
N’oubliez pas que le bouton Cellulaire devient blanc lorsque votre Apple Watch est connectée à un iPhone couplé via Wi-Fi ou Bluetooth.
3. Activez et désactivez le mode Avion sur votre Apple Watch.
Lorsque nous rencontrons des problèmes de réseau sur nos iPhones, nous activons le mode avion et le désactivons après quelques minutes. C’est un moyen de redémarrer/redémarrer le réseau sans redémarrer l’appareil, ce qui permet de gagner du temps. Et c’est ce que je vous recommande de faire, et voici comment le faire.
- Balayez vers le haut sur Apple Watch pour ouvrir le Centre de contrôle.
- Accédez à l’icône de l’avion et appuyez dessus. L’icône deviendra orange.
- Attendez 20 à 30 secondes et appuyez sur pour désactiver le mode avion.
4. Redémarrez votre Apple Watch.
Si l’activation et la désactivation du mode Avion ne fonctionnent pas, vous pouvez essayer de redémarrer votre Apple Watch. Le redémarrage des appareils aide souvent à résoudre certaines erreurs et plantages ; nous attendons la même chose ici. Pour les non-initiés, voici un guide étape par étape pour vous aider à réinitialiser votre Apple Watch.
5. Mettre à jour watchOS
Certaines mises à jour logicielles ne sont pas aussi parfaites que d’autres. Votre Apple Watch exécute peut-être une version boguée de watchOS. Eh bien, Apple fournit régulièrement des mises à jour et des corrections de bogues avec les mises à jour OTA. Par conséquent, la mise à jour vers le dernier logiciel peut résoudre votre problème.
Voici un guide pour vous aider à mettre à jour watchOS directement depuis votre Apple Watch ou votre iPhone.
6. Vérifiez les mises à jour des paramètres de l’opérateur.
Les paramètres de l’opérateur permettent d’améliorer la connexion de votre iPhone au réseau cellulaire. Votre opérateur met à jour ses paramètres car il a amélioré ou acheté de nouvelles fonctionnalités pour son service. Et pour profiter pleinement de ces fonctionnalités, vous devrez mettre à jour les derniers paramètres de l’opérateur sur votre iPhone.
Voici un guide pour vous aider à mettre à jour les paramètres de l’opérateur de votre iPhone, qui se refléteront automatiquement sur votre Apple Watch.
7. Supprimer et rajouter un forfait cellulaire
Une autre option consiste à restaurer le réseau cellulaire connecté à votre Apple Watch. Peut-être que la dernière fois que vous avez effectué le processus d’activation cellulaire sur votre Apple Watch, cela a provoqué des erreurs. Une solution rapide résoudra ce problème. Voici comment procéder
- Ouvrez l’application Watch sur votre iPhone.
- Appuyez sur Cellulaire.
- Cliquez maintenant sur le bouton d’information (i) à côté du nom de votre opérateur.
- Sélectionnez l’option « Supprimer le plan CarrierName ».
- Confirmez votre choix en cliquant sur Supprimer le forfait CarrierName.
Une fois que vous avez supprimé la connexion au réseau cellulaire de votre iPhone, vous devrez la configurer à nouveau. Comme mentionné précédemment, nous avons un guide pour vous aider à configurer et à utiliser le cellulaire sur votre Apple Watch.
8. Vérifiez les applications spécifiques
Ne pas recevoir de notifications de certaines applications ne signifie pas que le réseau cellulaire de votre Apple Watch ne fonctionne pas. Très probablement, l’application elle-même ne fonctionne pas ou présente des bogues qui l’empêchent de fonctionner de manière optimale. La seule façon de résoudre les problèmes liés à des applications spécifiques est de les mettre à jour vers les dernières versions disponibles ou de les réinstaller.
Ces étapes sont assez simples et peuvent être complétées sans trop d’effort. Suivez ce guide pour mettre à jour manuellement les applications sur votre Apple Watch. Voici un autre guide pour vous aider à désinstaller l’application problématique en suivant ce guide. Après cela, vous pouvez accéder à l’App Store et réinstaller l’application.
9. Réinitialiser les paramètres réseau sur iPhone
La réinitialisation est généralement notre dernier recours lors du dépannage des appareils. Heureusement, vous n’avez pas besoin de réinitialiser votre Apple Watch, seulement les paramètres réseau de votre iPhone, et tout le reste se fera automatiquement. C’est l’une des méthodes fiables qui peuvent aider à résoudre ce problème.
Note. En plus des paramètres cellulaires, votre appareil oubliera tous les réseaux Wi-Fi et mots de passe enregistrés, ainsi que les paramètres VPN et APN lorsque vous réinitialiserez vos paramètres réseau. Gardez donc vos mots de passe et autres données à portée de main.
Voici comment réinitialiser les paramètres réseau sur votre iPhone,
- Ouvrez « Paramètres » sur votre iPhone.
- Appuyez sur Général.
- Accédez à l’option Transférer ou Réinitialiser.
- Sur la page suivante, cliquez sur Réinitialiser.
- Sélectionnez l’option Réinitialiser les paramètres réseau. Entrez votre mot de passe et vous avez terminé.
10. Contactez l’assistance Apple
Après avoir suivi toutes les étapes mentionnées ci-dessus, il est peu probable que vous n’ayez pas encore pris de décision. Surtout si le problème était lié à des bogues logiciels. Cependant, la solution suivante et la plus fiable consiste à contacter le support Apple.
S’il s’agit d’un problème matériel, les montres AppleCare sont couvertes par la garantie. Et si ce n’est pas le cas, vous trouverez au moins une solution à ce problème, bien que moyennant des frais. Suivez les étapes de ce guide pour contacter l’assistance Apple.
J’espère que ce guide vous a aidé à résoudre votre problème. Au fait, utilisez-vous une Apple Watch avec GPS ou une Apple Watch avec cellulaire ? Faites-le moi savoir dans les commentaires ci-dessous.
Laisser un commentaire