Comment activer le stockage Samsung Galaxy pour protéger vos applications, vos fichiers et votre historique des regards indiscrets et des pirates
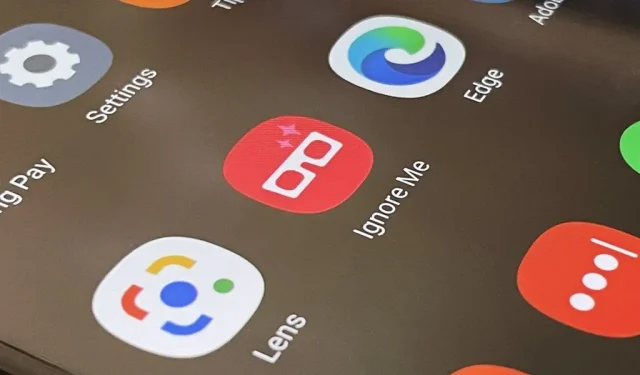
One UI dispose d’une fonctionnalité de confidentialité intéressante qui vous permet de verrouiller des applications, des photos, des vidéos et des fichiers sur votre appareil Galaxy avec la plate-forme de sécurité Samsung Knox de niveau défense. Vous seul pouvez le déverrouiller avec un schéma, un code PIN ou un mot de passe, ou avec des données biométriques telles que les empreintes digitales et les serrures à iris. C’est comme un coffre-fort intégré directement dans votre smartphone et c’est un jeu d’enfant à configurer.
Photos honteuses. Vidéos privées. Comptes bancaires. Listes de mots de passe. Applications de rencontres. Ce ne sont là que quelques exemples de contenu que vous voudrez peut-être cacher aux regards indiscrets et aux attaques malveillantes. Et ils peuvent tous se retrouver dans Encrypted Secure Folder, le stockage sécurisé de Samsung pour les appareils Galaxy.
Qu’est-ce que le dossier sécurisé Samsung ?
La fonctionnalité Samsung Secure Folder est un environnement isolé, indépendant et isolé du reste de votre appareil Galaxy. Vous ne pouvez pas accéder à tout ce que vous y ajoutez depuis l’extérieur du coffre-fort sécurisé par Knox, mais vous pouvez vous authentifier pour afficher son contenu à tout moment. Les clés USB et autres appareils connectés via USB et Wi-Fi Direct ne pourront pas accéder au dossier protégé.
Selon Samsung, « Si votre appareil mobile détecte des ROM rootées ou personnalisées, le dossier sécurisé sera automatiquement verrouillé pour empêcher tout accès non autorisé, auquel cas vous ne pourrez plus accéder ni utiliser le contenu du dossier sécurisé ». est le seul inconvénient de l’utilisation de Secure Folder, mais il vous permet de mieux protéger tout votre contenu contre les forces extérieures.
Samsung suggère de « sauvegarder toutes les applications ou données importantes ailleurs, comme votre ordinateur personnel, avant de les déplacer vers un dossier sécurisé ».
Appareils compatibles
Secure Folder est disponible, mais sans s’y limiter, sur les téléphones répertoriés ci-dessous. Secure Folder peut également être téléchargé et installé à partir de Google Play ou du Galaxy Store et fonctionne avec la plupart des téléphones et tablettes Samsung fonctionnant sous Android N (7.0) ou supérieur.
- Samsung Galaxy S6 et versions ultérieures
- Samsung Galaxy Note 5 et versions ultérieures
- Samsung Galaxy Z Fold et versions ultérieures
- Samsung Galaxy Z Flip et plus récent
- Samsung Galaxy A3 (2016) et versions ultérieures
- Samsung Galaxy J5 Pro et plus récent
Étape 1 : Ouvrir les paramètres du dossier sécurisé
Sur votre appareil Galaxy, accédez aux paramètres du dossier sécurisé, que vous pouvez trouver en utilisant l’un des chemins suivants, selon le modèle de votre appareil.
- Paramètres -> Biométrie et sécurité -> Dossier sécurisé
- Paramètres -> Écran de verrouillage et sécurité -> Dossier sécurisé

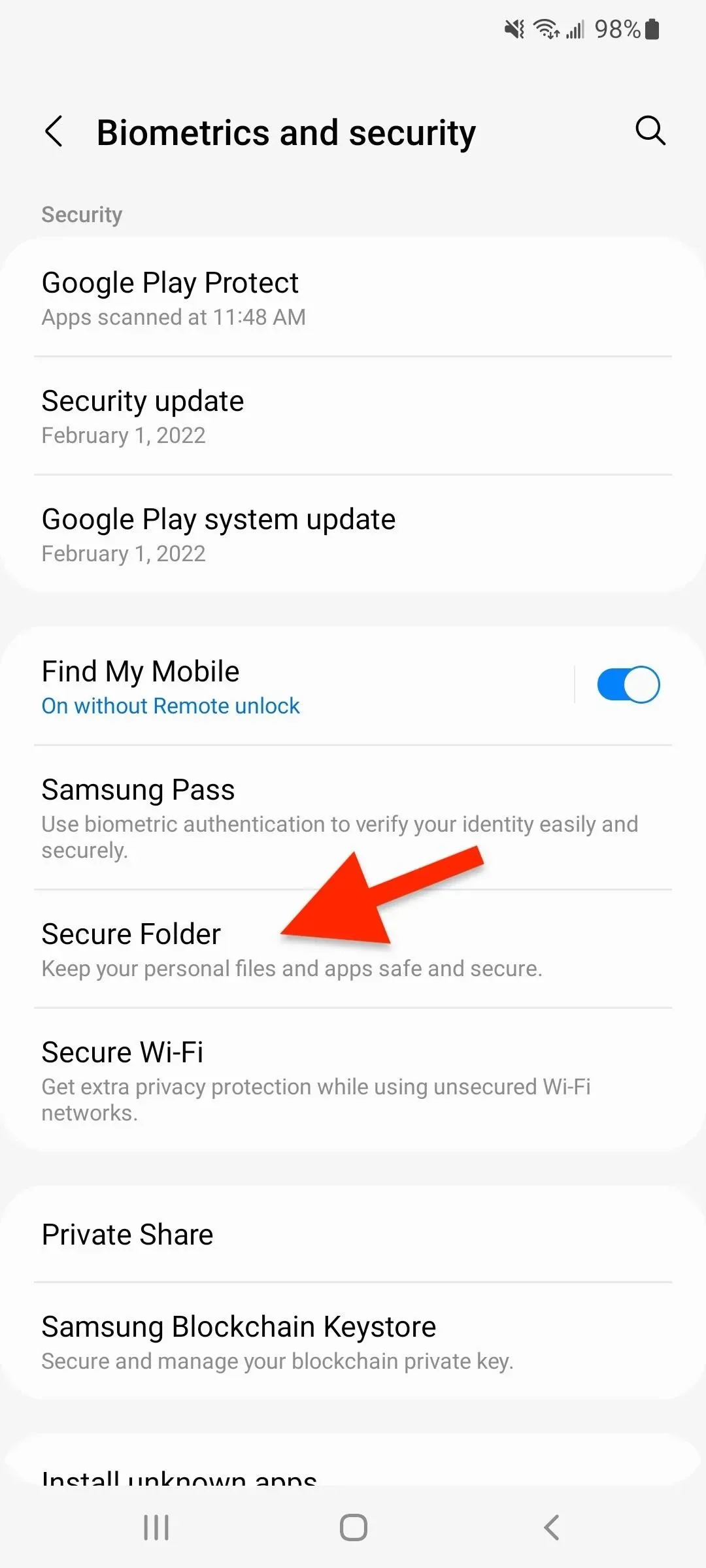
Si vous voyez l’écran d’information « Bienvenue dans le dossier sécurisé », cliquez sur Continuer et autorisez le dossier sécurisé à accéder à votre calendrier, vos contacts, votre stockage et votre téléphone. Attendez ensuite quelques secondes que One UI (ou Samsung Experience si vous utilisez un ancien téléphone) crée votre dossier sécurisé.
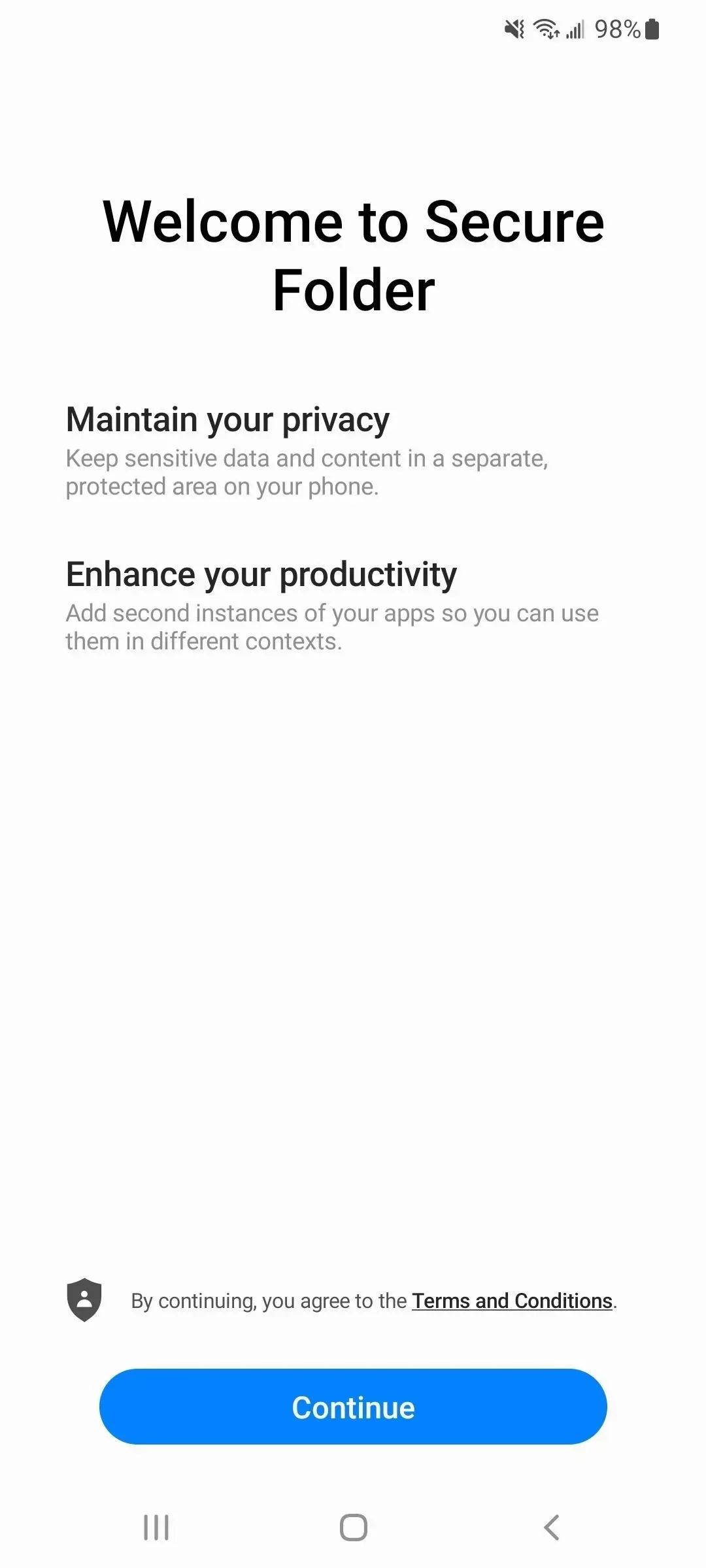
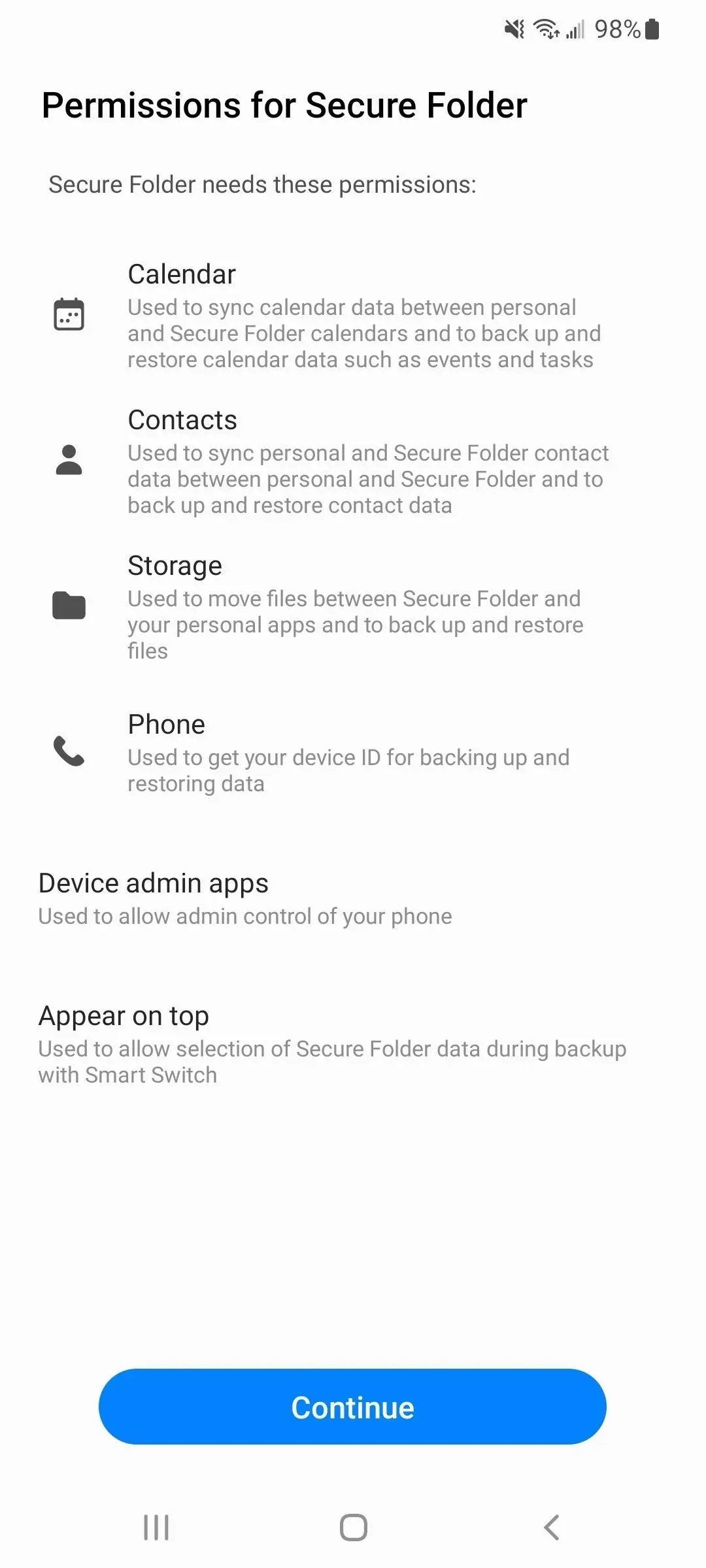
Étape 2. Connectez-vous à votre compte Samsung
Vous pouvez ignorer cette étape si vous êtes déjà connecté à votre compte Samsung. Sinon, suivez les instructions pour « Créer un compte » (si vous n’en avez pas) ou « Connexion » en utilisant le nom d’utilisateur et le mot de passe de votre compte Samsung. Vous devez être connecté à votre compte Samsung pour utiliser le dossier sécurisé.
Étape 3 : Choisissez une méthode de déverrouillage
Sur la page suivante, vous sélectionnez la méthode de déverrouillage à utiliser avec le dossier protégé.
Choisissez un type de verrouillage pour protéger vos applications et vos fichiers personnels. Si vous avez oublié comment déverrouiller un dossier protégé, vous pouvez réinitialiser le verrou à l’aide de votre compte Samsung.
Vous pouvez sélectionner «Modèle», «PIN» et «Mot de passe» et également sélectionner «Empreintes digitales» ou «Iris» comme clés biométriques du dossier sécurisé crypté. Si vous avez choisi une méthode biométrique et que vous ne l’avez pas encore configurée sur votre appareil, suivez les instructions pour tout configurer. Vous pouvez utiliser la biométrie des empreintes digitales ou de l’iris avec l’un des types de verrous courants pour obtenir deux façons d’accéder à votre coffre-fort.
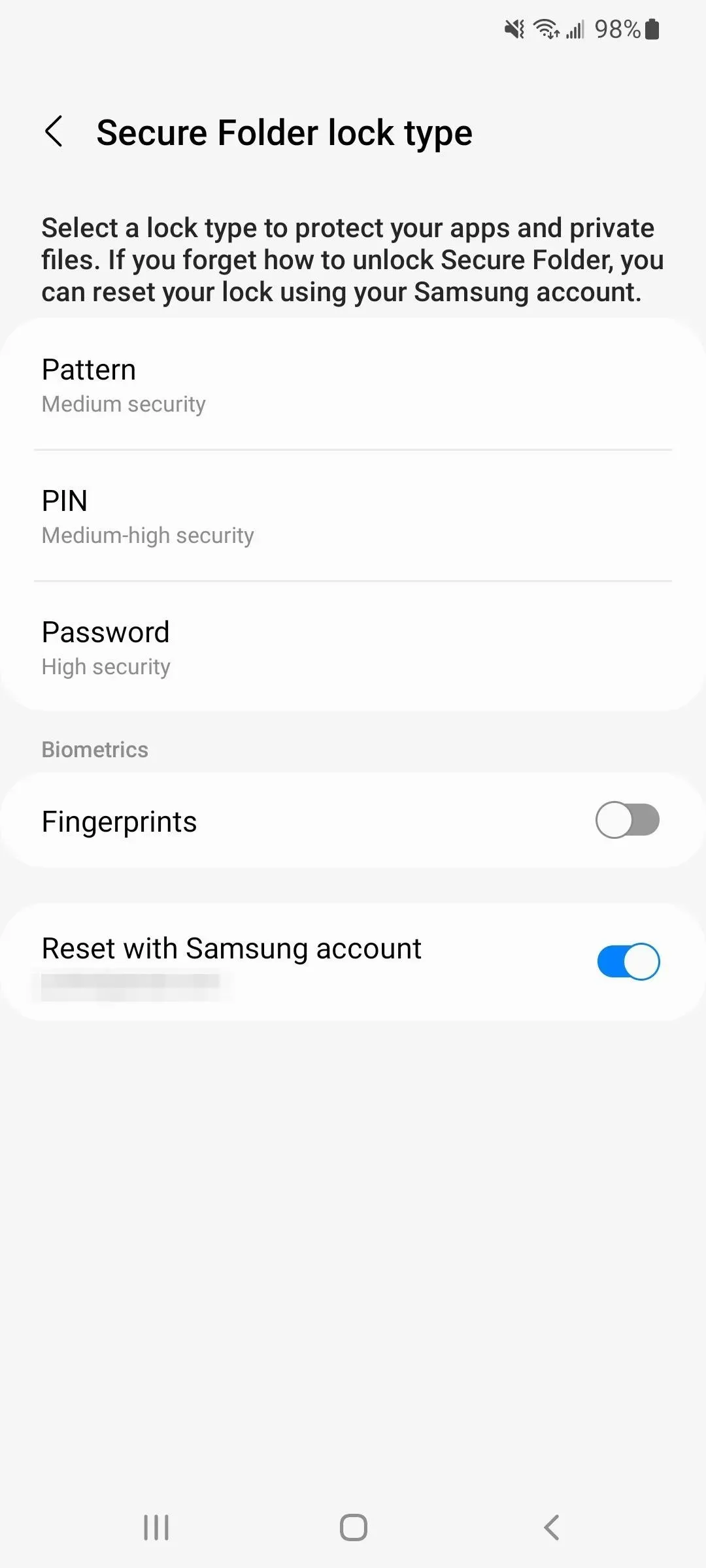
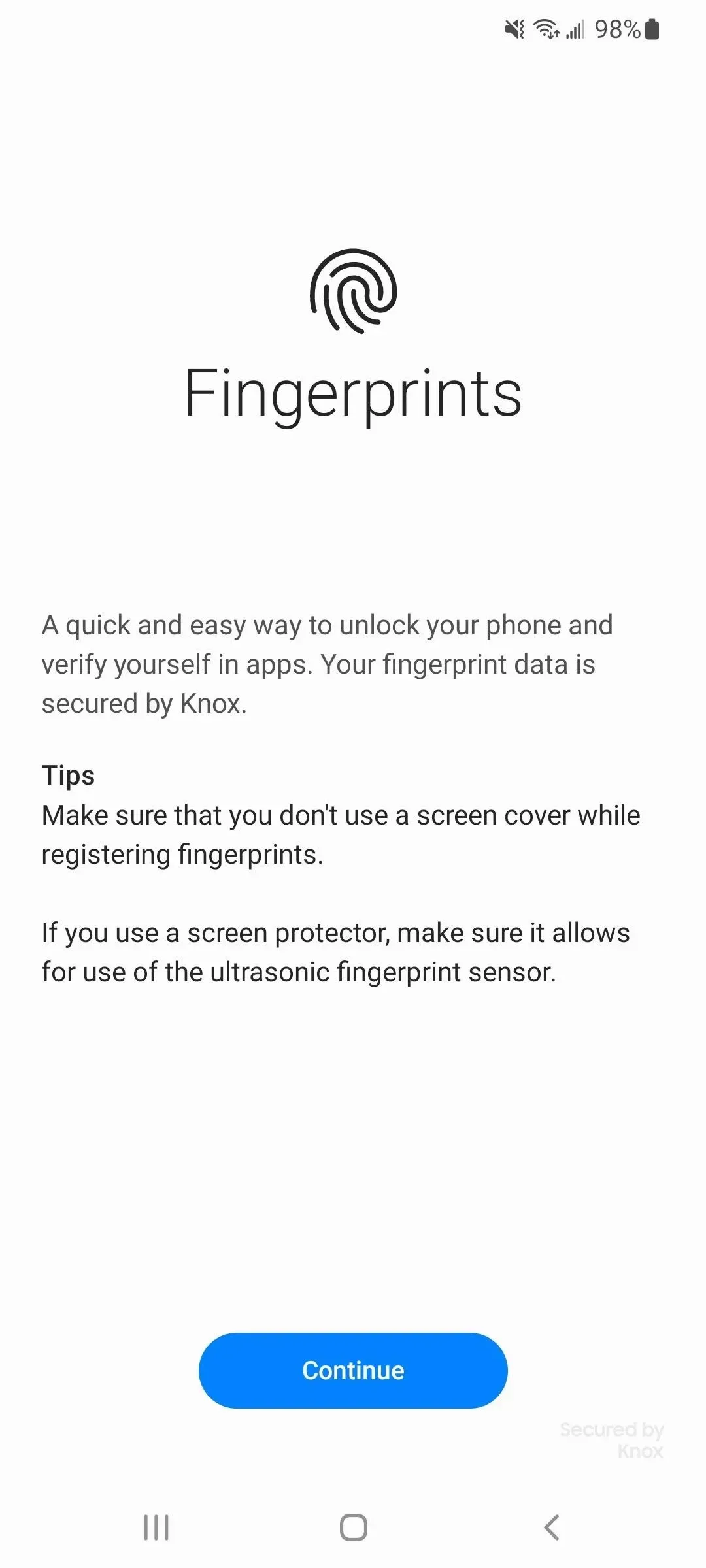
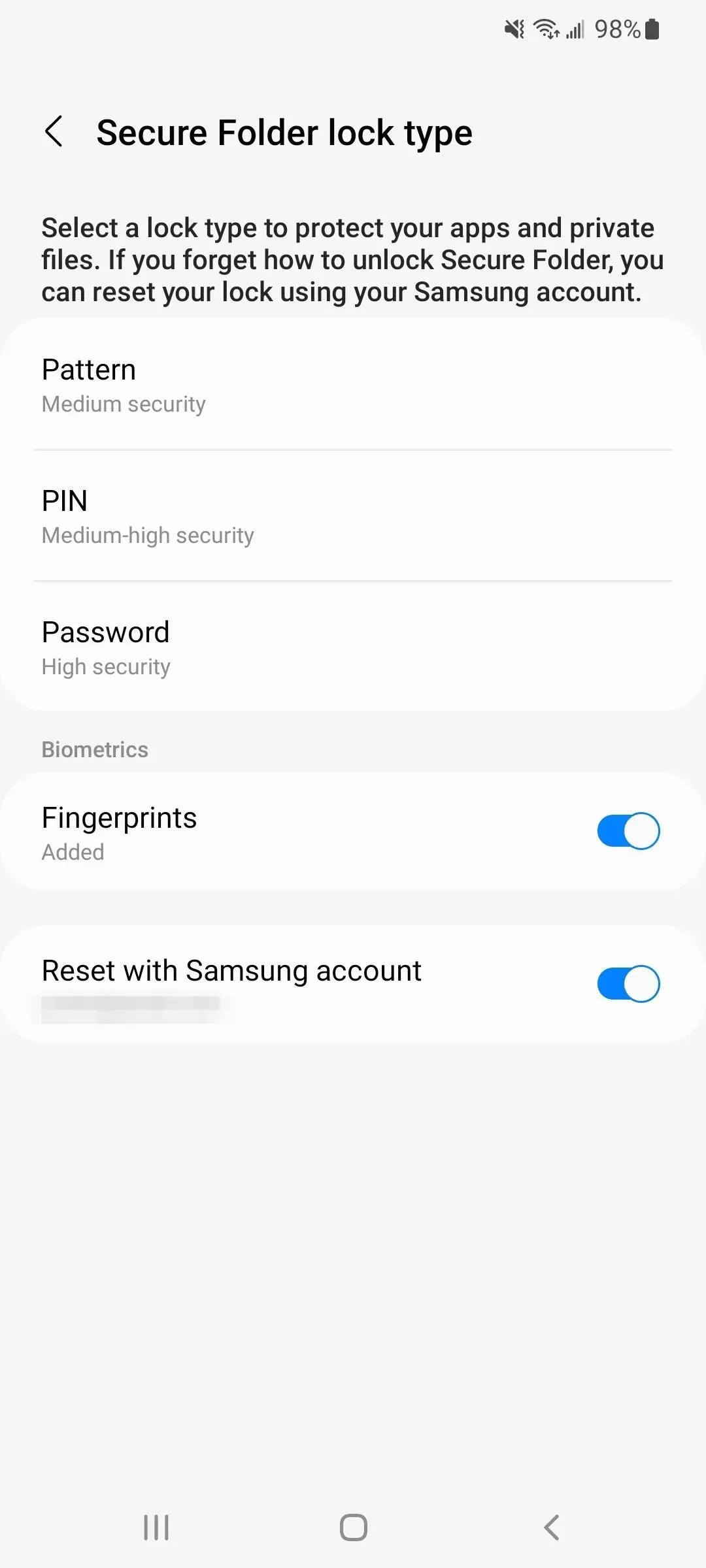
Étape 4 : Rechercher un nouveau dossier sécurisé
Maintenant que votre dossier sécurisé a été créé, vous pouvez le trouver sur l’écran des applications, accessible en glissant vers le haut sur l’écran d’accueil.
Comme toute autre application ou dossier sur l’écran des applications, vous pouvez l’ajouter à votre écran d’accueil pour un accès plus facile. Pour ce faire, appuyez et maintenez enfoncé Dossier sécurisé et appuyez sur Ajouter à l’écran d’accueil, ou appuyez et maintenez enfoncé et faites glisser l’icône Dossier sécurisé à l’endroit souhaité sur l’écran d’accueil.
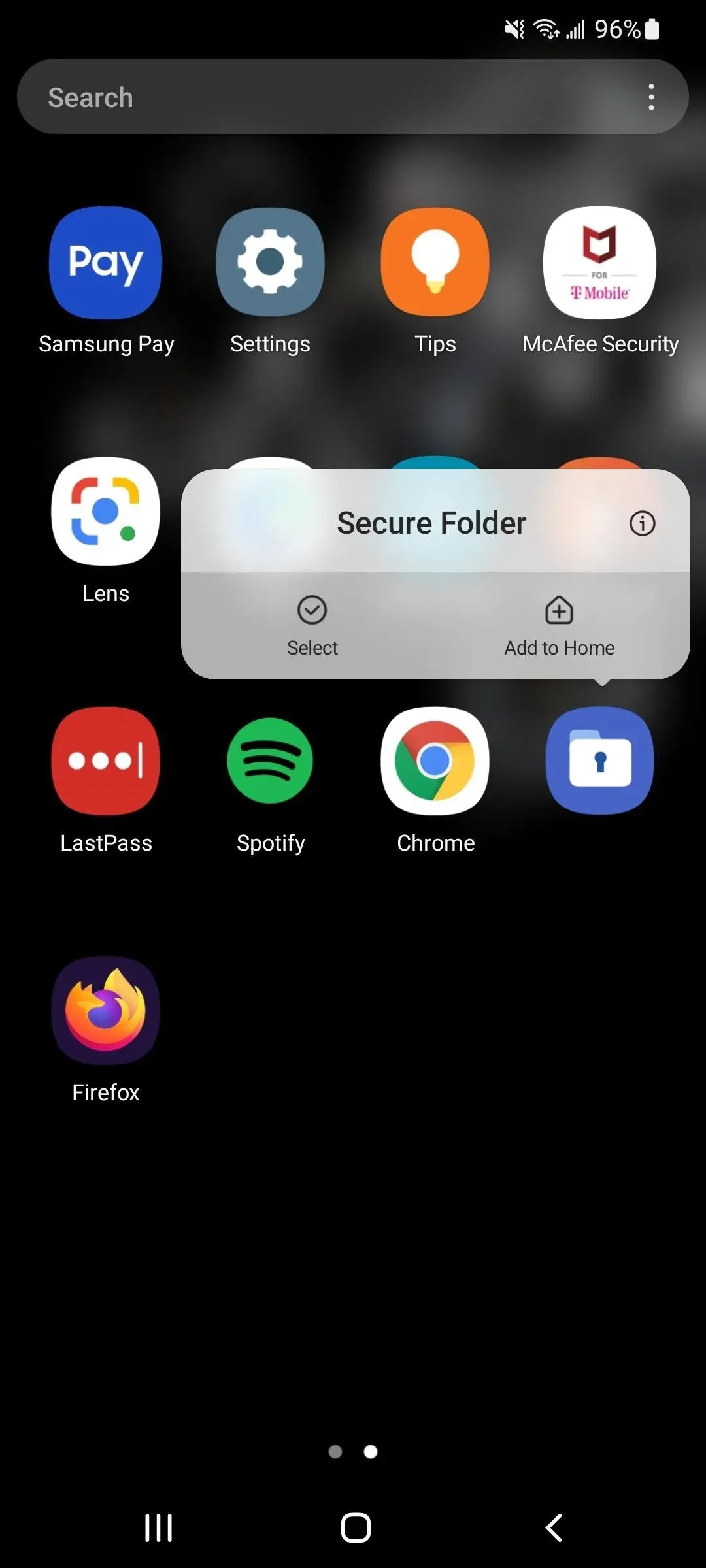

Étape 5 : Ouvrir un dossier sécurisé
Cliquez sur l’icône du dossier sécurisé pour l’ouvrir, puis utilisez vos données biométriques ou votre schéma, code PIN ou mot de passe pour vous authentifier.
Vous pouvez déjà voir les applications Samsung telles que Galerie, Contacts, Calendrier, Appareil photo, Internet, Mes fichiers et Samsung Notes dans votre dossier sécurisé. En effet, Samsung pense que vous en aurez probablement besoin pour bloquer des photos et des vidéos privées, certains contacts, certains fichiers, des événements personnels, etc.

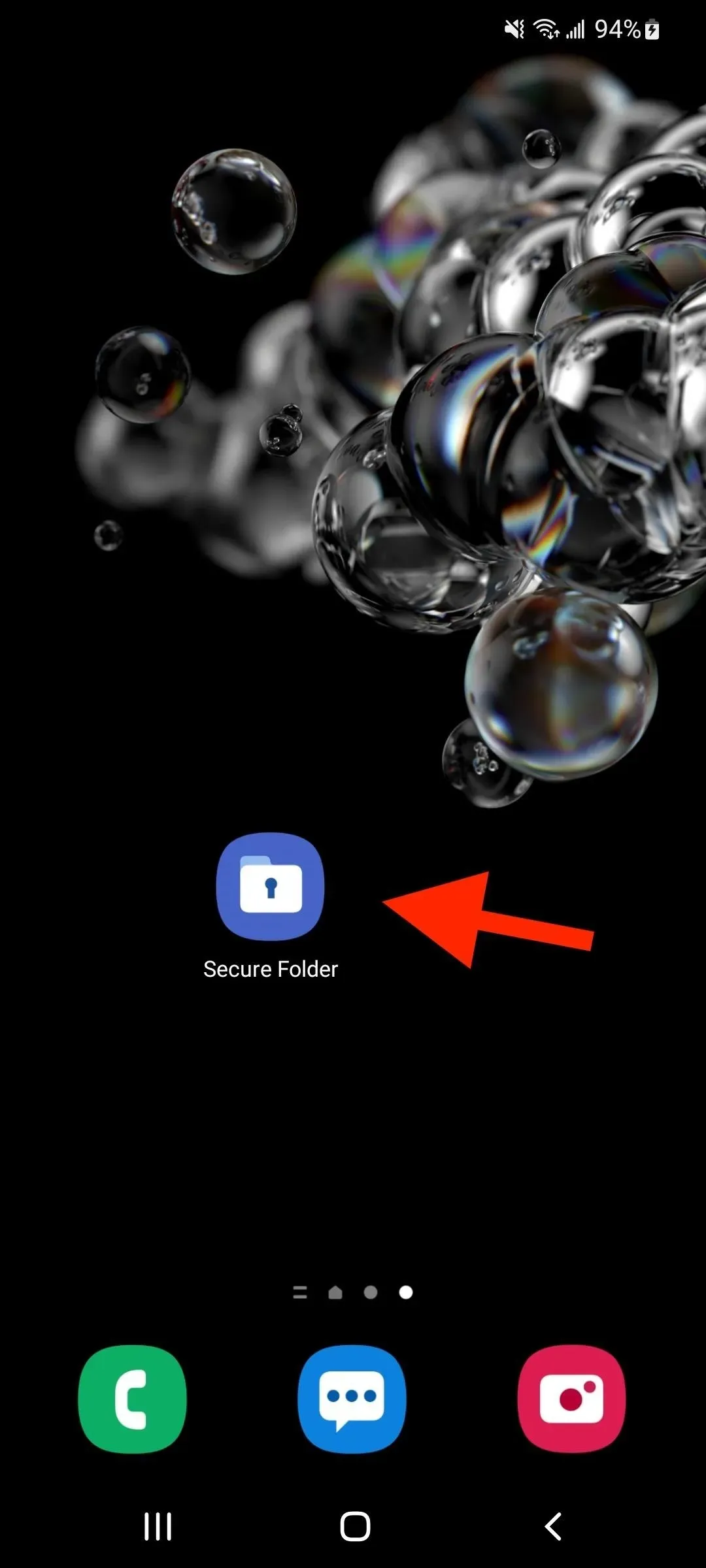
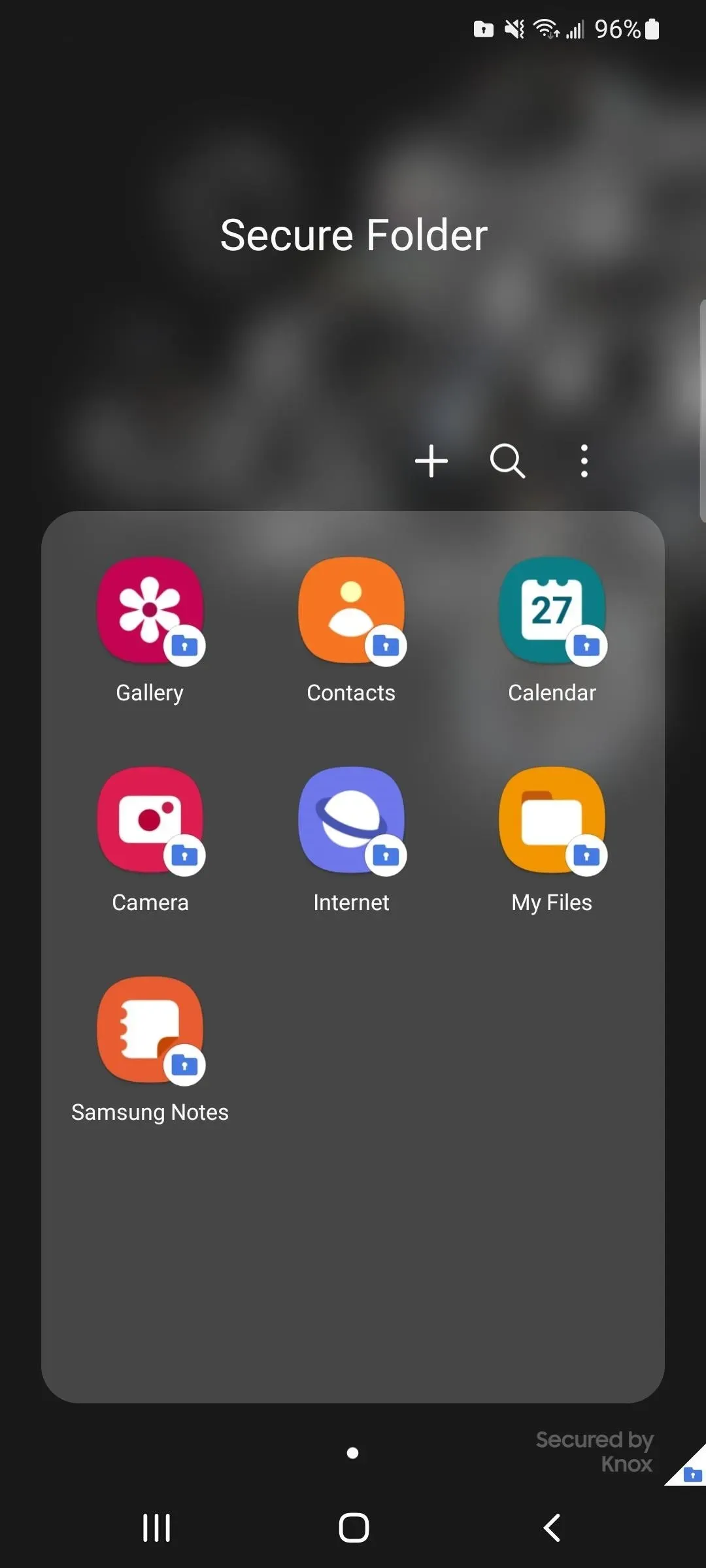
Étape 6 : Ajouter des applications au dossier sécurisé
Pour ajouter d’autres applications au dossier, appuyez sur le signe plus (+), sélectionnez l’application ou les applications souhaitées dans la liste, puis appuyez sur Ajouter. Toutes les applications que vous ajoutez de cette manière seront copiées dans le dossier sécurisé, et non déplacées. Ainsi, au lieu de cacher l’application derrière un cadenas, vous cachez une copie de l’application.
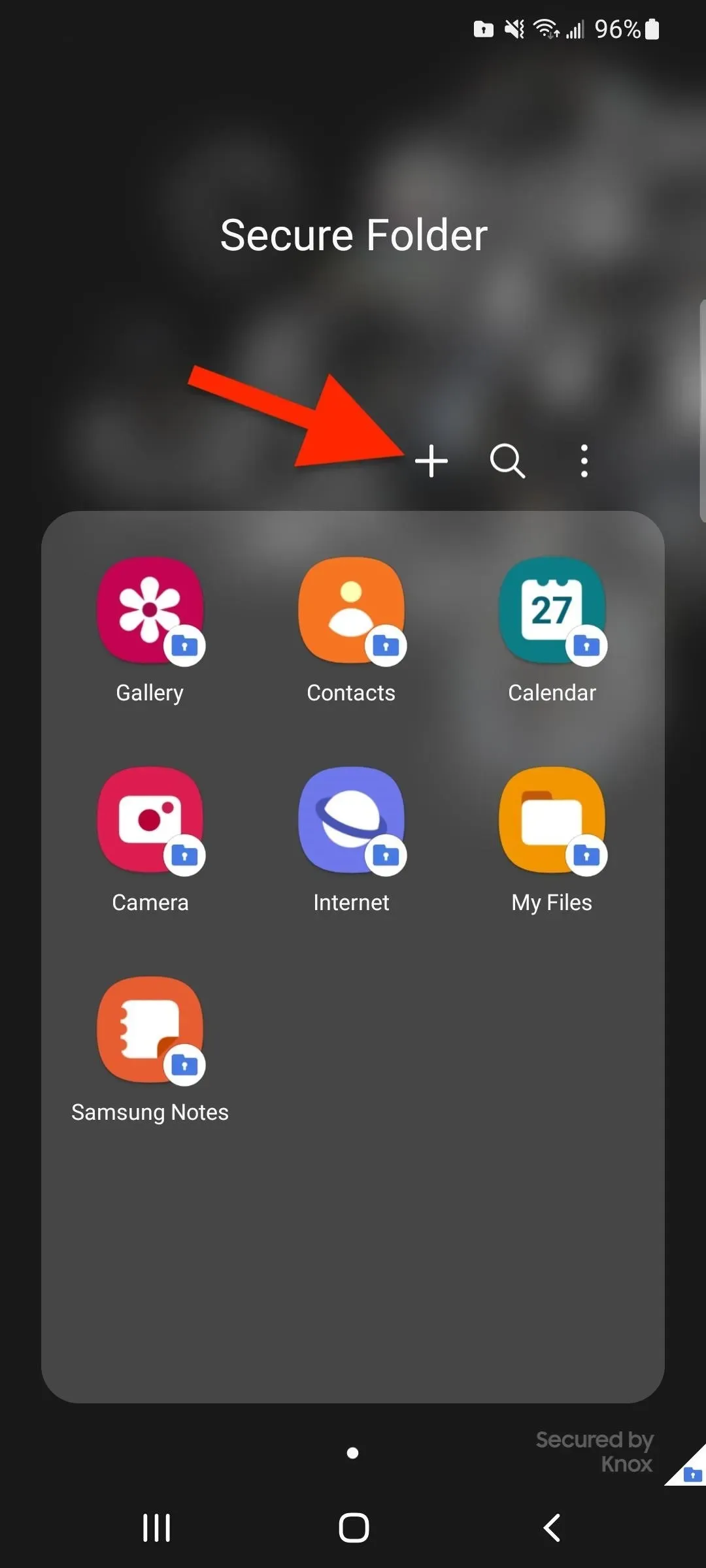
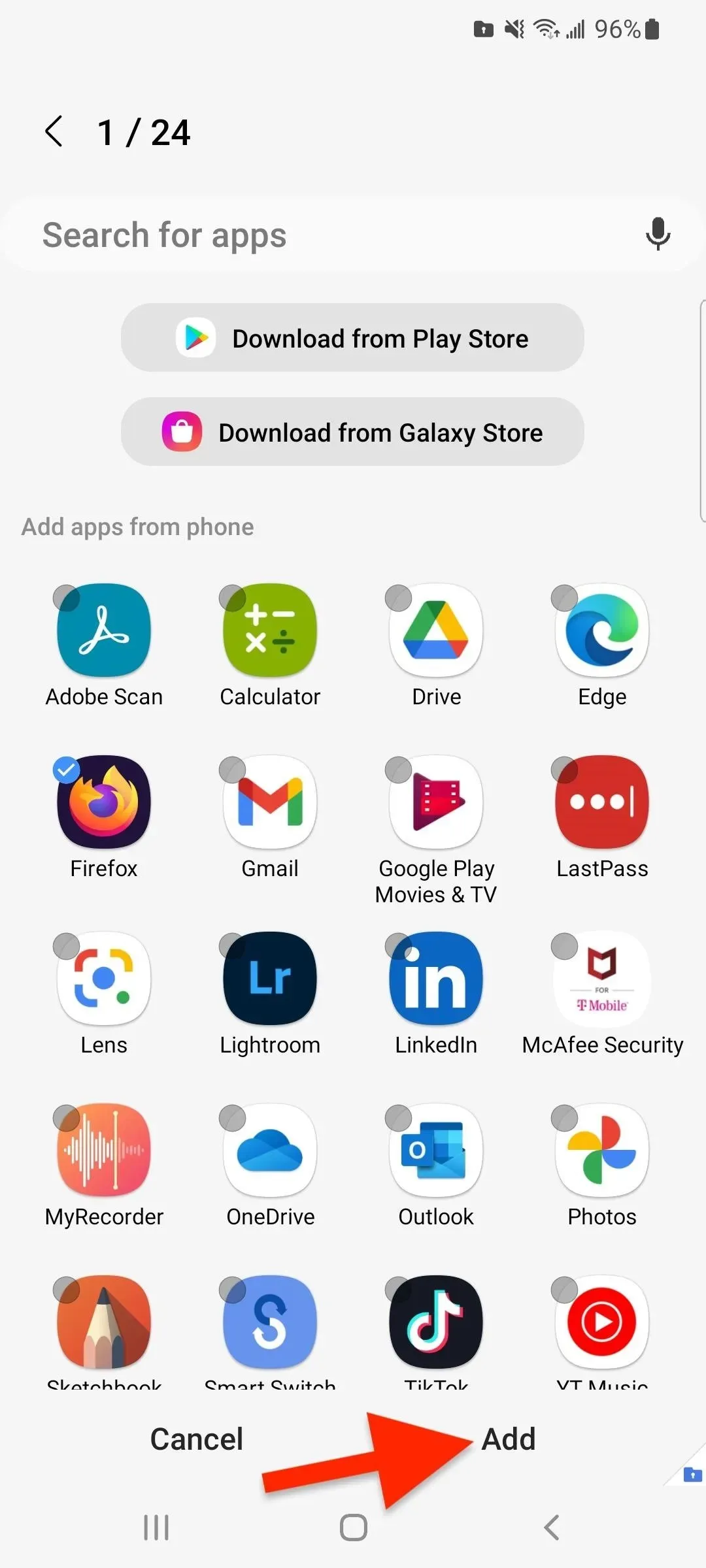
Cependant, vous ne pouvez placer l’application que dans un dossier sécurisé. Pour ce faire, appuyez sur le signe plus (+), puis sélectionnez Télécharger depuis Play Store ou Télécharger depuis Galaxy Store. Pour Google Play, vous devrez peut-être vous connecter à votre compte Google à partir du bac à sable. Toutes les applications que vous installez à partir de ces magasins d’applications via le dossier sécurisé n’apparaîtront que dans le dossier sécurisé.
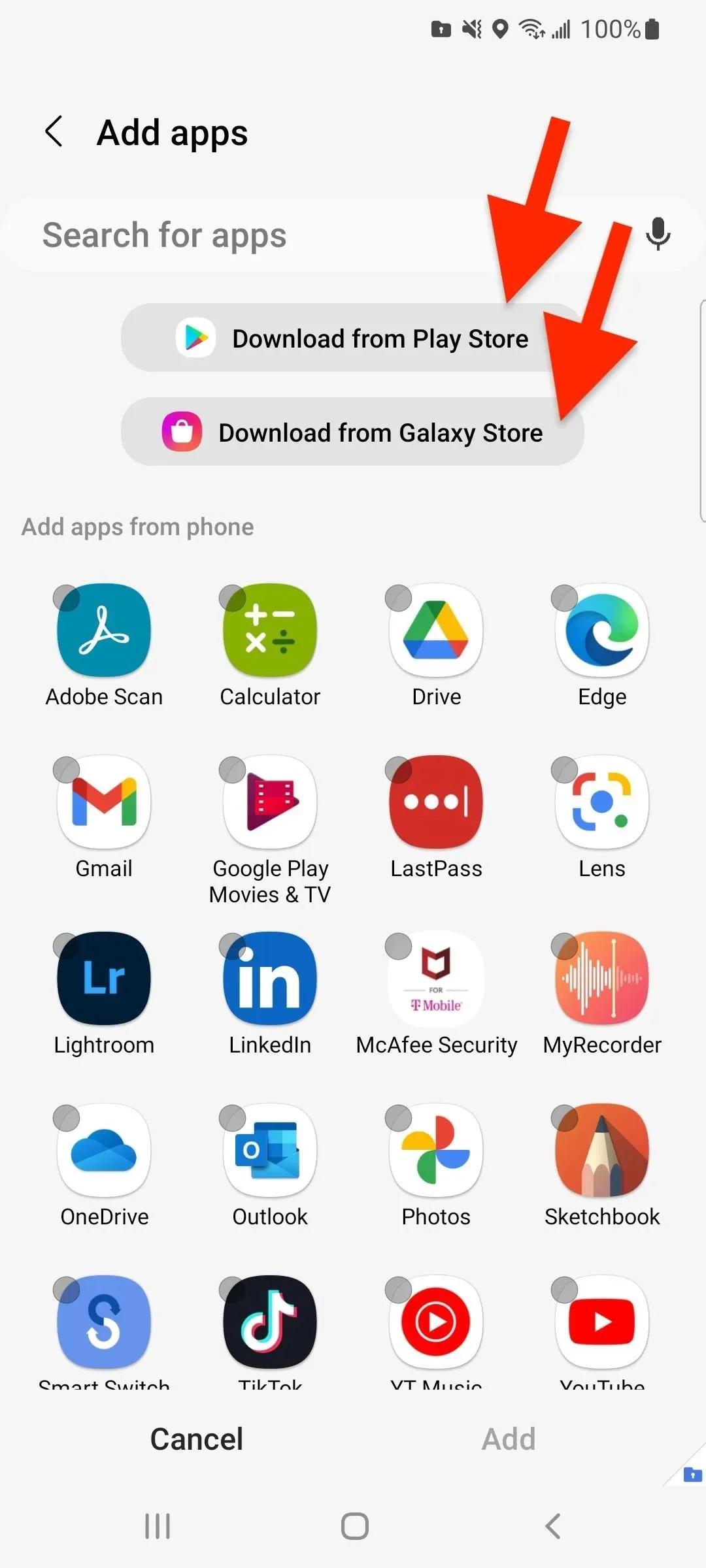

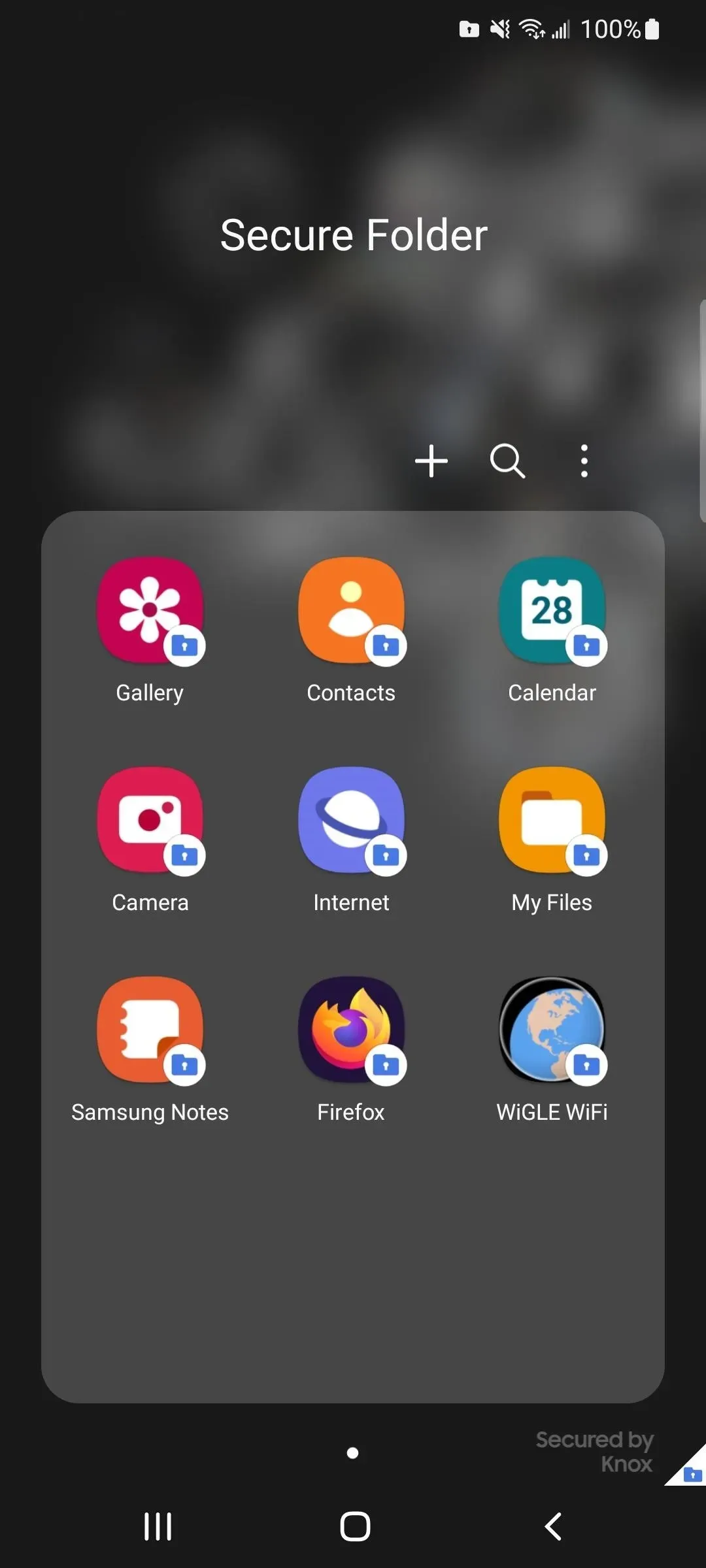
Si vous ajoutez un clone d’une application qui se trouve déjà sur vos appareils, comme indiqué ci-dessus, vous supprimez l’application de l’écran des applications ou de l’écran d’accueil afin que seule la copie reste dans le dossier sécurisé.
Notez que les applications ouvertes hébergées dans un dossier sécurisé auront une icône de dossier sécurisé sur leur propre icône dans le sélecteur d’applications. De cette façon, vous savez quelle version est laquelle si vous avez une version d’application dans et hors du bac à sable.
Étape 7 : Ajouter des fichiers à un dossier sécurisé
Pour ajouter des fichiers tels que des documents, des images, des vidéos et des fichiers audio, ouvrez un dossier sécurisé, appuyez sur les points de suspension verticaux et sélectionnez Ajouter des fichiers. Une fenêtre contextuelle apparaîtra avec des applications à partir desquelles vous pouvez ajouter une copie ou déplacer du contenu. Sélectionnez une application, recherchez et mettez en surbrillance le contenu que vous souhaitez copier ou déplacer, puis cliquez sur Terminé. Sélectionnez ensuite « Copier » ou « Déplacer » dans un dossier sécurisé.
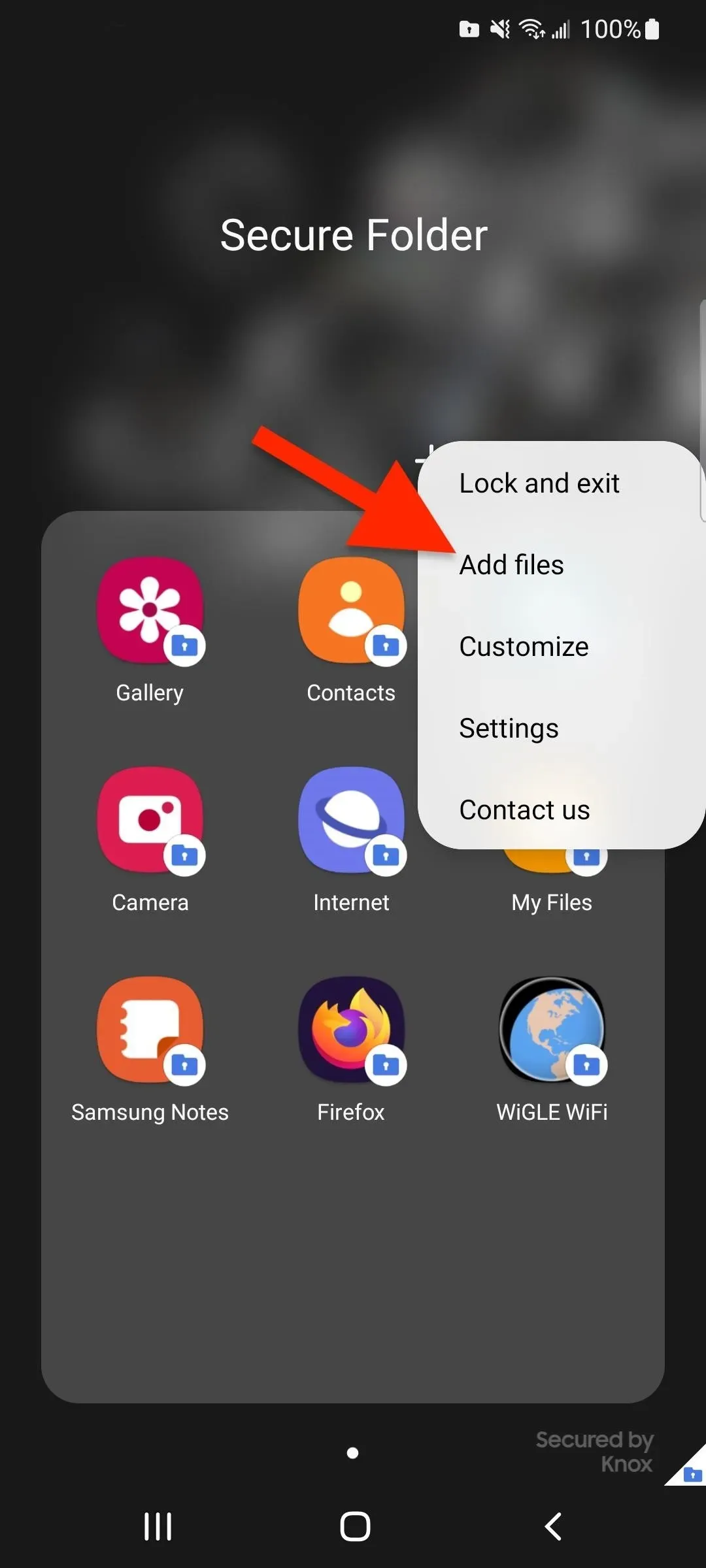
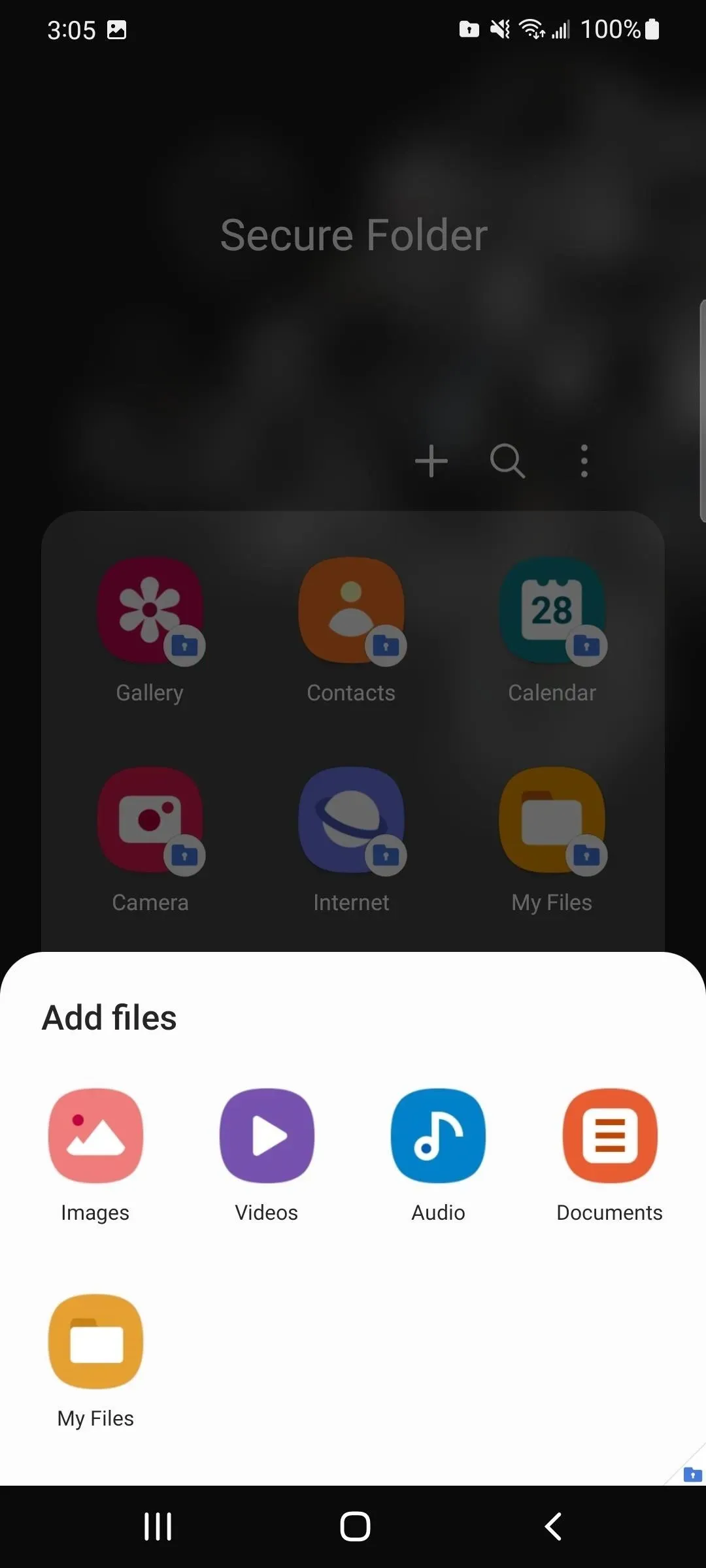

Vous pouvez également ajouter des fichiers au dossier protégé depuis l’extérieur du dossier protégé. Par exemple, pour déplacer une photo ou une vidéo depuis l’application Galerie, sélectionnez-la, appuyez sur Plus, puis sélectionnez Déplacer vers un dossier sécurisé. L’élément disparaîtra alors de la vue actuelle.
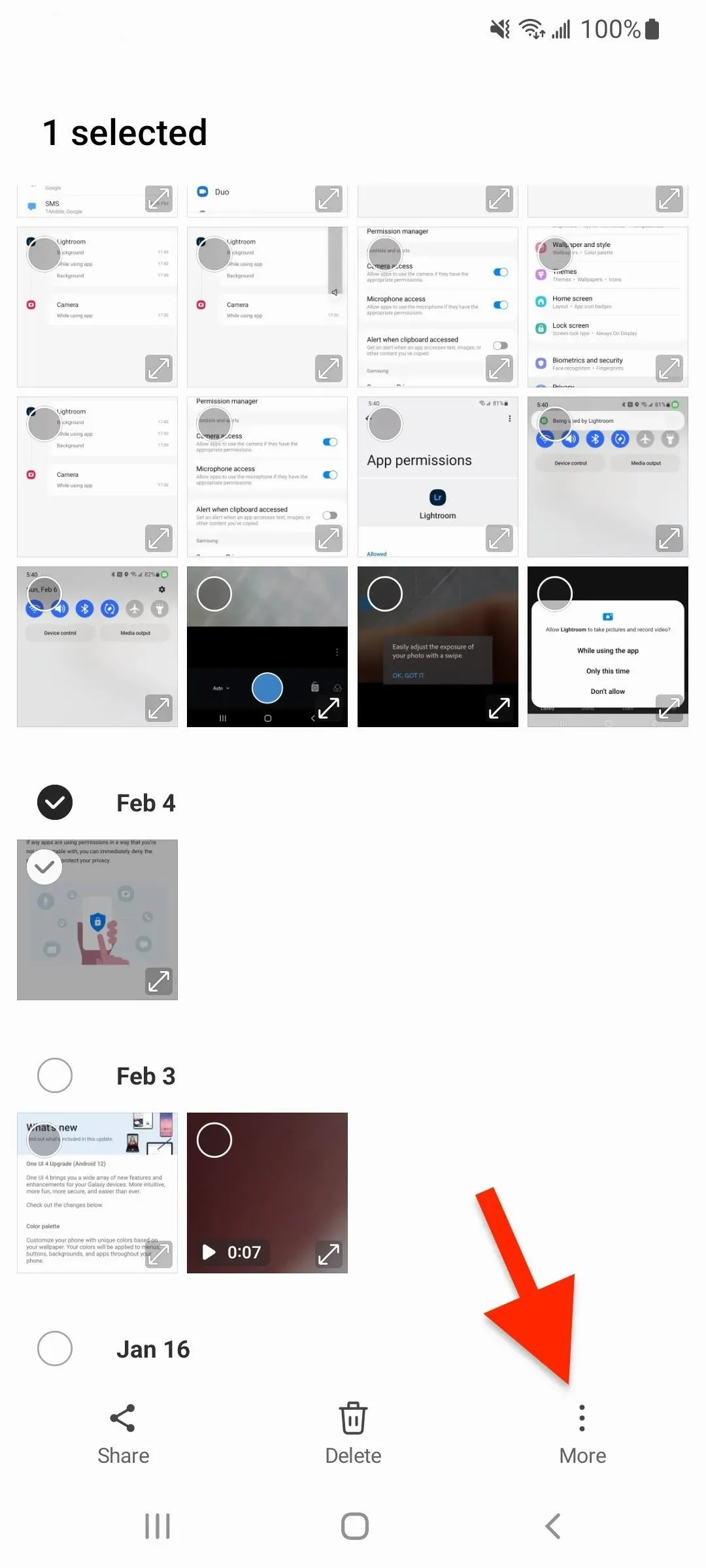
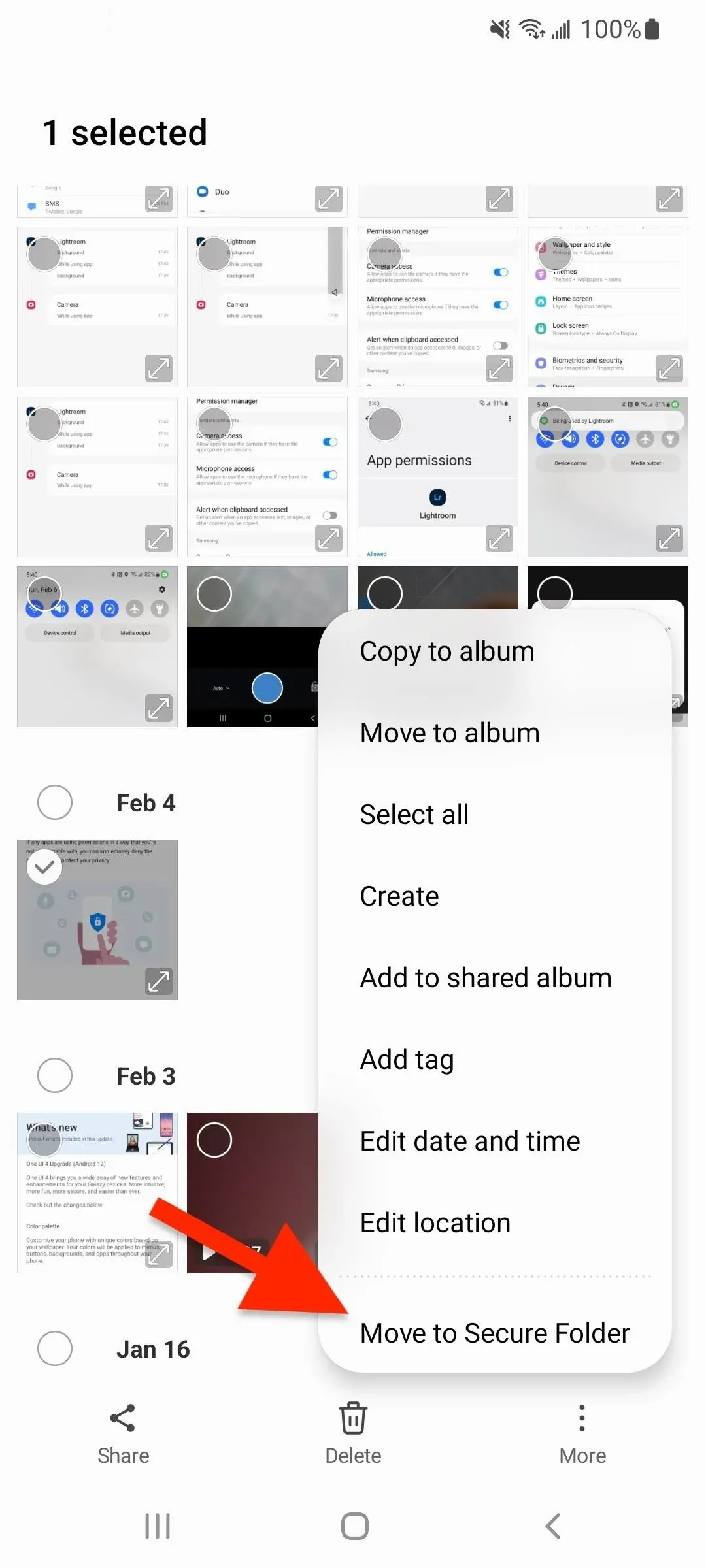
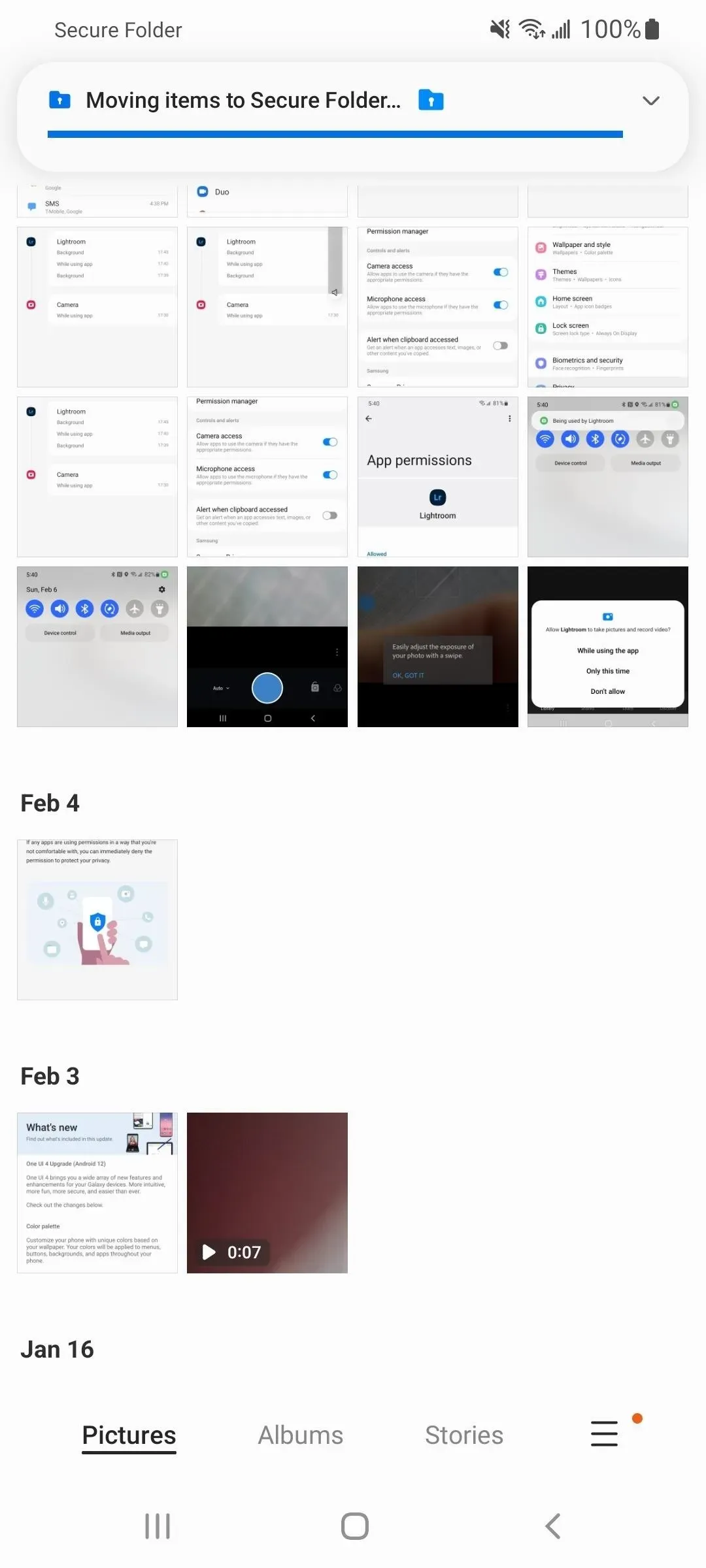
Ceci est similaire à Mes fichiers ; Sélectionnez le fichier, cliquez sur Plus, puis sélectionnez Déplacer vers un dossier sécurisé. Si vous ne voulez pas le déplacer, il existe un moyen de le copier à la place. Pour ce faire, cliquez sur le bouton « Partager », puis sélectionnez « Dossier sécurisé » dans les options, puis « Copier dans un dossier sécurisé ».
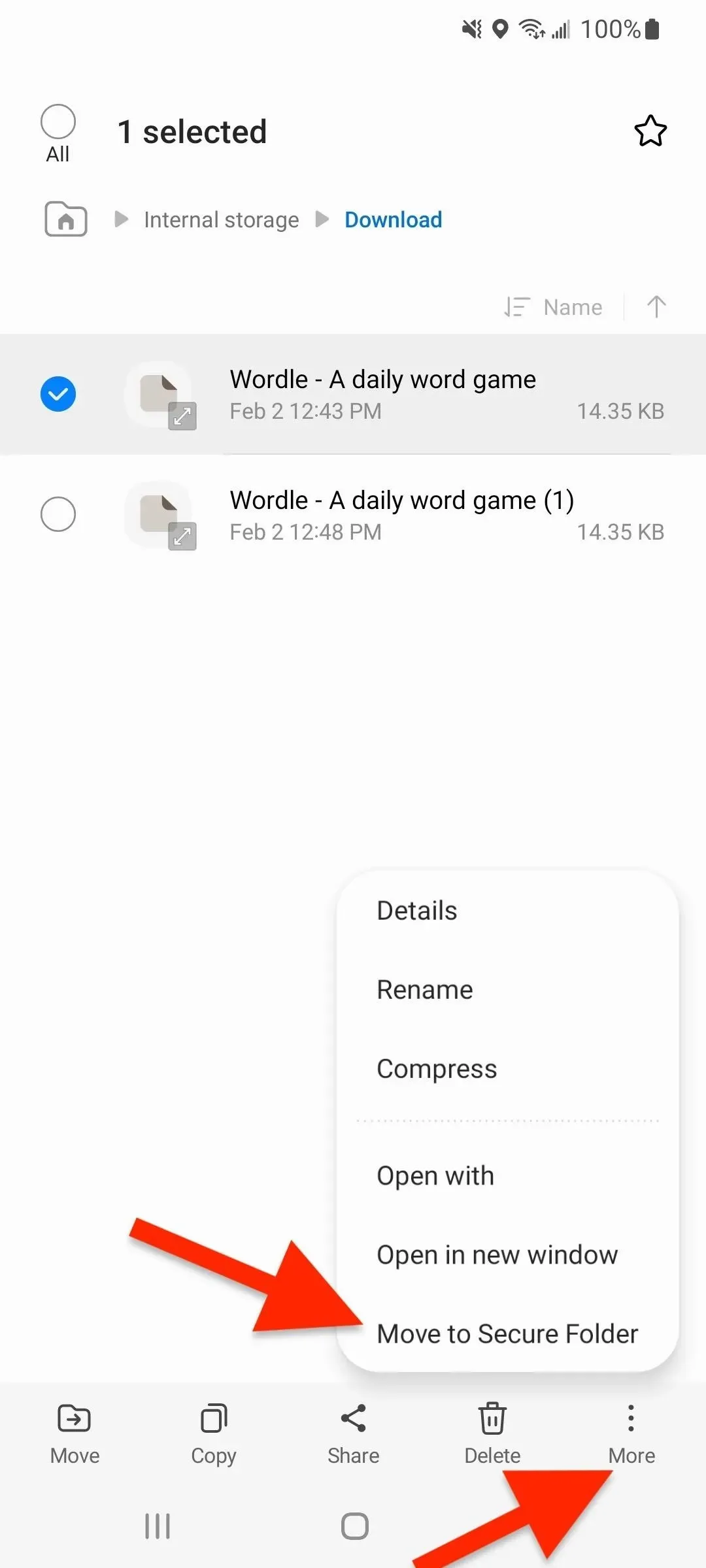
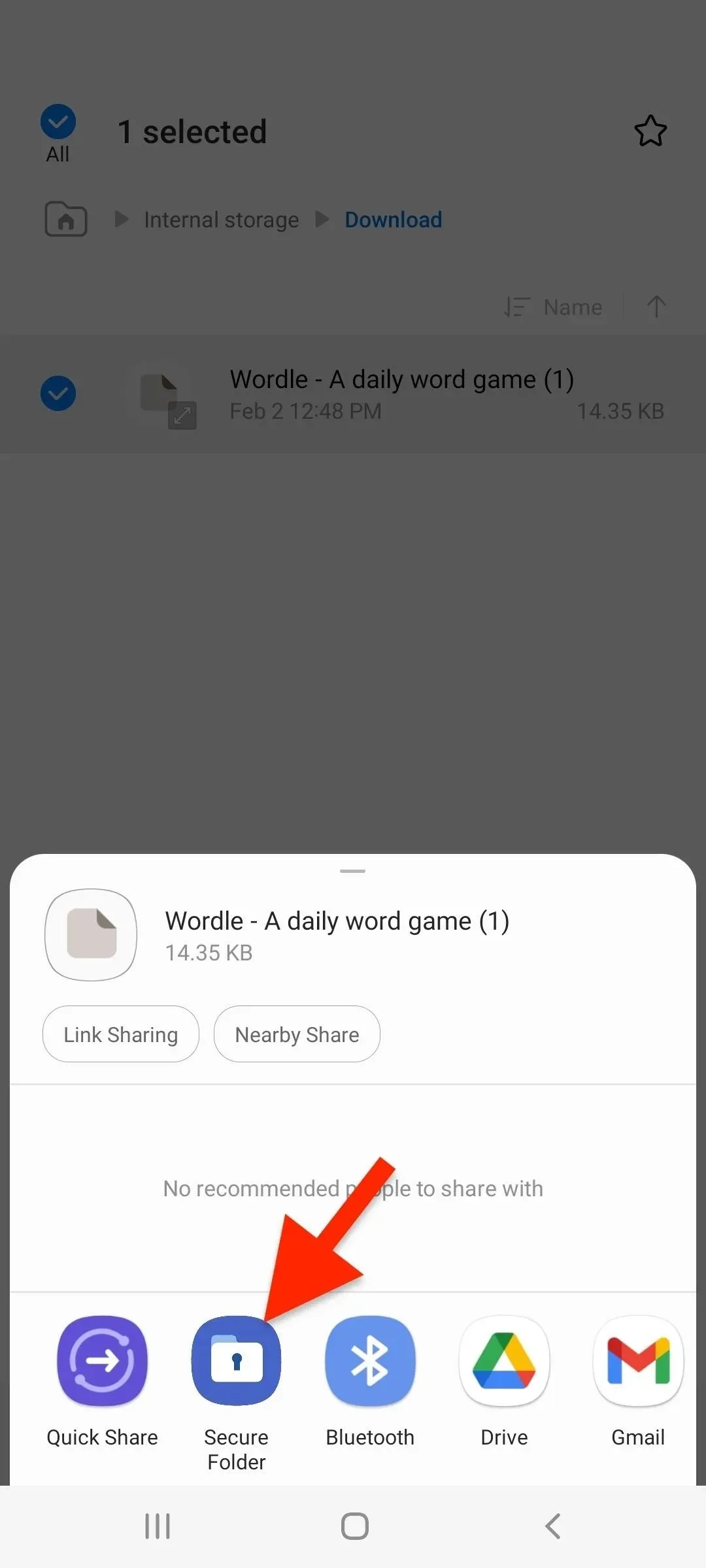
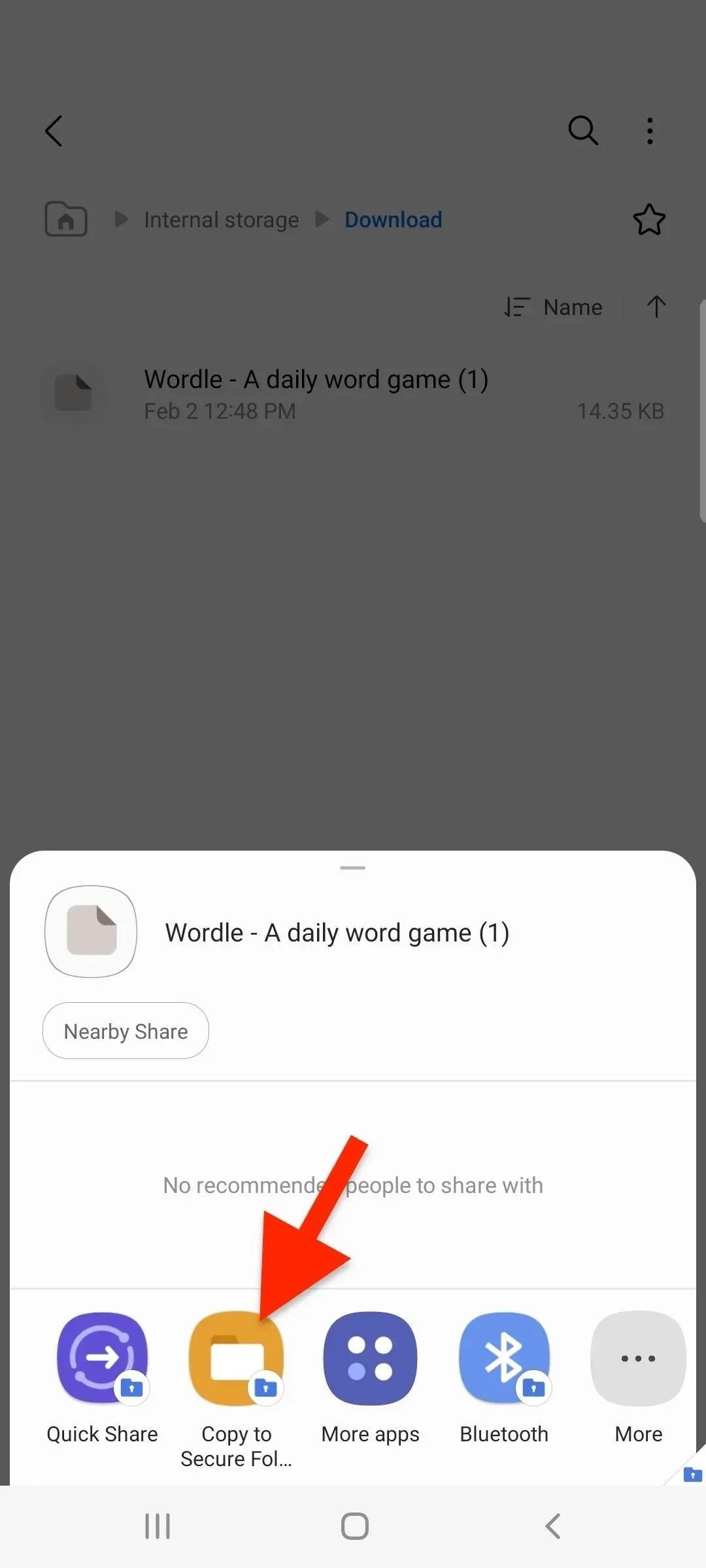
Le processus ci-dessus est le même si vous souhaitez déplacer des fichiers du dossier protégé vers les applications déverrouillées respectives. Cependant, si le contenu se trouvait auparavant sur votre carte SD avant de le déplacer vers un dossier sécurisé, le déplacer à nouveau le déplacera vers le stockage interne.
Étape 8Personnalisez l’apparence du dossier protégé
Le dossier sécurisé vous permet de modifier le glyphe de l’icône de l’application, la couleur de l’icône de l’application et le nom de l’application. Ceci est utile si vous ne voulez pas que les autres personnes ayant accès à votre appareil Galaxy sachent qu’il s’agit d’un dossier protégé.
Pour modifier l’apparence, appuyez sur les points de suspension verticaux dans un dossier sécurisé, puis sélectionnez Personnaliser. Apportez vos modifications, puis cliquez sur Appliquer pour les enregistrer. Pour revenir à la vue par défaut, rouvrez les paramètres de personnalisation et cliquez sur Réinitialiser.
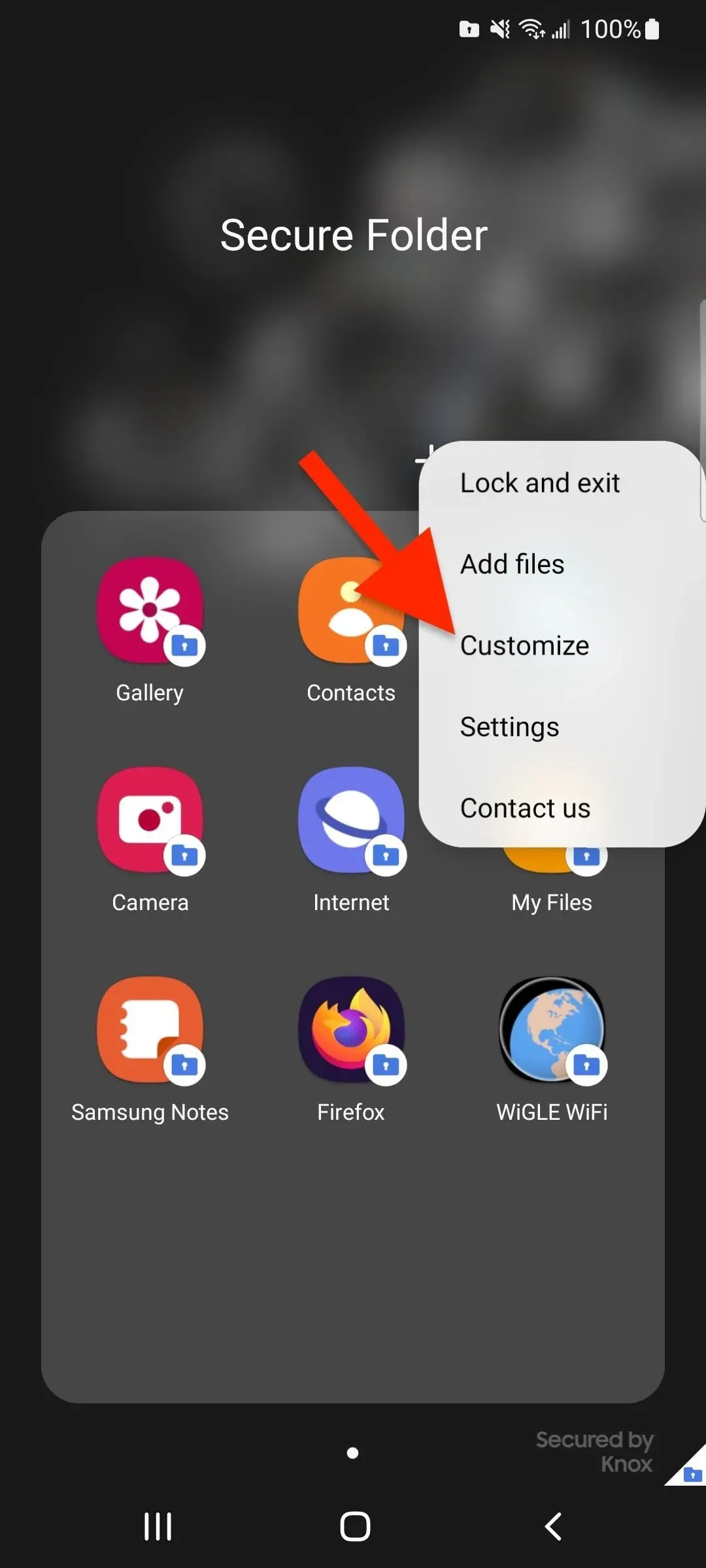
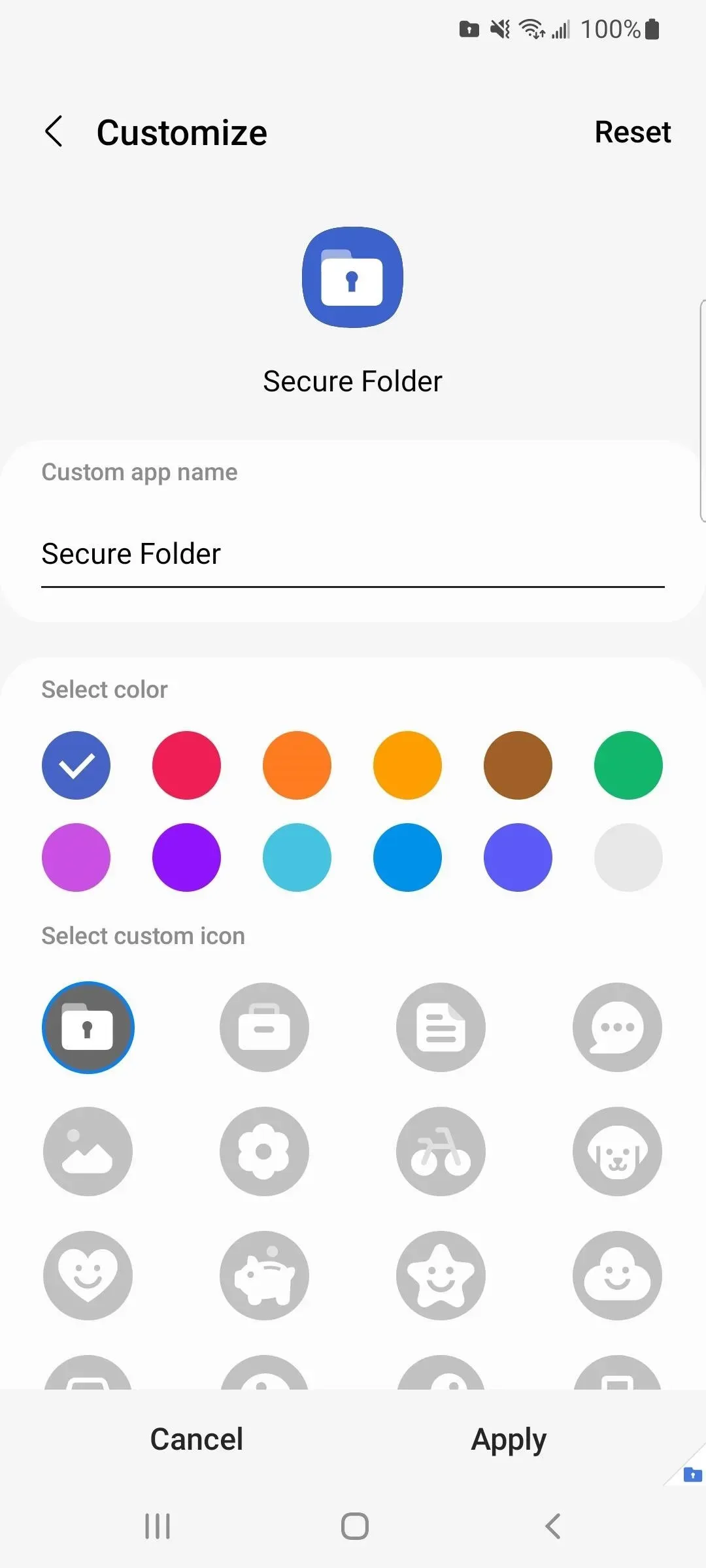
Étape 9 : Configurer les paramètres du dossier sécurisé
Dans un dossier sécurisé, vous pouvez sélectionner « Paramètres » dans le menu vertical des points de suspension pour modifier certains paramètres du dossier. Vous pouvez également accéder à ces paramètres en utilisant l’un des chemins suivants.
- Paramètres -> Biométrie et sécurité -> Dossier sécurisé
- Paramètres -> Écran de verrouillage et sécurité -> Dossier sécurisé
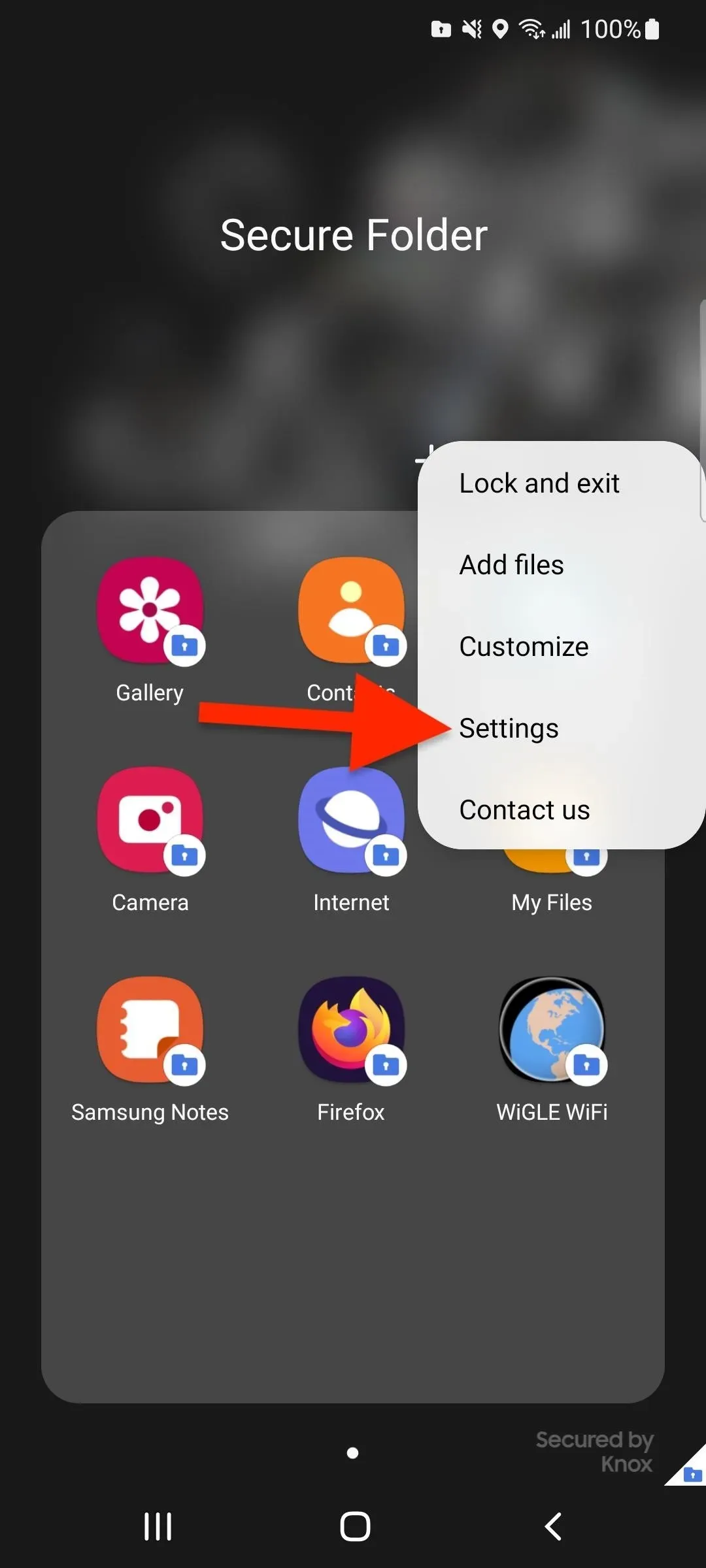
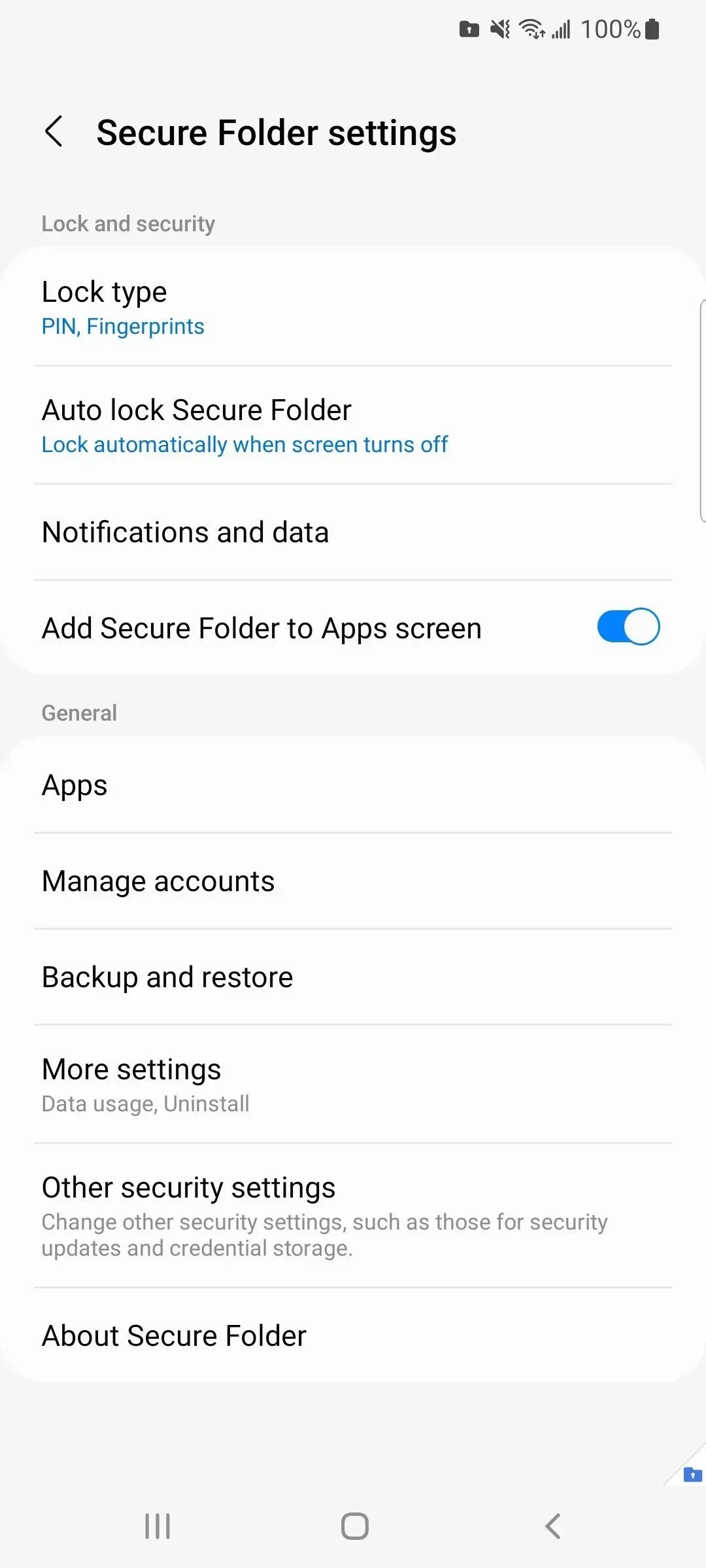
Par exemple, vous pouvez appuyer sur Type de verrouillage pour modifier le type actuel en modèle, code PIN ou mot de passe, et activer ou désactiver le déverrouillage biométrique.
La sélection de « Notifications et données » dans les paramètres vous permettra d’afficher ou de masquer le contenu des notifications pour les applications hébergées dans un dossier sécurisé, de désactiver ou d’activer les notifications d’application par application, de masquer ou d’afficher les icônes d’application, d’afficher ou de masquer la répétition. bouton et plus encore.
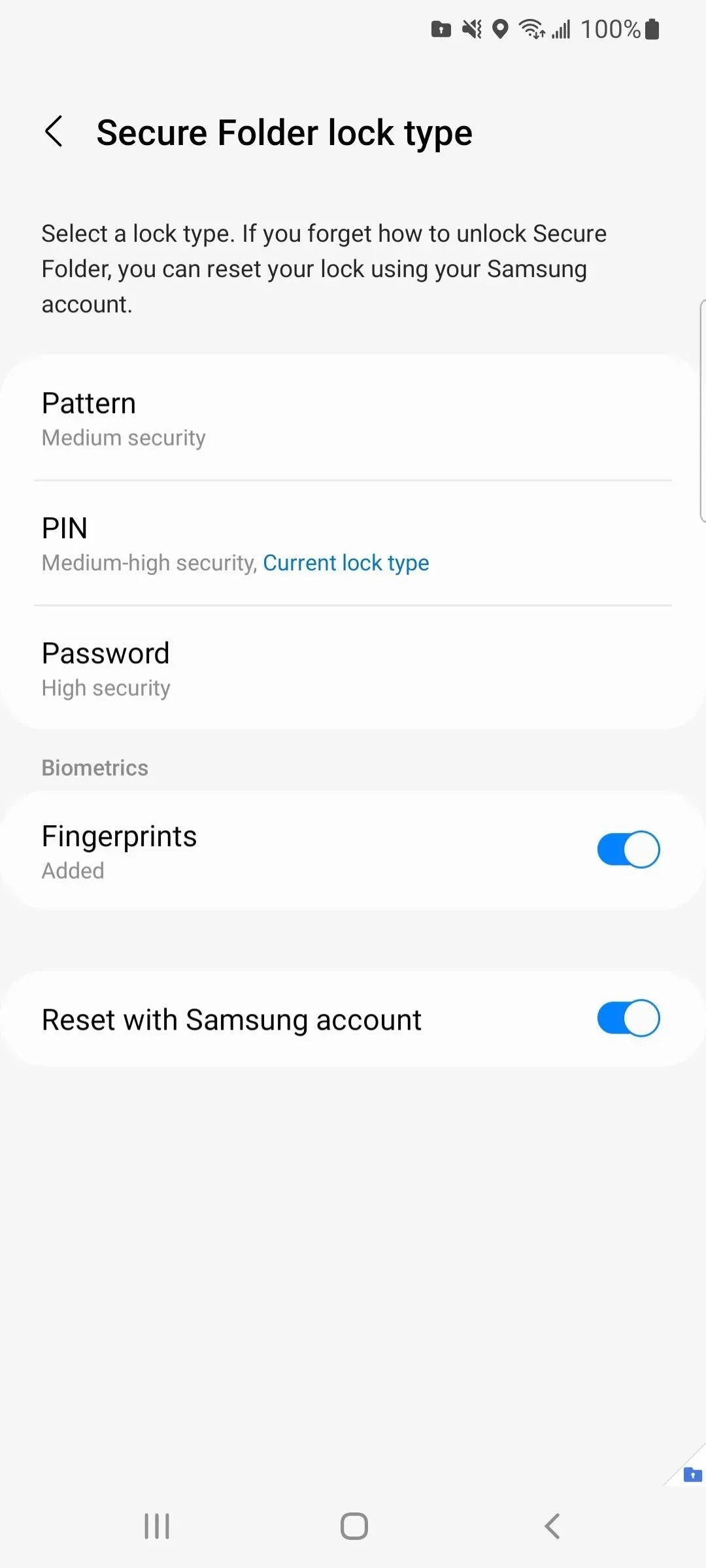
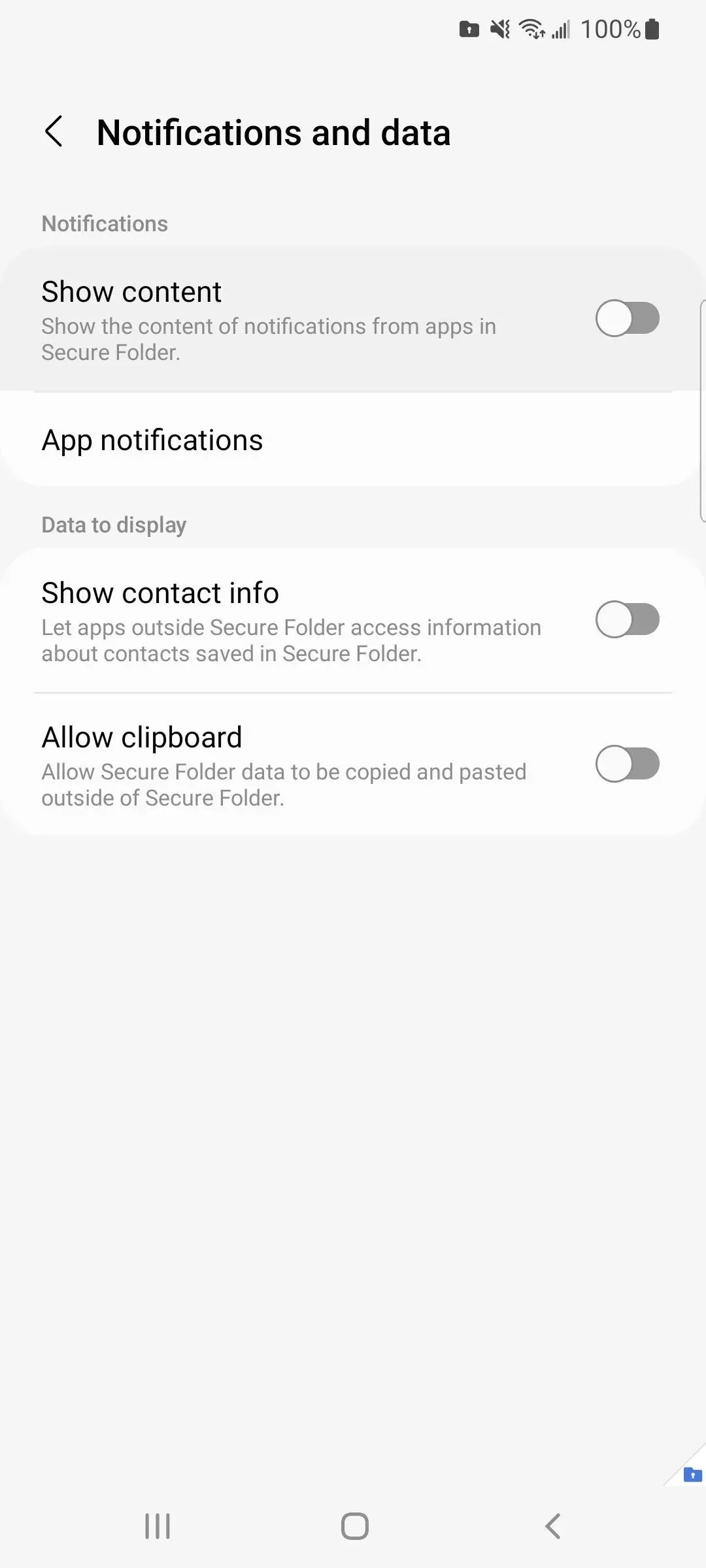

Étape 10 : Verrouillez votre dossier sécurisé des regards indiscrets
Pour sécuriser un dossier sécurisé, sélectionnez « Verrouiller automatiquement le dossier sécurisé » dans ses paramètres et sélectionnez l’option qui correspond le mieux à vos besoins. Vous pouvez le verrouiller immédiatement chaque fois que vous quittez l’application, lorsque l’écran s’éteint, après le redémarrage de votre téléphone ou après une période de temps définie.
Vous pouvez également masquer le dossier sécurisé sur les applications et les écrans d’accueil en désactivant la bascule « Ajouter un dossier sécurisé à l’écran des applications » et en sélectionnant Masquer. Pour le montrer, il suffit de revenir en arrière et d’éteindre l’interrupteur. Cependant, vous devrez ajouter manuellement le dossier sécurisé à l’écran d’accueil à chaque fois. Pour revenir aux paramètres du dossier sécurisé, accédez à l’un des emplacements suivants.
- Paramètres -> Biométrie et sécurité -> Dossier sécurisé
- Paramètres -> Écran de verrouillage et sécurité -> Dossier sécurisé
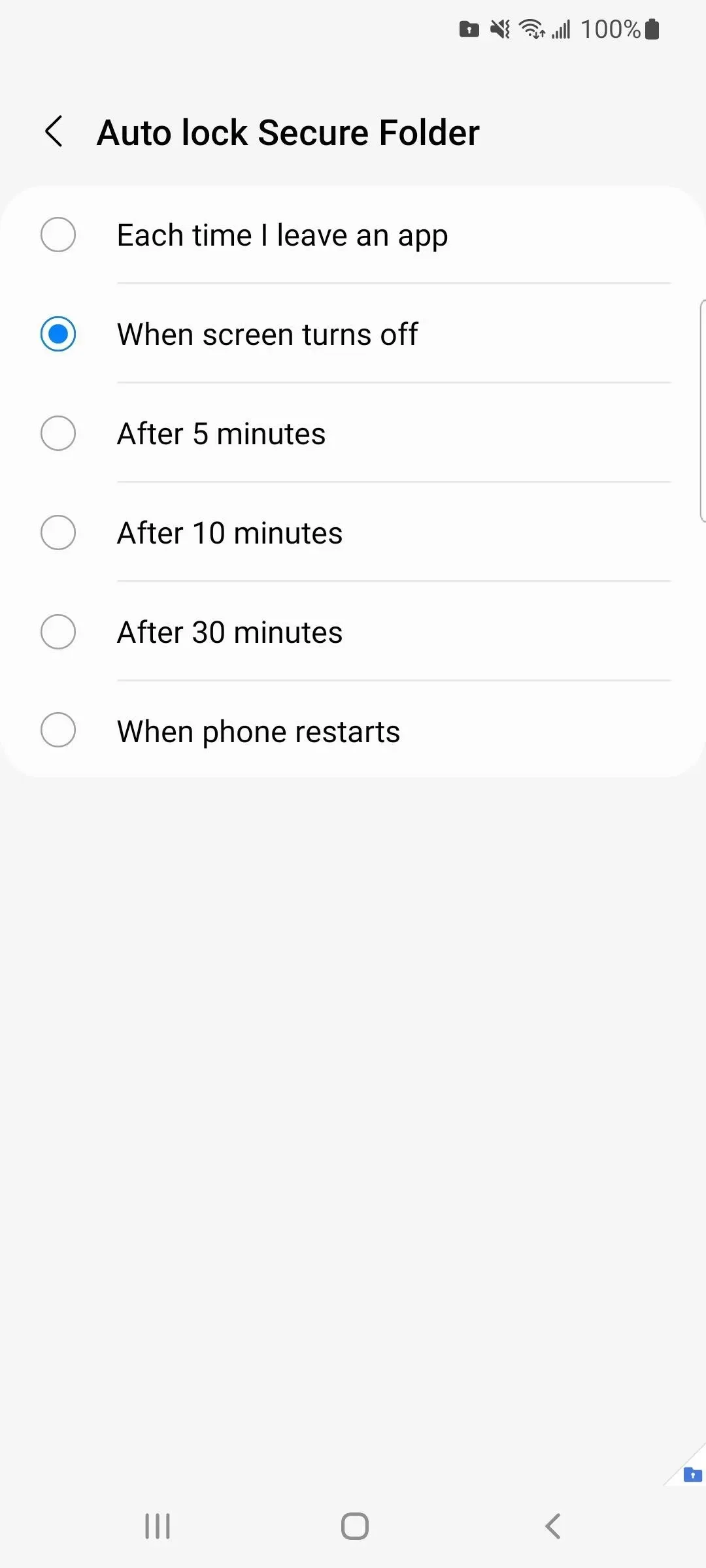
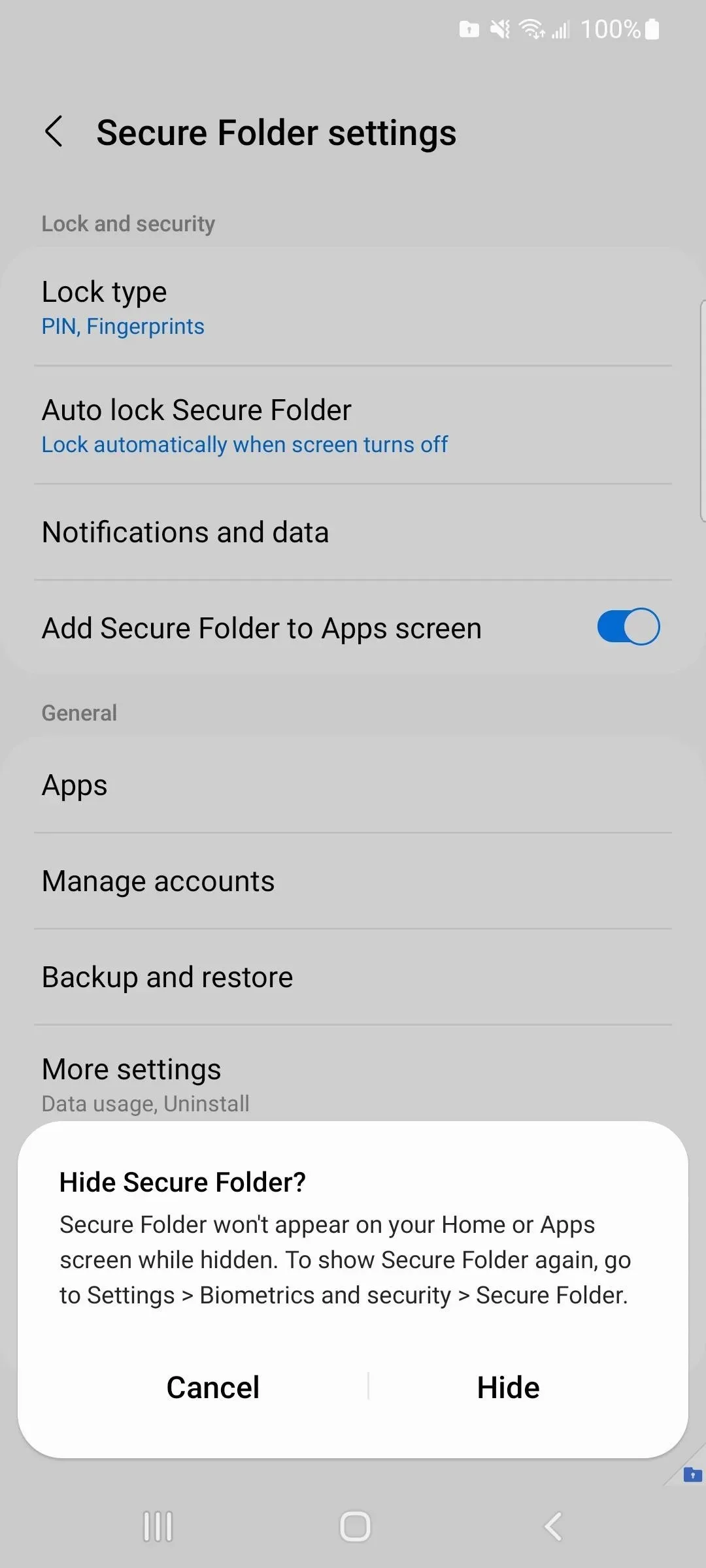
Si vous souhaitez masquer et afficher fréquemment le dossier protégé, ouvrez le menu des paramètres rapides. Sur n’importe quel écran, balayez vers le bas avec deux doigts depuis le haut de l’écran. Appuyez ensuite sur le bouton plus (+), recherchez le bouton Dossier sécurisé et déplacez-le vers les paramètres rapides disponibles.
Chaque fois que l’icône est colorée, elle apparaît sur l’écran des applications. Lorsqu’il est inactif, il est caché de vos applications et de l’écran d’accueil. Lorsqu’il est rallumé, il s’affichera sur l’écran des applications, mais pas sur l’écran d’accueil, comme lors de l’activation et de la désactivation directement à partir du menu des paramètres du dossier sécurisé.
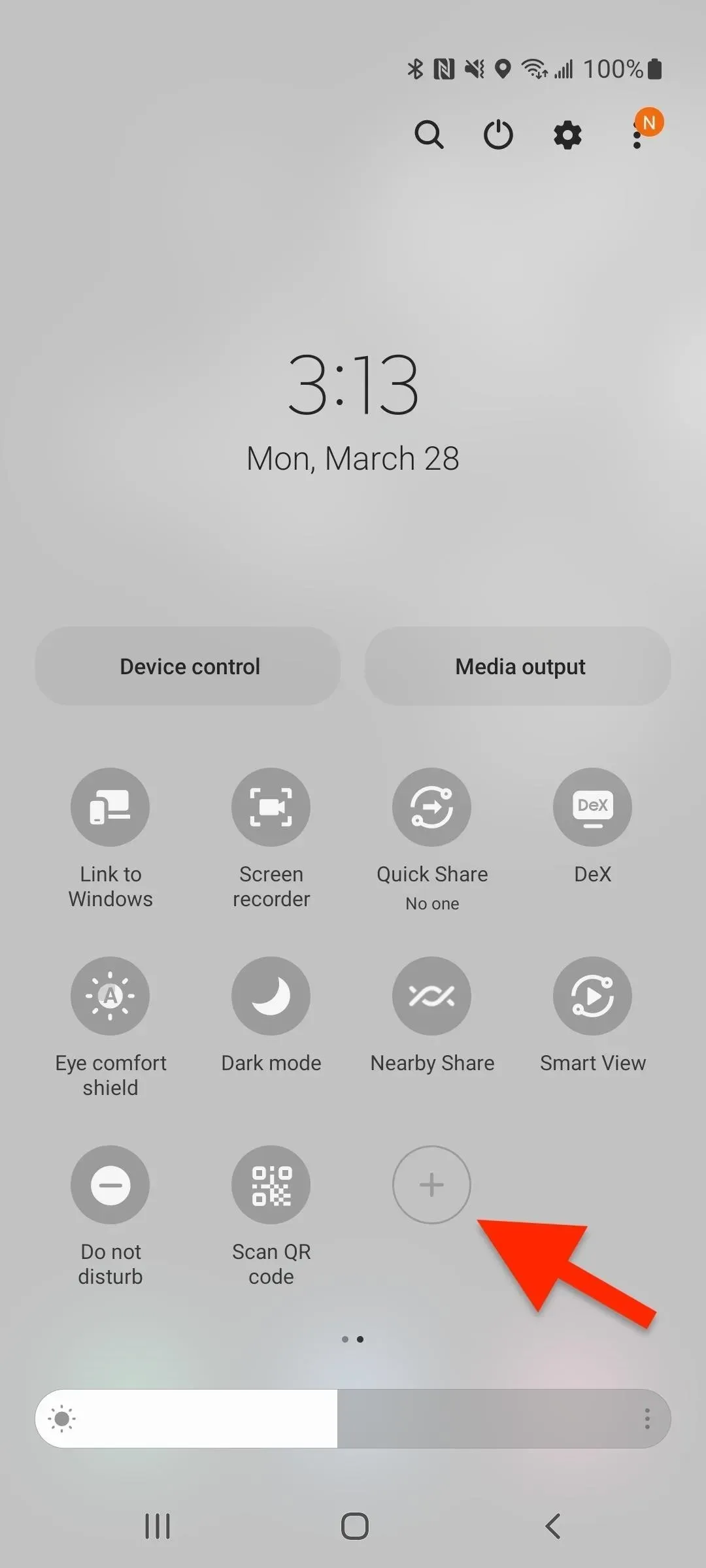
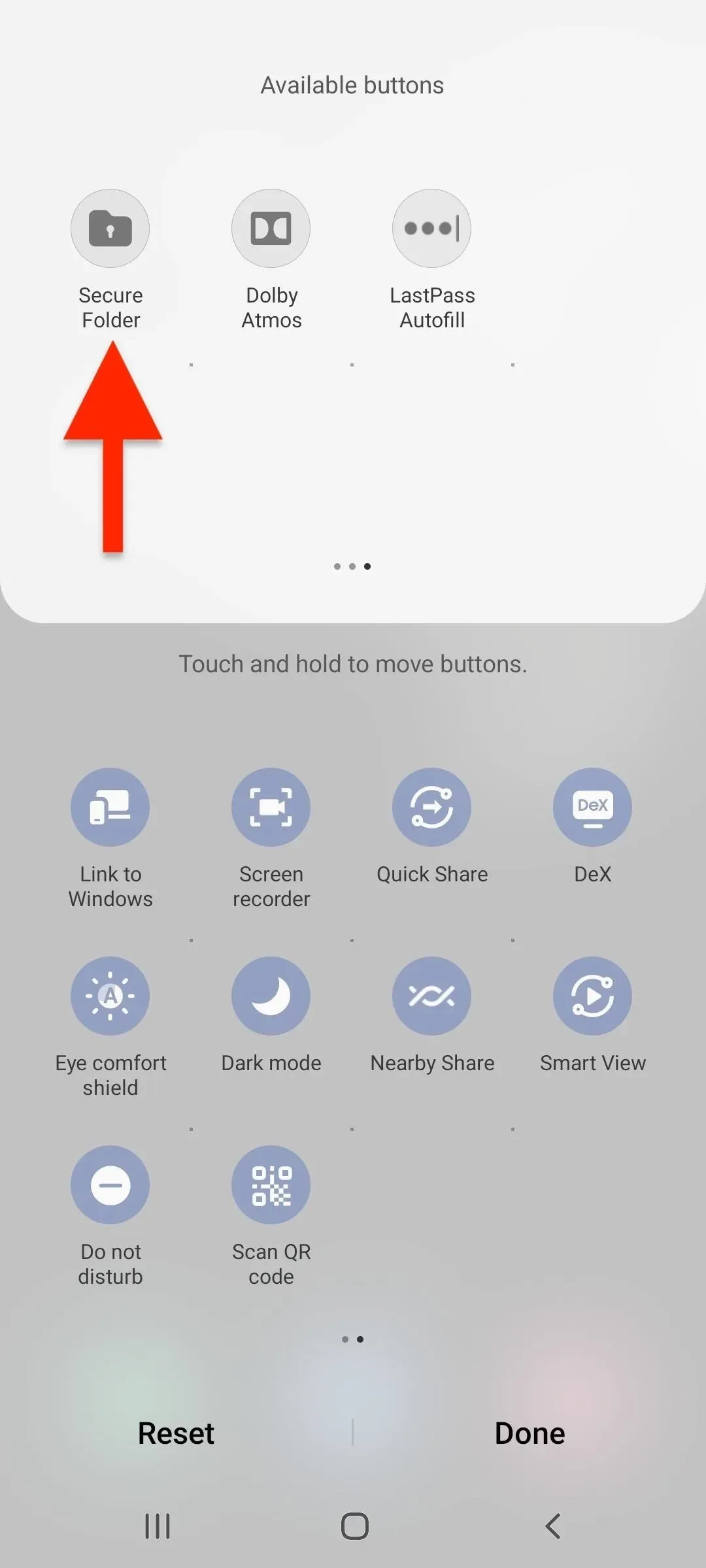
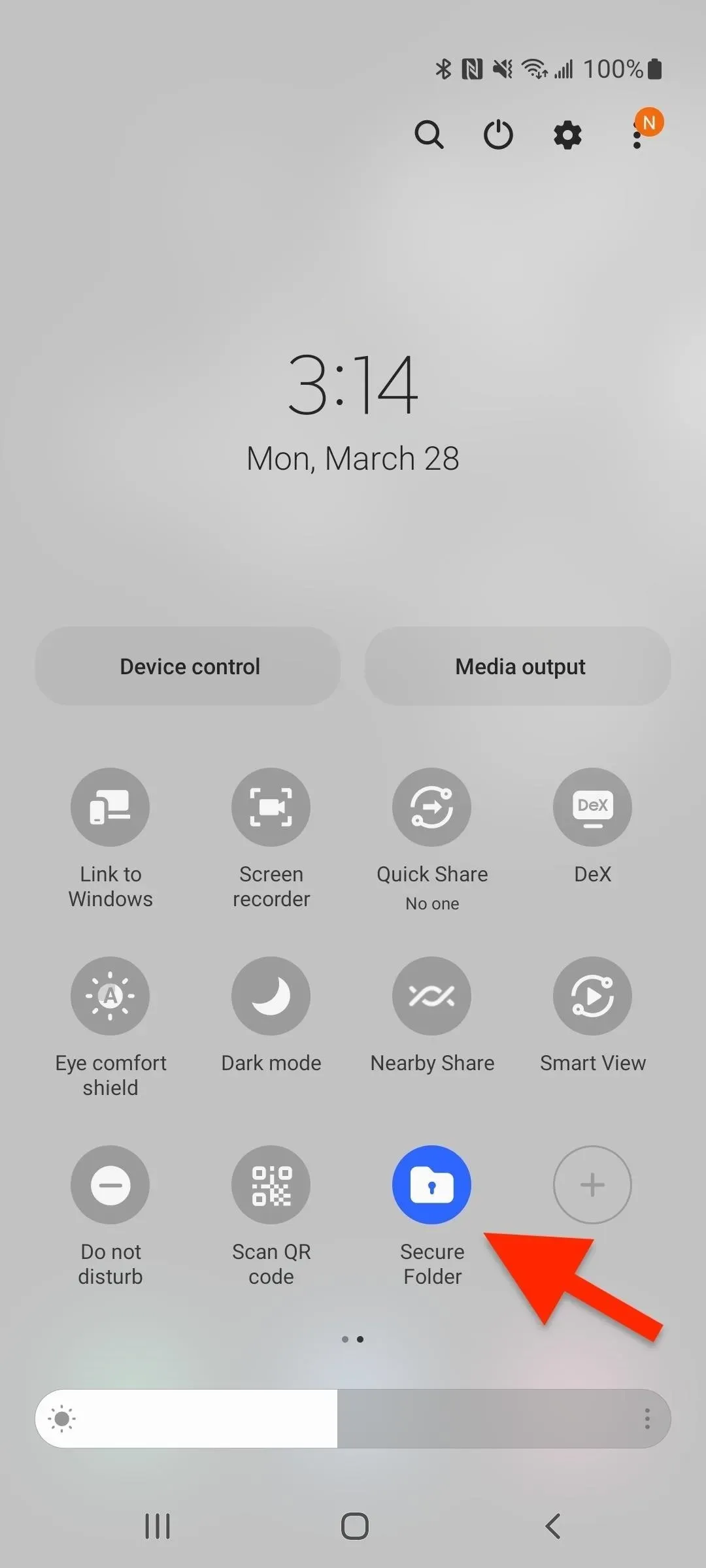
Comment supprimer un dossier protégé
Si vous n’avez plus besoin du dossier sécurisé, vous pouvez le supprimer ainsi que tout ce qu’il contient. Dans le menu des paramètres du dossier sécurisé, appuyez sur Menu ou sur les points de suspension verticaux en haut. Si vous ne le voyez pas, cliquez sur Paramètres avancés. Sélectionnez ensuite « Supprimer » puis « Supprimer » à nouveau pour confirmer. Vous pouvez d’abord déplacer le média hors du dossier ou tout effacer sans rien garder.

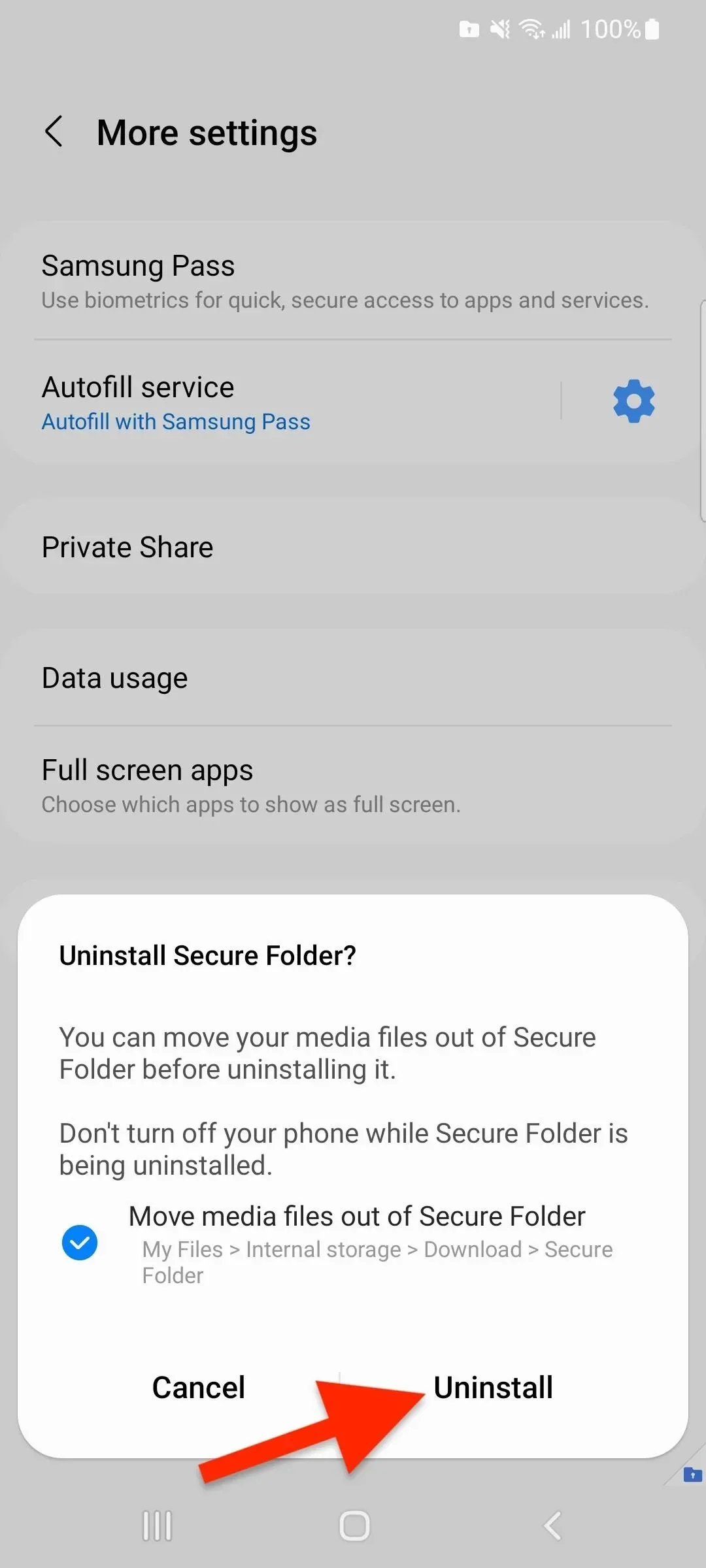
Laisser un commentaire