Comment réparer Windows 11 PC ne s’éteint pas
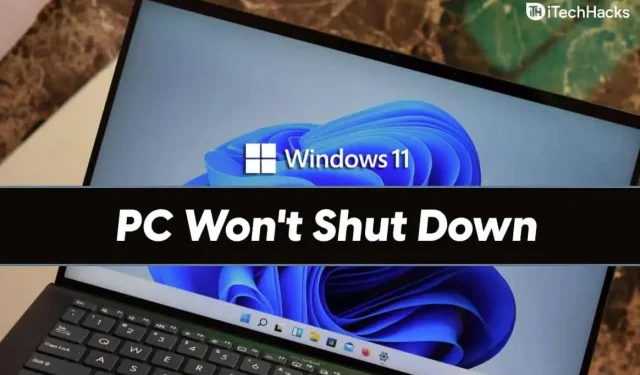
Vous ne pouvez pas éteindre votre ordinateur ? Souvent, les utilisateurs peuvent rencontrer ce problème lorsque Windows 11 ne s’arrête pas. Eh bien, vous pouvez rencontrer cette erreur pour plusieurs raisons. Cela peut être dû à un bug de votre système, à un programme interférant avec le bon fonctionnement de notre PC et à d’autres raisons. Si vous rencontrez ce problème, vous n’avez rien à craindre.
La réparation de Windows 11 ne s’arrêtera pas
Dans cet article, nous verrons comment vous pouvez résoudre le problème que Windows 11 ne désactive pas. Si vous n’avez pas installé la dernière version de Windows 11, vous devez la mettre à jour.
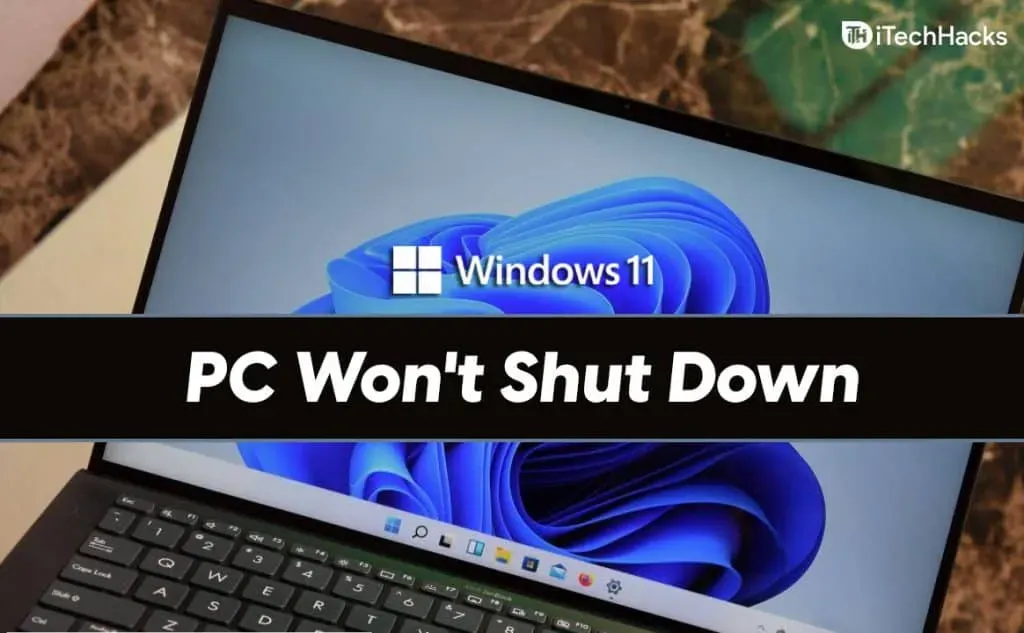
Assurez-vous que le bouton d’alimentation est désactivé
Vous pouvez personnaliser ce que le bouton d’alimentation peut faire sur votre PC. Par exemple, vous pouvez spécifier si vous souhaitez que le bouton d’alimentation mette l’ordinateur en veille, ne fasse rien, éteigne l’écran ou éteigne l’ordinateur. Si vous appuyez sur le bouton d’alimentation pour éteindre votre ordinateur et que rien ne se passe, c’est peut-être parce que le bouton d’alimentation est assigné à ne rien faire .
Pour tester et affecter le bouton d’alimentation pour éteindre votre ordinateur, procédez comme suit :
- Accédez au Panneau de configuration sur votre PC. Dans le Panneau de configuration, accédez à Matériel et audio. Cliquez ensuite sur les options d’alimentation , puis sélectionnez ce que fait le bouton d’alimentation.
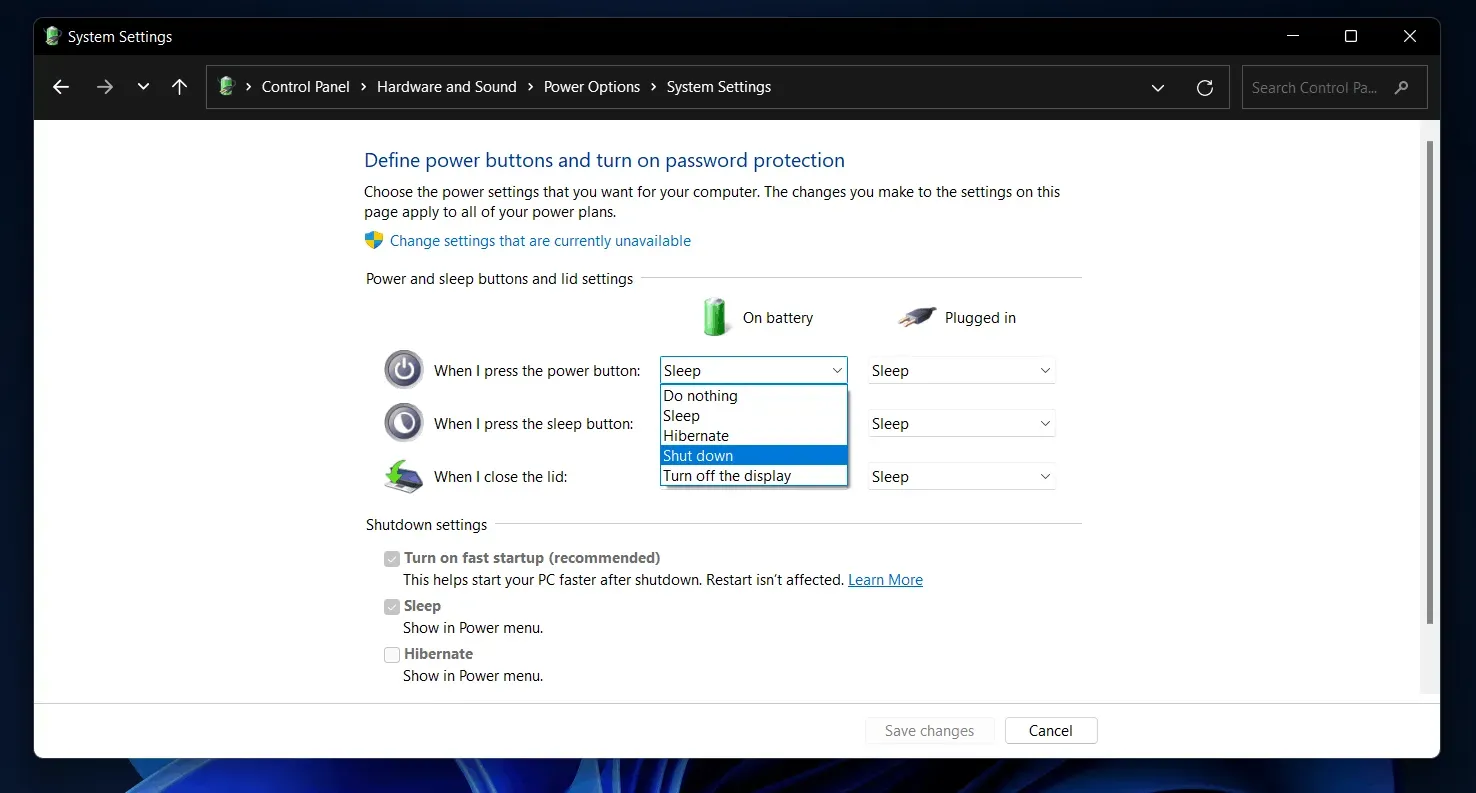
- Cliquez maintenant sur le menu déroulant à côté de l’ option Lorsque j’appuie sur le bouton d’alimentation et sélectionnez Éteindre. Si vous utilisez un ordinateur portable, vous devrez définir l’option Éteindre pour Sur batterie ainsi que Branché.
- Après cela, cliquez sur « Enregistrer les modifications » pour enregistrer vos modifications.
Une fois que vous avez fait cela, essayez d’appuyer à nouveau sur le bouton d’alimentation et vous devriez pouvoir éteindre votre ordinateur. Cependant, si vous ne pouvez pas éteindre votre ordinateur à l’aide du bouton d’alimentation, cela peut être lié au système ou peut-être à un bouton d’alimentation défectueux. Vous pouvez essayer les étapes décrites dans cet article pour résoudre ce problème.
Essayez la méthode d’arrêt normale
Vous devriez essayer d’éteindre votre ordinateur de la manière habituelle, comme nous le faisons toujours.
- Allez dans le menu Démarrer et cliquez sur l’icône d’alimentation.
- Cliquez maintenant sur Arrêter pour éteindre votre ordinateur.
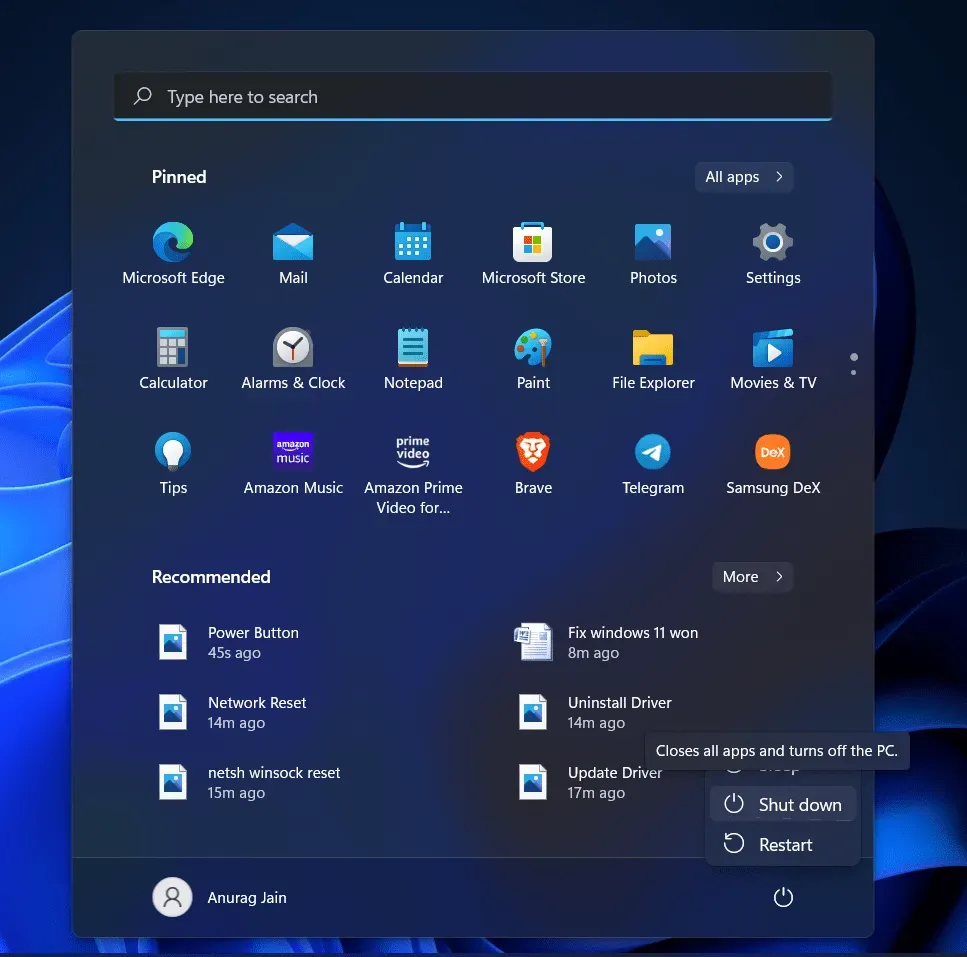
- Vous pouvez soit appuyer sur Alt + F4 sur la barre d’espace sur le bureau et vous serez invité à éteindre. Vous pouvez éteindre votre ordinateur en utilisant cette option.
Si cela ne fonctionne pas, appuyez sur la combinaison Ctrl + Alt + Suppr . Vous obtiendrez un écran noir pour voir l’icône d’alimentation dans le coin inférieur gauche. Cliquez dessus, puis cliquez sur Désactiver. Vous pourrez éteindre l’ordinateur.
Utilisez la ligne de commande pour arrêter
Si Windows 11 ne s’éteint toujours pas, vous pouvez essayer d’utiliser l’invite de commande pour éteindre votre ordinateur. Vous pouvez essayer d’exécuter la commande shutdown dans Windows 11 pour résoudre le problème auquel vous êtes confronté et éteindre votre ordinateur. Pour utiliser la ligne de commande pour éteindre votre ordinateur, procédez comme suit :
- Ouvrez le menu Démarrer en appuyant sur la touche Windows ou en cliquant sur l’ icône Démarrer .
- Dans le menu Démarrer , recherchez CMD. Cliquez avec le bouton droit sur Invite de commandes , puis cliquez sur Exécuter en tant qu’administrateur. Cela donnera des droits d’administrateur à la ligne de commande, ce qui vous permettra d’apporter des modifications au système.
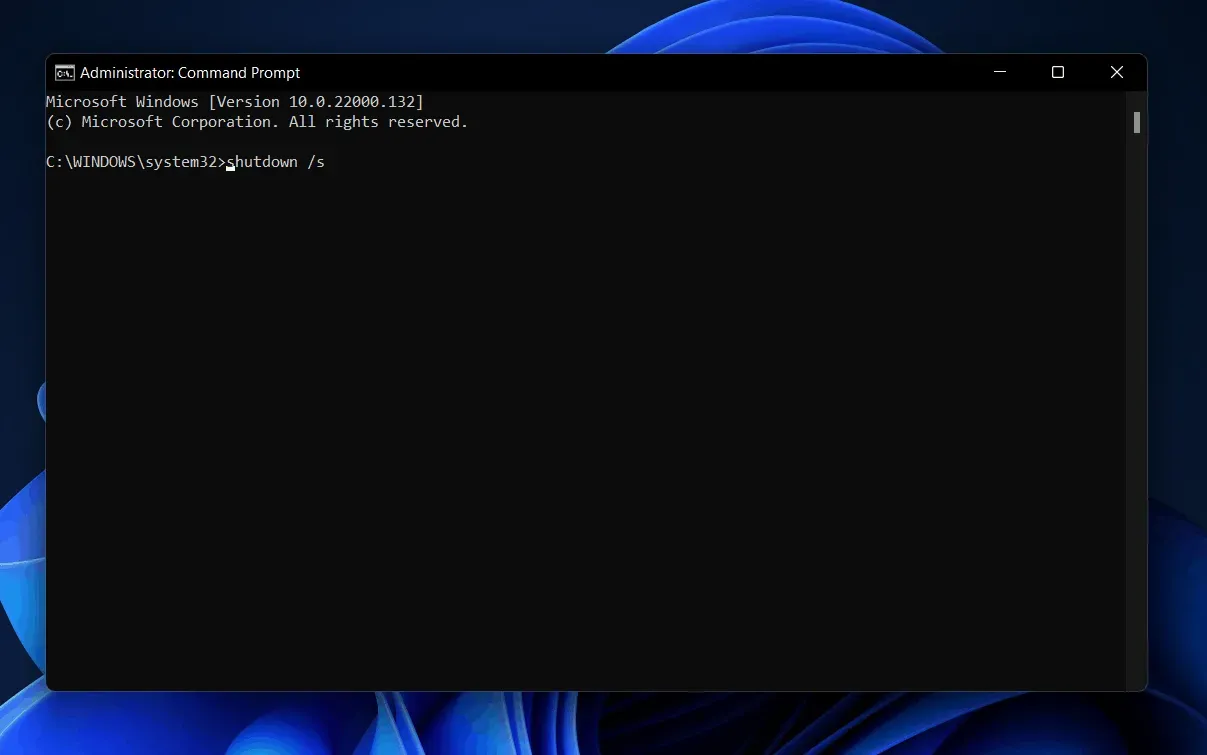
- À l’invite de commande, tapez shutdown /s et appuyez sur Entrée pour l’exécuter.
- Maintenant, votre ordinateur sera éteint et vous ne rencontrerez plus le problème.
Mettre à jour Windows et les pilotes
Si l’une des étapes ci-dessus vous a aidé à éteindre votre ordinateur, mais si vous le rencontrez à chaque fois que vous rallumez votre ordinateur, vous devriez essayer de mettre à jour Windows.
- Pour télécharger la dernière mise à jour de Windows et la mise à jour du pilote, accédez à l’ application Paramètres sur votre PC. Vous pouvez le faire en appuyant sur la combinaison de touches Windows + I.
- Accédez à la section Windows Update dans la barre latérale gauche dans Paramètres.
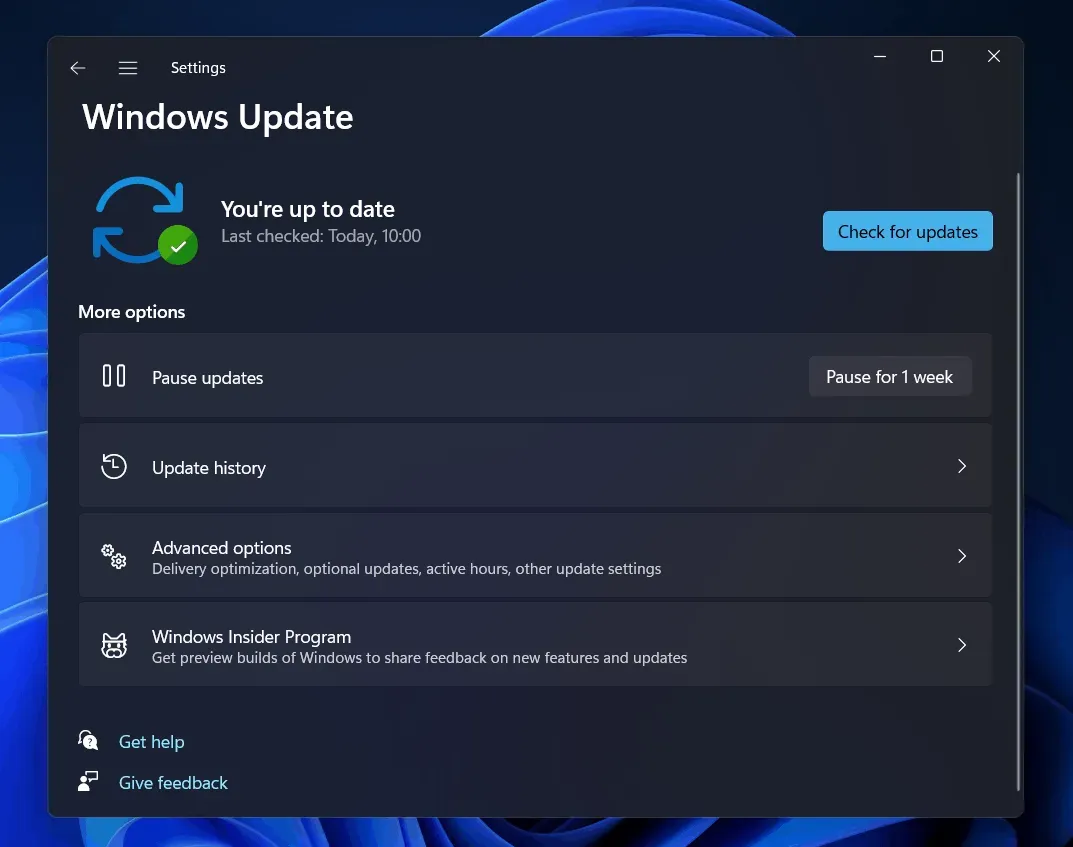
- Cliquez maintenant sur « Vérifier les mises à jour ». Téléchargez et installez toutes les mises à jour trouvées par votre ordinateur. Vérifiez également la section des mises à jour facultatives car il y aura des mises à jour de pilotes.
- Après cela, redémarrez votre ordinateur et le problème devrait être résolu.
Il existe diverses applications tierces telles que Driver Booster ou DriverPack Solution pour mettre à jour les pilotes de votre PC.
Exécuter la restauration du système
Si vous rencontrez toujours le problème, essayez d’exécuter la restauration du système. Cela ramènera votre ordinateur au dernier point de restauration que vous avez créé. Pour démarrer la restauration du système, suivez les étapes ci-dessous :
- Dans le menu Démarrer , recherchez l’ option Créer un point de restauration et ouvrez-la.
- Vous serez redirigé vers l’ onglet Restauration du système dans les propriétés système. Cliquez ici sur « Restauration du système ».
- Dans la fenêtre Restauration du système , cliquez sur Suivant.
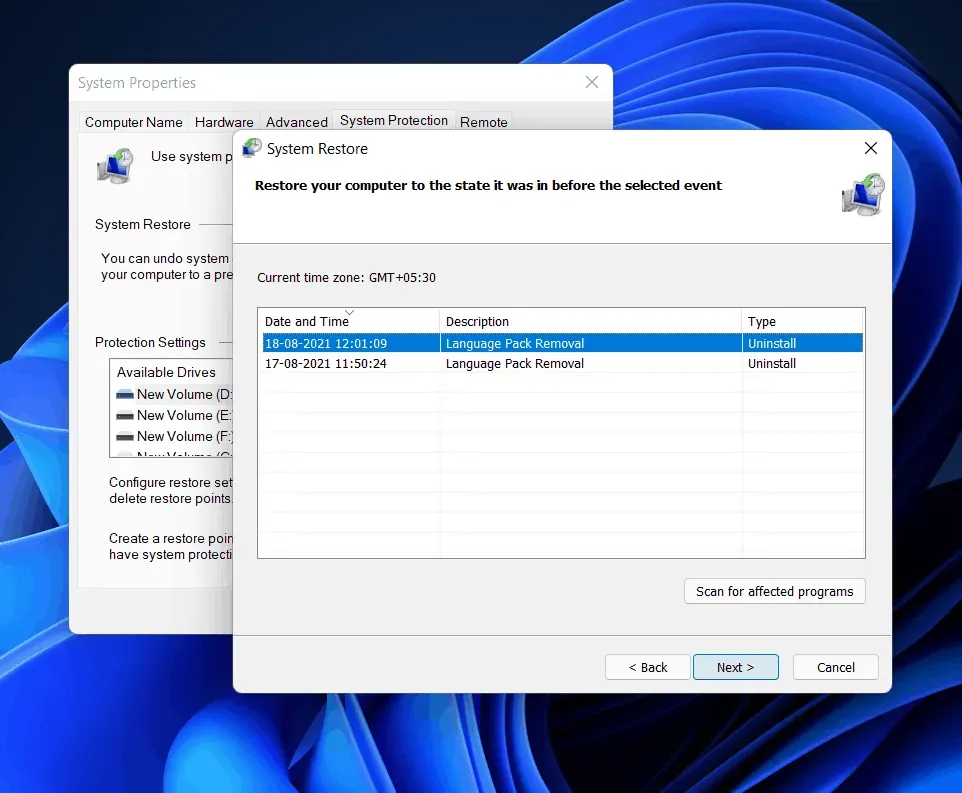
- Sélectionnez maintenant le point de restauration que vous avez créé précédemment lorsque le système fonctionnait correctement et cliquez sur Suivant. Vous pouvez cliquer sur « Rechercher les programmes vulnérables » pour vérifier quelles modifications seront apportées à votre système.
- Suivez maintenant les instructions à l’écran pour restaurer votre système à l’aide de la restauration du système.
Après cela, le système fonctionnera normalement et vous devriez pouvoir éteindre l’ordinateur sans aucun problème.
Derniers mots
Si Windows 11 ne s’éteint pas et que vous rencontrez toujours ce problème, cet article vous aidera à coup sûr. Vous pouvez suivre les étapes mentionnées dans cet article pour résoudre la panne que vous rencontrez. N’oubliez pas de toujours sauvegarder les données importantes sur votre ordinateur, surtout si vous rencontrez des problèmes pour le faire. Il est recommandé d’utiliser la fonction de sauvegarde intégrée.
Laisser un commentaire