Installation et configuration de WSUS sur Windows Server 2019
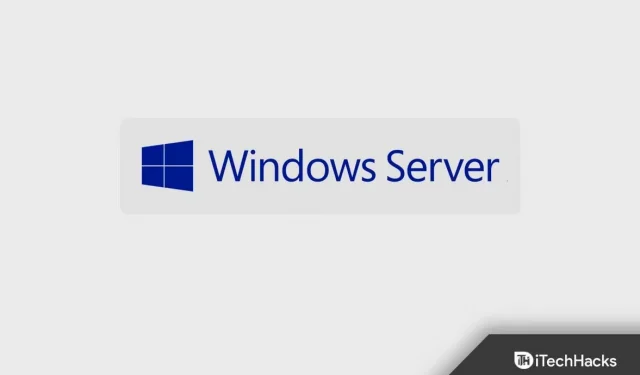
Windows Server Update Services (WSUS) est un type de service de mise à jour qui vous permet de distribuer des mises à jour, des correctifs et d’autres versions disponibles à partir de Microsoft Update. Le principal avantage de l’utilisation de WSUS est qu’il gère les mises à jour à partir d’un emplacement central ; il offre un aperçu des mises à jour installées sur le réseau.
Windows Server Update Services (WSUS) permet aux administrateurs d’installer les dernières mises à jour pour les produits Microsoft. Vous pouvez gérer efficacement et installer facilement de nouvelles mises à jour lorsque vous l’installez. Une tâche importante pour un administrateur système est de maintenir les ordinateurs client et serveur à jour avec les dernières mises à jour.
Si vous ne savez pas comment installer WSUS sur Windows Server 2019, cet article vous aidera.
Contenu:
Comment installer et configurer WSUS sur Windows Server 2019
Dans cet article, nous expliquerons comment installer et configurer WSUS sur Windows Server 2019.
Installer WSUS sur Windows Server 2019
Pour installer Windows Server Update Services (WSUS) sur Windows 2019, suivez ces étapes :
- Tout d’abord, connectez-vous au serveur Windows 2019 sur lequel le serveur WSUS doit être installé ; il doit également être membre du groupe des administrateurs locaux.
- Ouvrez maintenant le Gestionnaire de serveur et cliquez sur « Gérer et ajouter des rôles et des fonctionnalités » . Cliquez maintenant sur Suivant .
- Cela fera apparaître la page de sélection du type d’installation. Ici, sélectionnez l’ option d’installation basée sur un rôle ou une fonctionnalité et cliquez sur Suivant .
- La page de sélection du serveur apparaîtra maintenant. Ici, vérifiez le nom du serveur et cliquez sur Suivant .
- Sur la page Rôles du serveur, sélectionnez l’ option Services de mise à jour Windows Server .
- Cliquez sur Ajouter des fonctionnalités dedans, puis cliquez sur Suivant .
- Sur la page Sélectionner les composants , laissez toutes les options par défaut et cliquez sur Suivant .
- La page Services de mise à jour de Windows Server s’affiche ; cliquez sur Suivant .
- Sélectionnez Connectivité WID et services WSUS sur la page Sélectionner les services de rôle, puis cliquez sur Suivant .
- Vous devez maintenant spécifier un emplacement spécifique pour stocker les mises à jour. Sélectionnez l’emplacement de la mise à jour et cliquez sur Suivant .
- Vous serez redirigé vers le rôle de serveur Web (IIS) ; cliquez sur Suivant .
- Tous les services de rôle sont automatiquement configurés pour installer Web Server (IIS), cliquez donc sur Suivant .
- Enfin, cliquez sur Installer pour installer Windows Server Update Services.
- Une fois l’installation de WSUS terminée, cliquez sur Exécuter les tâches après l’installation .
- Attendez maintenant que la configuration soit terminée et cliquez sur Fermer . Cela installera les services de mise à jour de Windows Server sur votre ordinateur.
Remarque . La taille du dossier dans lequel les mises à jour sont stockées peut augmenter avec le temps, vous devez donc stocker les mises à jour sur un lecteur autre que le lecteur C.
Configuration de WSUS sur Windows Server
Après avoir installé WSUS, vous pouvez installer ou configurer le serveur WSUS à l’aide de l’assistant de configuration du serveur. Ici, vous allez configurer certains paramètres WSUS importants. Suivez ces étapes pour configurer WSUS sur un serveur Windows.
- Ouvrez l’assistant de configuration des services de mise à jour de Windows Server. Ouvrez la console WSUS, cliquez sur Options, puis sur Assistant de configuration du serveur WSUS .
- Vous verrez une page Avant de partir qui vous indique ce dont vous avez besoin avant de commencer la configuration. Cliquez ici sur Suivant.
- Maintenant, cliquez à nouveau sur Suivant dans le programme d’amélioration des mises à jour Microsoft .
- Maintenant, vous devez sélectionner le serveur en amont –
- Synchroniser à partir de Microsoft Update . Cela vous permet de télécharger toutes les mises à jour à partir de Microsoft Update.
- Synchronisez à partir d’un autre serveur Windows. Cela vous permettra de télécharger des mises à jour à partir d’un serveur WSUS existant. Vous devez fournir le nom du serveur et le numéro de port.
- Ici, nous sélectionnons « Synchroniser à partir de Microsoft Update » et cliquez sur Suivant .
- Spécifiez maintenant le serveur proxy ; cela peut aussi se faire de deux manières :
- Vous pouvez entrer le nom et le numéro de port du serveur proxy et fournir des informations d’identification pour vous connecter au serveur proxy.
- Supposons que vous ayez besoin d’une authentification de base pour un utilisateur se connectant à un serveur proxy. Dans ce cas, vous devez cliquer sur « Autoriser l’authentification de base » (mot de passe en texte clair) .
- Lorsque vous avez terminé avec le serveur proxy, cliquez sur Suivant .
- La page Se connecter au serveur en amont apparaît maintenant ; cliquez sur le bouton Démarrer la connexion et lorsque vous avez terminé, cliquez sur Suivant .
- Vous devez choisir la langue dans laquelle vos mises à jour seront téléchargées.
- Si vous choisissez de télécharger les mises à jour dans toutes les langues, vous verrez les mises à jour dans toutes les langues dans la console WSUS.
- Si vous souhaitez que vos mises à jour soient téléchargées uniquement dans certaines langues, cliquez sur « Télécharger les mises à jour uniquement dans ces langues » . Sélectionnez maintenant les langues dans lesquelles vous souhaitez recevoir les mises à jour et cliquez sur Suivant .
- Vous serez redirigé vers la page Sélectionner des produits , où vous sélectionnerez les produits pour lesquels vous souhaitez recevoir des mises à jour. Vous pouvez également sélectionner des produits individuels ou des groupes de produits dans la liste de produits. Après avoir sélectionné les produits, cliquez sur Suivant .
- Cela fera apparaître la page Sélectionner une classification. Ici, sélectionnez les classifications requises et cliquez sur Suivant .
- Maintenant, dans Set Sync Schedule, vous devez choisir de synchroniser manuellement ou automatiquement.
- Synchroniser manuellement – Vous devrez démarrer le processus manuellement à partir de la console d’administration WSUS. De plus, vous devez synchroniser manuellement à chaque fois.
- Synchroniser automatiquement – Le serveur WSUS se synchronisera automatiquement à intervalles réguliers. Vous pouvez également sélectionner des intervalles de temps.
- Après cela, cliquez sur Suivant .
- Cochez maintenant la case Démarrer la synchronisation initiale et cliquez sur Suivant .
- Cliquez sur « Terminer » et WSUS est enfin configuré.
Configuration des paramètres de stratégie de groupe pour WSUS
Après avoir installé et configuré WSUS, vous devez configurer les paramètres de stratégie de groupe pour les mises à jour automatiques. Pour le faire, suivez ces étapes:
- Ouvrez la console de gestion des stratégies de groupe . Ouvrez maintenant un GPO déjà créé ou créez-en un nouveau.
- Allez dans Configuration ordinateur puis cliquez sur Stratégies et allez dans Modèles d’administration .
- Cliquez sur Fonctionnalités Windows , puis sur Mises à jour Windows .
- Double-cliquez sur « Configurer les mises à jour automatiques » et activez -le.
- Dans la section Jour d’installation planifié , sélectionnez le jour où la mise à jour aura lieu.
- Cliquez maintenant sur Appliquer puis sur OK .
- Définissez maintenant l’emplacement du service Microsoft Update sur un intranet. Pour activer la stratégie, cliquez sur Activé .
- Spécifiez le service de mise à jour et le serveur de statistiques. Cliquez sur « Appliquer » puis sur « OK » pour enregistrer les modifications.
Cet article couvre l’installation et la configuration de WSUS sur Windows Server 2019. Vous pouvez installer et configurer Windows Server Update Services en suivant les étapes ci-dessus.
Laisser un commentaire