Correction d’Adobe CEF Helper.exe provoquant une utilisation élevée du processeur sur un PC Windows
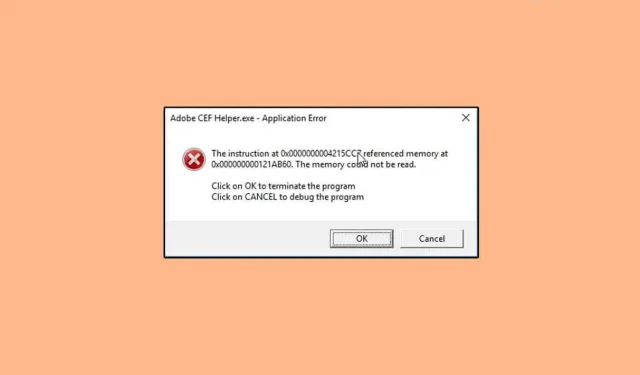
Si vous n’êtes pas familier avec Adobe CEF Helper.exe, il s’agit d’un processus qui aide au rendu des composants de l’application de bureau Creative Cloud. Les étudiants et les professionnels utilisent les produits Adobe Creative Cloud pour la réalisation de films, la photographie, la conception, etc. Selon les utilisateurs des produits Adobe Creative Cloud, le processus Adobe CEF Helper.exe entraîne une utilisation élevée du processeur dans Windows 11.
Adobe CEF Helper est un service essentiel requis pour que les applications de bureau Adobe Creative Cloud fonctionnent correctement. Cependant, de nombreux utilisateurs ont rencontré des problèmes avec ce service, ce qui a ralenti leur PC. Si vous avez également remarqué qu’Adobe CEF Helper.exe provoque une utilisation élevée du processeur sous Windows 11, cet article vous aidera à résoudre le problème.
Correction d’Adobe CEF Helper.exe provoquant une utilisation élevée du processeur sous Windows
Voici quelques étapes de dépannage pour vous aider à corriger l’utilisation élevée du processeur causée par le processus Adobe CEF Helper.exe dans Windows 10/11.
Mettre à jour Windows
Si vous rencontrez ce problème, vous devez d’abord essayer de mettre à jour Windows. De nombreux utilisateurs disent avoir rencontré ce problème en raison de mises à jour en attente et le problème a été résolu après une mise à jour de Windows. Vous devriez essayer de mettre à jour Windows, puis vérifier si vous rencontrez toujours le problème ou non. Pour mettre à jour Windows, suivez ces étapes :
- Tout d’abord, ouvrez l’ application Paramètres sur votre PC. Pour ce faire, vous pouvez appuyer sur la combinaison de touches Windows + I. Ou vous pouvez rechercher « Paramètres » dans le menu Démarrer et appuyer sur « Entrée » pour ouvrir l’ application Paramètres .
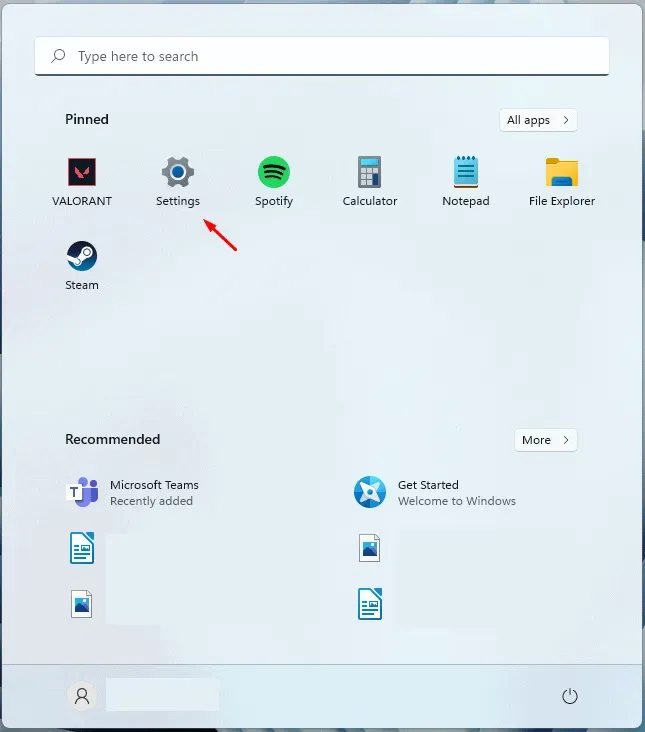
- Accédez à la section Windows Update dans la barre latérale gauche de l’ application Paramètres .
- Maintenant, à droite, cliquez sur « Vérifier les mises à jour » . Une fois que vous avez cliqué sur le bouton Vérifier les mises à jour , l’application Paramètres commencera à vérifier les mises à jour de votre PC.

- Une fois que l’application Paramètres a trouvé toutes les mises à jour, téléchargez-les et installez-les sur votre ordinateur.
- Après avoir installé les mises à jour sur votre PC, redémarrez-le.
Une fois la mise à jour de votre PC terminée, vous ne devriez plus rencontrer d’utilisation élevée du processeur en raison d’Adobe CEF Helper.exe sous Windows 11.
Désactiver l’antivirus
Dans de nombreux cas, un antivirus tiers sur votre PC peut également être la raison pour laquelle vous rencontrez le problème. Si vous utilisez un antivirus tiers sur votre PC, essayez de le désactiver et vérifiez si le problème est résolu ou non. Si la désactivation de votre antivirus n’a pas résolu le problème pour vous, essayez de le désinstaller temporairement.
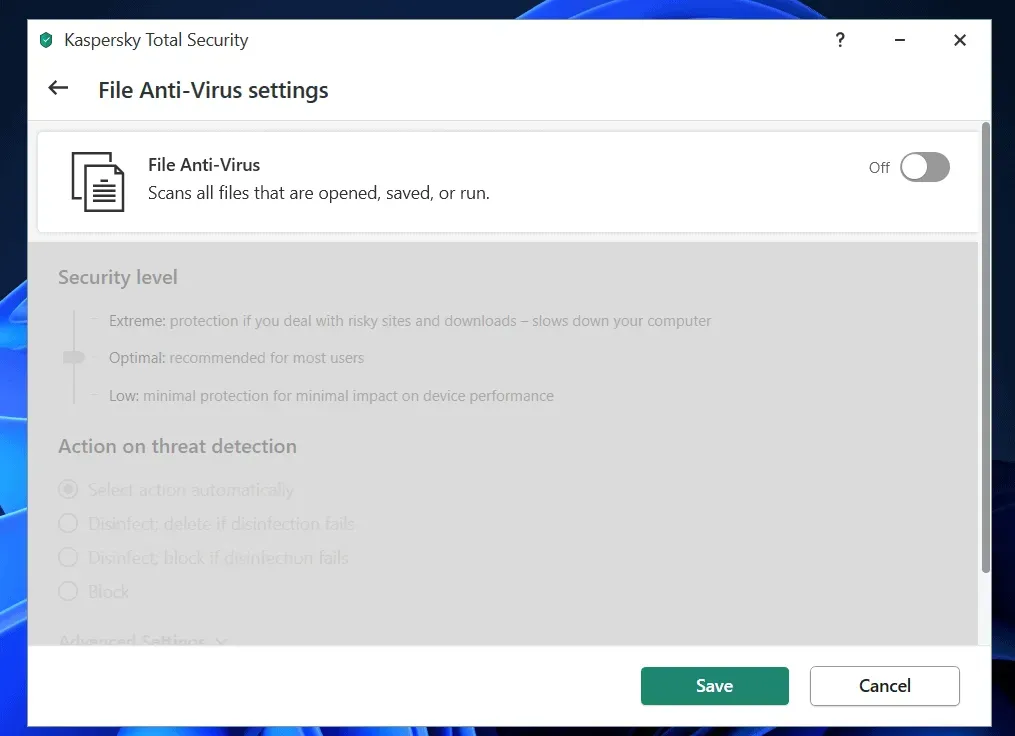
Supprimez l’antivirus de votre PC et vérifiez si Adobe CEF Helper.exe provoque une utilisation élevée du processeur dans Windows 11 ou non. Si cela n’entraîne pas une utilisation élevée du processeur, un antivirus tiers sur votre PC est probablement à blâmer. Cependant, si vous rencontrez toujours le problème, vous le rencontrez pour une autre raison et non à cause de l’antivirus tiers que vous avez installé sur votre PC.
Exécuter l’analyse SFC
L’exécution d’une analyse SFC est une autre solution de contournement avec laquelle vous pouvez essayer de résoudre le problème. Adobe CEF Helper.exe peut être la cause d’une utilisation élevée du processeur dans Windows 11 en raison de fichiers système corrompus. Vous pouvez exécuter une analyse SFC pour résoudre les problèmes causés par la corruption des fichiers système. Pour ce faire, suivez les étapes ci-dessous :
- Ouvrez le menu Démarrer en appuyant sur la touche Windows . Dans le menu Démarrer , recherchez CMD. Cliquez avec le bouton droit sur Invite de commandes et sélectionnez Exécuter en tant qu’administrateur.
- À l’invite de commande, tapez sfc /scannow et appuyez sur Entrée pour analyser votre ordinateur avec SFC.
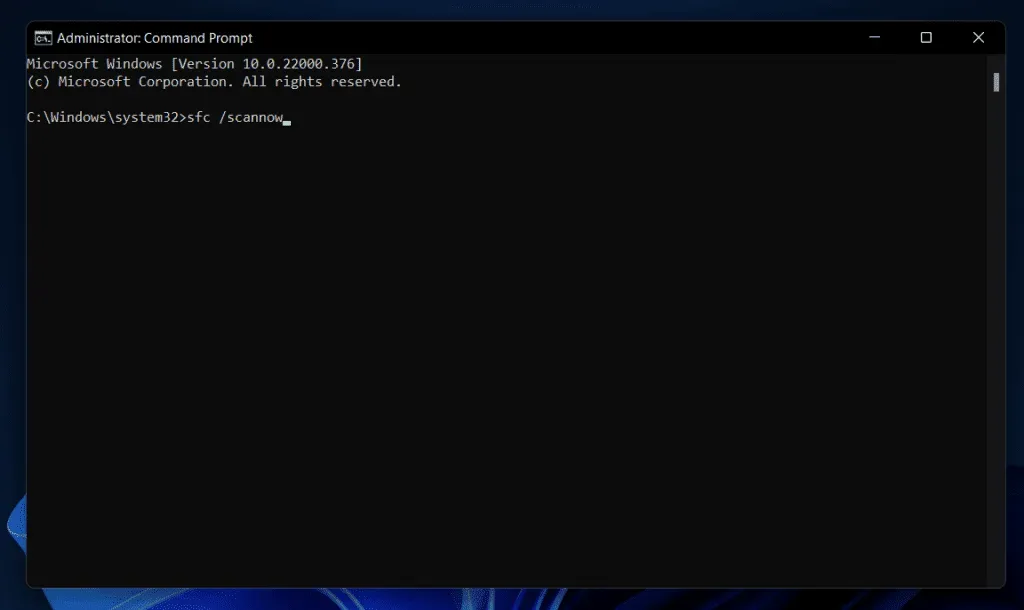
- Attendez que le processus soit terminé, puis fermez l’invite de commande et redémarrez votre ordinateur.
Désinstallation de l’assistant Adobe CEF
Si vous rencontrez toujours le problème, vous pouvez essayer Adobe CEF Helper. Nous vous recommandons de ne pas désinstaller ce programme, mais si vous rencontrez des problèmes avec celui-ci et si vous n’avez pas besoin de ce programme, vous pouvez continuer à désinstaller le programme. Pour désinstaller Adobe CEF Helper, procédez comme suit :
- Ouvrez l’Explorateur de fichiers sur votre PC en appuyant sur la combinaison de touches Windows + E.
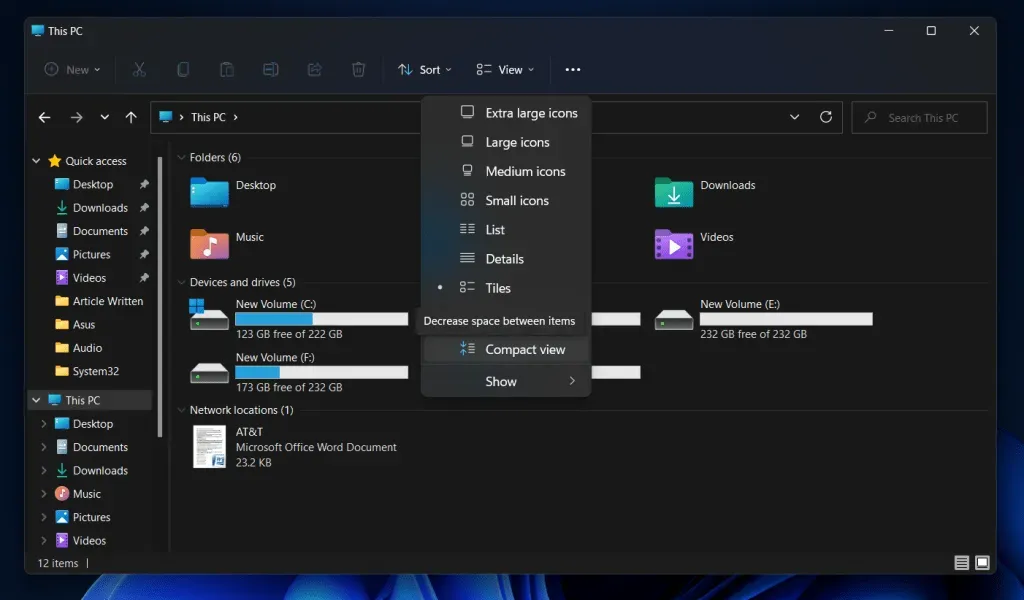
- Dans l’Explorateur de fichiers , accédez à l’emplacement suivant :
- C\:Program Files>Adobe Systems>Adobe CEF Helper ou Adobe Creative Cloud>Adobe CEF Helper_uninstall.exe
Note. Notez que l’adresse peut être Adobe CEF Helper ou Adobe Creative Cloud , vous devrez donc vérifier cela.
- Double-cliquez sur l’exécutable ici et Adobe CEF Helper sera supprimé de votre système.
Conclusion
Si vous rencontrez une utilisation élevée du processeur en raison d’Adobe CEF Helper.exe sur votre PC, cet article vous aidera à résoudre le problème. Nous avons discuté de certaines étapes de dépannage pour résoudre les problèmes d’utilisation élevée du processeur causés par ce processus.
Laisser un commentaire