Comment changer automatiquement le fond d’écran de votre Mac à intervalles réguliers
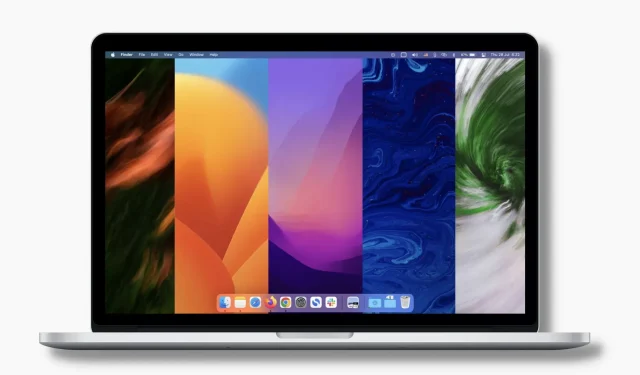
Nous avons récemment publié un guide sur la façon de changer automatiquement les fonds d’écran sur iPhone tous les jours, et les lecteurs l’ont adoré. Inspirés par cet article, nous avons décidé de faire quelque chose de similaire pour Mac ! Et il s’avère que faire cela sur un Mac est très facile.
Dans ce didacticiel, nous allons vous montrer comment changer automatiquement le fond d’écran de votre Mac à intervalles réguliers. Vous pouvez le configurer avec de nouveaux fonds d’écran tous les jours, toutes les heures, toutes les minutes, etc. d.
De plus, nous vous expliquerons également comment créer votre propre fichier de fond d’écran dynamique qui décorera automatiquement le bureau de votre Mac avec différents fonds d’écran en fonction de l’heure de la journée que vous avez définie.
Comment changer automatiquement le fond d’écran sur Mac
Il existe trois façons simples de le faire. Mais d’abord, assurez-vous d’avoir les bons fichiers de papier peint dans un dossier sur votre Mac. Sinon, consultez la section des fonds d’écran colorés d’iDB et téléchargez-les à partir de là. De plus, vous pouvez obtenir des images libres de droits sur des sites comme Unsplash , Pixabay et Pexels .
1. Utiliser les Préférences Système
Suivez ces étapes pour modifier automatiquement l’image du bureau de votre Mac :
1) Appuyez sur et sélectionnez Préférences système.
2) Cliquez sur Bureau et économiseur d’écran.
3) Cliquez sur le bouton plus (+) en bas à gauche.
4) Sélectionnez le dossier de papier peint et cliquez sur « Sélectionner ». Ce dossier apparaîtra maintenant dans la barre latérale gauche de l’écran Préférences Système actuellement ouvert.
5) Cliquez sur le dossier de papier peint que vous venez d’ajouter pour voir toutes ses images. Cliquez sur n’importe quelle image et elle deviendra instantanément votre fond d’écran.
6) Cochez maintenant la case « Modifier l’image ». Après cela, cliquez sur le menu déroulant et sélectionnez l’intervalle ou l’occasion à laquelle vous souhaitez que votre fond d’écran change automatiquement. Vos choix :
- Lorsque vous vous connectez : Chaque fois que vous vous connectez, un nouveau fond d’écran s’affiche.
- Lorsque vous sortez du mode veille : chaque fois que vous sortez votre Mac du mode veille, un nouveau fond d’écran s’affiche.
- toutes les 5 secondes
- Chaque minute
- toutes les 5 minutes
- toutes les 15 minutes
- toutes les 30 minutes
- Chaque heure
- Tous les jours
C’est tout! À partir de maintenant, votre Mac changera automatiquement votre fond d’écran selon les conditions de l’étape 6 ci-dessus. Il utilisera les images du dossier ajouté dans l’ordre. Cependant, vous pouvez cocher la case « Ordre aléatoire » pour mélanger les images.
2. Utilisez le bureau dynamique intégré
Avec les fonds d’écran dynamiques, votre Mac exécutant macOS Mojave (sorti en 2018) et versions ultérieures peut automatiquement changer votre fond d’écran tout au long de la journée, du lever au coucher du soleil. Par exemple, le matin, le papier peint sera clair et lumineux. Après une journée, il changera d’apparence et, en fin de soirée, le papier peint s’assombrira.
Voici comment utiliser le fond d’écran dynamique intégré sur Mac :
1) Ouvrez les Préférences Système et cliquez sur Bureau et économiseur d’écran.
2) Sur Apple, cliquez sur « Images du bureau ».
3) Choisissez un fond d’écran dans la section « Bureau dynamique » et il deviendra instantanément votre nouveau fond d’écran. Pendant que vous y êtes, assurez-vous qu’il indique « Dynamique » à côté du petit aperçu du fond d’écran.
3. Créez un fond d’écran dynamique qui change à l’heure définie de la journée.
La première méthode change automatiquement les fonds d’écran à des intervalles tels que 5 secondes, 15 minutes, une heure, tous les jours, etc. Dans la seconde méthode, le même fond d’écran change d’apparence du matin au soir. Examinons maintenant un autre scénario dans lequel vous souhaitez modifier automatiquement le fond d’écran de votre Mac à une heure précise, par exemple 7h00, 14h00, 18h00, etc.
Par exemple, à 7 heures du matin, votre enfant part pour l’école et vous n’êtes pas là. Ainsi, vous pouvez configurer votre Mac pour qu’il affiche la photo de votre enfant comme fond d’écran à 7 heures du matin. Votre enfant rentre à la maison à 14h00 et votre Mac peut désormais basculer automatiquement vers un nouveau fond d’écran (disons une photo de famille). La nuit, vous voudrez peut-être avoir une image sombre sur votre bureau pour garder vos yeux confortables. Vous pouvez donc configurer votre Mac pour qu’il passe automatiquement à une image sombre comme fond d’écran à 18h30.
Un autre exemple pourrait provenir de votre bureau. Vous pouvez configurer votre Mac pour qu’il ait une citation puissante et édifiante comme fond d’écran à 9 heures du matin. A 12 heures, vous pouvez basculer automatiquement sur une image calme. Et à 16h00, vous pouvez le régler pour afficher un autre fond d’écran de votre famille ou une citation connexe qui vous motive à terminer votre travail de la journée et à rentrer chez vous à l’heure.
Afin d’atteindre ce niveau de personnalisation, vous devrez créer un fichier de fond d’écran dynamique qui correspond exactement à vos besoins. Laissez-nous vous montrer comment.
Suivez ces étapes pour changer automatiquement le fond d’écran de votre Mac à des moments précis de la journée :
1) Téléchargez gratuitement Dynaper depuis le Mac App Store et ouvrez-le.
2) Cliquez sur le petit bouton plus et une fenêtre du Finder s’ouvrira.
3) Allez dans le dossier où vous avez le fond d’écran souhaité. Maintenez la touche Commande enfoncée et sélectionnez plusieurs images. Lorsque vous avez terminé, cliquez sur Ouvrir.
3) Vous verrez toutes les images sélectionnées dans la barre latérale gauche de l’application Dynaper. Et à côté de chaque fond d’écran, vous verrez l’heure (00:00). Modifiez l’heure de chaque fond d’écran de votre choix. Par exemple, le premier fond d’écran peut avoir une heure à 7h00, le suivant à 14h00, après 18h30, un à 22h00, etc.
4) Une fois terminé, cliquez sur Exporter HEIC.
5) Donnez un nom à ce fichier de fond d’écran dynamique et choisissez un emplacement. Cochez ensuite la case « Définir l’image comme fond d’écran » et cliquez sur « Exporter ». Ce nouveau fond d’écran dynamique que vous venez de créer est maintenant votre fond d’écran.
De plus, le fichier de fond d’écran dynamique est enregistré dans le dossier sélectionné. Il aura une extension. heic. À n’importe quel jour, vous pouvez accéder à ce dossier, cliquer avec le bouton droit sur le fichier de papier peint et sélectionner « Définir l’image du bureau ».
Fait! Lorsque l’horloge sonnera à l’heure que vous avez définie à l’étape 3, le fond d’écran de votre Mac passera automatiquement à l’image appropriée. Cela se produira pour chaque image que vous choisissez pour créer un fichier de fond d’écran dynamique.
Les fonds d’écran Mac changent automatiquement !
J’espère que vous savez maintenant comment pimenter votre bureau Mac avec des fonds d’écran à changement automatique. Gardez à l’esprit que si vous utilisez plusieurs espaces de bureau, vous devrez définir le fond d’écran pour chacun séparément. Allez simplement dans cet espace et utilisez n’importe quelle méthode pour définir votre fond d’écran.
Qu’est-ce que tu en penses? Est-ce ce que vous voulez utiliser sur votre Mac ?
Laisser un commentaire