Comment connecter HomePod à Mac
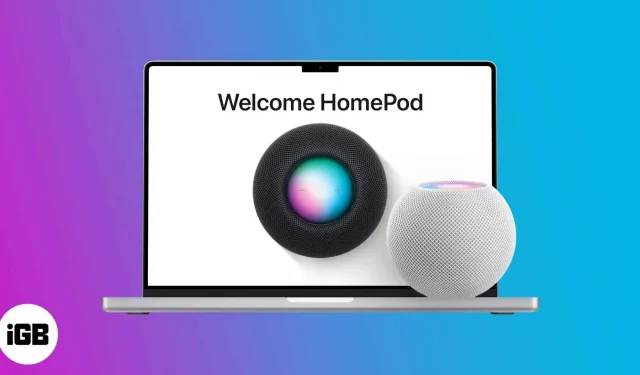
Bien que le HomePod soit généralement fiable une fois configuré, la plupart des utilisateurs ont du mal à le configurer initialement. Surtout quand il s’agit de connecter HomePod à Mac. Si vous rencontrez des problèmes avec votre HomePod, consultez ce guide pour connecter facilement votre HomePod à votre Mac.
Conditions requises pour connecter HomePod à Mac
- Vous ne pouvez pas configurer HomePod à l’aide d’un Mac. Alors, configurez votre HomePod avec votre iPhone, iPad ou iPod touch à l’avance.
- L’une des conditions suivantes doit être vraie :
- HomePod et Mac doivent être connectés au même Wi-Fi.
- HomePod et Mac doivent avoir le même identifiant Apple
Si la déclaration ci-dessus vous confond, laissez-moi clarifier. Mac utilise AirPlay pour diffuser du contenu sur HomePod. Ainsi, ils ne doivent pas nécessairement être sur le même identifiant Apple ou WiFi, bien qu’au moins une de ces situations doive être remplie.
Comment lire du contenu sur HomePod via Mac
Si votre Mac et HomePod utilisent le même identifiant Apple, HomePod apparaîtra automatiquement dans l’application Mac Home et sera configuré. Et chaque fois que le HomePod est à portée, la musique ou tout autre contenu de votre Mac sera automatiquement lu sur le haut-parleur intelligent. Pour tester la connexion :
- Ouvrez l’application Accueil sur votre Mac.
- Assurez-vous que HomePod est visible ici et passez à l’étape suivante.
- Ouvrez maintenant les Préférences Système ou les Préférences Système (macOS Ventura et supérieur).
- Cliquez sur « Son » → « Sortie ».
- Sélectionnez HomePod dans les options pour commencer à lire du contenu sur votre HomePod.
La méthode sera à peu près la même si votre Mac et votre HomePod utilisent le même WiFi. Il n’apparaîtra pas dans l’application Home, suivez donc les étapes 3 à 5.
Vous pouvez également visiter le centre de contrôle de votre Mac, cliquer sur la section Son → sélectionner HomePod dans les options.
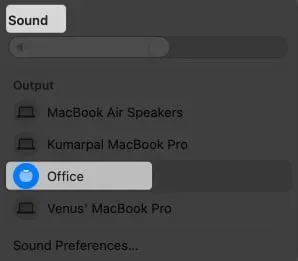
Son dans le centre de contrôle
HomePod ne se connecte pas à Mac
Si votre HomePod ne s’affiche pas dans l’application Home ou dans les paramètres audio, vérifiez ce qui suit :
- HomePod et Mac sont connectés au même WiFi ou identifiant Apple.
- Vous avez sélectionné le bon appareil dans les paramètres audio.
- Volume du HomePod, essayez de l’augmenter ou de l’ajuster.
- Le firmware du HomePod a été mis à jour.
Toutes les conditions ci-dessus sont remplies, mais êtes-vous toujours confronté au problème ? Le problème peut provenir du HomePod ; Consultez notre guide utile sur les solutions rapides pour tout problème lié à HomePod.
FAQ
Oui, mais il y a des conditions. Vous aurez besoin d’un appareil Apple compatible AirPlay pour diffuser de la musique sur votre HomePod.
Oui! Pour diffuser du contenu sur HomePod à partir d’un appareil non Apple, vous devez installer Apple Music sur votre ordinateur portable ou votre téléphone portable. Connectez-vous avec le même identifiant Apple que votre HomePod et vous êtes prêt à partir.
Oui, vous pouvez utiliser votre HomePod comme haut-parleur Mac. Modifiez simplement les paramètres de son dans les paramètres.
Conclusion
Je voudrais admettre que HomePod est un très bon concurrent pour la maison intelligente. Comparé à tout autre appareil, il offre la meilleure qualité sonore et la meilleure connectivité. Le seul échec est de comprendre comment fonctionne l’écosystème Apple et comment en tirer le meilleur parti. Qu’est ce que tu penses de ça? Faites-moi savoir dans les commentaires.
Laisser un commentaire