Comment réparer l’erreur du spouleur d’impression Windows 11
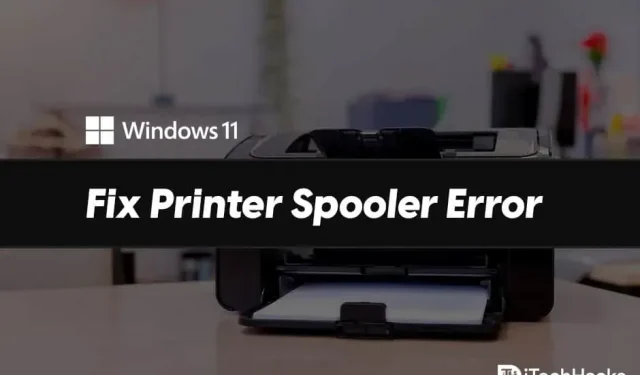
Souvent, lorsque vous souhaitez imprimer à partir d’une imprimante, vous pouvez obtenir une certaine erreur qui peut annuler l’impression. Cela peut être frustrant lorsque vous avez besoin de faire une impression, mais à cause de certains bugs, vous ne pouvez pas le faire. L’erreur du spouleur d’impression est une erreur Windows 11 courante que vous pouvez rencontrer. Le spouleur d’impression organise les tâches d’impression. De plus, il les met en file d’attente pour les envoyer à d’autres imprimantes et services d’impression. Lorsque le spouleur d’impression est surchargé de tâches, vous pouvez rencontrer cette erreur.
Contenu:
- 1 Correction des erreurs du spouleur d’impression dans Windows 11
- 2 Correctif 1 : Redémarrez votre ordinateur
- 3 Correctif 2 : Mettre à jour Windows
- 4 Correctif 3 : exécutez l’outil de dépannage de l’imprimante
- 5 Correctif 4 : Effacer la file d’attente d’impression
- 6 Correctif 5 : Utilisez une application différente et désinstallez toutes les autres imprimantes
- 7 Correctif 6 : Réinstallez l’imprimante
- 8 Correctif 7 : Correction des services de spouleur d’impression
- 9 Correctif 8 : Correction du spouleur d’impression à l’aide de la ligne de commande
- 10 derniers mots
Correction des erreurs du spouleur d’impression dans Windows 11
Si vous rencontrez des erreurs de spouleur d’impression dans Windows 11, vous n’avez rien à craindre. Dans cet article, nous verrons comment vous pouvez corriger les erreurs du spouleur d’impression dans Windows 11.
Solution 1 : Redémarrez votre ordinateur
Souvent, cette erreur peut être due à des erreurs aléatoires et temporaires sur votre système. De telles erreurs peuvent être facilement résolues en redémarrant votre ordinateur. Vous devriez essayer de redémarrer votre ordinateur, puis vérifier si l’erreur persiste.
Correctif 2 : Mettre à jour Windows
Vous devriez essayer de mettre à jour Windows 11. S’il s’agit d’un bogue dans Windows 11, il sera corrigé dans la dernière mise à jour de Windows 11. Vous devriez essayer de mettre à jour votre PC, puis vérifier si vous obtenez toujours des erreurs de spouleur d’impression sous Windows. 11 téléchargement.
Correctif 3 : exécutez l’outil de dépannage de l’imprimante
La prochaine chose que vous pouvez faire est d’exécuter l’outil de dépannage de l’imprimante. Le dépanneur de l’imprimante identifiera tous les problèmes avec votre imprimante et les corrigera. Pour exécuter l’outil de dépannage de l’imprimante, procédez comme suit :
- Ouvrez les paramètres de votre PC en appuyant sur la combinaison de touches Windows + I.
- Par défaut, vous serez redirigé vers la section Système dans Paramètres. Si vous n’êtes pas dans la section Système , vous pouvez cliquer sur Système dans la barre latérale gauche dans Paramètres.

- Ici, cliquez sur Dépanner , puis cliquez sur Autres dépanneurs. Cliquez maintenant sur l’ option de démarrage à côté de l’imprimante. Cela lancera le dépanneur de l’imprimante.
- Suivez les instructions à l’écran pour analyser votre imprimante à la recherche de problèmes et les résoudre.
Correctif 4 : effacez la file d’attente d’impression
Comme nous l’avons déjà mentionné, vous pouvez rencontrer ce problème lorsque le spouleur d’impression est surchargé avec divers travaux d’impression. Pour résoudre ce problème, essayez d’effacer la file d’attente de l’imprimante. Une fois la file d’attente d’impression effacée, le spouleur d’impression ne sera plus surchargé et vous ne rencontrerez plus ce problème.
Correctif 5 : utilisez une application différente et désinstallez toutes les autres imprimantes
Si vous rencontrez toujours ce problème, essayez d’utiliser une autre application d’impression. Vous pouvez rencontrer cette erreur en raison d’un bogue dans l’application que vous utilisez. Essayez d’utiliser une autre application d’impression et le problème devrait être résolu.
Vous pouvez également rencontrer ce problème si vous avez plusieurs imprimantes connectées à votre PC. Plusieurs imprimantes peuvent être en conflit avec le PC et provoquer des erreurs de spouleur d’impression dans Windows 11. Vous pouvez essayer de supprimer toutes les autres imprimantes pouvant être à l’origine de l’erreur et vérifier si l’erreur persiste. Si vous recevez toujours un message d’erreur du spouleur d’impression, vous devez passer à l’étape suivante.
Correctif 6 : Réinstallez l’imprimante
Vous devriez essayer de supprimer l’imprimante que vous utilisez pour l’impression. Supprimez les imprimantes ainsi que les pilotes et les logiciels. Réinstallez ensuite l’imprimante et réessayez d’imprimer. Maintenant, vous ne devriez pas faire face au problème.
Correctif 7 : Correction des services de spouleur d’impression
Une autre chose que vous pouvez essayer est de réparer les services de spouleur d’impression. Pour ce faire, suivez les étapes ci-dessous :
- Appuyez sur la combinaison de touches Windows + R sur votre clavier. Dans la boîte de dialogue Exécuter, tapez services.msc et appuyez sur Entrée.
- Cela ouvrira les fenêtres de services sur votre PC.
- Ici, recherchez les services de spouleur d’impression . Faites un clic droit dessus et sélectionnez l’ option Propriétés .
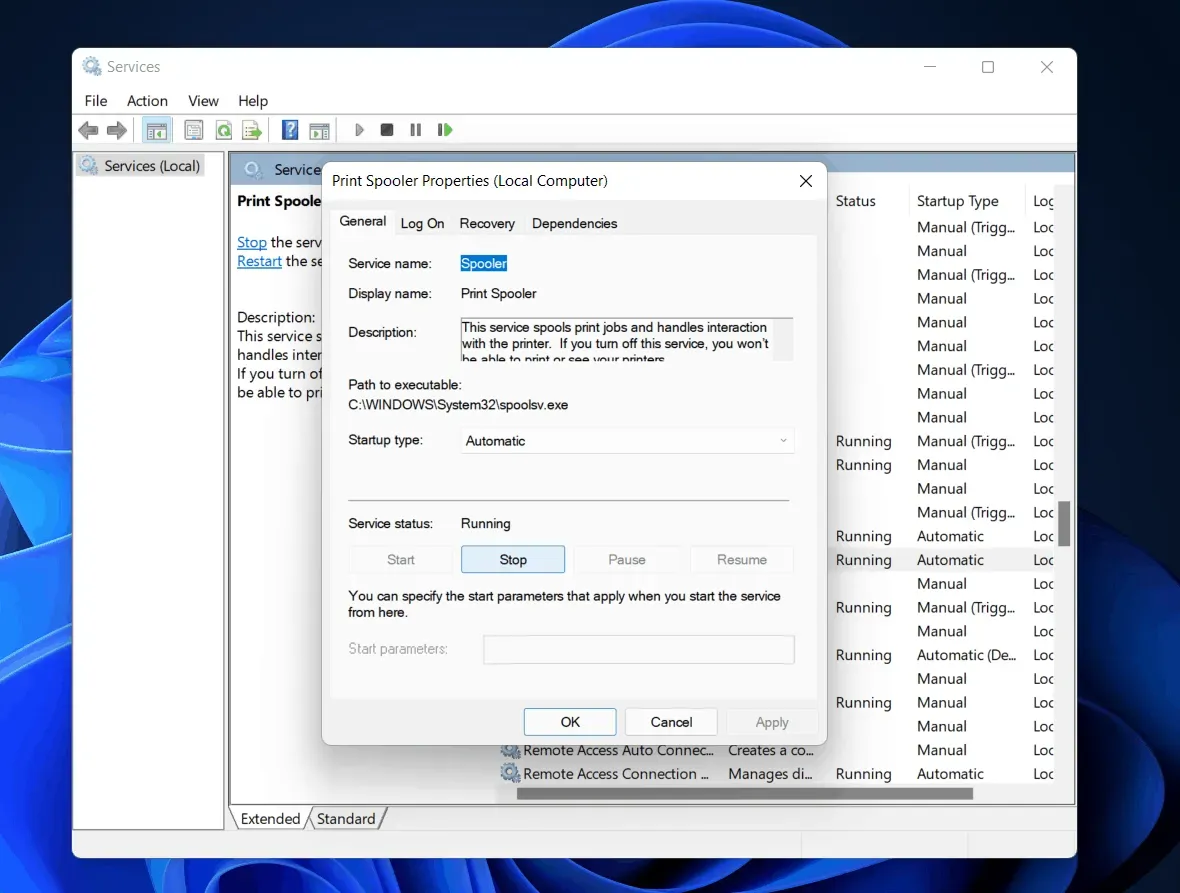
- Accédez à l’ onglet Général dans les propriétés et cliquez sur Arrêter.
- Après cela, appuyez sur la combinaison de touches Windows + R , tapez C:\Windows\System32\spool\printers et appuyez sur Entrée.
- Maintenant, sélectionnez tout dans le dossier des imprimantes et supprimez-les.
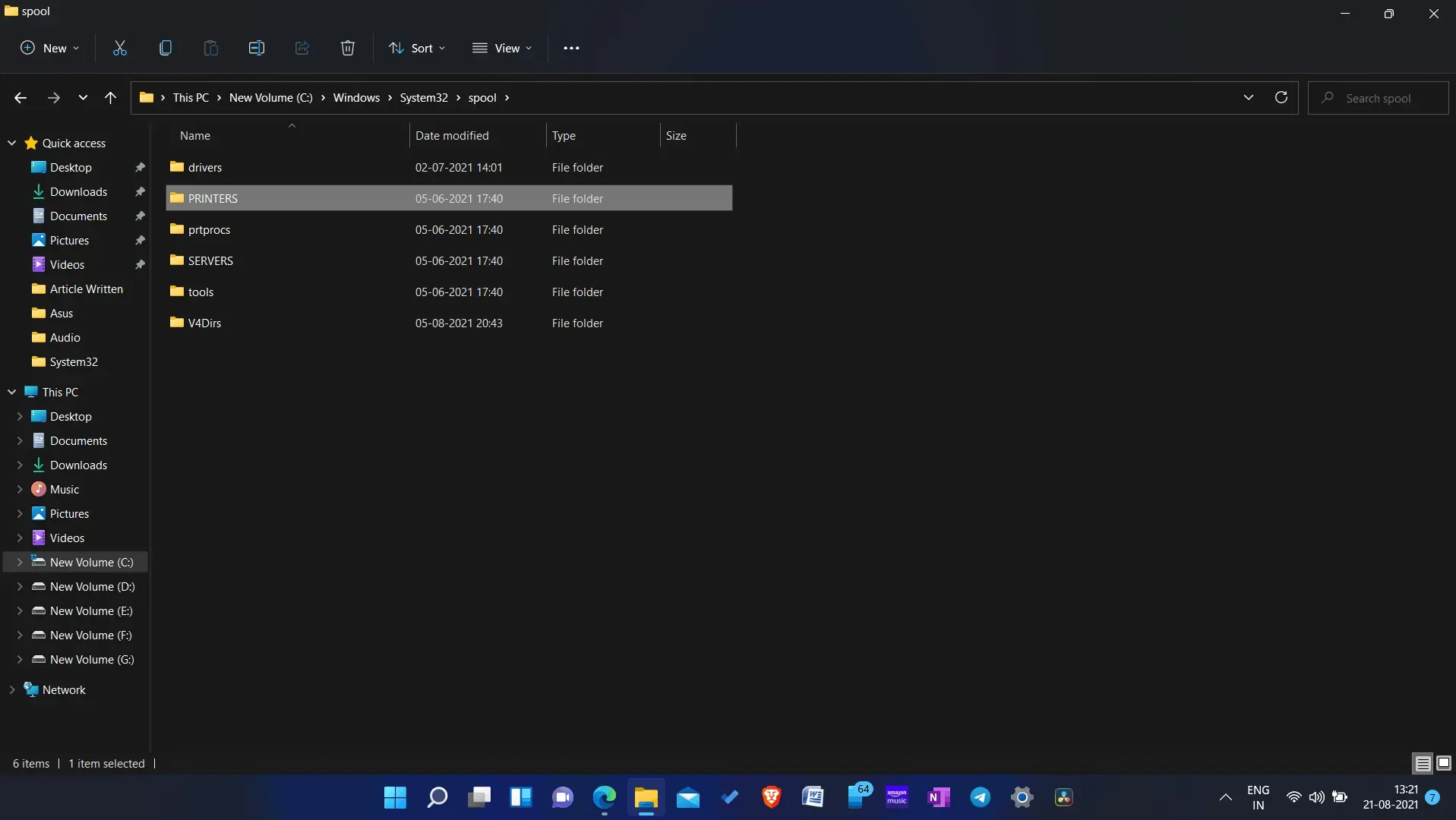
- Revenez maintenant à la fenêtre des propriétés du spouleur d’impression dans les services.
- Cliquez maintenant sur le bouton de démarrage pour redémarrer le service. Après cela, cliquez sur OK.
Essayez maintenant d’imprimer à partir de l’imprimante et vous ne devriez plus rencontrer d’erreurs de spouleur d’impression dans Windows 11.
Correctif 8 : Correction du spouleur d’impression à l’aide de la ligne de commande
Si les méthodes ci-dessus ne vous ont pas aidé à résoudre le problème que vous rencontrez, vous devriez essayer d’utiliser l’invite de commande pour le résoudre. Suivez les étapes ci-dessous pour résoudre le problème :
- Dans le menu Démarrer , recherchez CMD . Cliquez avec le bouton droit sur Invite de commandes et sélectionnez Exécuter en tant qu’administrateur.
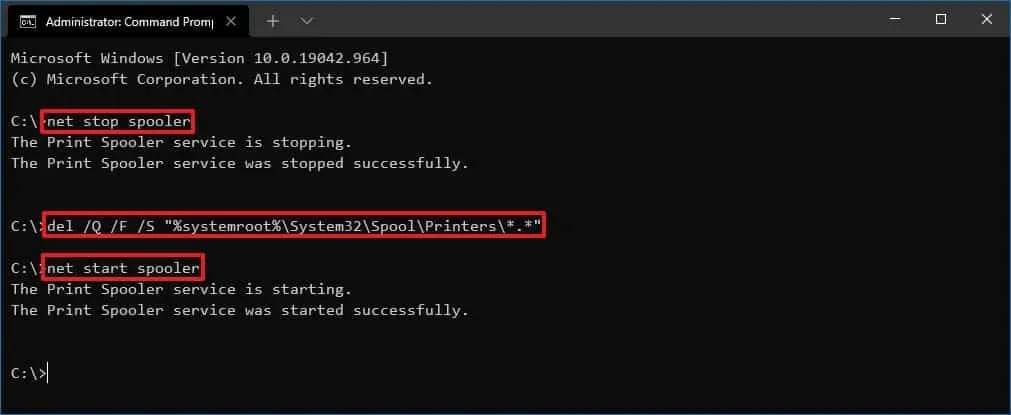
- Maintenant, à l’invite de commande, entrez les commandes suivantes et exécutez-les :
- spouleur d’arrêt réseau
- del /Q /F /S « %systemroot%\System32\Spool\Printers\*.* »
- spouleur de lancement réseau
Après cela, vous ne devriez plus être confronté au problème. Cette méthode est similaire à la précédente. Au lieu de l’application Services, vous utiliserez l’invite de commande ici pour résoudre le problème.
GUIDES CONNEXES :
- Correction de Xbox One ne se connectant pas à Live sur Windows 11
- Comment réparer l’erreur de processus critique mort dans Windows 11
- Comment réparer le mode avion bloqué dans Windows 11
Derniers mots
Si vous rencontrez des erreurs de spouleur d’impression dans Windows 11, vous pouvez suivre les étapes décrites dans cet article. En suivant les étapes ci-dessus mentionnées dans cet article, vous devriez être en mesure de résoudre l’erreur.
Laisser un commentaire