15 meilleurs correctifs: Spotify quelque chose s’est mal passé
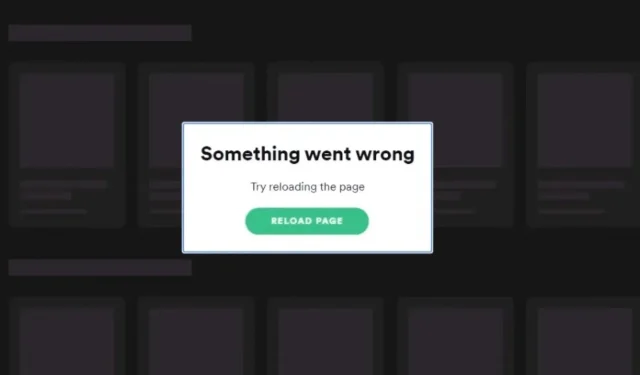
Êtes-vous accro aux chansons de votre groupe de métal préféré sur Spotify pendant que vous conduisez pour vous rendre au travail ou que vous êtes assis paisiblement à la maison en écoutant des podcasts de votre style de vie méditatif ?
L’utilisation ininterrompue du service de musique premium peut être interrompue en raison de l’erreur Spotify fréquente. Quelque chose s’est mal passé, comme l’ont signalé plusieurs utilisateurs à travers le monde.
Par conséquent, cet article fournira des conseils de dépannage sur la façon de corriger l’erreur « Quelque chose s’est mal passé Spotify » en quelques minutes. Mais d’abord, laissez-nous savoir la cause probable de ce problème.
Pourquoi l’erreur « Quelque chose s’est mal passé » de Spotify se produit-elle sur n’importe quelle plate-forme ?
Spotify est l’un des services de streaming audio les plus célèbres au monde avec plus de 408 millions d’utilisateurs actifs par mois et 180 millions d’abonnés premium en 2021.
Les utilisateurs peuvent diffuser leurs chansons et podcasts préférés sur l’application mobile Spotify disponible pour les appareils iOS et Android, l’application de bureau Spotify pour les ordinateurs Windows ou Mac et le lecteur Web Spotify à partir de tous les navigateurs pris en charge.
Après avoir analysé les commentaires sur Spotify reçus par les utilisateurs gratuits et premium, l’erreur « Quelque chose s’est définitivement mal passé » se produit pour plusieurs raisons, mais elles ne se limitent pas à la plate-forme sur laquelle Spotify est utilisé.
Avant de parcourir les conseils de dépannage, vous devez connaître les cas d’erreur et leurs causes, comme indiqué ci-dessous :
- Les utilisateurs de Spotify reçoivent un message d’erreur lorsqu’ils recherchent des chansons à l’aide de la barre de recherche sur des appareils à grand écran ou lorsqu’ils se connectent à des services de musique à l’aide de données mobiles.
- Ces erreurs sont spécifiques à chaque appareil et peuvent être corrigées après la mise à jour de Spotify depuis le Google Play Store, l’App Store ou le Microsoft Store.
- Spotify peut vous empêcher d’utiliser son service de musique en raison d’une connexion ou d’une déconnexion accidentelle ou incorrecte de votre compte Spotify sur différents appareils.
- L’erreur Spotify Something Went Wrong peut se produire si les membres du compte Spotify Family utilisent des adresses de connexion différentes.
- Une accumulation excessive de fichiers de cache Spotify sur n’importe quel appareil peut entraîner une erreur si vous utilisez l’application mobile ou de bureau.
- Les logiciels publicitaires ou malveillants dans le cache du navigateur peuvent entraîner une interruption du démarrage si vous utilisez le lecteur Web Spotify.
- Spotify peut générer un code d’erreur aléatoire si le service de musique ne parvient pas à se connecter au serveur Spotify en raison d’une connexion Internet instable, de restrictions géographiques imposées par l’adresse IP locale, de services VPN défectueux ou d’une défaillance globale du serveur Spotify.
- Certaines applications tierces peuvent interférer avec l’application Spotify en raison de services en conflit.
- Des bogues aléatoires peuvent exister dans l’application de bureau ou mobile Spotify, ou dans le système d’exploitation de l’appareil sur lequel vous diffusez de la musique.
Comment réparer l’erreur Spotify « Quelque chose s’est mal passé » sur Android/iPhone/Windows/Mac ?
Si vous rencontrez constamment Spotify, que quelque chose s’est mal passé sur votre ordinateur de bureau ou votre appareil mobile, et que la raison en est similaire à l’une des options mentionnées dans la section précédente, vous êtes au meilleur endroit.
Cet article complet comprend tous les conseils de dépannage dont vous avez besoin pour corriger l’erreur et corriger votre dose quotidienne de diffusion de musique. Suivez-les afin d’essayer tous les correctifs disponibles.
- Déconnectez-vous de l’application Spotify et reconnectez-vous
- Utiliser Spotify après avoir déconnecté la connexion VPN
- Vérifiez si le serveur Spotify est en panne dans le monde
- Effacer le cache Spotify sur les applications mobiles et de bureau
- Mettre à jour Spotify depuis l’App Store
- Vérifiez si l’adresse de facturation du compte familial Spotify est la même pour tous les membres
- Vérifiez si l’erreur Spotify est présente en mode session privée
- Effacer le cache du navigateur et les cookies pour Spotify Web Player sur les navigateurs pris en charge
- Utiliser le lecteur Web Spotify dans une fenêtre de navigation privée
- Déconnectez-vous de tous les appareils exécutant votre compte Spotify
- Mettez à jour le système d’exploitation de l’appareil sur lequel Spotify génère une erreur
- Redémarrez votre appareil
- Redémarrer la connexion Internet (routeur/données mobiles)
- Réinstaller Spotify
- Contacter l’assistance Spotify
1. Déconnectez-vous de l’application Spotify et reconnectez-vous
L’utilisation de Spotify sur différents appareils en utilisant la même combinaison d’e-mail et de mot de passe est l’une des causes courantes de l’erreur Spotify. Quelque chose s’est mal passé.
Spotify effectue des vérifications aléatoires sur ces comptes signalés, leur refusant le service en raison de cette erreur, et le moyen le plus simple de résoudre ce problème consiste à se déconnecter de l’application Spotify ou du lecteur Web et à se connecter en utilisant les mêmes informations d’identification.
Suivez les étapes ci-dessous pour le réparer en fonction de votre appareil :
Sur application mobile (Android/iOS)
- Cliquez sur l’icône Spotify dans le tiroir de l’application pour ouvrir l’application Spotify.
- Cliquez sur l’icône des paramètres Gear dans le coin supérieur droit.
- Faites défiler la liste jusqu’à la fin.
- Cliquez sur Se déconnecter pour supprimer du stockage les fichiers de données appartenant à votre compte.
- Redémarrez votre appareil et ouvrez à nouveau Spotify.
- Connectez-vous à nouveau à votre compte en utilisant vos informations d’identification pour commencer à écouter de la musique Spotify sur votre appareil mobile.
Sur l’application de bureau (Windows/Mac) et le lecteur Web
- Ouvrez l’application de bureau Spotify ou le lecteur Web.
- Cliquez sur le menu de l’icône de profil dans le coin supérieur droit pour développer les options disponibles.
- Cliquez sur « Quitter » pour supprimer vos données de profil du dossier Spotify.
- Fermez Spotify ou l’onglet du navigateur et redémarrez votre appareil.
- Ouvrez Spotify et reconnectez-vous pour corriger l’erreur Spotify. Quelque chose s’est mal passé.
2. Utilisez Spotify après avoir déconnecté la connexion VPN
Bien que Spotify soit l’un des meilleurs services de streaming musical disponible au monde, il n’est toujours pas disponible dans certains pays en raison de l’indisponibilité des serveurs Spotify.
Les utilisateurs des régions restreintes utilisent les services VPN pour se connecter aux réseaux Spotify internationaux et diffuser de la musique.
Dans certains cas, l’erreur peut se produire en raison d’une connexion VPN incorrecte, qui peut être corrigée en suivant ces étapes :
- Ouvrez l’application VPN que vous utilisez habituellement sur votre appareil pour accéder à Spotify.
- Déconnectez-vous du service VPN en cliquant sur le bouton « Désactiver » ou « Désactiver ».
- Ouvrez l’application Spotify, déconnectez-vous de votre compte et reconnectez-vous en suivant les étapes mentionnées dans la méthode précédente.
- Activez le service VPN et connectez-vous à Spotify pour vérifier si l’erreur « Quelque chose s’est mal passé » est corrigée.
3. Vérifiez si le serveur Spotify est globalement en panne
Le service de musique pour les utilisateurs gratuits et premium peut ne pas être en mesure de se connecter aux serveurs Spotify en ligne en raison d’une panne mondiale ou de problèmes de service.
Le serveur Spotify est essentiellement en panne pour activer une nouvelle fonctionnalité, effectuer une vérification de service ou se remettre d’une attaque DDoS.
Dans un tel scénario, non seulement vous êtes affecté, et une telle défaillance globale peut être vérifiée à l’aide des méthodes ci-dessous :
Utilisation des données du site de Downdetector :
- Ouvrez le site Web de statistiques Downdetector Spotify Server dans n’importe quel navigateur pour voir si d’autres utilisateurs rencontrent des problèmes similaires.
- Vous pouvez regarder les plantages de Spotify au cours des dernières 24 heures sur le graphique et signaler votre problème s’il indique qu’il n’y a aucun problème avec le serveur Spotify.
- Attendez quelques heures que le serveur soit réparé.
Vérification du compte Twitter Spotify :
- Ouvrez le compte Twitter officiel Spotify Status dans n’importe quel navigateur.
- Vérifiez les tweets récents effectués via ce compte pour les changements ou les pannes de serveur.
- Les derniers correctifs apportés au serveur Spotify y seront également mentionnés.
- Si aucun problème n’a été signalé récemment, vous pouvez essayer de tweeter et de mentionner l’ équipe d’assistance Spotify Twitter .
4. Effacez le cache Spotify sur les applications mobiles et de bureau.
L’utilisation prolongée d’une application mobile ou de bureau entraîne l’accumulation de fichiers de cache.
Les fichiers cache sont conçus pour récupérer facilement d’autres fichiers système, mais avoir trop de quoi que ce soit n’est pas optimal. Suivez les étapes ci-dessous pour vider le cache Spotify sur n’importe quel appareil :
Effacer le cache Spotify sur l’appareil Android :
- Tout en maintenant l’icône Spotify dans le tiroir de l’application, sélectionnez le bouton Info dans le menu contextuel.
- Sélectionnez l’option « Stockage et cache » dans les paramètres de l’application.
- Cliquez sur Vider le cache.
Effacer le cache Spotify sur iPhone :
- Sélectionnez l’application Paramètres à partir de l’écran d’accueil.
- Sélectionnez l’option Général.
- Cliquez sur stockage iPhone.
- Une longue liste d’applications installées sur votre iPhone vous sera présentée.
- Faites défiler vers le bas jusqu’à ce que vous voyiez l’icône Spotify et cliquez dessus.
- Cliquez sur « Télécharger l’application ».
- Cliquez à nouveau sur « Télécharger l’application » dans le menu de confirmation.
- Téléchargez à nouveau l’application Spotify depuis l’Apple Store et connectez-vous à votre compte.
Effacer le cache Spotify dans l’application de bureau Spotify
- Quittez complètement Spotify (même depuis le tiroir de l’application).
- Appuyez sur la touche Windows + R, tapez %LocalAppData%\Packages\ dans le champ de texte et appuyez sur Entrée.
- Faites défiler vers le bas et trouvez le dossier qui commence par « SpotifyAB.SpotifyMusic… ».
- Ouvrez le dossier et accédez à LocalCache -> Spotify -> Données.
- Appuyez sur Ctrl + A pour sélectionner tous les dossiers à l’intérieur et utilisez les raccourcis clavier Maj + Suppr pour tout supprimer.
5. Mettez à jour Spotify depuis l’App Store
Les développeurs d’applications Spotify travaillent sans relâche pour publier les dernières mises à jour en ligne contenant les dernières corrections de bogues et des fonctionnalités supplémentaires. La mise à jour de l’application Spotify peut facilement corriger l’erreur Quelque chose s’est mal passé.
Tous les appareils ont la mise à jour automatique activée pour chaque application que vous téléchargez par défaut, mais si ce n’est pas autorisé, suivez ces étapes pour mettre à jour manuellement Spotify en fonction de l’appareil de votre choix :
Mettre à jour Spotify sur Android
- Ouvrez la boutique Google Play.
- Recherchez Spotify dans la barre de recherche.
- Cliquez sur Spotify : Écoutez de la musique et des podcasts.
- Cliquez sur le bouton Mettre à jour si la dernière version est disponible.
- Lancez Spotify après avoir téléchargé et installé la mise à jour.
Mettre à jour Spotify sur iOS
- Ouvrez l’App Store depuis l’écran d’accueil.
- Cliquez sur le bouton avec l’icône de profil dans le coin supérieur droit.
- Faites défiler vers le bas pour voir les mises à jour disponibles pour toutes les applications installées sur votre iPhone.
- Trouvez Spotify dans la liste et cliquez sur le bouton METTRE À JOUR.
- Lancez l’application mobile Spotify une fois la mise à jour terminée.
Mettre à jour Spotify sous Windows
- Appuyez sur Windows pour accéder au menu Démarrer.
- Lancez le Microsoft Store en effectuant une recherche.
- Sélectionnez le menu « Bibliothèque » dans le volet de gauche.
- Cliquez sur le bouton Obtenir les mises à jour.
- Windows mettra automatiquement à jour chaque application de bureau UWP installée sur votre ordinateur.
- Lancez Spotify une fois la mise à jour terminée.
Mettre à jour Spotify sur Mac
- Ouvrez l’application Spotify à partir du Finder.
- Lorsqu’une mise à jour est disponible, un point bleu apparaît sur le bouton du menu de l’application dans le coin supérieur droit.
- Appuyez sur le bouton Menu et sélectionnez Mise à jour disponible. Rechargez maintenant.
- Spotify redémarrera automatiquement et installera la mise à jour. Lancez Spotify une fois la mise à jour terminée.
6. Assurez-vous que l’adresse de facturation du compte familial Spotify est la même pour tous les membres.
Si vous êtes un utilisateur premium et le propriétaire d’un plan familial Spotify, et que les membres de votre plan ont utilisé différentes adresses pour se connecter au plan familial, l’erreur « Quelque chose s’est mal passé » peut apparaître de temps en temps pour tous les membres du plan. . Comptes.
L’utilisation du forfait familial sur Spotify implique que l’adresse résidentielle sera la même. Suivez les instructions ci-dessous pour vérifier le problème sur n’importe quel appareil :
- Ouvrez l’application mobile ou de bureau Spotify et le menu de l’icône de profil dans le coin supérieur droit.
- Sélectionnez « Compte » dans le menu et accédez à l’option « Famille Premium » dans le volet de gauche.
- Assurez-vous que chaque membre du plan sur la liste des personnes de ce plan a la même adresse que la vôtre.
- Les membres du plan doivent vérifier leurs adresses en se rendant dans la section « Compte » de leur compte Spotify.
7. Vérifiez si l’erreur Spotify est présente en mode session privée.
L’erreur Spotify peut également être un petit problème d’application qui peut être résolu en diffusant de la musique dans une session privée.
Suivez les instructions ci-dessous pour activer la diffusion privée sur n’importe quelle application Spotify :
- Ouvrez l’application Spotify et appuyez sur le nom de votre profil dans le coin supérieur droit.
- Sélectionnez « Session privée » dans la liste déroulante.
- Une fois activé, une icône de verrouillage apparaîtra en haut.
- Découvrez Spotify dans l’intimité d’une session privée.
- Si Spotify fonctionne correctement, vous pourrez peut-être désactiver la session privée après un certain temps.
- Pour ce faire, appuyez sur votre nom d’utilisateur dans le coin supérieur droit de la page et sélectionnez l’option « Session privée ».
8. Effacez le cache du navigateur et les cookies pour Spotify Web Player sur les navigateurs pris en charge.
Si vous utilisez fréquemment le lecteur Web Spotify pour diffuser de la musique sur n’importe quel appareil, effacer les fichiers de cache de votre navigateur peut faire des merveilles pour corriger cette erreur difficile mais obscure.
Le lecteur Web Spotify est pris en charge sur de nombreux navigateurs, mais nous nous concentrerons uniquement sur Google Chrome et Firefox comme principaux :
Effacer le cache dans Google Chrome
- Ouvrez Chrome et cliquez sur l’icône des trois points dans le coin supérieur droit.
- Accédez à Plus d’outils -> Effacer les données de navigation.
- Définissez la plage de temps sur « Tout le temps » et cochez uniquement les options « Cookies et autres données de site » et « Cache les images et les fichiers ».
- Cliquez sur « Effacer les données » pour supprimer toutes les données du site Web Spotify dans Google Chrome.
Vider le cache de Firefox
- Ouvrez Firefox et cliquez sur le bouton.
- Sélectionnez « Paramètres » et accédez au panneau « Confidentialité et sécurité ».
- Cliquez sur « Effacer les données… » dans la section « Cookies et données du site ».
- Cochez les deux options et cliquez sur le bouton « Effacer ».
9. Utilisez le lecteur Web Spotify dans une fenêtre de navigation privée
Plusieurs utilisateurs de l’application Windows Spotify se sont plaints d’avoir reçu le message d’erreur Spotify « Quelque chose s’est mal passé » lors de la tentative de mise à niveau vers un forfait familial ou de changement de mode de paiement.
Si vous rencontrez ce problème en apportant des modifications à votre compte Spotify, vous pouvez le faire dans une session de navigation privée. Suivez ces étapes pour utiliser Spotify dans une fenêtre de navigation privée :
- Pour les utilisateurs Windows/Linux : appuyez sur Ctrl + Maj + N pour ouvrir une fenêtre de navigation privée.
- Pour les utilisateurs de Mac, appuyez sur ⌘ + Maj + N pour commencer à naviguer en mode privé.
- Ouvrez le lecteur Web Spotify et connectez-vous à votre compte pour vérifier si l’erreur persiste.
10. Déconnectez-vous de tous les appareils exécutant votre compte Spotify.
Si le problème persiste après toutes les méthodes ci-dessus, vous pouvez essayer de vous déconnecter de tous les appareils et de vous reconnecter.
Cela actualisera la connexion de Spotify au serveur et éliminera les appareils utilisant votre compte premium pour des téléchargements gratuits. Suivez ces étapes pour corriger l’erreur « Quelque chose s’est mal passé » de Spotify :
- Ouvrez le lecteur Web Spotify dans n’importe quel navigateur sur votre bureau.
- Connectez-vous à votre compte Spotify.
- Sélectionnez l’icône « Profil » dans le coin supérieur droit et cliquez sur « Compte ».
- Faites défiler vers le bas et cliquez sur le bouton Se déconnecter partout.
11. Mettez à jour le système d’exploitation de l’appareil sur lequel Spotify génère une erreur
Selon les messages des utilisateurs dans la section des commentaires du forum Spotify, la mise à jour du système d’exploitation de l’appareil sur lequel vous utilisez Spotify peut rapidement corriger l’erreur Spotify Quelque chose s’est mal passé.
Suivez les instructions ci-dessous pour vérifier les mises à jour du système :
Mise à jour Androïd
- Assurez-vous d’avoir une connexion Internet stable.
- Ouvrez l’application Paramètres.
- Faites défiler vers le bas et cliquez sur Système.
- Développez l’onglet Avancé et cliquez sur Mise à jour du système.
- Si une mise à jour est disponible, suivez les instructions à l’écran pour la télécharger.
Mise à jour iOS
- Ouvrez l’application Paramètres.
- Faites défiler vers le bas et sélectionnez l’option Général.
- Cliquez sur Mise à jour du système et votre iPhone vérifiera les nouvelles mises à jour du système d’exploitation.
- Si une mise à jour est disponible, suivez les instructions à l’écran pour télécharger et mettre à jour la dernière version d’iOS.
Windows Update
- Appuyez sur Windows pour ouvrir le menu de démarrage.
- Cliquez sur le bouton « Paramètres ».
- Ouvrez la section Mise à jour et sécurité.
- Cliquez sur Rechercher les mises à jour sous Windows Update.
- Windows téléchargera automatiquement les mises à jour disponibles et redémarrera votre ordinateur.
Mise à jour Mac
- Cliquez sur l’icône Apple dans le coin supérieur gauche.
- Sélectionnez l’option À propos de ce Mac.
- Cliquez sur « Mise à jour du logiciel ».
- Votre MacBook recherchera automatiquement les mises à jour.
- Suivez les instructions pour télécharger et terminer l’installation.
12. Redémarrez votre appareil
Vous pouvez essayer de redémarrer l’appareil sur lequel vous écoutez de la musique pour corriger l’erreur « Quelque chose s’est mal passé » de Spotify.
Un simple redémarrage est le moyen le plus simple de se débarrasser de la plupart des erreurs sur votre appareil, et vous pouvez le faire en suivant ces étapes :
Redémarrez n’importe quel appareil mobile :
- Localisez le bouton d’alimentation physique sur le côté de votre téléphone.
- Maintenez le bouton d’alimentation enfoncé pendant 10 secondes jusqu’à ce que l’écran s’éteigne et que le logo du fabricant s’affiche, accompagné de vibrations.
- Attendez que le téléphone démarre et lancez Spotify pour vérifier si l’erreur est corrigée.
Redémarrez Windows
- Cliquez sur Windows dans le coin inférieur gauche.
- Cliquez sur l’option « Nourriture ».
- Cliquez sur Recharger.
Redémarrez Mac
- Cliquez sur le logo Apple dans le coin supérieur gauche.
- Cliquez sur Recharger.
13. Redémarrez la connexion Internet (routeur/données mobiles)
Spotify peut générer de vagues codes d’erreur lorsque votre appareil ne parvient pas à se connecter au serveur de musique en raison d’une connexion Internet instable.
Le redémarrage de votre routeur ou de vos données mobiles peut restaurer votre connexion Internet, ce qui finira par résoudre l’erreur :
Redémarrez le routeur :
- Approchez-vous du routeur sans fil et éteignez-le en débranchant la prise.
- Attendez 5 minutes et insérez la fiche pour rétablir le courant.
- Connectez votre appareil au routeur dès que le voyant clignotant devient stable.
Redémarrez les données mobiles :
- Déroulez la barre de notification sur votre appareil mobile et appuyez sur la vignette QS du mode Avion.
- Attends quelques minutes.
- Désactivez le mode avion en appuyant à nouveau sur l’icône.
- Ouvrez Spotify pour voir si l’erreur a été corrigée.
14. Réinstallez Spotify
Si la mise à jour et la modification des paramètres Spotify ne résolvent pas le problème, vous pouvez réinstaller Spotify comme dernière option.
Une simple réinstallation de l’application résoudra tous les problèmes logiciels ou bogues qui pourraient avoir corrompu ou corrompu votre compte. Suivez les instructions ci-dessous pour réinstaller Spotify en fonction de votre appareil :
Sur Androïd
- Ouvrez l’application Paramètres sur votre appareil Android.
- Sélectionnez Applications et notifications.
- Sélectionnez Voir toutes les applications.
- Faites défiler vers le bas et cliquez sur Spotify.
- Ouvrez « Stockage et cache » et « Effacer le stockage de la presse ».
- Appuyez sur OK pour confirmer.
- Revenez en arrière et cliquez sur « Supprimer ».
- Ouvrez le Play Store à partir du tiroir de l’application, recherchez Spotify et cliquez sur le bouton « Installer ».
Sur iOS
- Maintenez l’icône Spotify sur l’écran d’accueil.
- Dès que les applications commencent à bouger, cliquez sur l’icône – ou x.
- Sélectionnez l’option « Désinstaller l’application » dans la fenêtre contextuelle.
- Cliquez à nouveau sur « Supprimer » pour confirmer.
- Accédez à l’App Store et réinstallez Spotify.
Sous Windows
- Fermez l’application Spotify.
- Ouvrez l’application Paramètres.
- Sélectionnez une catégorie d’applications.
- Trouvez Spotify sous Applications et fonctionnalités.
- Cliquez dessus et cliquez sur Supprimer.
- Suivez les instructions à l’écran pour un retrait correct.
- Téléchargez Spotify pour Windows et réinstallez-le.
Sur Mac
- Fermez Spotify.
- Ouvrir le Finder
- Sélectionnez Applications dans la barre latérale gauche.
- Trouvez Spotify dans la liste.
- Faites un clic droit dessus et sélectionnez Déplacer vers la corbeille.
- Appuyez sur ⌘ + Maj + G.
- Collez les liens suivants un par un dans la fenêtre et cliquez sur « Go ».
- ~/Bibliothèque/Application Support/Spotify
- ~/Bibliothèque/État de l’application enregistrée/com.spotify.client.savestate
- ~/Bibliothèque/Caches/com.spotify.installer
- ~/Bibliothèque/Caches/com.spotify.client
- ~/Library/Settings/com.spotify.client.plist
- ~/Library/Settings/com.spotify.helper.plist
- ~/Library/LaunchAgents/com.spotify.webhelper.plist
- Déplacez tout le contenu du dossier vers la corbeille.
- Videz la corbeille après tout.
- Encore une fois, téléchargez et installez Spotify pour Mac à partir du Mac Store.
15. Contactez l’assistance Spotify
Si la réinstallation de l’application Spotify n’a pas fonctionné, contactez le service client Spotify en dernier recours.
Leur équipe de support d’application travaille sans relâche pour corriger les bogues pour divers problèmes signalés, et vous pouvez signaler votre problème comme suit :
- Publiez une description de l’erreur Spotify sur les forums Spotify . Les développeurs Spotify et les autres utilisateurs fourniront immédiatement une assistance via la section des commentaires.
- Utilisez votre compte Twitter pour DM @SpotifyCares directement pour leur faire part de vos préoccupations.
- Utilisez votre compte Facebook pour envoyer un message direct à la page Facebook de Spotify Cares .
- Contactez le support Spotify directement via votre compte Spotify pour corriger l’erreur.
FAQ
Spotify est-il en difficulté en ce moment ?
Vous pouvez vérifier rapidement si Spotify rencontre des problèmes en ce moment en vous rendant sur le site Web Downdetector de Spotify , qui vous avertit des erreurs signalées par les utilisateurs. Vous pouvez suivre le compte Twitter de Spotify pour recevoir des rapports de plantage officiels directement des développeurs.
Comment installer Spotify sur Windows 11 ?
Vous pouvez installer Spotify sur Windows 11 en accédant à la page de téléchargement de Spotify , en cliquant sur le bouton Télécharger maintenant et en exécutant le fichier d’installation de Spotify téléchargé.
Pourquoi ne puis-je pas ouvrir Spotify sur Windows 11 ?
Spotify peut ne pas s’ouvrir sur Windows 11 pour certains utilisateurs utilisant la version « N » de Windows 11 (par exemple, Windows 11 – Éducatif N). Ce problème peut être résolu en téléchargeant le Media Feature Pack, qui se trouve dans la section « Fonctionnalités supplémentaires » de Windows Update.
Pourquoi mon Spotify ne fonctionne-t-il pas ?
Votre Spotify peut cesser de fonctionner pour plusieurs raisons telles que le cache excessif de l’application Spotify, une erreur de connexion au serveur, plusieurs tentatives de connexion à un compte, les membres du plan familial n’ont pas la même adresse, etc. Ces erreurs peuvent être corrigées à l’aide de simples méthodes de dépannage décrites dans cet article.
Laisser un commentaire