Comment: 16 sorts Harry Potter Siri qui transforment votre iPhone en une baguette de sureau magique

Vos jours en tant que Moldu ordinaire sont terminés tant que vous avez un iPhone. Avec juste un mot ou deux, vous pouvez utiliser votre iPhone et vos nouvelles capacités moldues pour lancer des sorts comme Harry Potter et son équipe. Seulement votre « baguette » d’Apple, pas Ollivanders de Diagon Alley.
Que vous soyez une sorcière ou un sorcier d’origine moldue, Hey Siri a au moins trois sorts intégrés que vous pouvez appeler sur votre iPhone. Mais il existe d’autres sorts du monde sorcier de Harry Potter que vous pouvez programmer pour utiliser Siri – et les possibilités sont infinies, limitées uniquement par votre imagination.
Vous devez utiliser « Hey Siri » pour utiliser les sorts et les charmes intégrés de Harry Potter. Si vous essayez d’utiliser Siri en appuyant longuement sur le bouton latéral ou d’accueil, ou en utilisant Type to Siri, ils ne fonctionneront pas. Cependant, vous pouvez appeler les sorts que vous avez programmés dans Siri via l’application Raccourcis comme vous le souhaitez, pas seulement via « Hey Siri ».
Astuces Siri
- Pour vous assurer que « Hey Siri » est activé, accédez à Paramètres -> Siri et recherche, puis activez « Écouter Hey Siri ».
- L’activation de « Autoriser Siri lorsqu’il est verrouillé » permettra à certaines commandes de fonctionner à partir de l’écran de verrouillage verrouillé.
- Et « Appuyez sur le bouton latéral (ou d’accueil) pour Siri » vous donnera un raccourci pour un appui long, mais appuyer ne fonctionnera pas avec les trois commandes Siri intégrées, uniquement celles que vous créez.
- Si vous allez dans Paramètres -> Accessibilité> Siri, vous pouvez modifier le raccourci d’appui long sur « Entrer du texte pour Siri » afin que vous n’ayez pas à dire de sorts. Cela ne fonctionnera pas non plus avec les trois commandes Siri intégrées, uniquement celles que vous créez vous-même.
- Dans les options d’accessibilité, vous pouvez activer « Toujours écouter » Hey Siri « » afin que les sorts fonctionnent lorsque votre iPhone est face vers le bas ou fermé.
Aller à épeler
- Lumos
- Knox
- Accio
- Lumos Maxima
- Silence
- Muffliato
- Sonore
- Coup de grâce
- Homenum Revelio
- Indiquez-moi
- Sternius
- Vermillous (ou Periculum)
- Duo rouge vif
- Vermillon Tria
- réducteur
- Engorgio
1. Salut Siri Lumos
« Lumos » est un enchantement qui illumine les baguettes. Il illumine le bout de la baguette du lanceur afin qu’il puisse voir dans l’obscurité. Ici, l’extrémité de la baguette est le flash arrière de votre iPhone. Ainsi, en disant « Hey Siri, Lumos », vous allumerez la lampe de poche (également appelée torche). Malheureusement, « Lumos maxima » ne fonctionne pas avec « Hey Siri », vous ne pouvez donc pas utiliser ce sort pour allumer la lampe de poche à pleine puissance.
- Sort : Hey Siri Lumos
- Prononciation : /loo mows/
- Exemple : Harry dit « Lumos » dans Harry Potter et le Prince de sang-mêlé (2009).
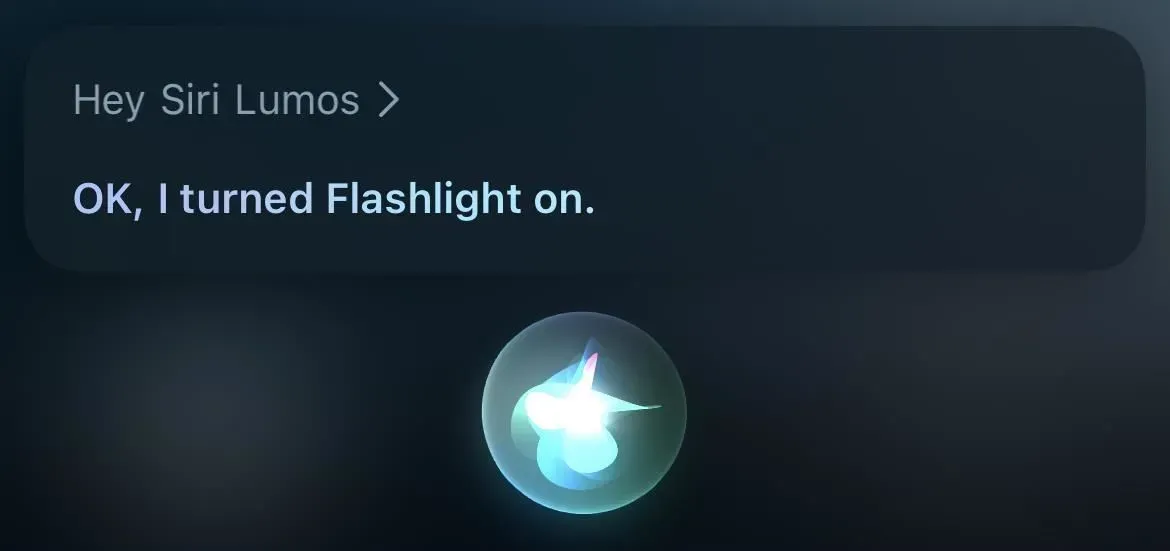
2. Salut Siri, Knox
Nox est le sort d’extinction de la baguette, à l’opposé de Lumos. Il éteindra la lumière du bout d’une baguette ou, dans notre cas, d’une lampe de poche/torche. Dites « Hey Siri Nox » lorsque vous voulez éteindre les lumières.
- Sort : Salut Siri Knox
- Prononciation : /näks/ /noks/ /naaks/ /frappe/
- Exemple : Harry dit « Knox » dans Harry Potter et le prisonnier d’Azkaban (2004).
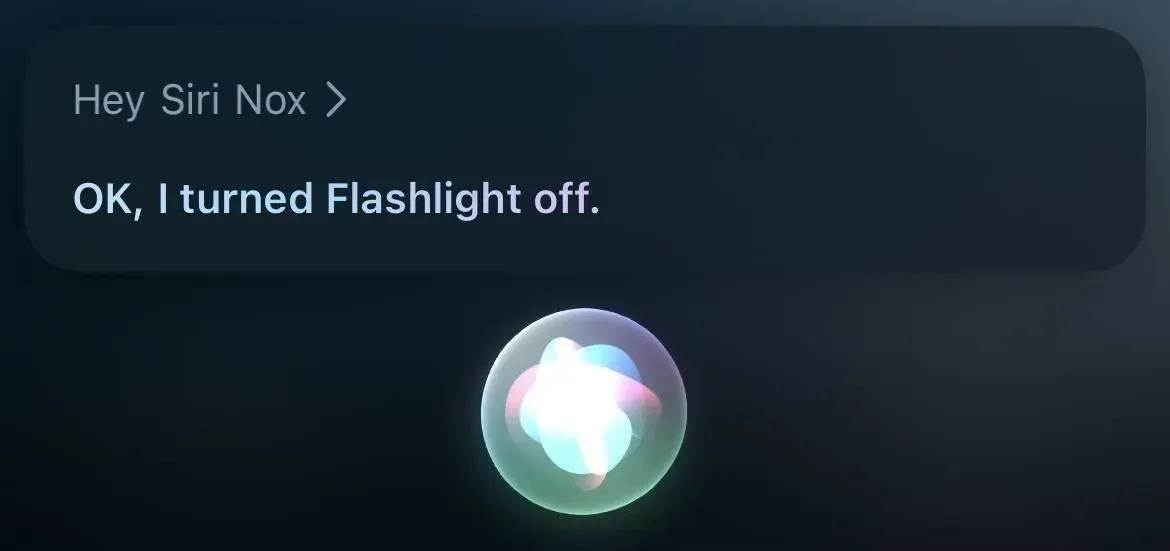
3. Hé Siri Accio
Accio est un sort d’invocation qui dirige un objet vers la personne qui lance le sort. Dans ce cas, nous parlons d’une application, donc le sort serait « Hey Siri, Accio [nom de l’application] ». Cela ouvrira automatiquement l’application si votre iPhone est déjà déverrouillé. Sinon, vous devrez utiliser Face ID, Touch ID ou un mot de passe pour accéder à l’application.
- Sort : Dis Siri, Accio [nom de l’application]
- Prononciation : /Ak ee o/
- Exemple : Hermione dit « Accio Horcrux » dans Harry Potter et les Reliques de la Mort : Partie 2 (2011) ; Harry dit « Accio Firebolt » dans Harry Potter et la coupe de feu (2005)
Cependant, vous n’avez pas besoin d’un sort pour ouvrir une application avec Siri. Vous pouvez tout aussi facilement dire « Hey Siri, [nom de l’application] » et l’application s’ouvrira toujours.
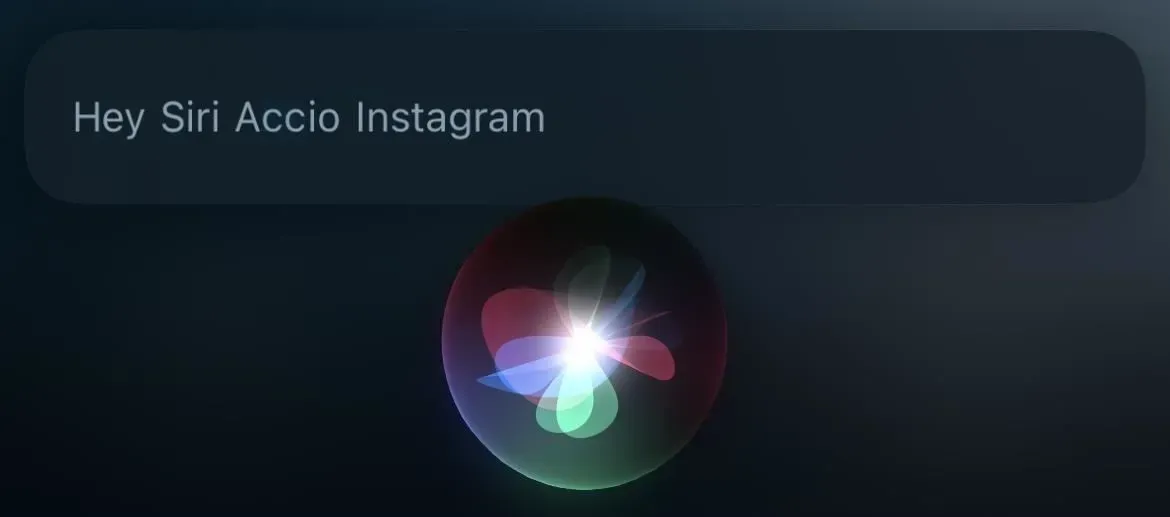
Créez des raccourcis pour les sorts et les enchantements à utiliser avec Siri
Les sorts ci-dessus sont intégrés à « Hey Siri », mais vous pouvez également faire fonctionner l’assistant avec d’autres sorts. Tout ce dont vous avez besoin est l’application Raccourcis. Vous créez simplement un nouveau raccourci, ajoutez l’action ou les actions requises pour exécuter le sort ou le charme, puis enregistrez-le en tant que sort ou sort de charme.
Si vous ne voulez pas utiliser Siri pour la sorcellerie, il y a aussi le contrôle vocal. Lorsqu’il est activé, votre microphone est toujours à l’écoute et vous pouvez créer un geste personnalisé déclenché par le nom du sort pour ouvrir le raccourci. Il y a aussi Back Tap, qui vous permet d’appuyer deux ou trois fois sur le dos de votre iPhone pour activer le raccourci de votre choix, mais cela enlève le plaisir de lancer des sorts.
4. Hé Siri, Lumos Maxima
Le Lumos Maxima est similaire au bâton de feu Lumos, sauf qu’il produit un flash de lumière aveuglant à partir de la pointe de la baguette. Sur votre iPhone, il s’agira simplement d’allumer la lampe de poche (ou la torche) et la pleine luminosité.
- Ajoutez une action « Définir la lampe de poche », réglez-la sur « Activé » et réglez le curseur « Luminosité » au maximum.
Si vous avez un éclairage intelligent dans votre maison , vous pouvez également utiliser la commande pour l’allumer à pleine luminosité.
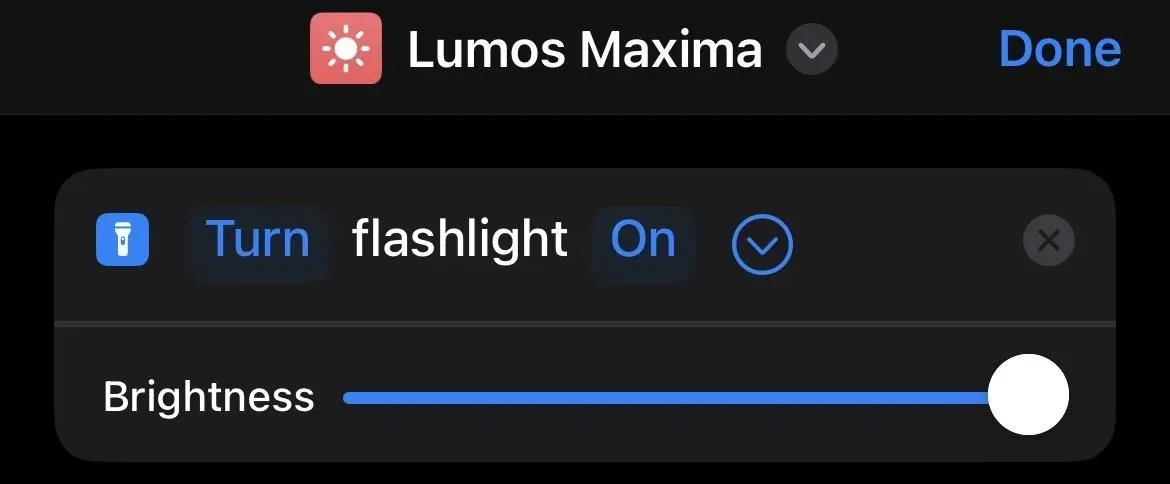
5. Hé Siri Silencio
Silencio est un charme de silence qui peut faire taire quelque chose. Ce quelque chose pourrait être votre iPhone. Bien que cela signifie « silence » en espagnol, dire « Hey Siri, silence » ne fera que désactiver toutes vos alarmes. Mais à la place, il est logique d’activer le mode Ne pas déranger.
- Ajoutez une action Set Focus, réglez-la pour activer le mode Ne pas déranger sur Off.

6. Hé Siri, Muffliato
« Muffliato » est un sort de silence qui empêche les autres moldus, sorcières et sorciers d’entendre votre conversation. Il le fait en leur faisant entendre un bourdonnement qui ressemble à des acouphènes constants. Sur votre iPhone, vous pouvez l’utiliser pour baisser le volume à un niveau plus personnel, ainsi que pour activer les sons de fond pour couper tout ce qui se passe sur votre iPhone que vous ne voulez pas que les personnes à proximité entendent.
- Ajoutez une action Définir le volume et réduisez sa valeur. Ou…
- Ajoutez une action « Définir le volume », réglez-la sur « 50 % ». Ajoutez une action Définir le son de fond, réglez-la sur Activé. Ajoutez une action « Modifier le son de fond », réglez-la sur « Bruit équilibré » (ou le son de votre choix). Ajoutez une action « Définir le volume des sons de fond », réglez-la sur une petite valeur comme « 10 % ».
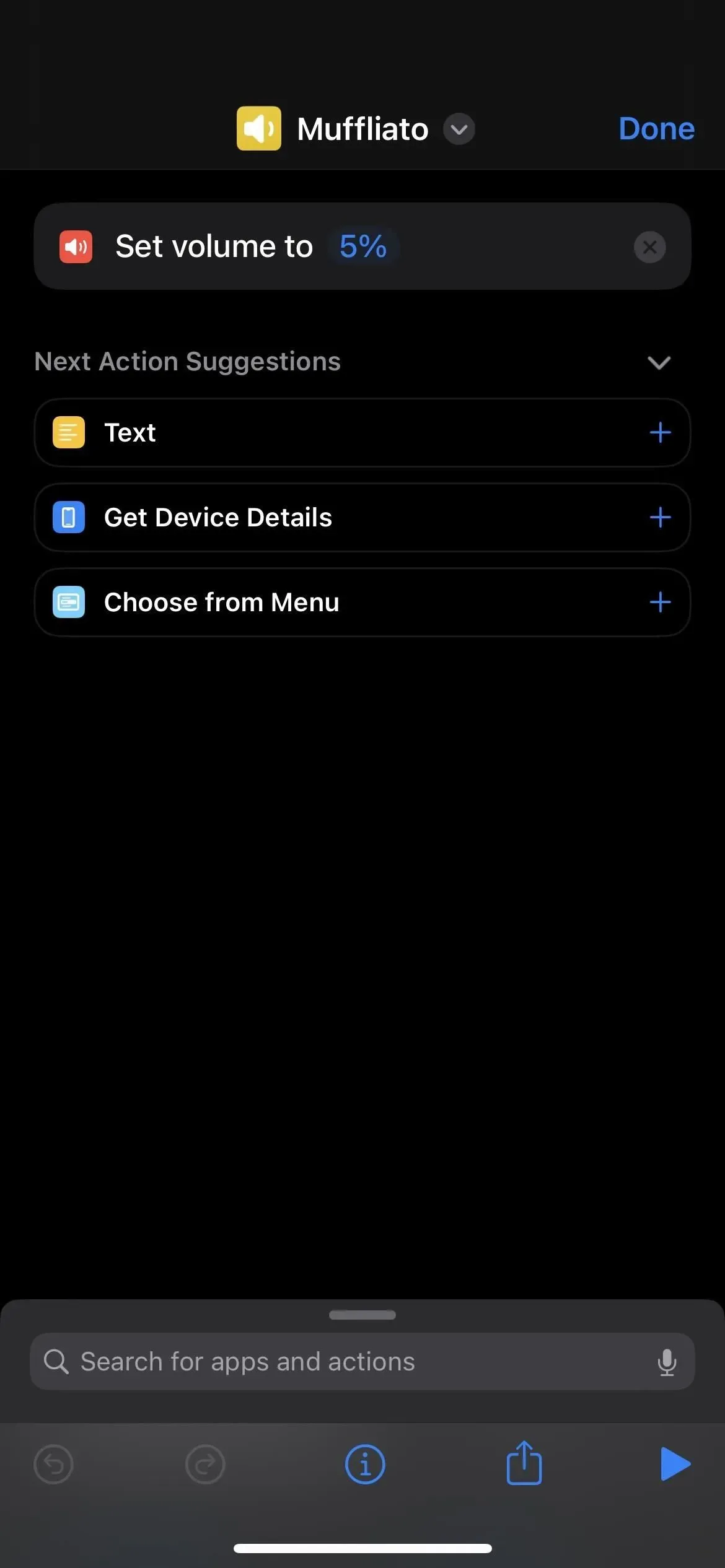
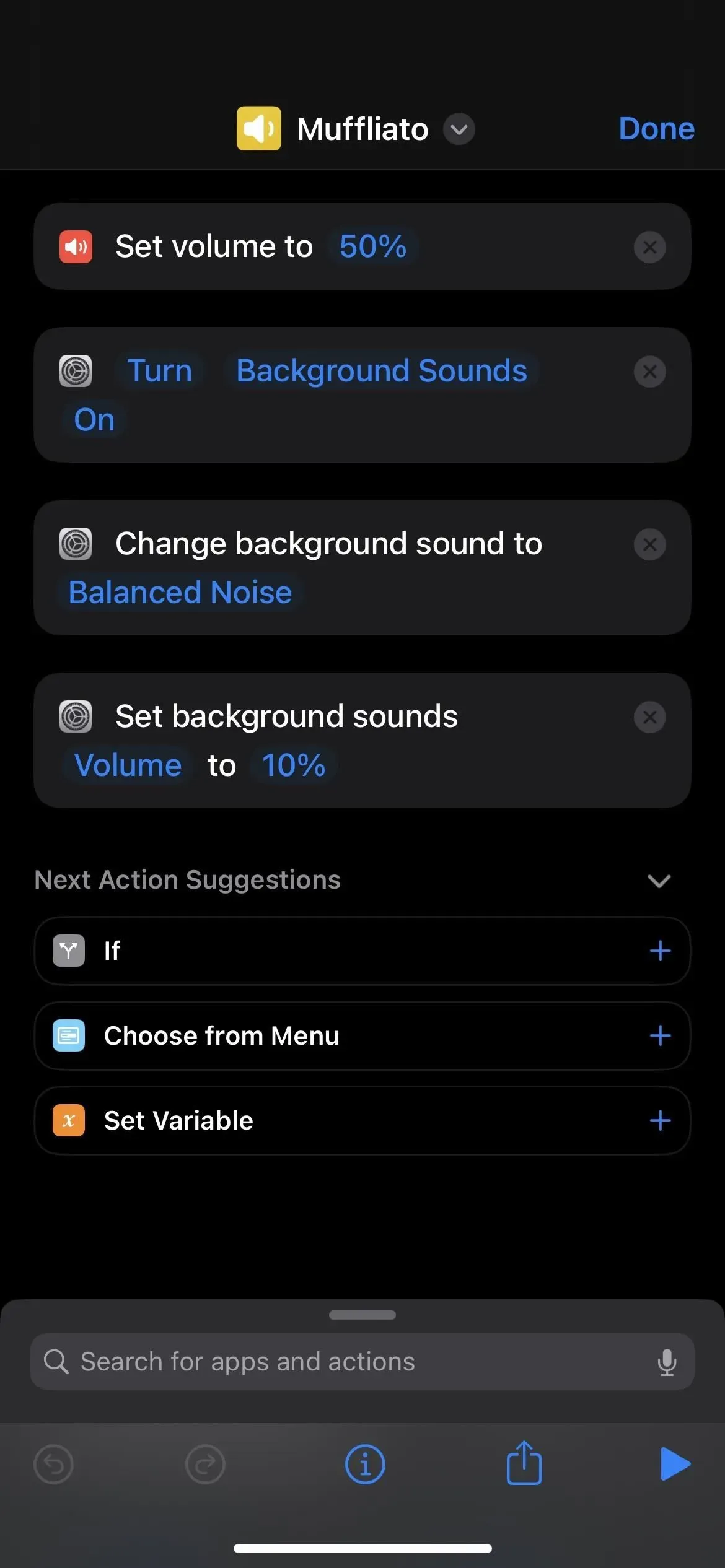
7. Salut Siri Sonorus
Sonorus est un sort de mise sous tension qui rend le son de la cible plus fort, comme une voix humaine. Vous pouvez simplement le régler au volume maximum sur votre iPhone.
- Ajoutez une action « Définir le volume », réglez-la sur « 100 % ».

8. Salut Siri Quietus
« Quietus » est un sort qui contrecarre un sort de renforcement, il fait donc le contraire, ramenant le niveau de volume à ce qu’il était avant. Vous pouvez lui faire utiliser le volume que vous êtes le plus susceptible d’utiliser sur votre iPhone, ou juste un volume de niveau moyen réglé à 50 %.
- Ajoutez une action « Régler le volume », réglez-la sur « 50 % » (ou ce que vous voulez).
Si vous voulez devenir fou, vous pouvez ajouter un moyen d’enregistrer le niveau de volume actuel à la commande « Sonorus » avant de régler le volume à 100 %. Ensuite, dans la commande « Quietus », vous pouvez ajouter un moyen d’appeler le niveau de volume d’enregistrement avant de le régler.
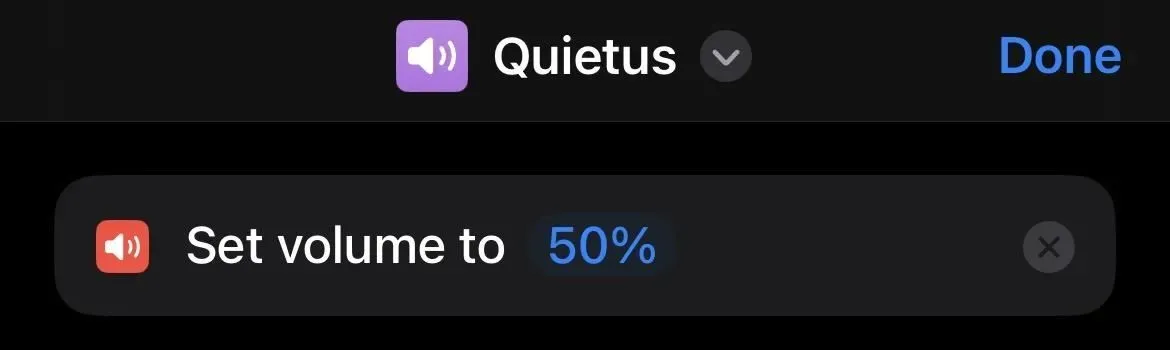
9. Hé Siri Homenum Revelio
Homenum Revelio est un sort de détection de présence humaine qui permet au lanceur de savoir qui est à proximité. Pour l’utiliser sur votre iPhone, ouvrez l’onglet Personnes dans l’application Localiser. Avant iOS 13, c’était l’application Find My Friends.
- Ajoutez une action « Ouvrir les URL », définissez l’URL sur » findmyfriends:// » ou » fmf1:// « . Ou…
- Ajoutez une action « URL » et définissez son schéma sur « findmyfriends:// » ou « fmf1:// ». Ajoutez une action « Ouvrir l’URL ».
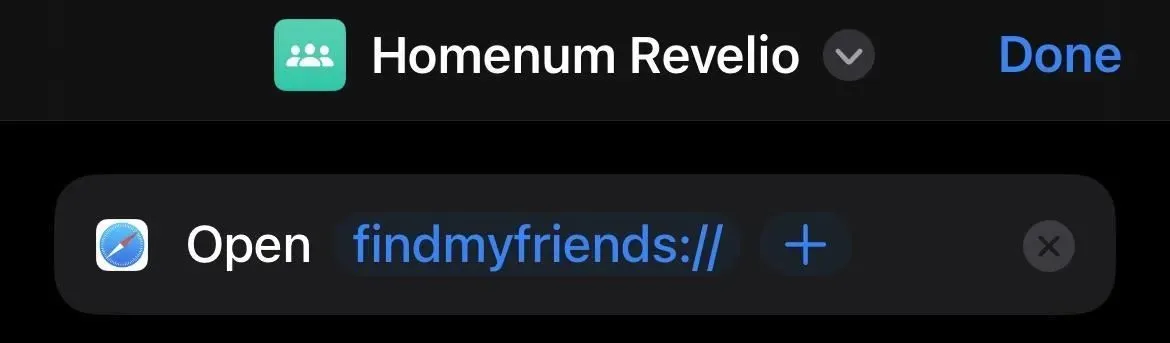
10. Hé Siri, montre-moi
« Pointez-moi » est le sort (le moins intéressant) qui pointe la baguette du lanceur vers le nord. Pour votre iPhone, cela pourrait simplement ouvrir l’application Compass.
- Ajoutez une action « Ouvrir une application » et sélectionnez « Compass » comme application.
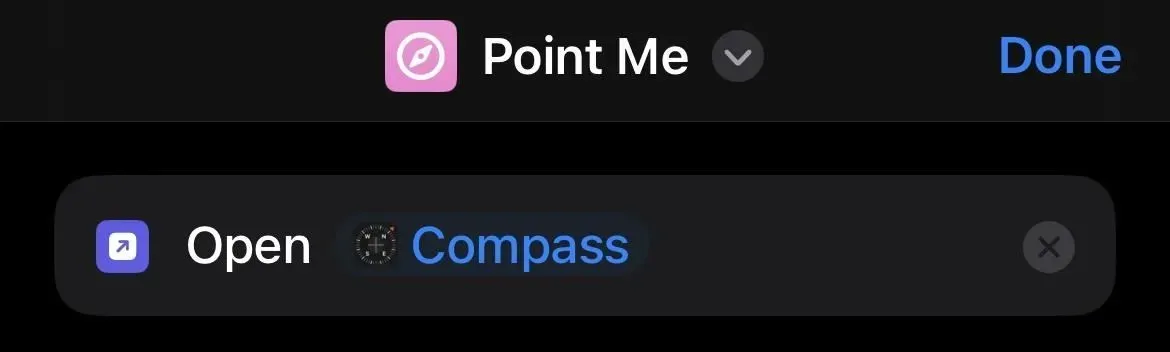
11. Salut Siri Sternius
Sternius est un sort qui fait éternuer la cible pendant une courte période. C’est plus amusant qu’utile sur l’iPhone où vous faites éternuer votre iPhone.
- Ajoutez une action Fichier et sélectionnez le fichier audio de quelqu’un qui éternue. Ajoutez une action Jouer un son.
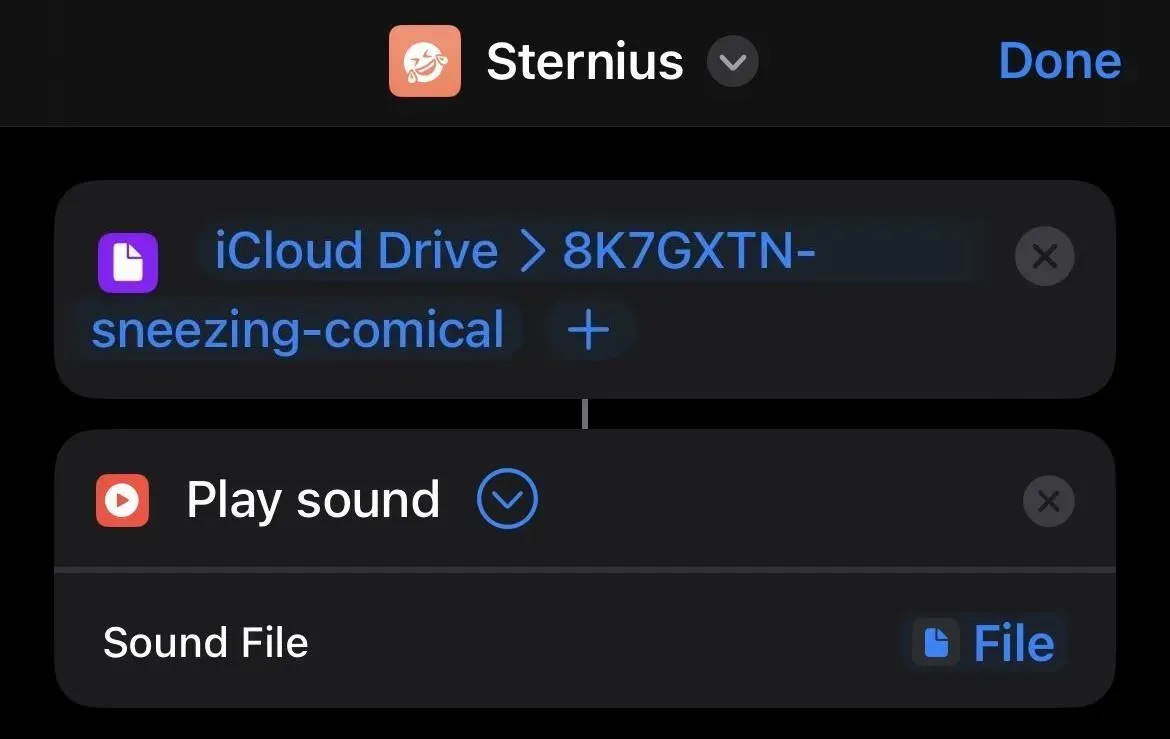
12. Hey Siri, Vermillious (ou Periculum)
« Vermilius » est l’équivalent moldu d’une fusée lancée dans le ciel pour signaler que vous avez besoin d’aide. La baguette du lanceur de sorts a tiré des étincelles rouges dans l’air pour attirer l’attention des autres. Dans les films, Harry Potter utilise « Periculum » à la place. Sur iPhone, vous pouvez l’utiliser pour envoyer un message d’urgence avec votre emplacement actuel à un contact d’urgence.
Cela peut déjà être fait avec la fonction SOS d’urgence d’Apple, qui envoie des messages texte avec votre position actuelle à chaque contact d’urgence, mais appelle également le 911. Si vous n’avez pas besoin de services d’urgence mais que vous souhaitez toujours que votre contact d’urgence connaisse votre position actuelle, réglez l’étiquette « En cas d’urgence ».
- Ajoutez une étiquette « En cas d’urgence » à partir de la galerie d’étiquettes et personnalisez-la. Supprimez les actions inutiles.
C’est plus que simplement envoyer votre emplacement actuel par SMS, mais vous pouvez supprimer d’autres actions du raccourci pour le rendre plus facile. N’oubliez pas de renommer le label « Vermillious » ou « Periculum ». Alternativement, vous pouvez créer un raccourci à partir de zéro avec :
- Ajoutez une action Contacts et sélectionnez vos contacts. Ajoutez une action « Obtenir l’emplacement actuel ». Ajoutez une action Texte et saisissez le message SOS que vous souhaitez envoyer. Ajoutez une action « Envoyer un message », puis utilisez les variables « Texte » et « Emplacement actuel » dans le message avec tout autre texte que vous souhaitez ajouter ; vous pouvez le formater comme « [Texte] Je suis dans [Street] [City] [State] [Zip] ». Enfin, choisissez d’envoyer à la variable « Contacts ».
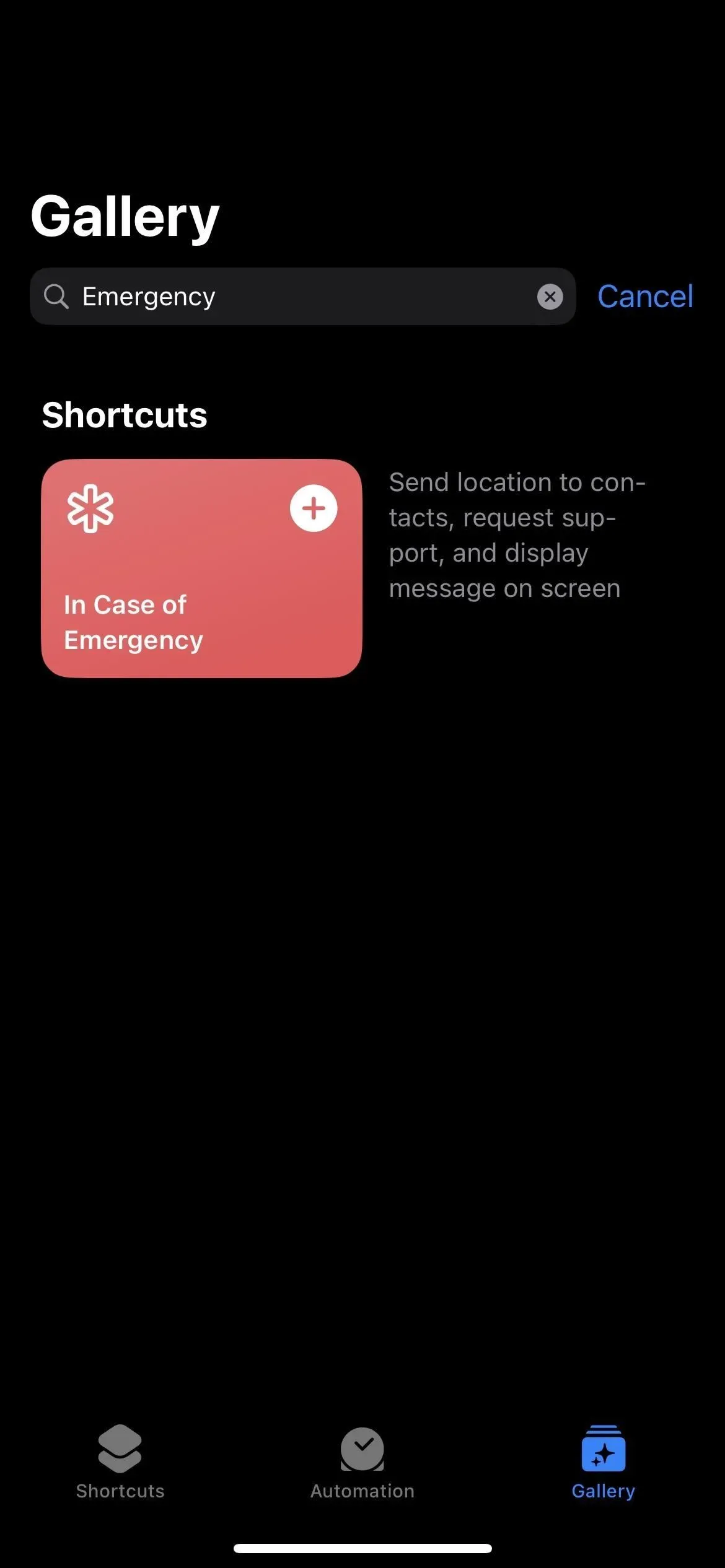
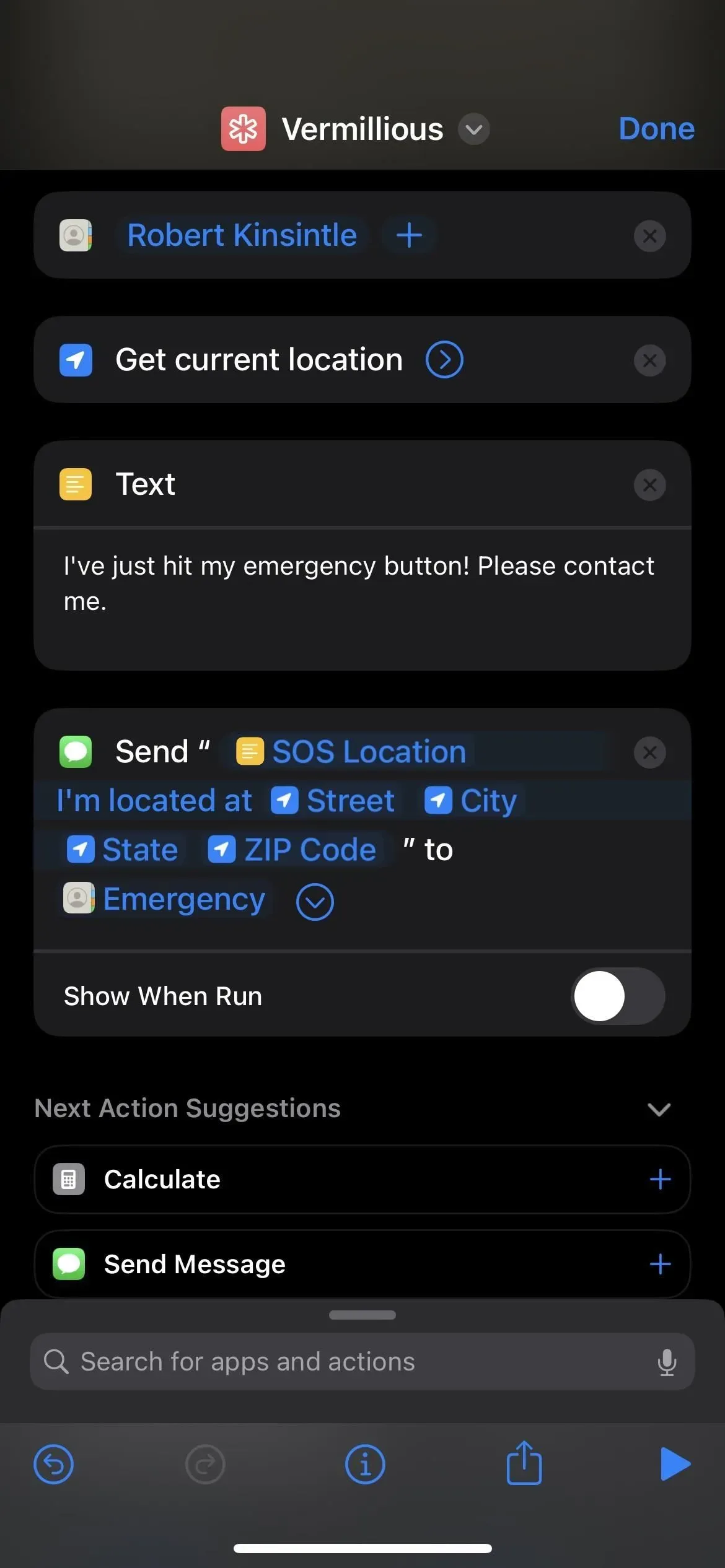
13. Hey Siri Vermillious Duo
« Vermillious Duo » (où « Duo » signifie deux) est une version améliorée de « Vermillious », vous pouvez donc faire de « Vermillious » un raccourci pour un contact, puis utiliser « Vermillious Duo » pour plusieurs contacts. C’est la même construction que ci-dessus, juste avec des cibles supplémentaires.
- Utilisez le raccourci orthographique 12, ajoutez simplement plus de contacts.
14. Hey Siri Vermillious Tria
Vous pouvez probablement deviner ce que cela signifie. « Vermillious Tria » est encore plus puissant que « Vermillious Duo », vous créez donc une autre étiquette « Vermillious » comme indiqué dans l’étiquette de sort 12 ci-dessus, mais ajoutez à la place tout un groupe de contacts.
Cependant, puisque « Tria » signifie trois, il peut être judicieux d’utiliser le raccourci » En cas d’urgence » du sort 12 et de le modifier sans rien supprimer. Tout d’abord, il enverra votre emplacement actuel à vos contacts d’urgence sélectionnés. Deuxièmement, il enverra des instructions supplémentaires aux contacts clés. Troisièmement, il affichera le message à l’écran pour une récupération rapide.
- Ajoutez une étiquette « En cas d’urgence » à partir de la galerie d’étiquettes et personnalisez-la.

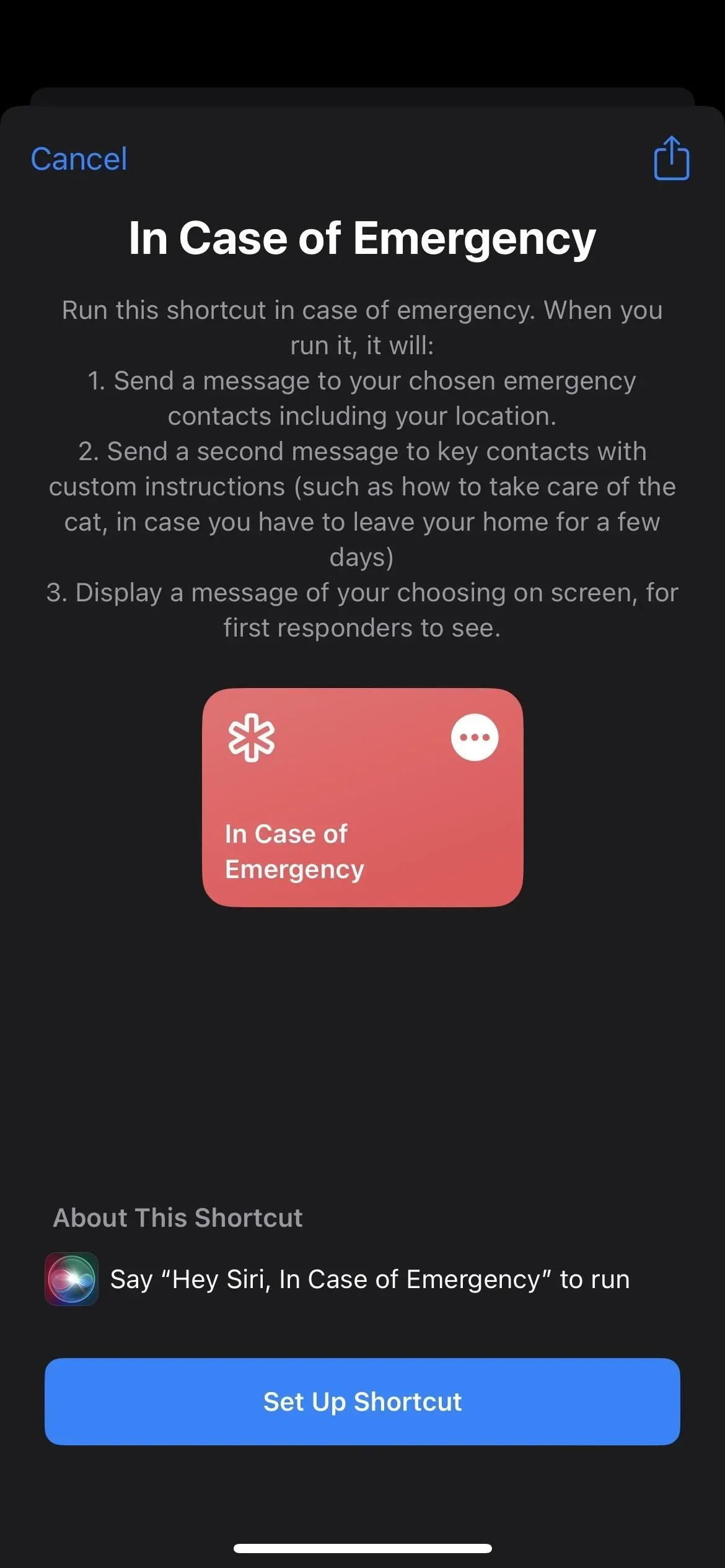
15. Hé Siri, Reducio
« Reducio » est un sort de rétrécissement qui fait exactement ce à quoi il ressemble : réduit la taille d’un objet. La façon la plus simple de l’utiliser sur votre iPhone est de réduire la taille du texte à l’écran.
- Ajoutez une action « Définir la taille du texte », définissez la taille sur « Très petit », « Petit » ou une autre option plus petite que la taille de texte normalement préférée.
Vous pouvez également essayer de l’utiliser comme une amulette pour réduire la taille du fichier de l’image actuelle que vous visualisez.
- Ajoutez une action Redimensionner l’image, appuyez sur Image dans la zone d’action, sélectionnez Saisie rapide, appuyez sur Nulle part dans la section de saisie et activez Obtenir ce qui est à l’écran . Choisissez ensuite une taille dans la zone d’action Redimensionner l’image, qui est de 640 pixels de large par défaut. Enfin, ajoutez une action Enregistrer dans l’album photo et sélectionnez un album.
Dans iOS 16, vous pouvez faire quelque chose de similaire avec les PDF.
- Ajoutez une action « Optimiser la taille du fichier PDF », appuyez et maintenez « Document » dans le champ d’action, sélectionnez « Saisie rapide », appuyez sur « Nulle part » dans la section de saisie et activez « Obtenir ce qui est à l’écran ». Ajoutez ensuite une action « Enregistrer le fichier », cliquez sur la flèche déroulante dans le champ d’action et choisissez de demander un emplacement de sauvegarde ou de sélectionner un répertoire. En option, vous pouvez également activer « Ecraser si le fichier existe ».
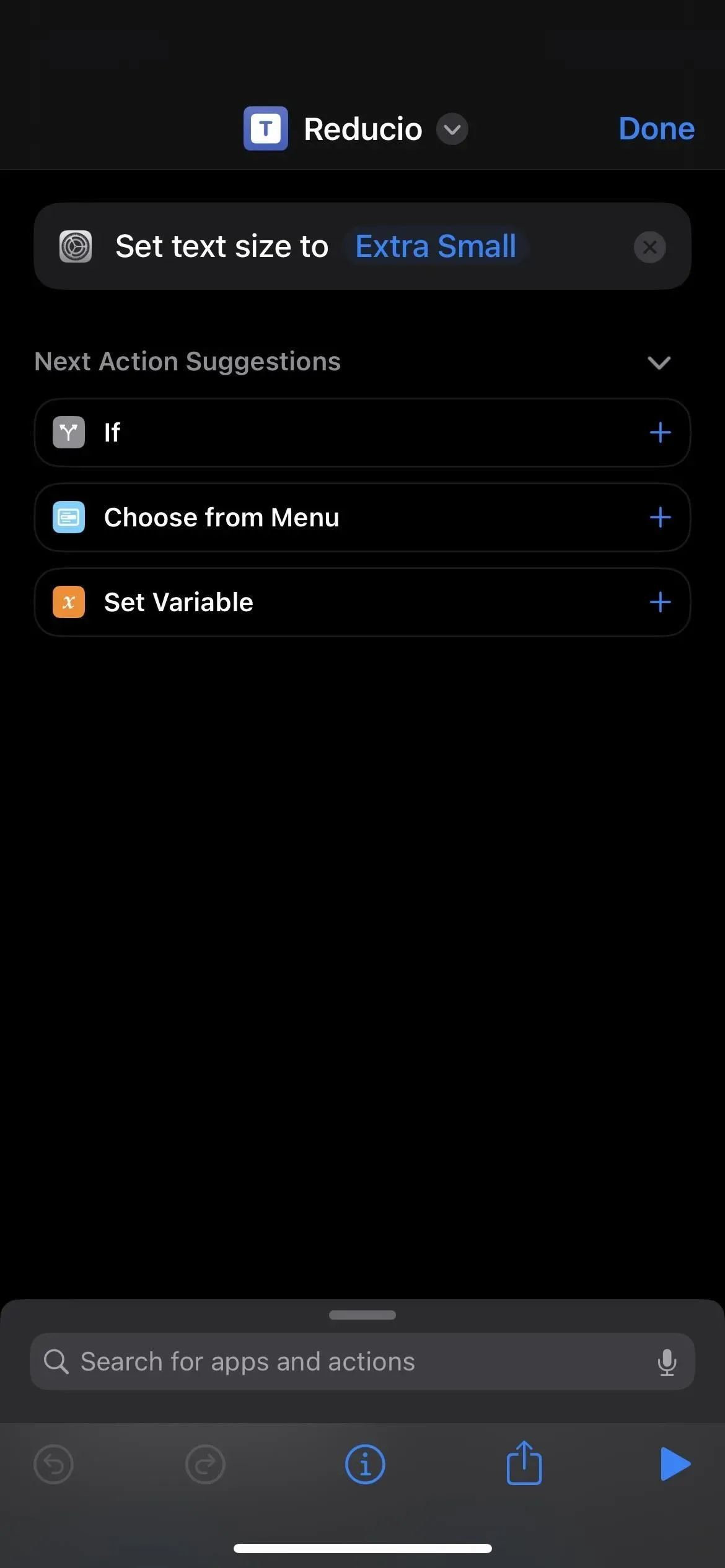
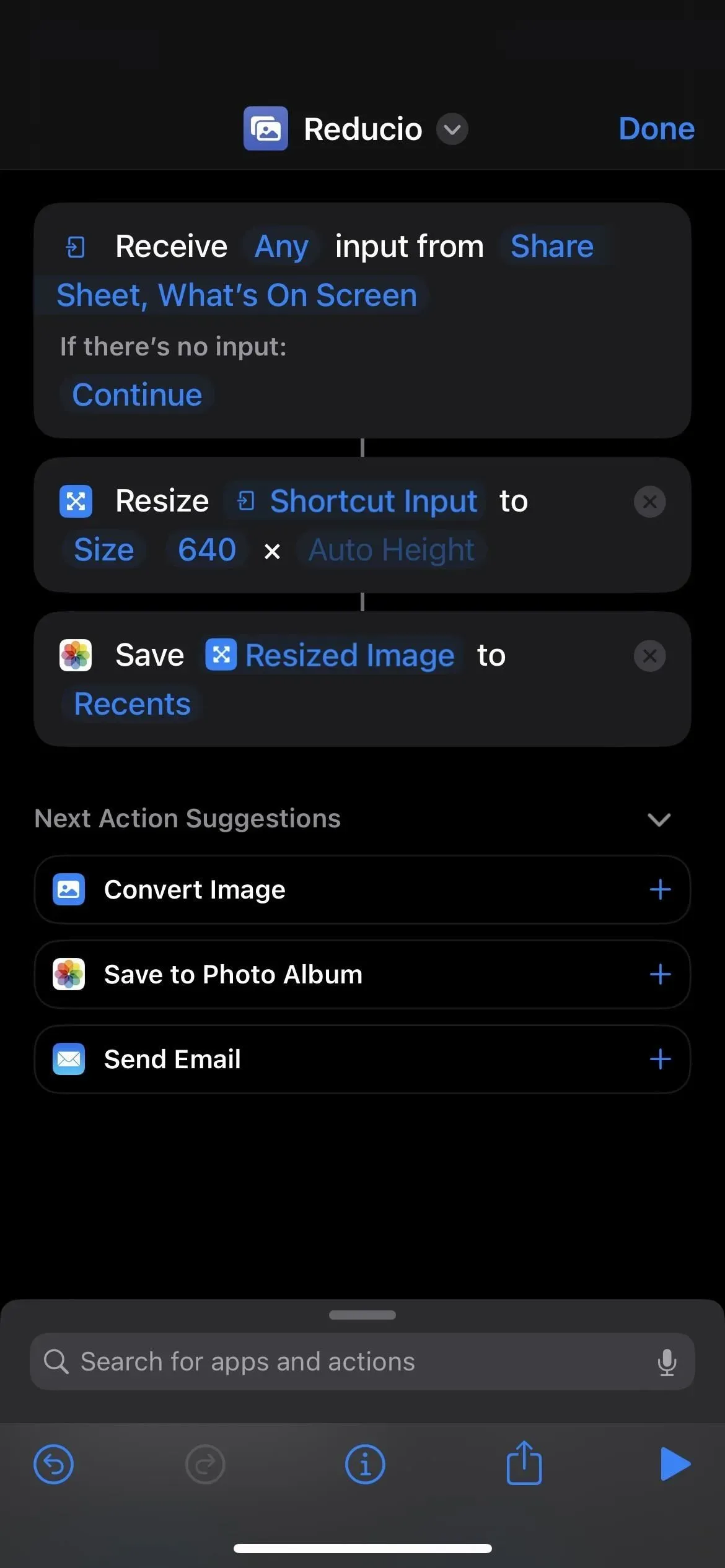
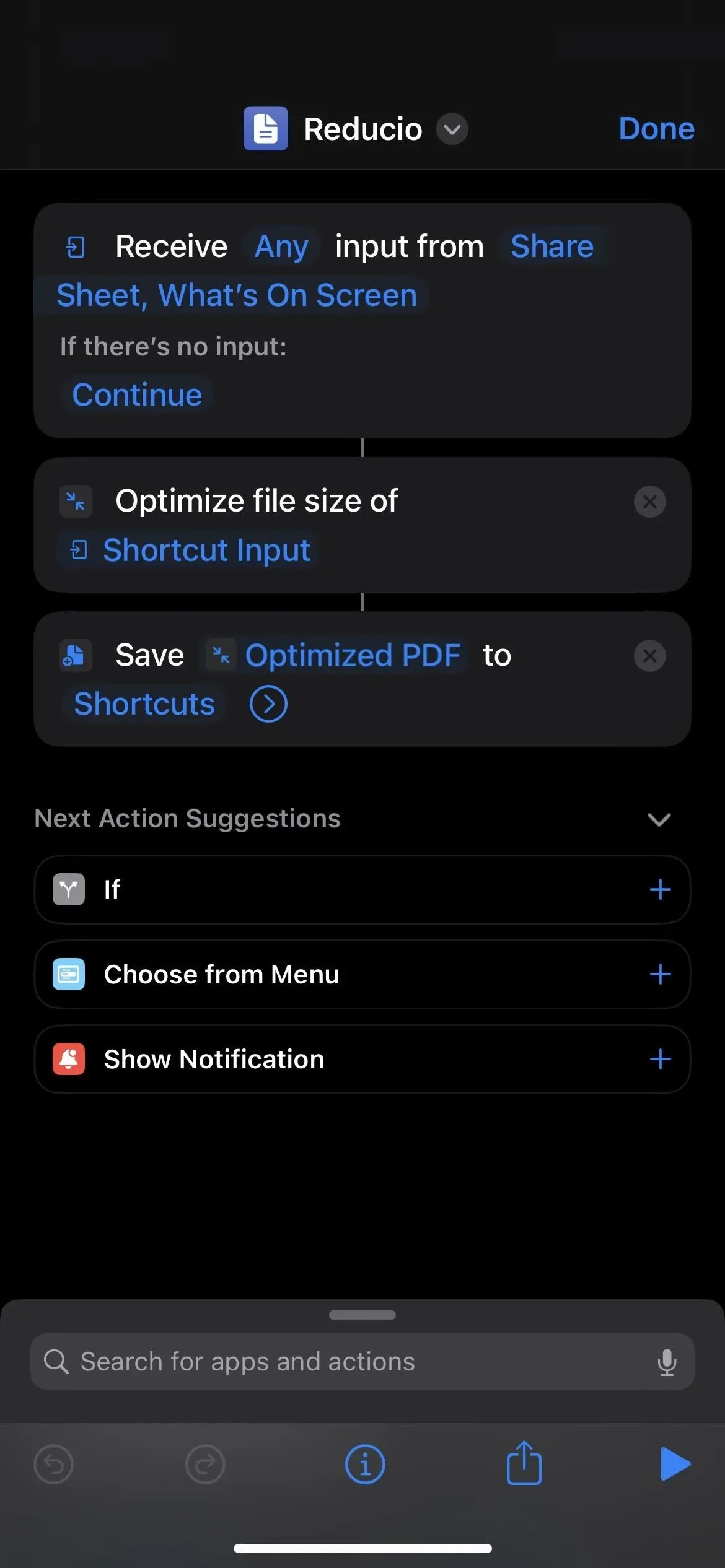
16. Salut Siri Engorgio
« Reducio » a un contresort appelé « Engorgio » qui a l’effet inverse de ramener les choses à leur taille normale ou de faire gonfler les choses. Sur votre iPhone, vous pouvez l’utiliser pour annuler ce que vous avez fait avec la commande Reducio, bien que cela n’ait de sens qu’avec le redimensionnement du texte. L’augmentation de la taille de l’image miniature se pixellisera et vous ne pourrez pas désoptimiser le fichier PDF.
- Ajoutez une action « Définir la taille du texte » et définissez la taille normale du texte.
Cependant, il peut être utile de zoomer sur une photo si elle est trop petite pour ce que vous voulez, par exemple si le serveur n’accepte pas le fichier car il est trop petit.
- Ajoutez une action Redimensionner l’image, appuyez sur Image dans la zone d’action, sélectionnez Saisie rapide, appuyez sur Nulle part dans la section de saisie et activez Obtenir ce qui est à l’écran . Choisissez ensuite une taille dans la zone d’action Redimensionner l’image, qui est de 640 pixels de large par défaut. Enfin, ajoutez une action Enregistrer dans l’album photo et sélectionnez un album.
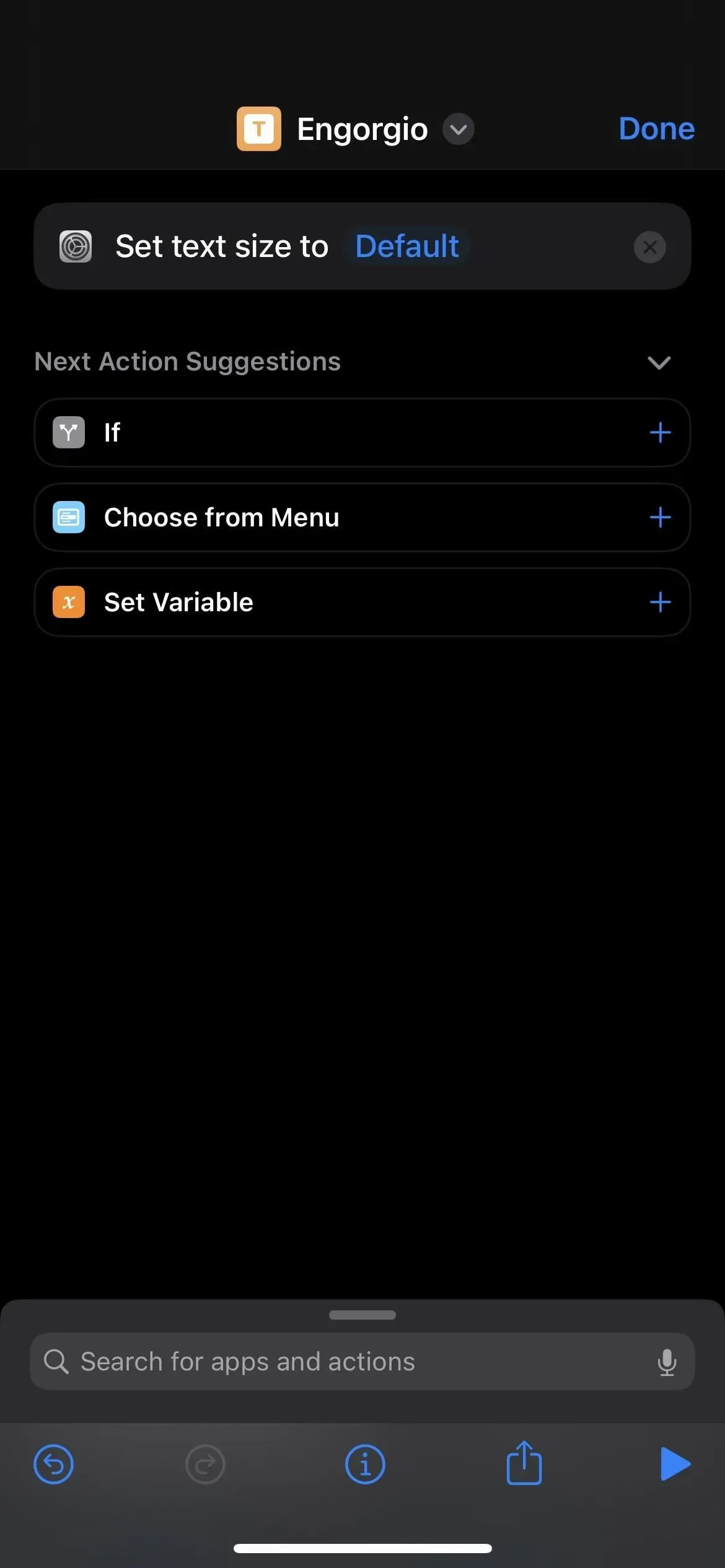
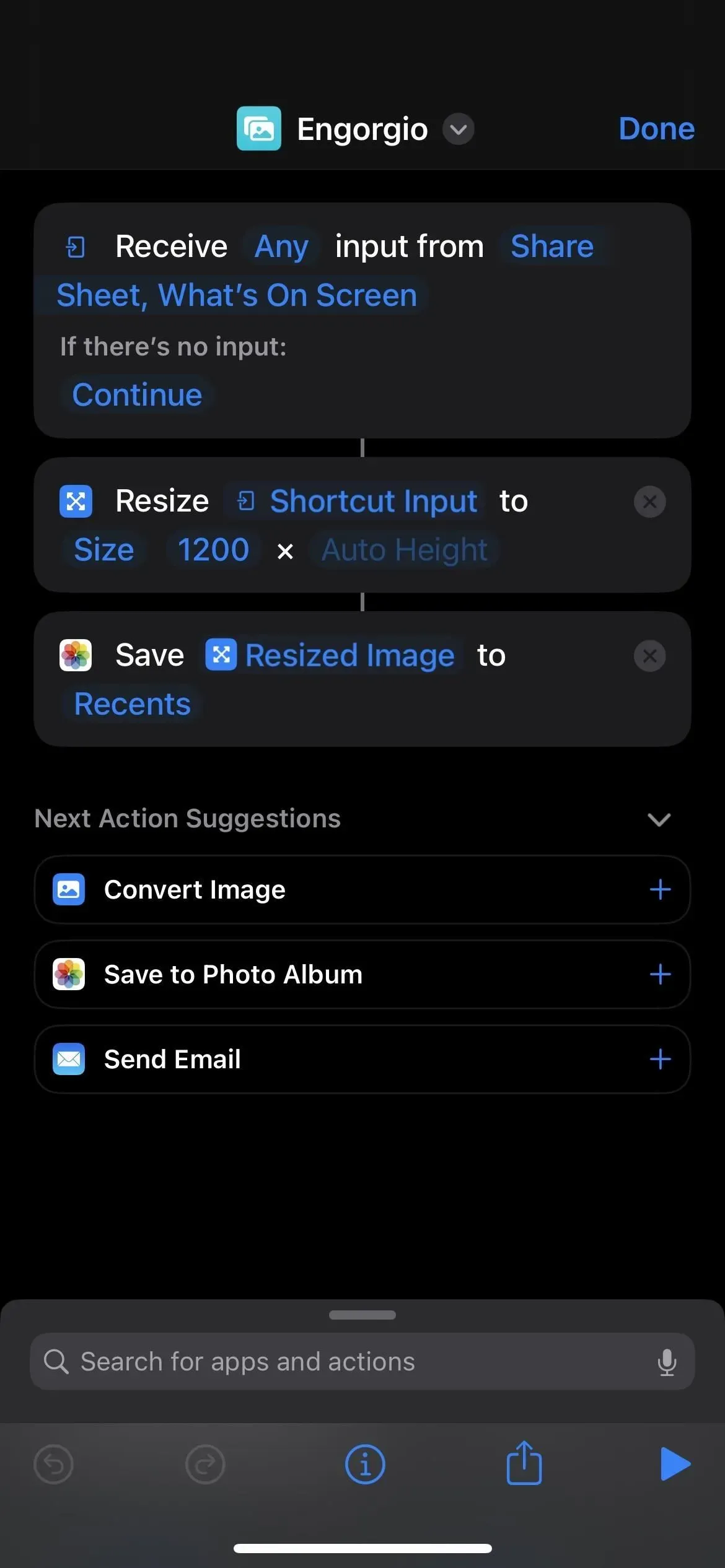
Laisser un commentaire