L’ordinateur portable ne se connecte pas au WiFi : 15 solutions simples
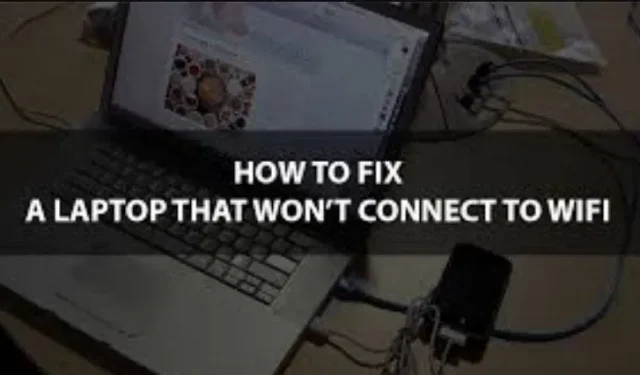
Vous devez redémarrer votre routeur et votre ordinateur portable et essayer de vous connecter à un autre réseau sans fil tout en essayant de déterminer pourquoi votre ordinateur portable ne se connecte pas au WiFi.
Le réseau auquel vous vous connectez habituellement tombe souvent en panne ; s’il n’y a pas de réseaux alternatifs à proximité, votre ordinateur portable peut être le problème.
La connexion peut être mise à jour et restaurée en restaurant le modem et le routeur. Vous pouvez également vérifier auprès de votre FAI qu’il n’a pas de problèmes de réseau.
Nous avons configuré avec un catalogue de correctifs possibles pour le problème de réseau de votre ordinateur portable. L’un d’eux résoudra sûrement votre problème.
La raison pour laquelle l’ordinateur portable ne se connecte pas au WiFi
Chaque fois qu’un ordinateur portable ne parvient pas à se connecter à un routeur Wi-Fi, il existe de nombreux problèmes possibles. Une authentification correcte sur le réseau cible est la plus courante.
D’autres causes potentielles du problème peuvent être un réseau Wi-Fi mal configuré, un modem ou un routeur défectueux, un matériel ou des pilotes réseau défectueux ou défectueux, un pare-feu ou un logiciel anti-malware empêchant votre connexion.
Comment résoudre le fait que mon ordinateur portable ne se connecte pas au Wi-Fi ?
Assurez-vous que votre ordinateur portable est à jour, qu’il n’y a pas de problèmes de fichiers et que vos paramètres sont exacts. Bien qu’il soit toujours possible que l’adaptateur Wi-Fi soit endommagé et doive être réparé, il est conseillé d’effectuer toutes les vérifications nécessaires avant de contacter un technicien qualifié.
- Vérifiez si votre routeur diffuse correctement votre réseau Wi-Fi
- Désactivez le mode 802.1 1n sur votre carte réseau
- Vérifiez si votre FAI ou votre modem est la source du problème.
- Exécutez le dépanneur
- Vérifiez si le mode avion est désactivé.
- Vérifiez si votre Wi-Fi est activé
- Désactiver puis activer la connexion sans fil
- Rapprochez-vous du hotspot
- Redémarrez votre modem et votre routeur
- Vérifiez votre connexion au routeur
- Désactiver le pilote
- Réinitialiser la pile TCP/IP
- Essayez de désactiver le pare-feu
- Tout mettre à jour
- Désactivez votre logiciel antivirus
1. Assurez-vous que votre routeur diffuse correctement votre réseau Wi-Fi.
- Le Wi-Fi et votre ordinateur portable peuvent être connectés à l’aide d’un câble Ethernet, que vous devez acheter.
- Ensuite, vous devez entrer l’adresse IP de la connexion Wi-Fi dans le champ URL d’un navigateur Web en cours d’exécution. (Ce sera généralement 192.168.1.1 ou 172.16.0.0. Vos instructions Wi-Fi doivent inclure l’adresse IP par défaut.)
- Une fenêtre contextuelle apparaîtra pour que vous saisissiez vos informations de connexion. Vous pouvez trouver le nom d’utilisateur et le mot de passe par défaut (si vous vous connectez pour la première fois) dans le manuel Wi-Fi.
- Accédez à la page d’accueil et sélectionnez « Paramètres sans fil ».
- Vérifiez ensuite si « Wireless SSID Broadcast » ou « Allow SSID Broadcast » est activé. Prenez-le si vous ne le faites pas. Si le problème de connexion est résolu, cliquez sur Enregistrer.
2. Désactivez le mode 802.1 1n sur votre carte réseau.
- Lancez le Gestionnaire de périphériques en allant sur Démarrer et en le tapant dans la barre de recherche.
- Sélectionnez « Cartes réseau » dans le Gestionnaire de périphériques et sélectionnez-le pour l’ouvrir.
- Trouvez votre adaptateur réseau, puis sélectionnez « Propriétés » dans le menu contextuel.
- Sélectionnez le mode 802.1 1n dans le répertoire des propriétés en vous rendant dans la section avancée.
- Assurez-vous que la valeur est désactivée. Voyez si votre problème est résolu, si c’est le cas.
3. Vérifiez si votre FAI ou votre routeur est la source du problème.
- Tapez «
Command» dans le champ de recherche après avoir cliqué sur le bouton « Démarrer ». - Sélectionnez « Exécuter en tant qu’administrateur » en cliquant avec le bouton droit sur Invite de commandes.
- Donnez les autorisations nécessaires.
- Connectez-vous
ipconfigà la ligne de commande. Appuyez maintenant sur Entrée. Recherchez la passerelle par défaut dans la liste qui apparaît et notez l’adresse IP affichée à côté. - Appuyez sur Entrée après avoir entré ping et l’adresse IP de la passerelle par défaut. Le résultat devrait être similaire à celui-ci.
Si vous voyez les résultats mentionnés ci-dessus mais que vous ne parvenez toujours pas à vous connecter à Internet, cela confirme que votre modem ou votre FAI est en faute. Pour signaler un problème, vous devriez envisager d’appeler votre FAI.
4. Exécutez le dépanneur
L’exécution de l’utilitaire de résolution des problèmes est un autre moyen de s’assurer que les paramètres Windows par défaut sont corrects. Il vérifie automatiquement les problèmes de connectivité pour voir si vous pouvez les résoudre.
- Dans la barre d’outils, cliquez sur l’icône Internet tout en maintenant la touche CTRL enfoncée.
- Sélectionnez Dépanner.
- Appuyez sur Wi-Fi.
- Sélectionnez Suivant.
- Pour terminer la procédure, suivez les instructions.
Vous aurez peut-être besoin d’invites et de processus différents en fonction des problèmes Windows spécifiques.
5. Vérifiez si le mode Avion est désactivé ou non.
- Sélectionnez « Paramètres » dans le menu Démarrer.
- Cliquez sur « Réseau et Internet ».
- Vérifiez si le mode avion est désactivé après l’avoir sélectionné. Désactivez-le sinon. En conséquence, vos problèmes de connexion devraient être résolus.
6. Vérifiez si votre Wi-Fi est activé
Les raccourcis clavier pour activer et désactiver le Wi-Fi sont standard pour les ordinateurs portables. Selon la version, il se peut qu’il ne se trouve pas toujours dans la rangée supérieure des raccourcis fn. Avant de commencer, assurez-vous que le Wi-Fi de votre appareil n’est pas désactivé.
Avec une seule mauvaise pression sur un bouton, vous pouvez désactiver le Wi-Fi par inadvertance.
7. Désactivez puis activez la connexion sans fil
- Sélectionnez « Paramètres » dans le menu Démarrer.
- Cliquez sur Réseau et Internet maintenant.
- Modifiez les paramètres de l’adaptateur après avoir sélectionné Wi-Fi.
- Sélectionnez « Désactiver » après avoir appuyé sur la touche Ctrl de votre connexion sans fil.
- Ctrl-cliquez à nouveau sur les réseaux, puis sélectionnez Activer. Cela peut résoudre votre problème.
8. Rapprochez-vous du hotspot
C’est le choix évident. Tout d’abord, assurez-vous que le commutateur Wi-Fi de votre ordinateur portable est activé. Dans tous les cas, votre prochaine étape devrait être de vous rapprocher de votre modem pour voir si cela aidera votre ordinateur à se connecter au Wi-Fi.
9. Redémarrez votre modem et votre routeur.
Lorsque vous appelez le support technique de votre FAI pour signaler un problème, il vous conseille de commencer par cette option car elle résout le problème 90 % du temps.
Comment ça fonctionne? Je suppose que la même raison pour laquelle votre ordinateur portable redémarre.
Votre modem et votre routeur sont des ordinateurs miniatures. Le redémarrage implique de repartir de zéro et de supprimer la plupart de ce qui était auparavant un problème. Lisez les instructions pour réinitialiser correctement certains appareils :
- Débranchez les câbles d’alimentation du routeur et du modem de la prise électrique. (Certains gadgets ont une batterie intégrée ; si les voyants sont toujours allumés après la désactivation de ces éléments, recherchez la batterie intégrée et éteignez-la.)
- Après avoir éteint votre modem et votre routeur, faites une pause d’au moins 30 secondes pour les redémarrer. (Cette étape est nécessaire car les condensateurs sont utilisés dans la plupart des appareils électroniques, y compris les modems et les routeurs. Ils peuvent stocker suffisamment d’énergie pour faire fonctionner une puce mémoire pendant plusieurs secondes malgré leur capacité de stockage d’énergie limitée. Tous les condensateurs sont complètement déchargés après 30 secondes. , effacer toute la mémoire. Cela permettra un nouveau redémarrage.)
- Connectez le routeur et le modem à l’alimentation dans l’ordre indiqué. Lors de la connexion au routeur, attendez que les voyants du modem cessent de clignoter.
- Faites au moins une pause de quelques minutes. Ça devrait le faire, apparemment.
10. Vérifiez la connexion au routeur
Exécutez un test ping pour voir si votre connexion Wi-Fi peut communiquer avec le routeur. Il vous informe que les deux gadgets se parlent.
- Touche Entrée Windows + X.
- Sélectionnez Windows Power Shell (administrateur).
- Sélectionnez Oui.
- Sans les guillemets, entrez le mot »
ipconfig. » - Recherchez l’adresse IP de la passerelle par défaut de l’adaptateur WLAN.
- Après avoir saisi l’adresse de la passerelle par défaut, saisissez « .
ping» sans citations. Entrez la clé.
Vérifiez les résultats. Vous êtes connecté au routeur s’il y a une réponse et qu’il n’y a pas de perte de données. Vous devez vous concentrer sur la recherche de solutions à vos problèmes de modem et de connexion Internet.
Si vous ne recevez pas de réponse, votre ordinateur n’est pas connecté au routeur. Par conséquent, vous devez vous concentrer sur la résolution de ce problème et découvrir ce qui l’arrête.
11. Désactiver le pilote
Même lors de la mise à jour vers la version la plus récente, le pilote peut parfois rencontrer un problème. Le désactiver et le réactiver équivaut à basculer quelque chose plusieurs fois pour le réparer lorsqu’une sorte d’erreur se produit. Cette procédure peut résoudre des problèmes qui n’ont pas été signalés et restaurer la fonctionnalité Wi-Fi.
- Basculez vers le Gestionnaire de périphériques.
- Maintenez la touche Ctrl enfoncée et cliquez sur le pilote Wi-Fi.
- Sélectionnez Désactiver le pilote.
- Redémarrez à nouveau votre ordinateur.
- Lancez à nouveau le Gestionnaire de périphériques.
- Cliquez avec le bouton droit sur le pilote Wi-Fi.
- Sélectionnez ensuite « Activer le pilote ».
Lorsque vous avez terminé, essayez à nouveau de vous connecter à un réseau Wi-Fi disponible.
12. Réinitialisez la pile TCP/IP
Parfois, vous devrez peut-être mettre à jour vos paramètres pour que le Wi-Fi fonctionne à nouveau. En exécutant ces commandes, vous pouvez établir une nouvelle connexion et nettoyer tous les fichiers obsolètes ou corrompus qui interfèrent avec votre connexion Internet.
- Touche Entrée Windows + X.
- Sélectionnez Windows Power Shell (administrateur).
- Sélectionnez Oui.
- Tapez chacune des commandes ci-dessous au fur et à mesure que vous les tapez.
- réinitialiser winsock netsh
- netsh int ip réinitialiser
- ipconfig /release
- ipconfig /mise à jour
- netsh int ip réinitialiser
- Essayez de redémarrer votre ordinateur et de vous reconnecter à Internet.
Envisagez de demander à un technicien d’examiner votre ordinateur si vous ne parvenez toujours pas à vous connecter à Internet. La partie matérielle peut avoir des problèmes.
13. Essayez de désactiver le pare-feu
Bien que votre pare-feu soit conçu pour protéger votre ordinateur portable contre les accès non autorisés, il interfère parfois avec les réseaux Wi-Fi. Essayez de désactiver pour voir si le Wi-Fi fonctionne lorsque le pare-feu Windows est désactivé. Exécutez le programme d’administration du pare-feu supplémentaire, si vous en avez un installé, et désactivez-le ici.
- Tapez la touche Windows + X.
- Sélectionnez « Paramètres ».
- Dans le menu de recherche en haut à gauche, tapez « .
firewall“. - Sélectionnez Pare-feu Windows Defender dans la liste déroulante.
- Activez ou désactivez le pare-feu Windows Defender en cliquant sur.
- Sélectionnez Pare-feu Windows Defender et cliquez sur Désactiver.
- Sélectionnez OK.
- Essayez d’établir une nouvelle connexion Internet.
- Lorsque vous avez terminé, revenez au menu du pare-feu et activez-le.
Vous ne devez pas laisser le pare-feu désactivé indéfiniment, même si le Wi-Fi commence à fonctionner avec. Par conséquent, votre ordinateur est beaucoup moins sécurisé. Il est préférable de vérifier si l’exécution du pare-feu Windows Defender interfère avec un autre pare-feu en cours d’exécution. Par exemple, certaines applications antivirus l’utilisent.
Vous pouvez également afficher une liste des applications contrôlées par le pare-feu Windows Defender. Assurez-vous que le pare-feu est activé pour chaque appareil que vous utilisez pour accéder à Internet.
14. Tout mettre à jour
L’un des moyens les plus importants d’assurer la cohérence consiste à maintenir à jour le système d’exploitation et les pilotes de votre ordinateur portable. Votre ordinateur durera plus longtemps si vous en prenez bien soin. Il n’y aura jamais de meilleure occasion de mettre à jour le logiciel et de vérifier si de nouveaux pilotes sont disponibles qu’aujourd’hui.
Si possible, connectez votre appareil à un port Ethernet ou configurez une carte Wi-Fi en option pour vous connecter au réseau. Si vous ne parvenez pas à effectuer l’une de ces opérations, vous devez visiter le site Web du fabricant pour trouver les mises à jour du pilote réseau.
Mettre à jour les pilotes en ligne
- Touche Entrée Windows + X.
- Découvrez le Gestionnaire de périphériques.
- Développez la catégorie des cartes réseau.
- Mettez à jour le pilote en faisant un clic droit sur votre adaptateur Wi-Fi.
- Sélectionnez pour activer la recherche de pilotes Windows.
- Suivez les instructions pour télécharger le pilote.
Mettre à jour les pilotes hors ligne
- Connectez la clé USB à une machine disposant d’une connexion Internet.
- Accédez au site Web du fabricant de votre adaptateur sans fil.
- Pour votre matériel spécifique, recherchez les derniers pilotes les plus récents.
- Installez-les sur une clé USB.
- Retirez soigneusement la clé USB de l’ordinateur portable.
- Votre ordinateur devrait recevoir l’USB.
- Activez le gestionnaire de périphériques.
- Sélectionnez « clic droit » sur l’adaptateur WiFi.
- Sélectionnez la mise à jour du pilote.
- Pour rechercher des pilotes sur ma machine, cliquez sur Parcourir.
- Sélectionnez « Suivant » après avoir déterminé quel dossier contient les pilotes.
- Mettez à jour les pilotes en suivant les instructions.
En suivant ces instructions, vous pourrez mettre à jour votre ordinateur.
Mettre à jour Windows en ligne
- Entrez « Vérifier les mises à jour » en appuyant sur le bouton Windows. Touchez le résultat correspondant.
- Cliquez pour vérifier les mises à jour.
- Une fois la procédure terminée, suivez les instructions pour télécharger les mises à jour.
- Redémarrez votre ordinateur maintenant.
Mettre à jour Windows hors ligne
- Connectez une clé USB vide à une machine disposant d’une connexion Internet.
- Visitez la page de téléchargement de l’outil de création de médias.
- Cliquez sur le bouton « Télécharger l’outil ».
- Lorsque le téléchargement est terminé, ouvrez le fichier.
- Cliquez sur « Suivant » après avoir sélectionné « Créer un support d’installation ».
- Les options d’installation de Windows 10 pour votre appareil incluent la langue, l’édition et l’architecture.
- Sélectionnez Suivant.
- Cliquez sur « Suivant » après avoir sélectionné la clé USB.
- Sélectionnez « Suivant » après avoir sélectionné le lecteur flash approprié.
- Enfin, cliquez.
- Insérez la clé USB dans votre ordinateur après l’avoir soigneusement retirée du PC.
- Dans le répertoire USB, sélectionnez Setup.exe.
- Sélectionnez pour enregistrer les paramètres et les fichiers.
- Sélectionnez « Installer » après avoir sélectionné « Suivant ».
Une fois cette procédure terminée, votre ordinateur devrait exécuter la version la plus récente de Windows.
15. Désactivez votre logiciel antivirus
Vérifiez le programme antivirus de votre appareil pour déterminer s’il est à l’origine de votre problème de réseau, comme vous le feriez si vous utilisiez un pare-feu. Suivez ces étapes:
- Cliquez sur « Démarrer », puis tapez »
System and security» dans la barre de recherche.
- Sélectionnez « Afficher l’état de votre ordinateur et résoudre les problèmes » dans le menu.
- Pour agrandir Sécurité, cliquez dessus.
- La section Protection antivirus doit répertorier votre programme antivirus. Après avoir noté son nom, allez dans « Démarrer » et entrez-le dans le champ de recherche.
- Désactivez le programme antivirus après son démarrage. (Cette procédure varie en fonction du logiciel. Veuillez vous reporter aux instructions.)
Soi-disant, la désinstallation de votre logiciel antivirus pourrait résoudre votre problème.
Dernières pensées
Il semble y avoir une variété de correctifs que vous pouvez prendre pour résoudre les problèmes que vous pourriez avoir avec l’accès Wi-Fi. Ces problèmes surviennent pour diverses raisons.
Cela vaut la peine d’apporter votre ordinateur portable aux experts si tout le reste échoue et que vous rencontrez toujours des problèmes de connexion à votre réseau Wi-Fi, car ils peuvent résoudre tous les problèmes persistants et s’assurer que vous restez connecté où que vous soyez !
FAQ
Comment réparer un ordinateur portable qui ne se connecte pas au Wi-Fi ?
– Appuyez sur Windows, puis sélectionnez Paramètres > Réseau et Internet > État. Accédez aux options Réseau et État Internet. – Sélectionnez le dépanneur réseau dans la liste sous Modifier les paramètres réseau. – Vérifiez si le problème est résolu en suivant les instructions du dépanneur.
Que faire si l’ordinateur portable ne se connecte pas au Wi-Fi ?
– Assurez-vous que le Wi-Fi est activé. – Saisissez à nouveau le mot de passe. – Rapprochez votre ordinateur portable du routeur.
Pourquoi le Wi-Fi fonctionne-t-il sur un appareil mais pas sur un autre ?
Indépendamment du fait que d’autres gadgets peuvent se connecter à Internet sans problème, l’adaptateur Wi-Fi de votre ordinateur est la cause du problème. Quoi qu’il en soit, si le Wi-Fi ne fonctionne pas sur plus d’appareils, la connexion Wi-Fi ou Internet est probablement à blâmer. Redémarrer le routeur est une réparation efficace.
Pourquoi mon ordinateur portable ne se connecte-t-il pas au Wi-Fi ?
Apprenez les bases de votre PC. Assurez-vous que le commutateur Wi-Fi de votre ordinateur portable est activé. (Lorsqu’il est allumé, le voyant s’allume fréquemment.) Vérifiez si votre ordinateur est en mode Avion. Sélectionnez « Paramètres » sur le bord droit de l’écran, puis sélectionnez l’icône « Réseau ».
Laisser un commentaire