Comment: effacer ou récupérer des textes et iMessages supprimés sur votre iPhone, iPad ou Mac
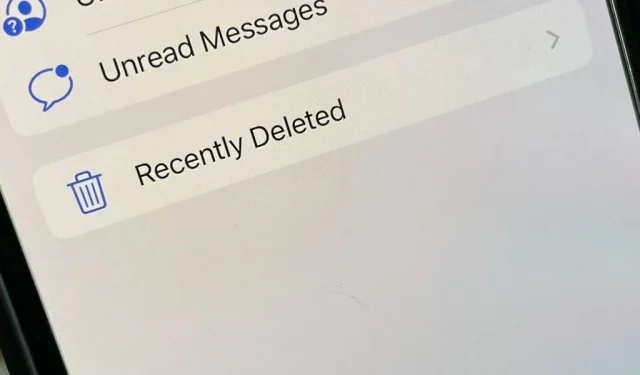
Parmi les nombreuses fonctionnalités intéressantes à venir sur iPhone, iPad et Mac cet automne, il y a la possibilité de récupérer des textes récemment supprimés. Imaginez ne plus jamais être frustré en supprimant accidentellement un texte important ou iMessage en sachant que vous pouvez le récupérer en quelques clics. Cette fonctionnalité est attendue depuis longtemps, mais mieux vaut tard que jamais.
Il existe d’autres nouvelles choses intéressantes que vous pouvez faire dans l’application Messages avec les mises à jour logicielles iOS 16, iPadOS 16 et macOS 13 Ventura, telles que la modification et l’annulation d’un message, mais le truc avec elles est qu’elles ne fonctionnent que pour iMessages. — pas pour les SMS et MMS normaux. La restauration des messages supprimés fonctionne de la même manière pour les iMessages et les textes que pour les marquer comme non lus.
Comment fonctionnent les messages récemment supprimés
L’application Messages dispose désormais d’une nouvelle section « Récemment supprimés » qui stocke vos messages supprimés pendant 30 jours, tout comme une poubelle sur un ordinateur. Après 30 jours, Apple supprimera définitivement vos messages. (Apple mentionne que cela « peut prendre jusqu’à 40 jours », aussi étrange que cela puisse paraître.)
Vous avez également la possibilité d’effacer manuellement tout ou partie de vos messages supprimés de façon permanente au lieu d’avoir à attendre 30 jours. Et vous pouvez restaurer tout ce dont vous avez besoin pour le revoir – seulement vous ne pourrez pas voir le message tant que vous ne l’aurez pas restauré.
Utilisation des messages récemment supprimés sur iPhone et iPad
Pour accéder aux messages supprimés, cliquez sur Modifier dans votre liste de conversations, puis sélectionnez Afficher les messages supprimés récemment. Ici, vous pouvez les gérer avant que votre logiciel ne passe en gestion après 30 jours. Pour toujours :
- Effacer tous les messages supprimés : Cliquez sur « Supprimer tout », puis sur « Supprimer [#] Messages » à l’invite de confirmation.
- Récupérer tous les messages supprimés : Cliquez sur « Récupérer tout » puis sur « Récupérer [#] Messages » à l’invite de confirmation.
- Pour n’en effacer qu’un ou plusieurs : appuyez sur le cercle vide à côté de chaque message, sélectionnez Supprimer, puis Supprimer [#] Messages à l’invite de confirmation.
- Restaurez-en un ou quelques-uns : appuyez sur le cercle vide à côté de chaque message, sélectionnez « Restaurer », puis « Restaurer [#] Messages » à l’invite de confirmation.


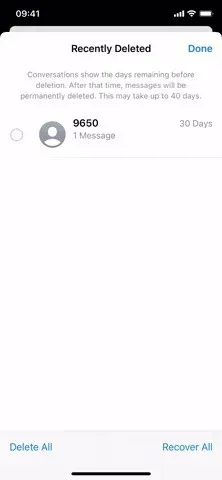
Cliquez sur Modifier (à gauche), Afficher les messages récemment supprimés (au milieu), puis sur Gérer les messages (à droite).
Si « Filtrer les expéditeurs inconnus » est activé dans Paramètres -> Messages, le processus est un peu différent. La section « Récemment supprimés » apparaît sous « Filtres » une fois que vous avez supprimé un ou plusieurs messages. Pour y accéder, appuyez sur Filtres dans votre liste de conversations ou balayez vers la droite depuis le côté gauche de l’écran.
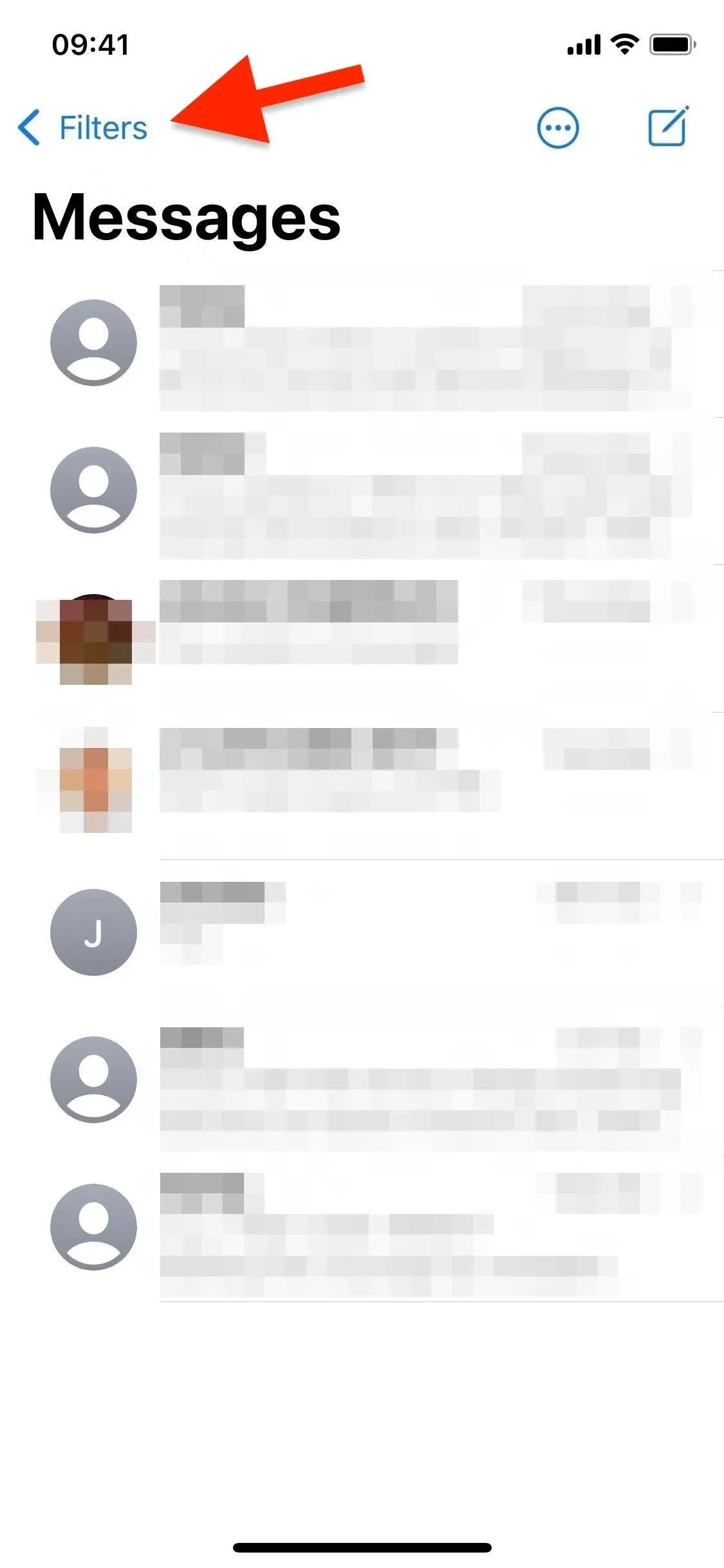
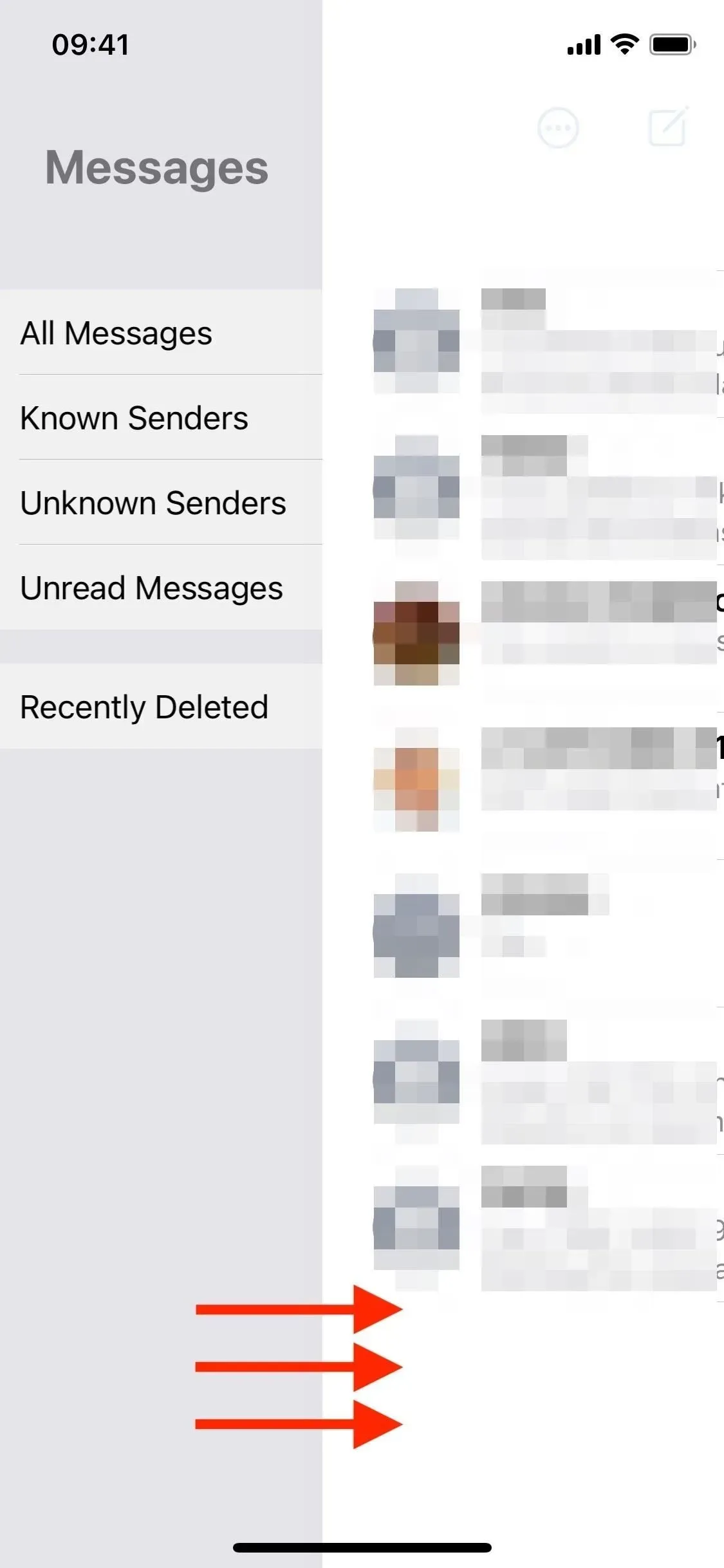
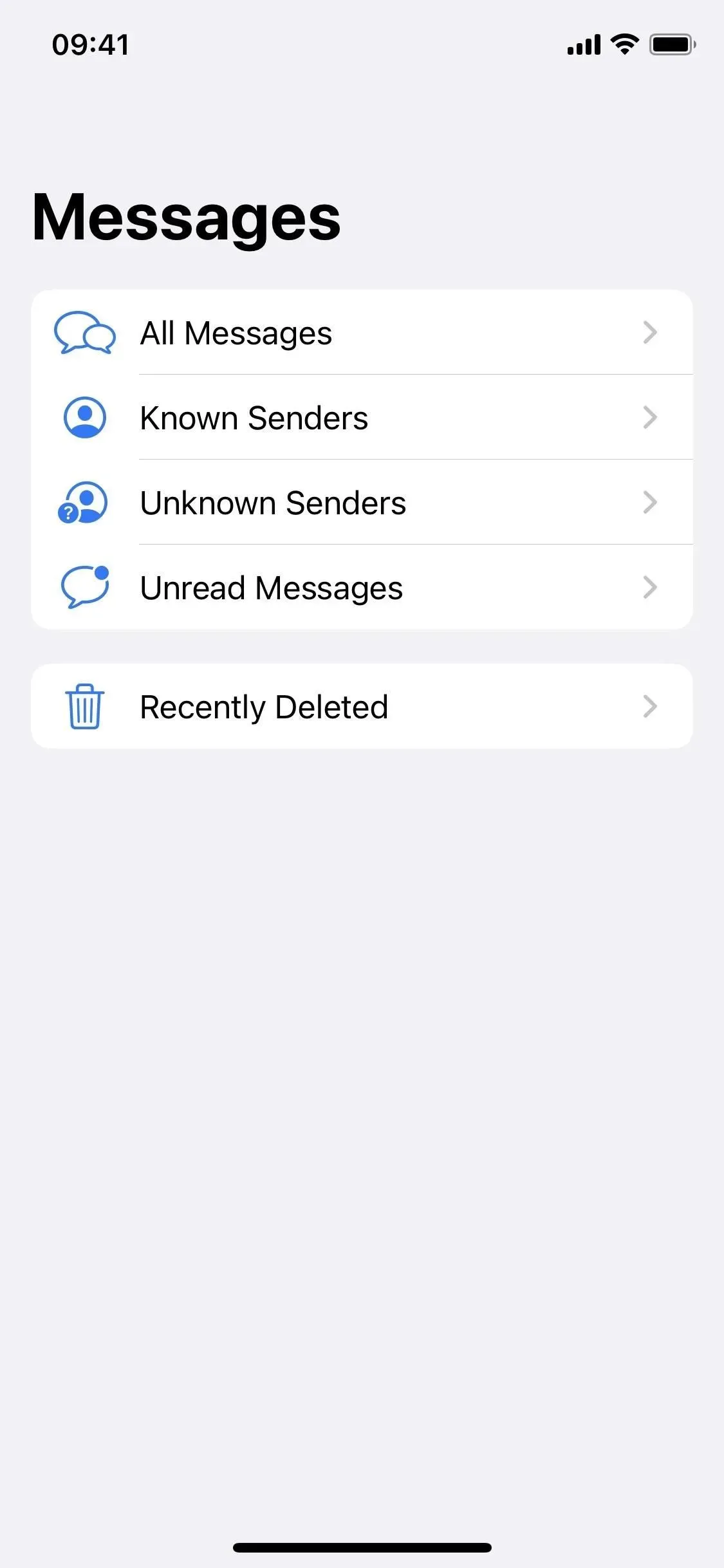
Appuyez sur Filtres (à gauche) ou balayez vers la droite (au milieu), puis sélectionnez Supprimés récemment (à droite).
Utiliser les messages récemment supprimés sur Mac
Dans macOS 13 Ventura, le processus fonctionne différemment. Pour accéder aux messages supprimés, cliquez sur Afficher dans la barre de menus, puis choisissez Supprimés récemment.
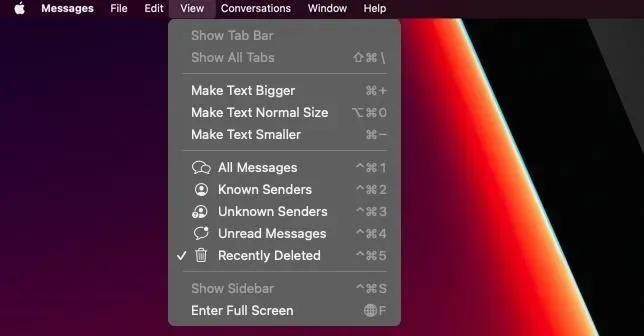
Ici, vous pouvez les gérer avant que votre logiciel ne passe en gestion après 30 jours. Ceci est légèrement différent d’iOS 16 et d’iPadOS 16 car il n’y a pas de bouton Supprimer tout ou Tout restaurer. Au lieu de cela, vous pouvez sélectionner un message unique (clic), plusieurs messages (clic de commande) ou un groupe de messages (clic de sélection).
Vous pouvez ensuite choisir « Supprimer » ou « Restaurer » pour affecter tout le contenu sélectionné.
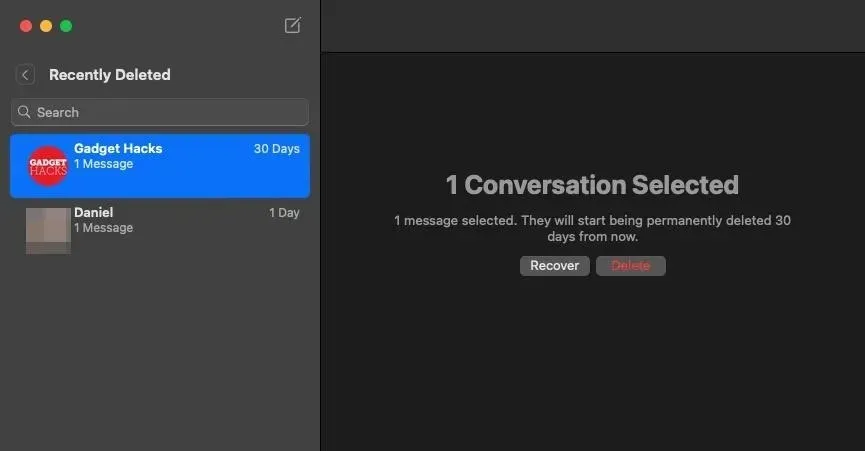
Et puis « Supprimer [#] messages » ou « Restaurer [#] messages » dans l’invite de confirmation.
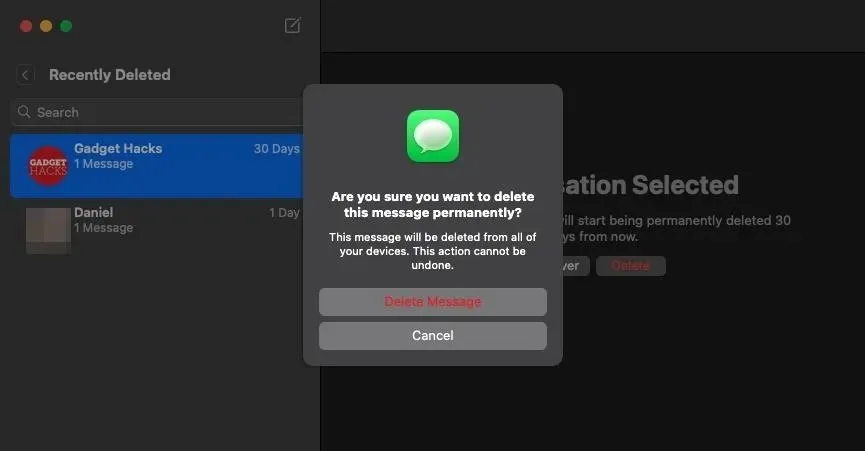
Malheureusement, vous ne pourrez pas bloquer le texte « Supprimé récemment » de la même manière que vous le pouvez dans l’application Photos pour les images récemment supprimées. Apple a verrouillé par défaut vos photos « récemment supprimées » dans iOS 16 et iPadOS 16, mais ils n’offraient pas une telle fonctionnalité dans l’application Messages.
Laisser un commentaire