Comment réparer Win + X ne fonctionne pas dans Windows 11
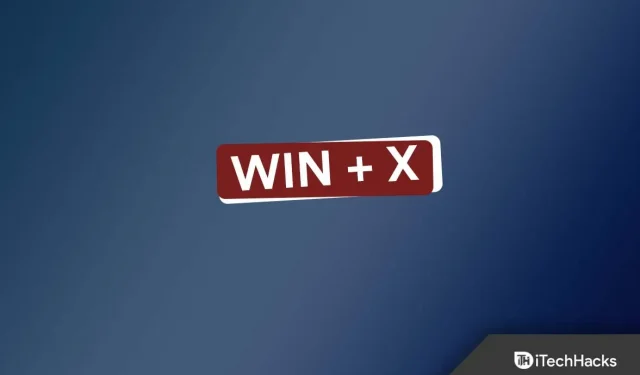
La combinaison de touches Windows + X ouvre un menu contextuel qui peut être utilisé pour accéder à des programmes tels que Windows Terminal, Device Manager, Task Manager, etc. Ce menu contextuel est également accessible en cliquant avec le bouton droit sur l’icône Démarrer de la barre des tâches, mais le raccourci clavier est beaucoup plus pratique lors de l’utilisation de certaines applications.
Cependant, de nombreux utilisateurs ont récemment signalé des problèmes avec Win + X, affirmant que ce raccourci clavier ne fonctionnait pas sur leur PC. Les utilisateurs sont confrontés au problème pour des raisons telles que des pilotes obsolètes, un clavier défectueux, etc. Si vous avez cherché sur Internet des moyens de résoudre ce problème, vous êtes au bon endroit.
Contenu:
Correction de Win+X ne fonctionnant pas sous Windows 11
Cet article fournit diverses méthodes de dépannage pour vous aider à réparer Win+X ne fonctionnant pas sous Windows 11.
Assurez-vous qu’il n’y a pas de problèmes avec le clavier
Si vous rencontrez ce problème, il est probable qu’un clavier défectueux en soit la cause. Si vous utilisez un clavier externe, assurez-vous qu’il est correctement connecté à votre ordinateur. Dans le cas d’un ordinateur portable, vérifiez si les touches fonctionnent normalement.
Dans de nombreux cas, le clavier peut fonctionner correctement, mais le problème peut être lié, entre autres, aux touches Windows et X du clavier. Vérifiez si les touches fonctionnent normalement ou non. S’il n’y a pas de problèmes de clavier, essayez l’étape de dépannage suivante de cet article.
Désactiver le mode jeu
Si vous avez activé le mode jeu sur votre PC, cela peut également causer ce problème. Essayez de le désactiver pour que Win+X ne fonctionne pas sous Windows 11. Pour ce faire, suivez ces étapes :
- Ouvrez » Paramètres » sur votre PC en appuyant sur la combinaison de touches Windows + I.
- Ici, trouvez le mode de jeu et ouvrez-le.
- Désactivez maintenant la bascule pour le mode jeu ; cela le désactivera.
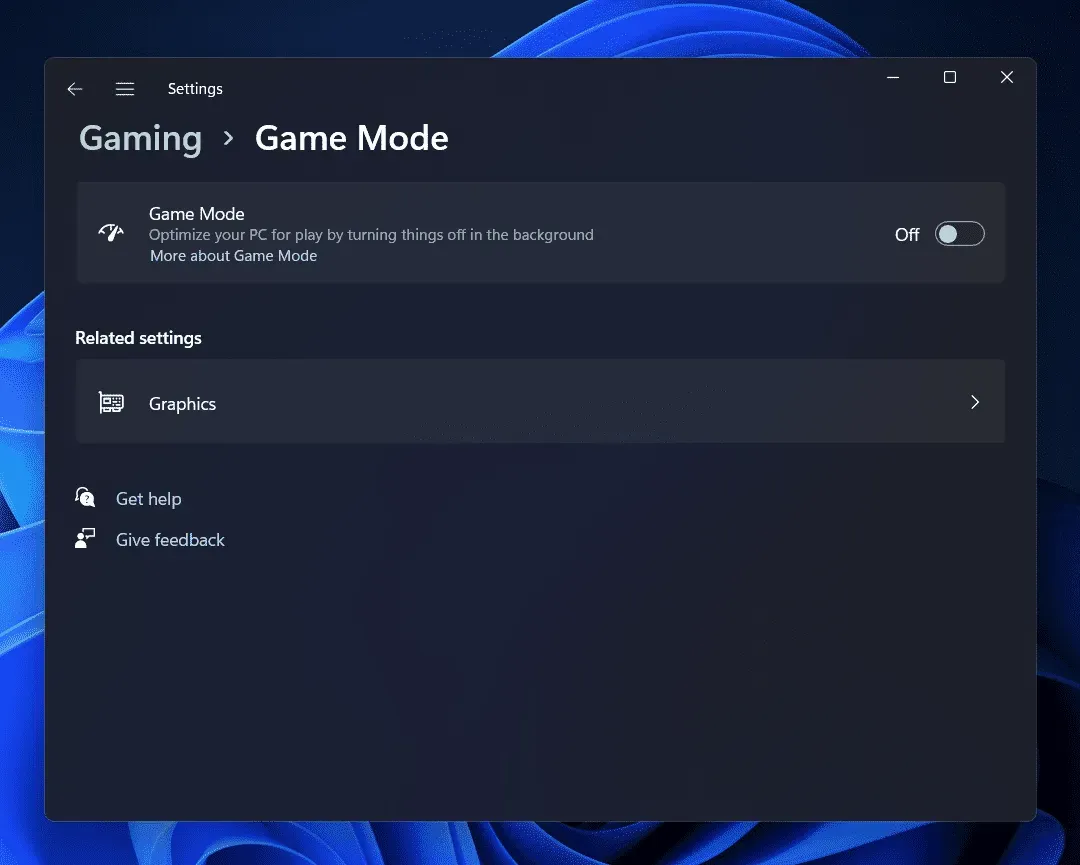
- Vérifiez si le problème persiste ou non.
Désactiver les clés de filtrage
Une autre raison de rencontrer ce problème est les clés de filtre. Si le filtrage des touches est activé, votre ordinateur ignorera très probablement les frappes répétées. Essayez de désactiver les touches de filtrage, puis vérifiez si vous rencontrez toujours le problème ou non. Cela peut être fait en suivant les étapes ci-dessous :
- Appuyez sur la combinaison de touches Windows + I et cela ouvrira l’ application Paramètres sur votre PC.
- Cliquez sur la section Système dans la barre latérale gauche, puis cliquez sur Accessibilité sur le côté droit.
- Cliquez maintenant ici sur l’ option « Clavier ».
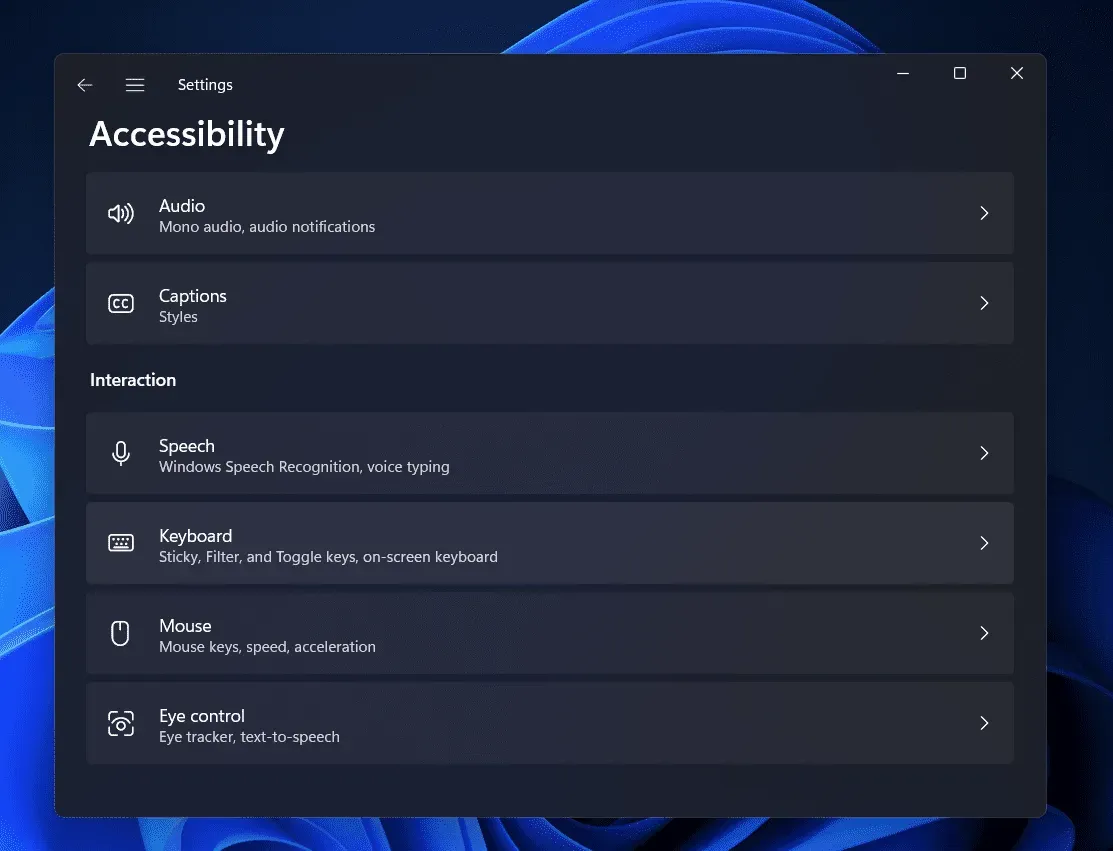
- Ici, puis désactivez la bascule pour les clés de filtre.
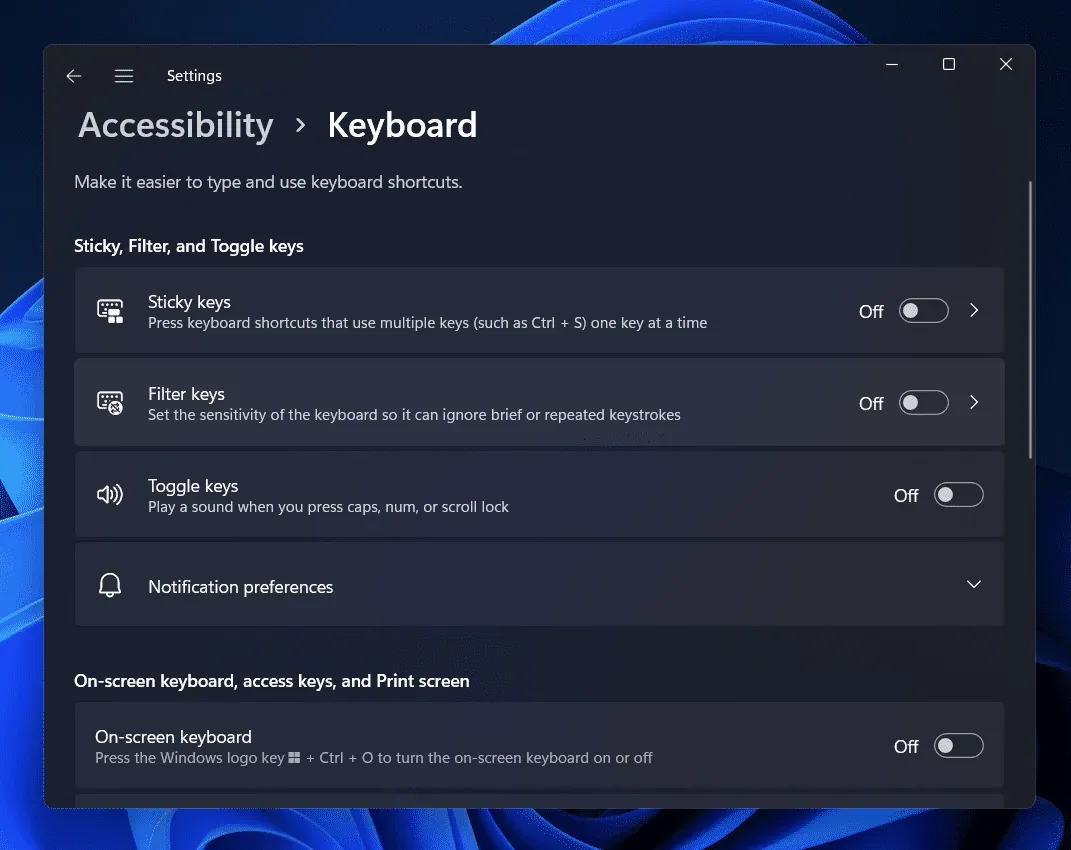
- Vérifiez si vous pouvez accéder au menu contextuel Win + X ou non.
Mettez à jour vos pilotes de clavier
Dans de nombreux cas, des pilotes obsolètes peuvent également provoquer ces erreurs. La mise à jour de vos pilotes devrait résoudre le problème s’il est causé par des pilotes obsolètes. Pour mettre à jour les pilotes de clavier pour réparer Win+X ne fonctionnant pas sur Windows 11, suivez ces étapes :
- Ouvrez le menu Démarrer en cliquant sur le menu Démarrer . Dans le menu Démarrer , recherchez Gestionnaire de périphériques. Cliquez maintenant sur la toute première option qui apparaît dans les résultats de la recherche pour ouvrir le Gestionnaire de périphériques.
- Ici, développez la section Claviers . Cela peut être fait en double-cliquant dessus.
- Faites un clic droit sur le clavier et sélectionnez Mettre à jour le pilote.
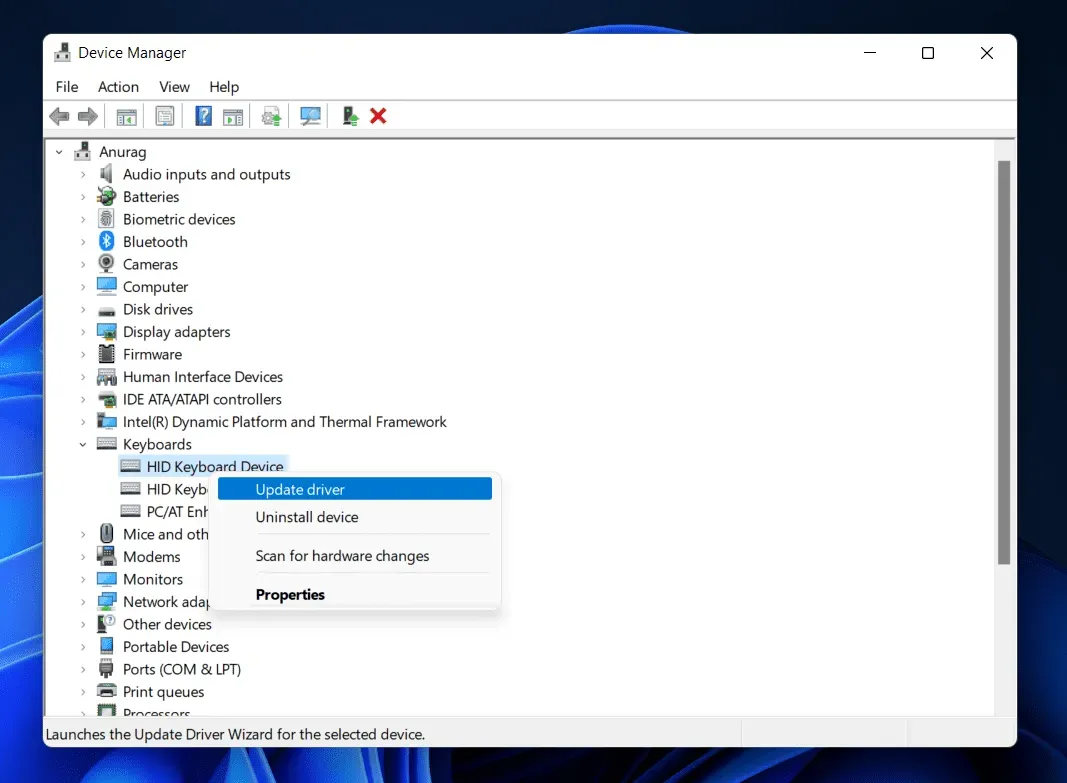
- Cliquez maintenant sur « Rechercher automatiquement les pilotes » et cela devrait mettre à jour les pilotes.
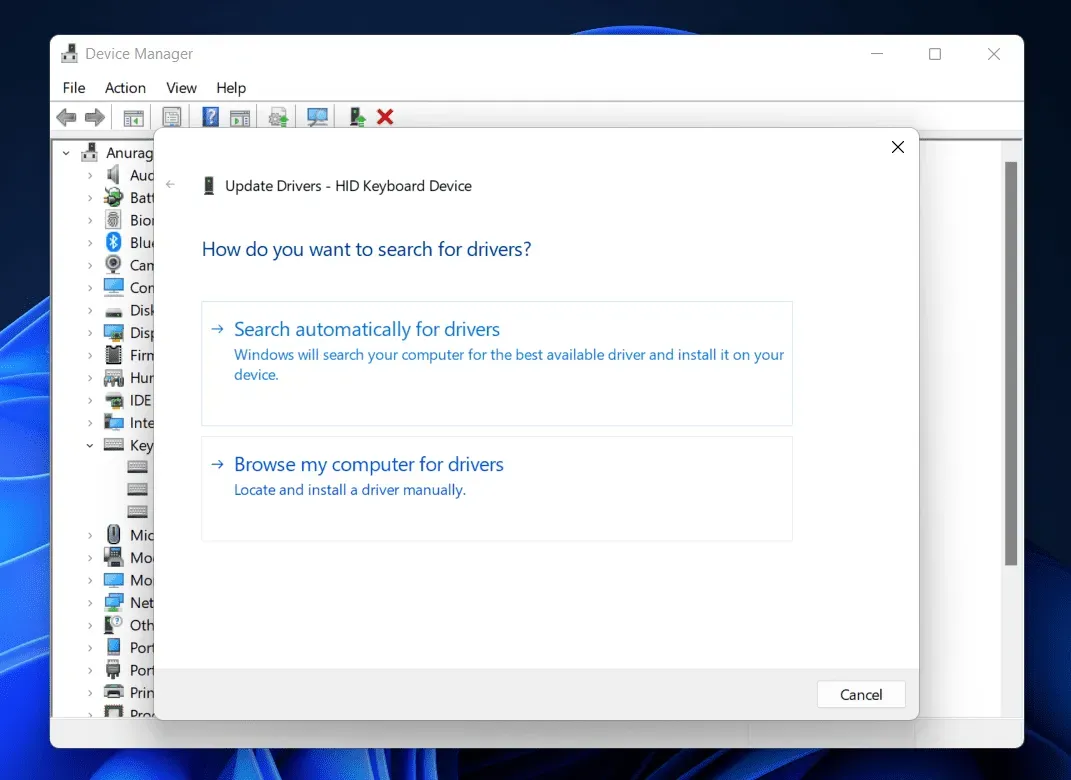
Le problème devrait être résolu maintenant. Si vous rencontrez toujours le problème après la mise à jour de vos pilotes, essayez de le réinstaller. Pour ce faire, suivez les étapes ci-dessous :
- Ouvrez le Gestionnaire de périphériques et développez la section Claviers .
- Maintenant, faites un clic droit sur votre clavier et choisissez Désinstaller l’appareil . Cliquez à nouveau sur « Supprimer » pour confirmer la suppression de l’appareil.
- Redémarrez maintenant votre ordinateur pour réinstaller les pilotes.
Exécuter l’analyse SFC
Des fichiers système corrompus peuvent également être la cause de ce problème. Vous devriez essayer d’exécuter une analyse SFC pour trouver les fichiers système corrompus et résoudre le problème qu’ils ont causé.
- Cliquez sur l’ icône Démarrer dans la barre des tâches pour ouvrir le menu Démarrer .
- Dans le menu Démarrer , recherchez CMD . Cliquez avec le bouton droit sur Invite de commandes et sélectionnez Exécuter en tant qu’administrateur.
- En ligne de commande, exécutez la commande suivante :
- sfc/scannow
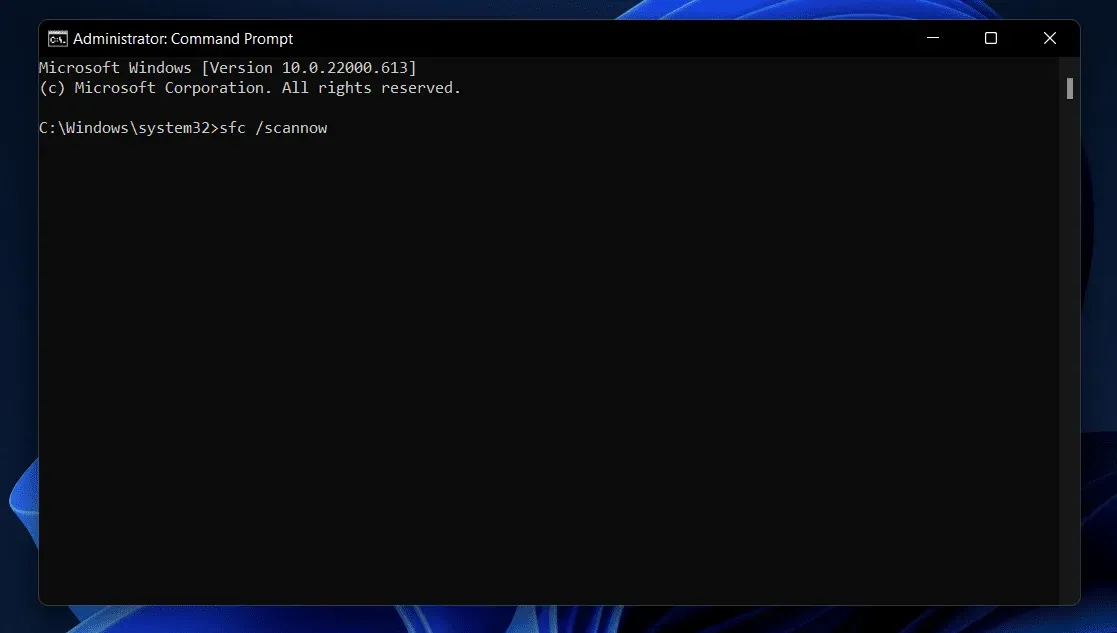
- Attendez que la commande se termine, puis fermez l’invite de commande.
- Redémarrez votre ordinateur et vérifiez si le problème est résolu.
Conclusion
Si Win+X ne fonctionne pas sous Windows 11, il peut être facilement résolu en suivant les étapes de dépannage décrites ci-dessus. Ce problème ne vaut pas la peine de s’inquiéter car il s’agit d’une erreur aléatoire que vous pourriez rencontrer sur Windows 11. Si vous rencontrez ce problème, vous pouvez suivre les étapes ci-dessus pour le résoudre.
Laisser un commentaire