Comment mettre une épingle sur Google Maps depuis un mobile et un PC
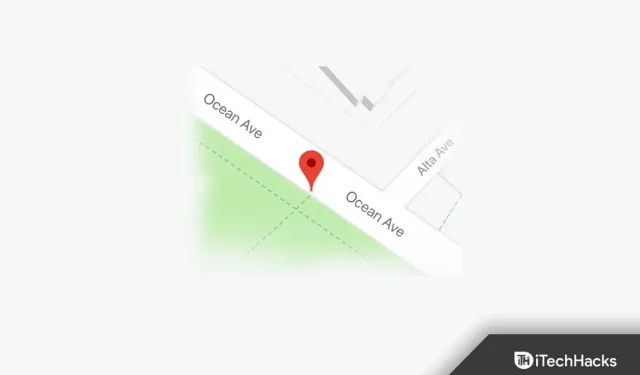
Google Maps est une application Maps largement utilisée sur les appareils Android et iOS. Vous pouvez suivre un itinéraire entre deux emplacements. Non seulement cela, mais vous pouvez également enregistrer n’importe quel emplacement en l’épinglant sur Google Maps. Cela peut être utile lorsque l’emplacement n’a pas de nom sur Google Maps. Vous pouvez ensuite utiliser l’emplacement épinglé pour obtenir l’adresse de l’emplacement ou partager l’emplacement avec votre ami. Si vous souhaitez mettre une épingle sur Google Maps, ce guide est fait pour vous. Dans cet article, nous verrons comment mettre une épingle sur Google Maps sur votre mobile/tablette ou PC.
Contenu:
- 1 Placez une épingle sur Google Maps sur votre bureau
- 2 Placer une épingle sur Google Maps sur téléphone portable/tablette
- 3 Envoyez le code PIN du bureau à votre téléphone
- 4 Supprimer le code PIN sur Google Maps
Placez une épingle sur Google Maps sur votre bureau
Il existe deux façons d’ajouter une épingle à Google Maps. Vous trouverez ci-dessous deux façons d’ajouter une épingle sur Google Maps.
- Ouvrez Google Maps dans votre navigateur. Dans la barre de recherche, trouvez le lieu que vous recherchez et sélectionnez-le. Après cela, une épingle rouge apparaîtra en place.
- Une autre façon d’ajouter une épingle dans Google Maps pour PC consiste à cliquer sur un emplacement sur la carte. Lorsque vous cliquez sur un emplacement sur la carte, vous verrez une épingle rouge.
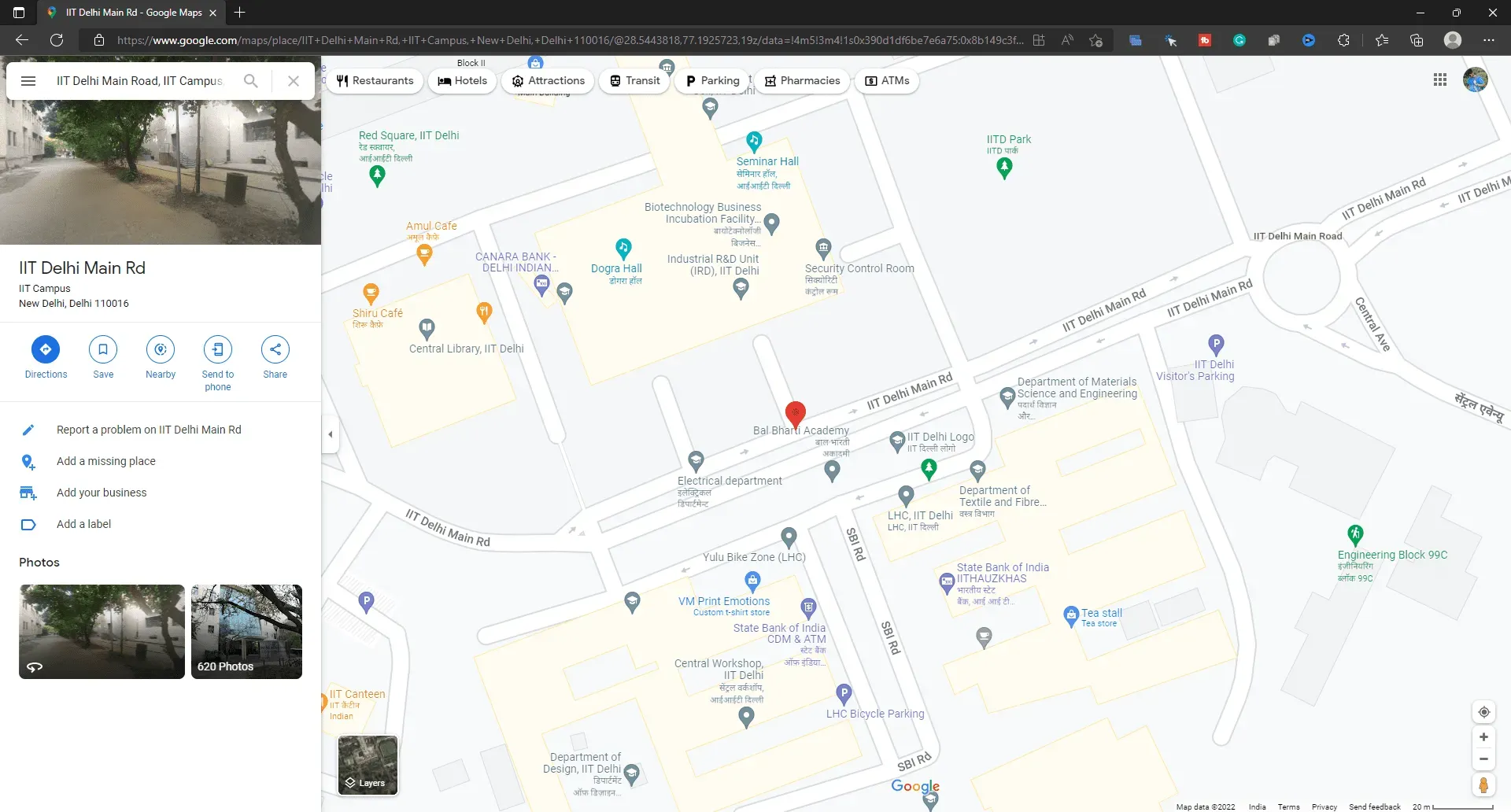
Placer une épingle sur Google Maps sur mobile/tablette
Le processus complet d’ajout d’une épingle à Google Maps sur ordinateur a été décrit ci-dessus, et cette partie de l’article explique comment vous pouvez le faire sur votre mobile/tablette. Si vous souhaitez ajouter une épingle Google Maps à votre téléphone Android, tablette Android, iPhone ou iPad, vous pouvez le faire en suivant ces étapes :
- Ouvrez l’application Google Maps sur votre appareil.
- Trouvez l’emplacement dans la barre de recherche.
- Sélectionnez maintenant l’emplacement que vous souhaitez épingler.
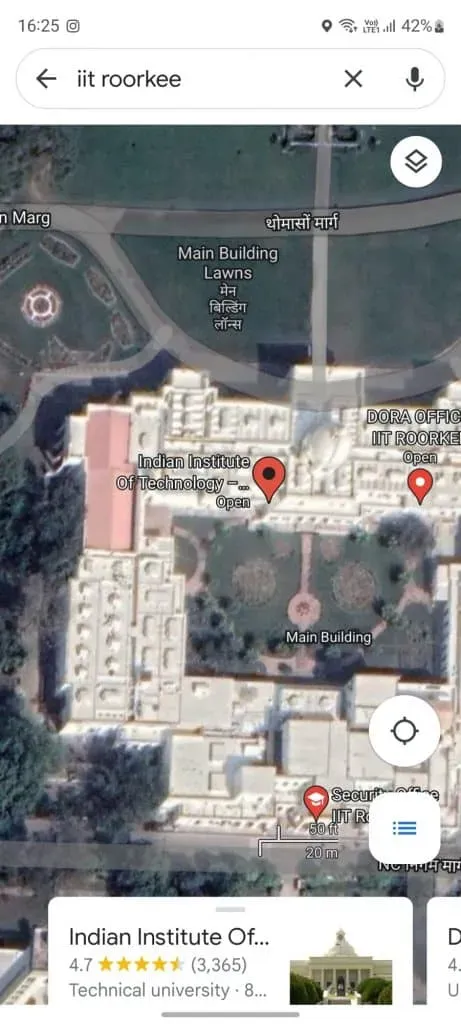
- Après cela, vous verrez une épingle rouge sur Google Maps.
- Vous pouvez maintenant cliquer sur la barre d’informations que vous voyez en bas. Cela affichera des informations telles que l’adresse, la direction et les informations de contact, les avis sur le lieu.
Une autre façon d’ajouter une épingle à Google Maps sur votre téléphone mobile/tablette consiste à cliquer manuellement sur l’emplacement. Une fois que vous avez cliqué sur un endroit, une épingle rouge apparaîtra dessus. Cela réinitialisera la broche en place. Vous pouvez désormais afficher l’emplacement, l’enregistrer et obtenir un itinéraire. Cliquer sur le X dans la barre de recherche supprimera la punaise rouge.
Envoyer un code PIN de bureau à votre téléphone
Si vous souhaitez envoyer une épingle de bureau à votre téléphone, vous pouvez le faire en suivant ces étapes :
- Tout d’abord, assurez-vous que le compte que vous utilisez sur votre ordinateur doit être le même que celui que vous utilisez sur Google Phone.
- Cliquez sur l’épingle rouge que vous avez mise en place sur Google Maps.
- Cliquez maintenant sur Envoyer au téléphone .
- Vous verrez différentes manières d’envoyer votre position à votre téléphone. Choisissez votre méthode préférée et vous pouvez le faire.
Supprimer le code PIN sur Google Maps
Vous pouvez facilement supprimer le code PIN sur Google Maps en suivant ces étapes :
- Pour supprimer une épingle de bureau, appuyez simplement n’importe où ailleurs sur Google Maps et vous avez terminé.
- Pour supprimer le code PIN de votre téléphone, appuyez sur le X dans la barre de recherche.
Derniers mots
Si vous souhaitez ajouter une épingle à Google Maps, suivez les étapes décrites dans cet article. Nous avons un moyen de placer des épingles sur Google Maps sur votre bureau ainsi que sur votre téléphone. Nous avons également discuté de différentes façons d’utiliser l’épingle rouge que vous avez déposée sur Google Maps.
Laisser un commentaire