Comment réparer lorsque iMessage ne signale pas la livraison sur iPhone
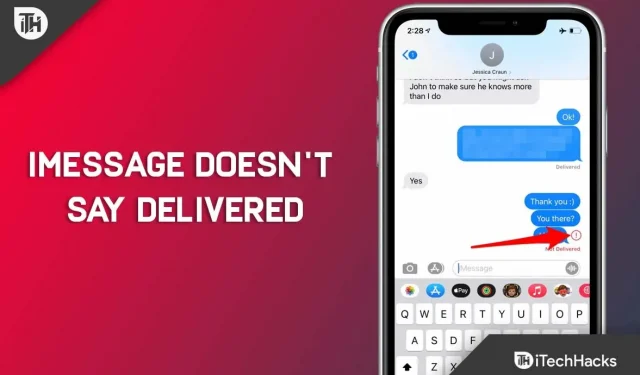
Avec iMessage, les données peuvent être transférées beaucoup plus rapidement que les messages texte traditionnels, qui doivent passer par votre réseau cellulaire. Cependant, une notification de lecture et de saisie s’affiche également lors de l’envoi d’un message dans iMessage. En effet, les messages sont cryptés dans l’application. Mais il semble que depuis la dernière mise à jour iOS, iMessage ne fonctionne pas correctement.
Oui, de nombreux utilisateurs ont signalé qu’iMessage ne signalait pas la livraison . Bien que les possibilités soient rares, ce n’est toujours pas impossible. Mais il n’y a rien à craindre car nous avons quelques correctifs pour cela. Donc, si votre iMessage ne dit pas livré , assurez-vous de suivre les correctifs que nous avons mentionnés ci-dessous.
Contenu:
- 1 Pourquoi iMessage n’est-il pas livré ou affiché sur iPhone ?
- 2 Comment réparer si iMessage ne signale pas la livraison
- 2.1 Correctif 1 : Redémarrez votre appareil
- 2.2 Correctif 2 : Vérifiez la connexion Internet sur votre iPhone
- 2.3 Correctif 3 : Activer et désactiver iMessage sur iPhone
- 2.4 Correctif 4 : Résoudre iMessage non livré sur Mac
- 2.5 Correctif 5 : Passer au DNS public de Google sur iPhone
- 2.6 Depuis le bureau de l’auteur
Pourquoi iMessage n’est-il pas livré ou affiché sur iPhone ?
Dans la plupart des cas, une mauvaise connexion Internet et des pannes d’Internet du côté du destinataire entraînent l’affichage par iMessage de » Non remis » sur iPhone et iPad. Cependant, d’un autre côté, sur votre Mac, les messages peuvent apparaître comme « Non remis » même s’ils sont réellement remis.
Cela indique très probablement une base de messages corrompue. Il est donc possible qu’iMessage ait des bogues temporaires après la mise à jour vers iOS ou macOS.
Comment réparer iMessage ne signalant pas la livraison
Dans iMessage, si vous souhaitez envoyer un iMessage mais que le message indique « Non remis » avec un point d’exclamation rouge, qu’est-ce que cela signifie ? Eh bien, cela signifie que le message que vous avez envoyé n’a pas été remis à la personne à qui vous souhaitez l’envoyer. Mais ne vous inquiétez pas, car nous avons quelques correctifs à résoudre si iMessage ne dit pas livraison . Voyons donc les correctifs :
Solution 1 : Redémarrez votre appareil
Il est tout à fait possible que vous rencontriez ce problème uniquement en raison de certains fichiers d’erreur stockés dans votre RAM en tant que données de cache.
Ainsi, lorsque vous redémarrez, vous pourrez facilement supprimer ces fichiers de cache de votre appareil, car cela effacera la RAM et donnera à votre appareil un nouveau départ. Alors essayez ceci et vérifiez si cela aide.
Correctif 2 : Vérifiez la connexion Internet sur votre iPhone
Vous devez utiliser les données cellulaires ou le Wi-Fi pour envoyer un iMessage sur iPhone. Si vous ne parvenez pas à livrer vos iMessages, assurez-vous que votre réseau est correctement connecté.
Vous pouvez essayer de renvoyer le message non remis si votre Wi-Fi ou vos données cellulaires fonctionnent correctement. Appuyez simplement sur le point d’exclamation rouge à côté du message non remis et appuyez sur Réessayer.
Vous pouvez essayer de renvoyer l’iMessage sous forme de message texte si l’iMessage n’est toujours pas livré car le destinataire n’est pas connecté à un réseau opérationnel. Pour envoyer un iMessage sous forme de message texte, sélectionnez Envoyer en tant que message texte dans le menu.
Correctif 3 : Activez et désactivez iMessage sur iPhone
Des bogues temporaires peuvent causer un problème dans l’application iMessage. Il vous suffit donc de désactiver iMessage, de redémarrer votre appareil et de le rallumer pour résoudre le problème.
- Pour accéder aux messages, allez dans « Paramètres » et cliquez sur « Messages ».
- Désactivez la barre de commutation iMessage.
- Redémarrez votre téléphone et accédez aux paramètres pour réactiver iMessage. Vérifiez s’il peut être livré maintenant en envoyant un message.
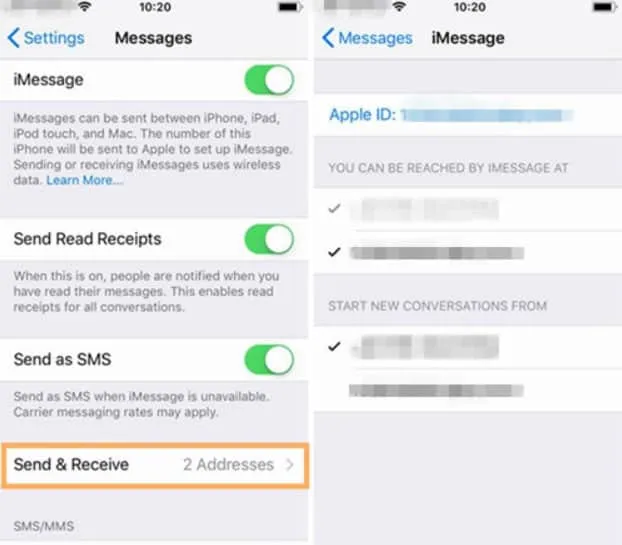
Correctif 4 : Résoudre iMessage non livré sur Mac
Dans la plupart des cas , iMessage ne dit pas que ce qui est livré au Mac n’existe pas réellement. Il y a eu de nombreux cas où des iMessages non livrés ont été livrés à l’iPhone et le destinataire a répondu. Si iMessage ne fonctionne pas sur un Mac, le problème vient généralement du Mac lui-même et non de la connexion Internet. Donc, pour résoudre ce problème, vous pouvez essayer les étapes suivantes :
- Redémarrez votre Mac. Après avoir redémarré votre Mac, vous ne verrez peut-être plus l’alerte Non livré.
- Assurez-vous que la base de données des messages Mac est effacée. Sur un Mac, vous devez forcer l’arrêt de l’application Messages et déplacer le dossier Messages dans la corbeille. Une fois cela fait, redémarrez votre Mac. Cela supprimera tous vos iMessages de votre Mac.
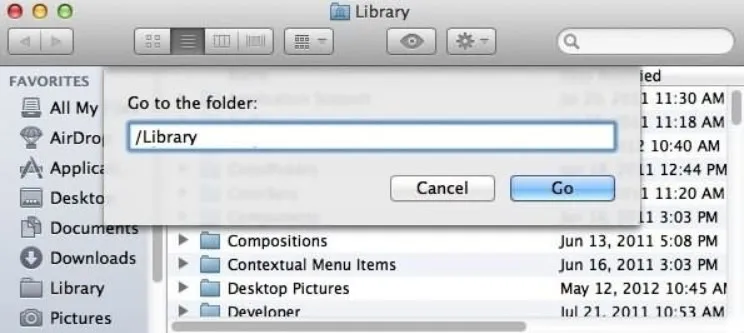
- C’est tout. Vous constaterez maintenant qu’iMessage ne dit pas que le problème de livraison a été résolu.
Correctif 5 : Basculer vers le DNS public de Google sur iPhone
Si vous rencontrez un problème où iMessage ne dit pas livrable , vous voudrez peut-être envisager le DNS public de Google. De plus, cela renforce votre sécurité et améliore votre expérience de navigation. Vous pouvez modifier le DNS de votre réseau Wi-Fi sur votre iPhone en suivant ces instructions.
- Dans les paramètres, recherchez Wi-Fi.
- Cliquez sur l’icône I à côté du réseau Wi-Fi.
- Pour changer l’adresse actuelle, allez dans la section « Paramètres DNS » et cliquez dessus. Remplacez-le par les adresses DNS Google 8.8.8.8, 8.8.4.4.
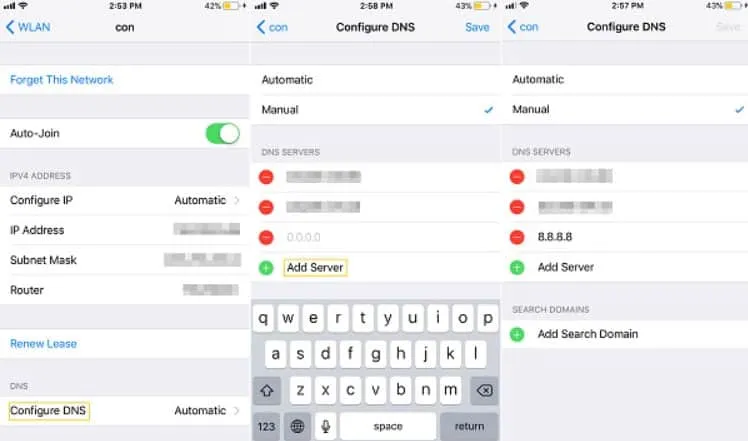
De la table de l’auteur
Recevez-vous toujours un iMessage qui ne dit pas qu’il y a un problème de livraison ? Eh bien, bien que nous ayons mentionné tous les correctifs possibles ici, mais si vous êtes toujours confronté à cela, assurez-vous de contacter l’équipe Apple et de leur poser des questions sur cette erreur. Ils vous aideront certainement à résoudre le problème de message sans livraison d’iMessage .
Quoi qu’il en soit, tout dépend de la façon de réparer iMessage qui ne fonctionne pas . Merci d’avoir pris le temps de lire ce guide. Nous espérons que cela vous a été utile. Intéressé par plus d’informations ? N’hésitez pas à commenter ci-après.
Laisser un commentaire