Comment effacer les données système sur iPhone
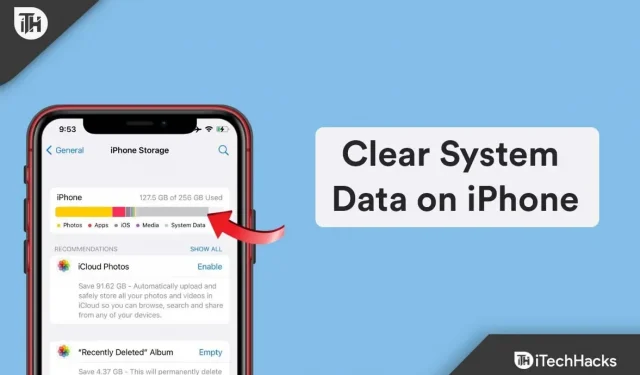
Nul doute que les photos et les applications occuperont peu de place sur votre smartphone. Dans les anciennes versions d’iOS, les données système étaient appelées « Autre stockage » et peuvent être supprimées si nécessaire. Cette catégorie de données ne peut pas être supprimée directement du fait que les données de chaque utilisateur sont uniques.
Cependant, il existe plusieurs façons de supprimer les données système de l’iPhone. Mais tous les utilisateurs ne connaissent pas cette fonctionnalité. C’est pourquoi nous sommes ici. Dans ce guide, nous vous aiderons à effacer les données système sur iPhone . Donc, si vous voulez savoir comment effacer les données système sur iPhone , assurez-vous de lire ce guide jusqu’à la fin.
Contenu:
- 1 Qu’est-ce que les autres données de stockage/système sur iPhone ?
- 2 Comment effacer les données système sur iPhone
- 2.1 Méthode 1 : suppression des mémos vocaux indésirables
- 2.2 Méthode 2 : Effacer iMessage et configurer la fonction de suppression automatique
- 2.3 Méthode 3 : Effacer l’historique de Safari
- 2.4 Méthode 4 : désinstaller les applications lourdes et les réinstaller
- 2.5 Méthode 5 : Mettre à jour l’iPhone
- 2.6 Méthode 6 : supprimer les e-mails indésirables de l’application de messagerie
- 2.7 Méthode 7 : désinstaller les applications indésirables
- 2.8 Méthode 8 : Réinitialiser l’iPhone
- 2.9 Depuis le bureau de l’auteur
Qu’est-ce que les autres données de stockage/système sur iPhone ?
Apple précise que « Autre stockage » contient des données système telles que des caches, des fichiers journaux et d’autres ressources actuellement utilisées par l’iPhone. Selon les exigences du système, cette valeur fluctue automatiquement. Au lieu d’étiqueter cette catégorie de données comme « Autre stockage », Apple a renommé ses données système à partir d’iOS 15.
Comment vérifier l’espace utilisé par un autre stockage sur iPhone
Selon le modèle d’utilisation de votre iPhone, d’autres données de stockage/système occupent beaucoup d’espace. Cette catégorie est plus susceptible de prendre plus d’espace si de nombreuses applications de streaming sont installées sur votre appareil. Donc, si vous voulez savoir combien de stockage est Autre stockage sur iPhone :
- Ouvrez l’ application Paramètres et appuyez sur Général .
- Vous pouvez afficher les détails de stockage de votre appareil en faisant défiler vers le bas et en appuyant sur l’ icône « Stockage iPhone ».
- Sur votre iPhone, vous pouvez trouver la quantité d’espace utilisée par les données système dans le panneau Stockage .
- Alternativement, vous pouvez également afficher l’espace occupé par les données système en faisant défiler vers le bas et en appuyant dessus.
Comment effacer les données système sur iPhone
Il existe certaines précautions et méthodes que vous devez prendre pour effacer les données système sur iPhone . Donc, si vous n’êtes pas familier avec ces méthodes, assurez-vous de lire ce guide jusqu’à la fin :
Méthode 1 : effacer les mémos vocaux indésirables
Les données système de votre iPhone occuperont plus d’espace si vous utilisez fréquemment la fonction Mémos vocaux. Cependant, il s’agit de la première étape pour effacer les données système de l’iPhone . Ainsi, si vous souhaitez réduire la taille des mémos vocaux sur votre iPhone et libérer de l’espace, vous devez supprimer les mémos vocaux anciens ou indésirables. Cependant, les étapes suivantes vous aideront à le faire :
- Sur votre appareil, ouvrez Mémo vocal.
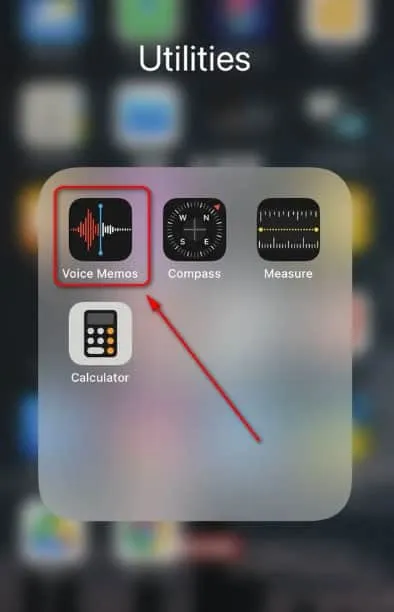
- Cliquez sur le bouton Modifier dans le coin supérieur droit pour sélectionner la note vocale que vous souhaitez supprimer de l’application.
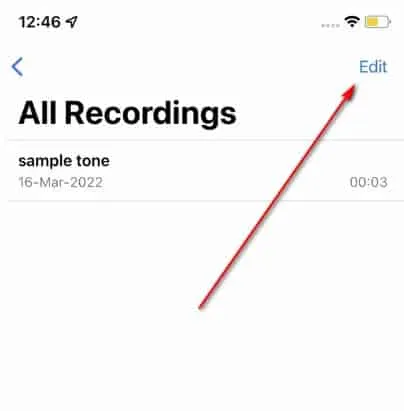
- Appuyez maintenant sur l’icône Corbeille / Supprimer pour supprimer l’élément sélectionné.
Méthode 2 : effacez iMessage et configurez la fonction de suppression automatique
Il est également recommandé de supprimer et d’effacer tous les messages d’iMessage et de définir sa fonction de suppression automatique pour effacer les données système sur l’iPhone . Cela réduira la quantité d’espace occupée par la catégorie Données système. Alors vérifions les étapes :
- Sur votre iPhone, ouvrez l’application Message.
- En haut, cliquez sur l’icône avec trois points et sélectionnez « Messages ».
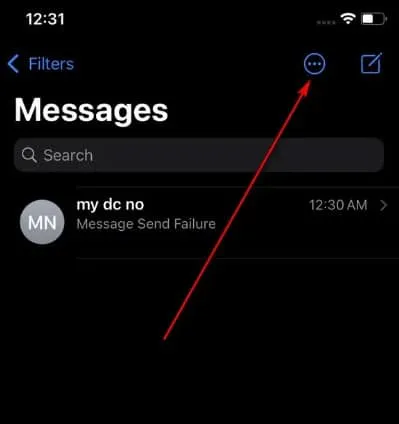
- Ensuite, sélectionnez les messages dont vous n’avez pas besoin ou les messages avec des pièces jointes volumineuses et sélectionnez Supprimer.
- Après cela, ouvrez l’application Paramètres et appuyez sur l’application Messages pour configurer la fonction de suppression automatique.
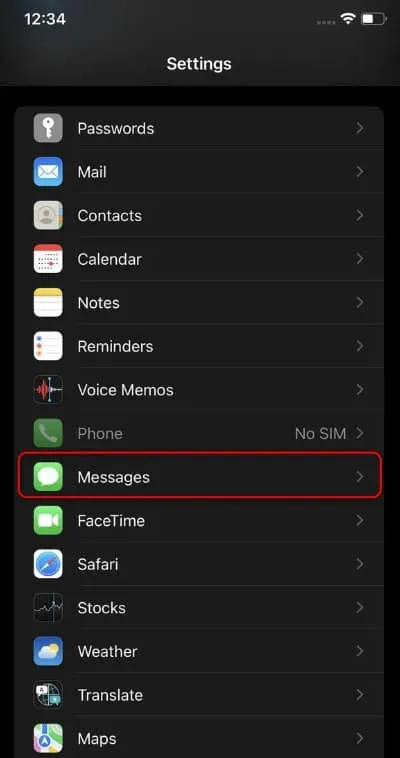
- Après cela, recherchez la fonction d’historique des messages et cliquez sur le bouton « Enregistrer les messages ».
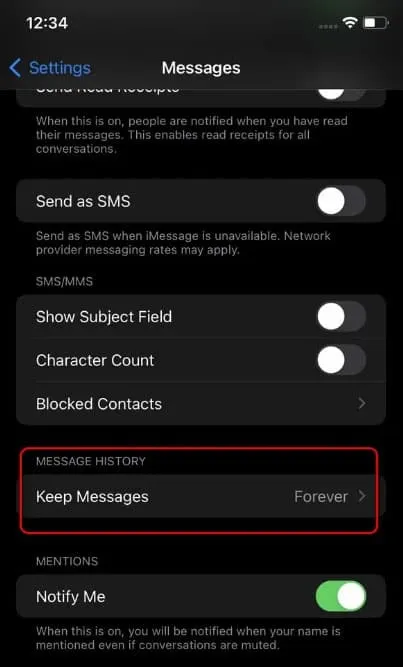
- Sélectionnez maintenant votre période préférée. Cela supprimera automatiquement les messages de l’application iMessage (choisissez entre 30 jours, un an ou pour toujours).
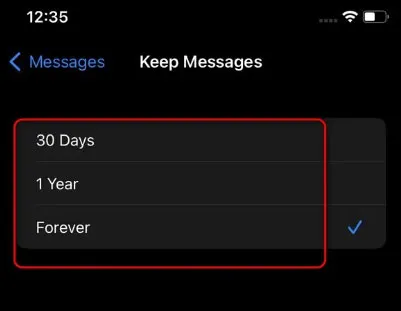
Méthode 3 : Effacer l’historique de Safari
Généralement, nous aimons utiliser le navigateur Safari dans notre vie quotidienne pour surfer sur le Web. Cependant, il est possible que votre navigateur Safari ait le plus d’historique Safari. Ainsi, vous pouvez également effacer les données système de votre iPhone en supprimant l’historique de Safari :
- Allez dans Paramètres, trouvez Safari et cliquez dessus pour le configurer.
- Pour effacer tous les caches du navigateur Safari, faites défiler la page et cliquez sur Effacer l’historique et les données du site Web.
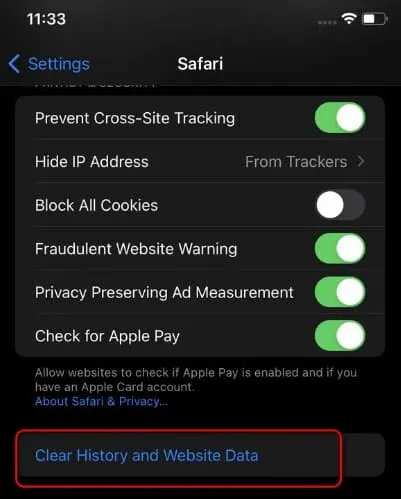
- Cliquez sur le bouton Effacer l’historique et les données pour confirmer votre action.
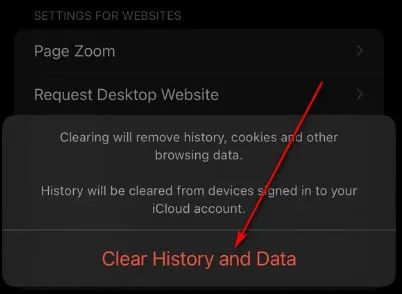
Méthode 4 : désinstaller les applications lourdes et les réinstaller
Dans certains cas, l’effacement des fichiers de cache d’une application tierce ne réduit pas sa consommation globale d’espace. Si cela se produit, vous devez désinstaller manuellement l’application et la réinstaller.
- Sur votre iPhone, maintenez enfoncée l’icône de l’application tierce que vous souhaitez désinstaller.
- Pour supprimer une application, appuyez sur l’icône « – » en haut.
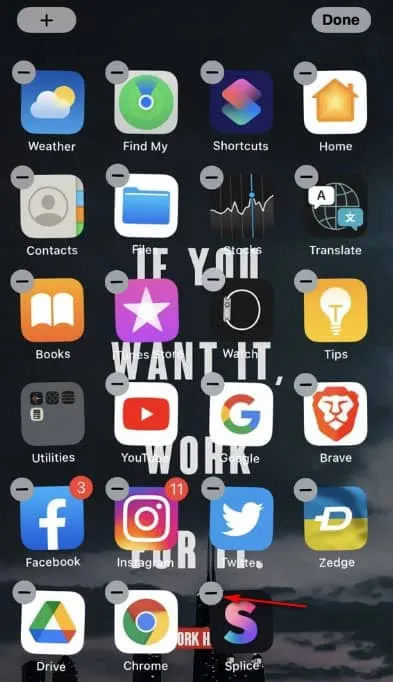
- Cliquez sur le bouton Désinstaller l’application pour confirmer votre action.
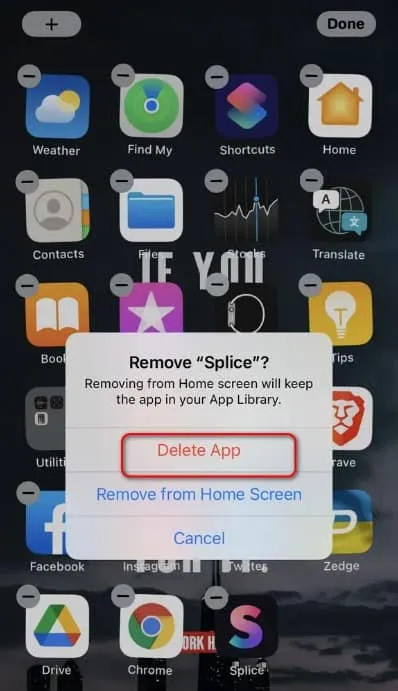
- Vous pouvez également maintenir l’icône enfoncée pendant 3 à 4 secondes et sélectionner Désinstaller l’application.
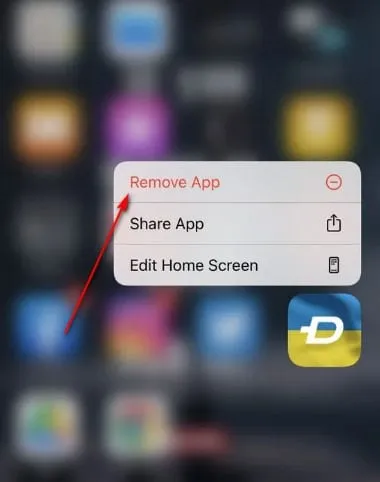
- Réinstallez ensuite l’application que vous avez désinstallée.
Méthode 5 : Mettre à jour l’iPhone
Votre iPhone peut également être mis à jour vers la dernière version d’iOS pour résoudre le problème avec un stockage différent. En effet, différents utilisateurs ont signalé que cela les avait aidés à résoudre un problème système.
Méthode 6 : supprimer les e-mails indésirables de l’application de messagerie
Plusieurs utilisateurs d’iPhone ont signalé une réduction significative de l’espace occupé par le courrier indésirable dans leur application Mail. La suppression de tous ces e-mails de votre iPhone serait la bonne option pour effacer les données système de l’iPhone . Cependant, vous pouvez le faire avec ces étapes simples.
- Sur votre appareil, ouvrez l’application Mail.
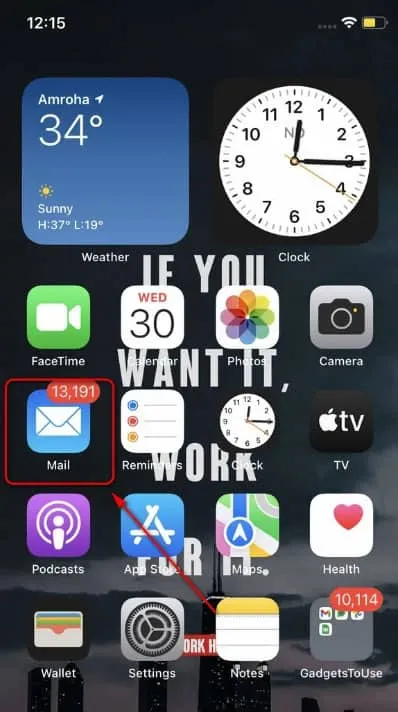
- Sélectionnez le dossier Courrier indésirable pour voir tous les courriers indésirables dans votre boîte de réception.
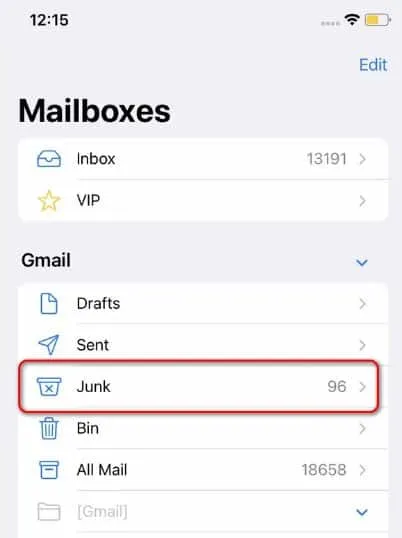
- En haut à droite, cliquez sur le bouton Modifier et sélectionnez tous les e-mails que vous souhaitez supprimer de la catégorie Courrier indésirable. Vous pouvez également sélectionner tous les e-mails dans le coin supérieur gauche en cliquant sur Tout sélectionner.
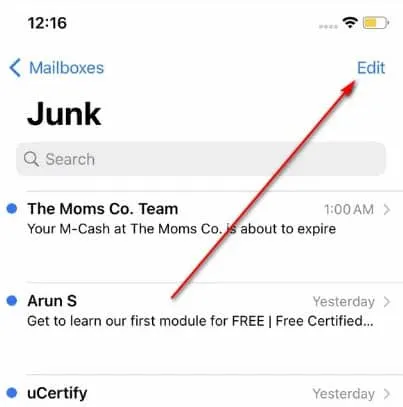
- Cliquez ensuite sur Supprimer pour supprimer tous les e-mails sélectionnés.
- Faites maintenant la même chose pour la boîte aux lettres principale en suivant les étapes ci-dessus.
Méthode 7 : désinstaller les applications indésirables
Des caches sont associés à chaque application disponible sur l’iPhone pour offrir une expérience utilisateur plus rapide et plus fluide. Ces fichiers de cache sont regroupés et enregistrés par iOS dans la catégorie Autre stockage. Par conséquent, pour réduire la charge sur le stockage de votre appareil, vous devez décharger les applications inutilisées de votre appareil :
- Ouvrez Paramètres et appuyez sur Général .
- Trouvez le stockage iPhone et ouvrez-le.
- Ensuite, faites défiler vers le bas jusqu’à ce que vous trouviez une application inutilisée et appuyez dessus.
- Si vous souhaitez télécharger une application depuis votre iPhone, cliquez sur le bouton « Télécharger l’application » .
Méthode 8 : Réinitialiser l’iPhone
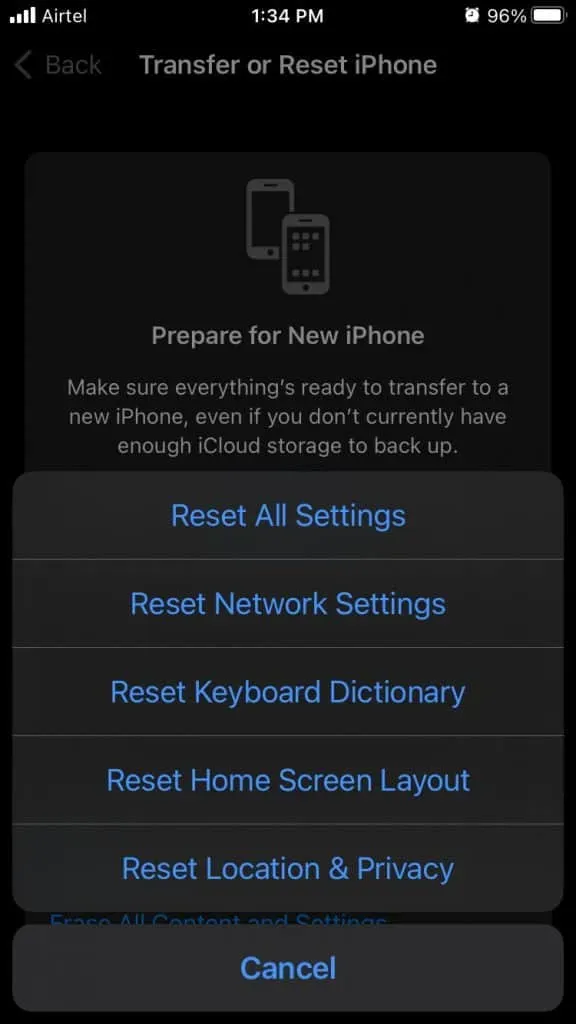
Vous devriez essayer de sauvegarder, de réinitialiser et de restaurer votre iPhone si vous ne parvenez toujours pas à réduire la quantité de données de stockage/système qu’il consomme. Hé bien oui! Je sais que cela créera une situation chaotique. Mais c’est la meilleure façon de résoudre le problème du cluster de données Other Storage.
De la table de l’auteur
Donc, c’est tout sur la façon d’effacer les données système sur iPhone. Nous espérons que cet article vous a aidé. Mais, si vous voulez en savoir plus, commentez ci-dessous et faites-le nous savoir. Assurez-vous également d’informer les autres utilisateurs si vous avez un autre moyen de nettoyer le stockage système.
Laisser un commentaire