Le microphone de mon iPhone ne fonctionne pas – 12 correctifs
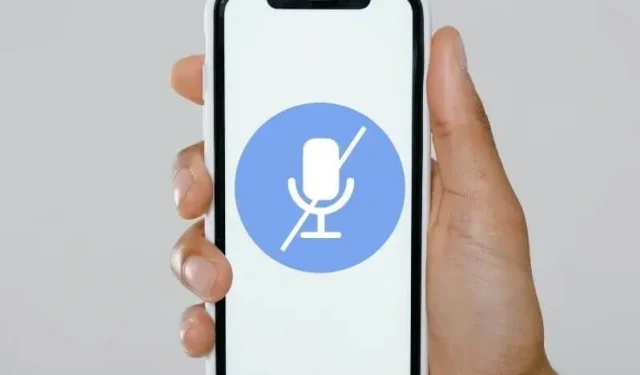
Un microphone iPhone est essentiel pour votre appareil d’appel, enregistrant des clips audio pour les applications de médias sociaux comme WhatsApp et FaceTime, instruisant Siri, et plus encore. S’il ne fonctionne pas correctement, de nombreuses fonctionnalités de votre téléphone deviendront inutiles. Donc, ce dont vous avez besoin est une solution immédiate pour « Le microphone de mon iPhone ne fonctionne pas ». Trouvez des solutions dans ce guide.
Quelles sont les raisons pour lesquelles le microphone ne fonctionne pas sur iPhone ?
- La poussière ou la coque du téléphone bloquent le microphone
- L’application n’est pas autorisée à accéder au microphone
- Appareil connecté via Bluetooth
- Une autre application utilise le microphone
- Suppression du bruit du téléphone activée
- iOS a besoin d’une mise à jour
Comment réparer le microphone de l’iPhone qui ne fonctionne pas ?
- Redémarrez votre iPhone
- Effacer les micros
- Vérifiez les micros
- Vérifiez si l’application que vous utilisez est autorisée à utiliser le microphone
- Désactivez Bluetooth sur votre iPhone
- Mettez à jour vos applications et iOS
- Vérifiez le microphone après avoir retiré la coque de l’iPhone
- Une autre application utilise-t-elle le microphone ?
- Désactiver la suppression du bruit du téléphone
- Ne pas utiliser le haut-parleur
- Réinitialiser les paramètres par défaut
- Contacter l’assistance Apple
1. Redémarrez votre iPhone
De nombreux problèmes et problèmes mineurs sont temporaires et peuvent être résolus en redémarrant l’appareil. Si votre microphone ne fonctionne pas et que l’autre personne ne peut pas vous entendre, ou si vous ne pouvez pas envoyer de messages vocaux, essayez de redémarrer votre iPhone.
- Appuyez simultanément sur le bouton d’alimentation (bouton latéral) et le bouton de réduction du volume et maintenez-les enfoncés.
- Relâchez lorsque vous voyez le curseur glisser pour éteindre l’alimentation.
- Faites glisser le curseur vers la droite pour éteindre l’iPhone.
- Après quelques secondes, maintenez enfoncé le bouton d’alimentation pour allumer votre téléphone.
Un redémarrage forcé est effectué si votre téléphone est bloqué sur l’écran. Mais c’est aussi utile si vous voulez résoudre un problème, comme un microphone qui ne fonctionne pas. Suivez ces étapes pour forcer le redémarrage de votre iPhone :
- Appuyez et relâchez rapidement le bouton d’augmentation du volume.
- Ensuite, appuyez rapidement sur le bouton de réduction du volume et relâchez-le.
- Appuyez sur le bouton d’alimentation et maintenez-le enfoncé jusqu’à ce que le logo Apple apparaisse à l’écran.
2. Nettoyez les microphones
Parce que nous utilisons nos téléphones partout, ils collectent également la poussière et la saleté. Dans certains cas, les petites ouvertures des microphones peuvent être obstruées par des particules de poussière. Donc, si votre microphone ne fonctionne pas, vous devez nettoyer vos microphones.
Les derniers iPhones sont livrés avec trois microphones différents.
- Le microphone principal est destiné aux appels téléphoniques et à l’enregistrement audio. Il est situé en bas du téléphone. Si vous tenez le téléphone avec l’écran face à vous, le microphone en bas sera directement à gauche du connecteur d’éclairage.
- Le module de caméra arrière dispose également d’un microphone. Trouvez un petit trou dans cette zone.
- Une autre caméra se trouve sur l’écouteur, la partie de votre téléphone que vous utilisez normalement pour écouter une conversation.
Utilisez une brosse à dents propre à poils doux ou un chiffon en microfibre pour nettoyer délicatement les zones indiquées. Après le nettoyage, vérifiez si les microphones fonctionnent ou non.
3. Vérifiez les microphones
Vous pouvez tester les microphones après le nettoyage ou découvrir quel microphone ne fonctionne pas.
3.1 Vérification du microphone principal
- Utilisez l’application de mémo vocal pour vérifier le microphone principal au bas du téléphone.
- Enregistrer un clip.
- Rejouez-le et assurez-vous que ce microphone fonctionne.
3.2 Vérification des microphones arrière et avant
Utilisez l’application appareil photo pour tester les microphones à l’arrière et à l’avant de votre téléphone. Enregistrez la vidéo de la caméra arrière, puis de la caméra avant. Après cela, lisez la vidéo et découvrez celle qui ne fonctionne pas.
4. Vérifiez si l’application que vous utilisez est autorisée à utiliser le microphone.
L’iOS de votre iPhone n’autorise les applications à utiliser le microphone que si vous le leur permettez. Ainsi, si l’application n’a pas l’autorisation d’utiliser le microphone, vous ne pourrez pas enregistrer de son ni passer d’appels en l’utilisant.
C’est généralement le cas lorsque les microphones fonctionnent correctement avec d’autres applications et que le problème avec le microphone est lié à une application spécifique ou à plusieurs applications. Mais cela peut aussi être lorsque votre microphone ne fonctionne avec aucune application.
Suivez ces étapes pour vous assurer que les applications que vous choisissez sont autorisées à accéder à votre microphone :
- Accédez à l’application Paramètres de l’iPhone.
- Accédez à Confidentialité > Microphone.
- Vous trouverez une liste d’applications pour lesquelles vous pouvez désactiver ou activer l’accès au microphone. Si une application donnée ne peut pas utiliser le microphone de votre iPhone, assurez-vous que l’accès au microphone est activé pour cette application.
Si vous ne pouvez pas modifier les paramètres de votre microphone, il se peut qu’il soit verrouillé dans Screen Time. Résolvez-le à partir de Screen Time en procédant comme suit :
- Ouvrez l’application Paramètres.
- Sélectionnez Temps d’écran.
- Balayez vers le bas et sélectionnez Restrictions de contenu et de confidentialité.
- Faites défiler à nouveau, trouvez « Microphone » et appuyez dessus.
- Sur l’écran suivant, sélectionnez Autoriser les modifications.
Après avoir apporté ces modifications, accédez à nouveau à Paramètres > Confidentialité > Microphone et autorisez les applications à accéder au microphone.
5. Désactivez Bluetooth sur votre iPhone
Si votre iPhone est connecté à des appareils Bluetooth à proximité, en particulier des écouteurs et des AirPod, ils désactivent le microphone intégré de votre iPhone et utilisent les microphones qu’ils contiennent.
Pour savoir si un appareil Bluetooth désactive les microphones de votre iPhone, désactivez Bluetooth pour déconnecter votre téléphone de tous les appareils Bluetooth. Répétez les étapes ci-dessous :
- Accédez au Centre de contrôle de votre iPhone.
- Touchez l’icône Bluetooth activé pour le désactiver.
- Essayez à nouveau les microphones de votre iPhone.
6. Mettez à jour vos applications et iOS
Les applications ont besoin de mises à jour fréquentes pour continuer à fonctionner sans erreur. Il en va de même pour le système d’exploitation de votre iPhone. Les mises à jour corrigent les bogues et les problèmes. Ainsi, le microphone peut convenir de votre côté et le problème vient d’une application ou d’un bogue iOS. Donc, si le microphone de votre iPhone ne fonctionne pas, mettez à jour toutes les applications installées et iOS.
6.1 Mettre à jour les applications sur votre iPhone
- Ouvrez l’application Apple App Store.
- Cliquez sur votre photo de profil dans le coin supérieur droit de l’écran.
- Faites défiler vers le bas pour voir les mises à jour de l’application. Il est recommandé de mettre à jour toutes les applications que vous voyez.
6.2 Mettre à jour iOS sur votre iPhone
- Lancez l’application Paramètres.
- Sélectionnez Général.
- Sélectionnez « Mise à jour du logiciel » dans la liste.
- Vous trouverez des mises à jour sur cet écran. Effectuez les mises à jour si disponibles. Assurez-vous également que l’option Mises à jour automatiques est activée.
7. Vérifiez le microphone après avoir retiré la coque de l’iPhone
Tous les étuis et lunettes pour iPhone laissent de la place pour les microphones, les connecteurs Lightning, les haut-parleurs, les capteurs et les caméras. Mais lors du dépannage du microphone de votre iPhone, retirez le couvercle, l’étui et le protecteur d’écran et vérifiez à nouveau les microphones.
Si les microphones ne fonctionnent toujours pas, remplacez les accessoires retirés. Mais si les micros montrent des signes de réaction, procurez-vous un nouveau couvercle, étui ou verre de protection, selon ceux que vous avez retirés, et testez les micros en les essayant dans un magasin (si vous les avez achetés dans un magasin ordinaire).
8. Une autre application utilise-t-elle le microphone ?
Deux applications régulières sur l’iPhone ne peuvent pas accéder au microphone en même temps. Certaines applications privilégiées peuvent partager une entrée audio avec d’autres applications. De cette façon, si une application utilise votre microphone, une autre application ne pourra pas y accéder car elle est déjà utilisée.
Si vous pensez que votre microphone est déjà utilisé et que, par conséquent, le microphone de votre iPhone ne fonctionne pas lorsque vous en avez besoin, fermez toutes les applications ouvertes.
De plus, lorsqu’une application utilise votre microphone, iOS affiche une notification indiquant que l’application utilise votre microphone. Regardez la notification et fermez cette application.
9. Désactiver la suppression du bruit du téléphone
La suppression du bruit du téléphone est une fonctionnalité commune à tous les smartphones, y compris l’iPhone. Il est activé par défaut et sa tâche principale est de réduire divers bruits lorsque vous parlez au téléphone.
Cela offre une meilleure qualité de voix et moins de bruit de votre part. En raison de bogues ou d’autres raisons, cette fonctionnalité peut être la raison pour laquelle le microphone de votre iPhone ne fonctionne pas.
Pour vérifier si tel est le cas, désactivez la suppression du bruit de votre téléphone dans les paramètres de votre iPhone.
- Ouvrez l’application Paramètres.
- Allez au Général.
- Sélectionnez Accessibilité.
- Sélectionnez « Audio/Vidéo » dans le menu.
- Désactivez la suppression du bruit du téléphone.
10. N’utilisez pas le mode haut-parleur
Un bogue iOS dans le passé interrompait les microphones lorsque l’utilisateur mettait le téléphone sur haut-parleur pendant un appel. Alors, mettez à jour iOS pour corriger cette erreur (voir Méthode 6).
De plus, si vous rencontrez des problèmes avec le microphone qui ne fonctionne pas lorsque vous parlez sur le haut-parleur, essayez d’utiliser le mode normal et vérifiez si la personne à qui vous parlez peut vous entendre.
11. Réinitialiser les paramètres par défaut
Certaines configurations et applications modifient les paramètres d’origine de votre téléphone. Parfois, les utilisateurs modifient eux-mêmes les paramètres. Quelque chose dans les paramètres peut être à l’origine du problème.
Étant donné que nous ne pouvons pas afficher tous les paramètres, si vous avez effectué les corrections ci-dessus et que le microphone de votre iPhone ne fonctionne toujours pas, veuillez restaurer les paramètres par défaut de l’iPhone.
Ce processus ne fera que réinitialiser vos paramètres et ne supprimera pas vos fichiers et données sur votre téléphone. Il supprimera vos mots de passe Wi-Fi, vos appareils Bluetooth, vos paramètres de localisation et d’autres éléments.
- Lancez l’application Paramètres.
- Allez au Général.
- Sélectionnez « Réinitialiser » dans le menu des paramètres généraux.
- Sélectionnez Réinitialiser tous les paramètres.
- Entrer le mot de passe.
- Votre iPhone réinitialisera les paramètres de votre téléphone par défaut.
12. Contactez l’assistance Apple
La plupart des problèmes logiciels et des bogues peuvent être corrigés avec les correctifs mentionnés ci-dessus. Mais si votre microphone ne fonctionne pas après avoir essayé ces solutions, le problème peut être lié au matériel.
Le circuit du téléphone, le microphone, les connecteurs ou autre chose peuvent être défectueux. Dans ce cas, vous devez contacter l’assistance Apple ou vous rendre dans un centre de service agréé.
Lorsque vous visitez le site Web d’assistance d’Apple, vous pouvez également trouver la possibilité de programmer un rappel d’Apple. Vous pouvez également installer l’assistance Apple depuis l’App Store pour une solution plus rapide.
Existe-t-il une solution de contournement si le microphone de mon iPhone ne fonctionne pas ?
Oui. Si le microphone de votre iPhone ne fonctionne pas et que vous avez essayé de nombreux correctifs ou que vous n’avez pas assez de temps pour essayer des solutions au problème, vous pouvez utiliser des écouteurs, un haut-parleur, des écouteurs intra-auriculaires ou des AirPods.
Ceci est utile si vous devez continuer à utiliser les fonctions d’appel, d’enregistrement vocal ou d’appel vidéo sans interruption, même si le microphone intégré de votre iPhone pose problème.
Conclusion
C’est tout. Si vous constatez que le microphone de votre iPhone ne fonctionne pas, redémarrez votre téléphone et assurez-vous que les applications requises sont autorisées à accéder au microphone. Pour l’instant, utilisez des écouteurs ou des AirPods pour continuer à utiliser votre iPhone pour les appels audio et vidéo.
FAQ
Comment réparer le microphone de mon iPhone ?
Pour réparer le microphone sur iPhone, essayez les méthodes suivantes : – Redémarrez l’iPhone – Autorisez les applications à accéder au microphone – Effacez les microphones de l’iPhone – Mettez à jour les applications et iOS – Désactivez la suppression du bruit – Restaurez les paramètres par défaut
Comment vérifier le microphone de l’iPhone ?
Vous pouvez tester le microphone de votre iPhone en enregistrant votre voix dans l’application de notes vocales. Après l’enregistrement, lisez l’audio. S’il est déformé ou si rien n’est entendu, le microphone principal ne fonctionne pas. Pour tester la caméra arrière et le microphone de la caméra avant, appelez quelqu’un à l’aide de FaceTime.
Pourquoi le microphone de mon téléphone ne fonctionne-t-il pas ?
– La poussière et la saleté bloquent le microphone. – L’application que vous utilisez n’est pas autorisée à accéder au microphone – L’application ou iOS est obsolète – L’appareil Bluetooth connecté utilise son propre microphone
Comment savoir si le microphone de mon iPhone est cassé ?
Pour savoir si le microphone de votre iPhone est cassé, testez votre microphone avec l’application Voice Memos et voyez si vous pouvez vous entendre. Essayez ensuite quelques correctifs tels que redémarrer votre téléphone, autoriser les applications à utiliser le microphone, effacer les microphones, mettre à jour les applications et iOS, désactiver Bluetooth, désactiver la suppression du bruit du téléphone et réinitialiser votre téléphone en usine. Si les microphones ne fonctionnent toujours pas, ils sont peut-être cassés.
Laisser un commentaire